N个MacOS+Mac PE+Win10pe+Win7+Win10多合一U盘、移动硬盘制作教程
Posted on 2022-01-08 22:47 lzhdim 阅读(5041) 评论(0) 编辑 收藏 举报![[IMG]](https://s2.ax1x.com/2019/10/29/KWrJO0.md.jpg)
上图,所有功能都正常。Mac 7个版本系统:OS X Mavericks、OS X Yosemite、OS X El Capitan、macOS Sierra、macOS High Sierra、macOS Mojave、macOS Catalina系统都是本论坛下的MAS/零售原版镜像制作
Win10PE:用立帮电子修改的自用装机版(试了好几个PE加载黑屏,还是自制版好用)
Windows系统:Windows7专业版和旗舰版(原版无任何修改,集成最新补丁和USB3.0)、Windows10专业版 v1909(原版无任何修改)
支持移动机械和固态硬盘,U盘(建议用USB3.0以上)。
教程可以制作N个MacOS+MacOS PE+Windows10PE+Windows7专业版和旗舰版+Windows10专业版多合一
下面以制作7个MacOS为例
准备工作:
- 准备好移动硬盘或U盘,一台装了双系统的苹果笔记本。
- Mac系统请从论坛里下载原版镜像。下载地址:https://www.applex.net/pages/macos/
- Windows7和Windows10系统请到MSDN itellyou里下载。下载地址:https://msdn.itellyou.cn/
- 工具1:Diskgenius 地址:http://www.diskgenius.cn/
- 工具2:Dism++ 地址:http://www.chuyu.me/zh-Hans/
- 工具3:Bootice 和 imagex 下载地址:https://pan.baidu.com/s/1Ii8LzfPAoCZ7HSG7kZFFJw
- Windows10 PE自用版更新说明:(PE大家可以自行选择)
- 2019-11-12更新内容:
- 加入所有苹果机型(包括2019新款)触控键盘操作、识别硬盘。
- 2019-11-13更新内容:
- 加入大量RAID驱动、并重新整理精简苹果驱动。
- 2019-12-01更新内容:
- 全新制作Win10PE内核版本:v2004 19033.1
- 加入Administrator和System双登陆。
- 本PE支持GRUB(MBR)、EFI、量产、电脑公司装机。
一、创建分区
Windows系统下使用Diskgenius分区。分区容量格式为N+7GB+7GB+7GB+7GB+7GB+7GB+10GB+10GB+2GB+300MB,所有分区建议4K对齐。
1、N分区是NTFS格式用来放Windows系统镜像和其他软件,N只能设定二个分区,新建第一个主分区,格式为:NTFS,容量 = 硬盘容量 - 后面分区的容量,设为活动分区,取名为Windows-OS。。
2、7GB+7GB+7GB+7GB+7GB+7GB+10GB+10GB这八个分区为MacOS和MacOS PE的分区,新建扩展分区,容量 = 所有MacOS分区容量 + MacOS PE的容量,扩展分区里所有分区格式为FAT32,其他分区的容量大小由MacOS系统容量决定(MacOS PE的容量固定为10GB)。
3、2GB和300MB分别为Win10PE和ESP分区。这二个分区暂时不用分出来。等把MacOS制作到移动硬盘上在来分区。先说一下这二个分区,设为主分区,格式为FAT32,Win10PE的容量自行设定。ESP分区建议设为200-300MB。
二、制作MacOS系统
打开苹果笔记本进入MacOS,把分区制作好的移动硬盘接到笔记本,首先制作OS X Mavericks到第一个7GB的分区。打开MacOS的磁盘工具,把第一个7GB分区抹掉,名称改为:OSX,格式为:MacOS格式(日志式)。接着双击下载好的OS X Mavericks镜像文件,打开的窗口把OS X Mavericks拖入Application。最后打开MacOS的应用程序里的终端。输入sudo /Applications/Install\ OS\ X\ Mavericks.app/Contents/Resources/createinstallmedia --volume /Volumes/OSX --applicationpath /Applications/Install\ OS\ X\ Mavericks.app --nointeraction 回车后输入登陆密码等待结束,第一个OS X Mavericks系统制作成功。
后面的系统重复上面的操作。这里就不一一介绍了。
下面是其他系统的制作命令
制作10.10 OS X Yosemite命令:sudo /Applications/Install\ OS\ X\ Yosemite.app/Contents/Resources/createinstallmedia --volume /Volumes/OSX --applicationpath /Applications/Install\ OS\ X\ Yosemite.app --nointeraction
制作10.11 OS X El Capitan命令:sudo /Applications/Install\ OS\ X\ El\ Capitan.app/Contents/Resources/createinstallmedia --volume /Volumes/OSX --applicationpath /Applications/Install\ OS\ X\ El\ Capitan.app --nointeraction
制作10.12 macOS Sierra命令:sudo /Applications/Install\ macOS\ Sierra.app/Contents/Resources/createinstallmedia --volume /Volumes/OSX --applicationpath /Applications/Install\ macOS\ Sierra.app --nointeraction
制作10.13 macOS High Sierra命令:sudo /Applications/Install\ macOS\ High\ Sierra.app/Contents/Resources/createinstallmedia --volume /Volumes/OSX --applicationpath /Applications/Install\ macOS\ High\ Sierra.app --nointeraction
制作10.14 macOS Mojave命令:sudo /Applications/Install\ macOS\ Mojave.app/Contents/Resources/createinstallmedia --volume /Volumes/OSX /Applications/Install\ macOS\ Mojave.app --nointeraction
制作10.15 macOS Catalina命令:sudo /Applications/Install\ macOS\ Catalina.app/Contents/Resources/createinstallmedia --volume /Volumes/OSX /Applications/Install\ macOS\ Catalina.app --nointeraction
制作好每一个系统后就到修改图标。下面介绍其中一个系统修改图标的方法(以10.15为例):
桌面上的Install macOS Catalina点右键--简介。在双击打开桌面的Install macOS Catalina。直接把Install macOS Catalina的图标拖到简介最上面的图标上即可。其他分区以此类推。MacOS制作完成。
三、制作Windows7专业版和旗舰版+Windows10专业版三系统
此步需要在Windows平台下操作。制作Windows N合一系统用到Dism++和imagex二个工具
- 首先把准备好的Windows7和Windows10镜像文件复制到电脑内置硬盘里(比如:解压到D:\根目录)
- 打开Dism++,点击文件菜单-->打开映像文件,我们先提取Windows7专业版和旗舰版,点击浏览选择D盘根目录下的Windows7 ISO镜像文件打开,在列表框里选择Windows7专业版x64点击导出映像,选择D盘取名为win7pro.wim,等待进度条结束专业版导出完成。接着用同样的方法导出Windows7旗舰版x64并取名为win7ultimate.wim。
- 接着提取Windows10专业版,点击文件菜单-->打开映像文件,点击浏览选择D盘根目录下的Windows10 ISO镜像文件打开,在列表框里选择Windows10专业版x64点击导出映像,选择D盘取名为win10pro.wim,等待进度条结束专业版导出完成。如果还想要其他系统,用同样的方法提取即可。
- Windows7集成最新补丁和USB3.0驱动。A:打开Dism++,点击文件菜单-->挂载映像,点击第一个浏览并选择D:\Win7pro.wim。在第二个浏览前面的文本档里输入D:\win7pro。点击确定等待挂载完成。B:挂载完成后点击打开会话,点击左边的更新管理-->扫描,扫描完成后点击安装,这里等待时间长,到此补丁更新完成。C:下面加入USB3.0驱动,首先从Windows7最新的BootCamp5.1.5640里提取USB3.0驱动(目录为:驱动包下的$WinPEDriver$\IntelxHCISetup),点击左边的驱动管理-->添加驱动。选择刚刚提取的$WinPEDriver$\IntelxHCISetup\Drivers。添加成功点击确定。接着点击文件菜单-->保存映像-->选择覆盖保存。最后点击文件菜单-->卸载映像。Windows7专业版制作完成。
- 按上面的方法重新制作Windows7旗舰版,省略方法同上。
- Windows10不用集成USB3.0。补丁的话建议重新下载最新的Windows10系统重新提取专业版即可。(Windows10官方一个月更新一次)
- 合并系统用到imagex工具,首先把下载好的imagex复制到C:\Windows\System32下(注意:下载的imagex有32位和64位,随便改名一个为imagex复制即可)。用管理员模式打开CMD(中文叫命令提示符),输入imagex /export d:\win7pro.wim 1 d:\install.wim /compress maximum回车,在输入imagex /export d:\win7ultimate.wim 1 d:\install.wim /compress maximum回车,最后输入imagex /export d:\win10pro.wim 1 d:\install.wim /compress maximum回车。
- 把D盘根目录生成的install.wim替换掉最新版的Windows10 ISO镜像文件内sources下install.wim。
- 三个系统的ISO镜像文件制作完成。
四、创建Win10PE和ESP分区
五、修改Win10PE和ESP引导图标
- 在Windows平台下打开Diskgenius分区软件,选择移动硬盘剩余的空间,新建一个FAT32格式,容量:2GB的分区,取名为Win10PE。最后把剩余的空间新建一个FAT32格式,容量大约300MB左右的分区,取名为ESP。
- 把制作好的Windows三合一镜像解压到第一个NTFS格式的分区里,然后把Windows三合一镜像里的boot和efi二个目录解压到ESP分区里,最后把Win10PE自制版解压到Win10PE分区里。
- 打开BOOTICE工具,点击BCD编辑-->其他BCD文件,A:选择ESP分区boot目录下的bcd,点击查看/编辑 或 智能编辑模式,设备类型:RamDisk,启动磁盘:选择你的移动硬盘或U盘,启动分区:选择三合一镜像的NTFS分区,点击保存当前系统设置。B:选择ESP分区efi\microsoft\boot目录下的bcd,点击查看/编辑 或 智能编辑模式,设备类型:RamDisk,启动磁盘:选择你的移动硬盘,启动分区:选择三合一镜像的NTFS分区,点击保存当前系统设置。ESP分区引导设置完成。
- 打开BOOTICE工具,点击物理磁盘处理-->目标磁盘:选择你的移动硬盘或U盘-->分区引导记录。Windows-OS分区选择BOOTMGR引导程序,点安装/配置-->确定。Win10PE分区选择BOOTMGR引导程序,点安装/配置-->确定。ESP分区不用更改,默认是NTLDR引导程序。
- 打开BOOTICE工具,点击物理磁盘处理-->目标磁盘:选择你的移动硬盘或U盘-->主引导记录。不用更改,默认是Windows NT 5.x/6.x MBR
- 百度搜好看的图标(有能力的可以自己PS制作)保存为PNG格式,打开图标转换网站:https://www.easyicon.net/covert/ ,上传PNG制作图标,图标格式选择MacOS icon,尺寸48*48或128*128,转换好后放在Win10PE分区。
- 打开苹果笔记本进入MacOS,插上移动硬盘,桌面Win10PE上点右键简介,双击桌面Win10PE,把刚制作好的图标拖到简介最上面的图标上即可。ESP分区修改同上。
六、多合一移动硬盘制作完成。
教程图就不上了。看文字就懂。
 |
Austin Liu 刘恒辉
Project Manager and Software Designer E-Mail:lzhdim@163.com Blog:https://lzhdim.cnblogs.com 欢迎收藏和转载此博客中的博文,但是请注明出处,给笔者一个与大家交流的空间。谢谢大家。 |




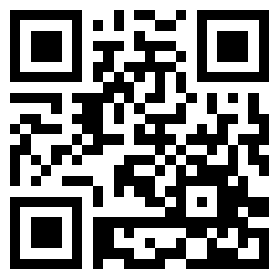

【推荐】国内首个AI IDE,深度理解中文开发场景,立即下载体验Trae
【推荐】编程新体验,更懂你的AI,立即体验豆包MarsCode编程助手
【推荐】抖音旗下AI助手豆包,你的智能百科全书,全免费不限次数
【推荐】轻量又高性能的 SSH 工具 IShell:AI 加持,快人一步
· Manus重磅发布:全球首款通用AI代理技术深度解析与实战指南
· 被坑几百块钱后,我竟然真的恢复了删除的微信聊天记录!
· 没有Manus邀请码?试试免邀请码的MGX或者开源的OpenManus吧
· 园子的第一款AI主题卫衣上架——"HELLO! HOW CAN I ASSIST YOU TODAY
· 【自荐】一款简洁、开源的在线白板工具 Drawnix