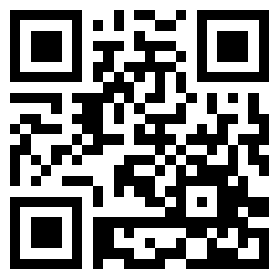下面以在普通PC电脑上安装macOS 10.12为例(本文也提供了10.13及10.14的下载链接,安装方法基本相同)。
1、准备一个容量大于8GB的U盘
2、将安装镜像文件复制到U盘。
在苹果macOS上用Unibeast制作基于Clover的安装U盘,由于需要苹果macOS,所以我将制作好的系统盘做成了镜像文件,直接下载镜像到U盘即可。
2.1 下载HDDRawCopy1.10Portable.exe 链接: https://pan.baidu.com/s/1CICKXlg_D9IvbPrfYKaSrw 提取码: 8dyh
2.2 下载macOS 10.12系统镜像文件,链接: https://pan.baidu.com/s/1_e4_tgQGMGEbYUSFQcJaYA 提取码: huj2
补充1: macOS 10.14 Mojave 系统镜像文件:链接: https://pan.baidu.com/s/19OfY2ya09Sr_BYYO2nudLg 提取码: tffz (基于Unibeast和原版macOS 10.14制作,10.14开始,苹果已经停止对nVidia显卡支持,必须配ATI RX560以上显卡或Intel显卡)
补充2:Z370等芯片主板可能用上个映像没问题,但是B360芯片等主板USB芯片不一样,会出现安装时鼠标键盘无法识别问题,请下载这个映像macOS 10.14 Mojave usb fix:链接:https://pan.baidu.com/s/15uBrlZdv_9c_BAqWGiD6PA 提取码:x4ki
补充3: macOS10.13 镜像 链接:https://pan.baidu.com/s/100cEoc0Jd2RPTJ470aePgw 提取码:e0zr
2.3 解压下载的macOS 10.12镜像文件
2.4 运行HDDRawCopy1.10Portable.exe, 在选择sources界面,选择最下面的File列双击,打开文件打开对话框,然后选中下载解压好mac OS 10.12 imgc镜像文件,然后点击右下角的继续,在目标target界面,选择的你的U盘,然后点击继续,确认Sources是你下载的镜像和targer是你的U盘无误后,然后点击start,将文件复制进U盘。
搞不懂如何用这个软件?看视频教程:
复制完毕后,U盘已经转换为苹果磁盘格式,Windows或许会告诉你U盘无法识别,这是正常的。
2.5 主板BIOS设置
- 磁盘模式设置为AHCI
- 关闭快速启动
- 关闭Intel VT-D技术
- 关闭虚拟化技术(如主板BIOS有这个选项)
- USB的XHCI Hand-off更改为Enabled
2.6 将复制完毕的U盘,插入你需要安装系统的电脑,启动,按F12(技嘉主板,华硕主板F8,其他主板请查阅说明书或留意屏幕启动信息)选择引导选项,选择UEFI “你的U盘名字” 这个选择,回车。进入安装程序。
提示:如果你的硬盘是ntfs等win下面的格式,需要备份好数据,然后在安装界面菜单里的磁盘工具,将磁盘分成一个区,分区格式为GPT,磁盘格式为苹果HFS Plus格式。不要像Win下面那样分几个区。如果你要装双引导,请分区成两个区,但是只格式化其中一个为macOS安装位置,另外一个区在windows安装程序下再格式化安装。
如果你是从现有WIN下面安装,你需要为macOS找个一个空闲磁盘作为安装位置,容量应>100GB较为实用,你可以用Win自带的磁盘工具来压缩卷,腾出空间,新建一个简单卷。同时请确保安装盘存在>200mb的EFI磁盘分区。如果没有,请用磁盘精灵创建一个。
2.7 安装完毕后不要拔掉U盘,安装程序会重启电脑,自动进入黑苹果引导界面,选择你安装的硬盘图标进入系统。
2.8 进入系统后,打开安装U盘查看内容:
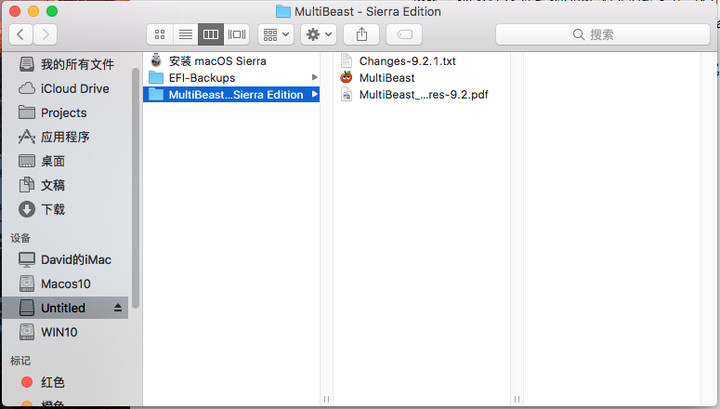 选择MultiBeast文件夹,运行MultiBeast程序
选择MultiBeast文件夹,运行MultiBeast程序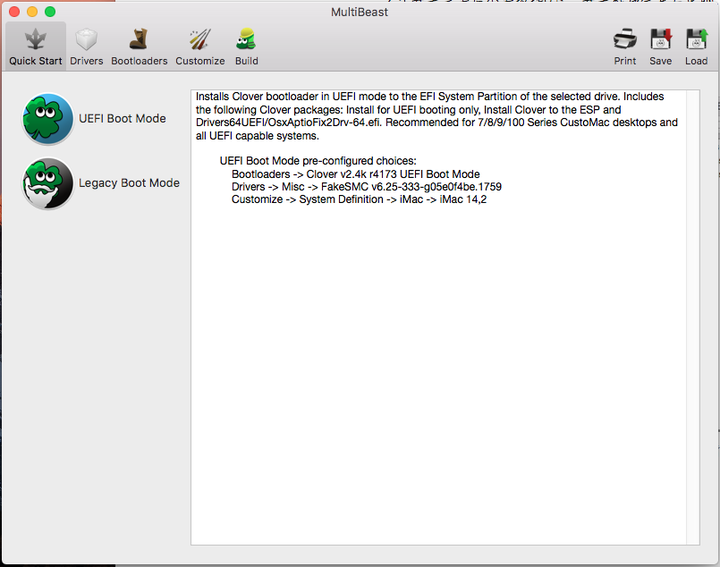 选择Quick Start标签,然后点击UEFI Boot Mode图标
选择Quick Start标签,然后点击UEFI Boot Mode图标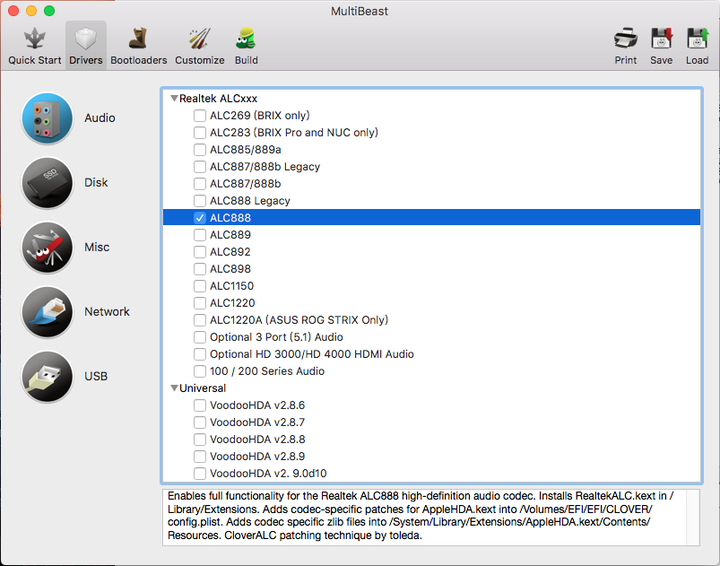 选择Drivers标签,对照你的主板配置,选择对应的声卡、网卡驱动,其他一般不用选,最后选择Build进行安装
选择Drivers标签,对照你的主板配置,选择对应的声卡、网卡驱动,其他一般不用选,最后选择Build进行安装
2.9 等待MultiBeast安装完毕,拔掉安装U盘,重启电脑,现在应该可以正常启动及运行了。
祝你一切顺利!
如有技术疑问可以加群交流:1045026133
 |
Austin Liu 刘恒辉
Project Manager and Software Designer E-Mail:lzhdim@163.com Blog:https://lzhdim.cnblogs.com 欢迎收藏和转载此博客中的博文,但是请注明出处,给笔者一个与大家交流的空间。谢谢大家。 |