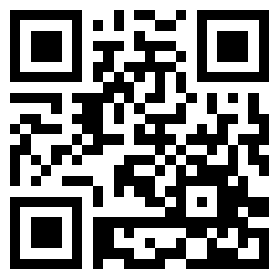相信很多人被制作启动盘所困扰,安装每一个系统,都需要制作一个安装盘,非常浪费U盘。在此,我给大家讲解一下,如何制作多系统安装U盘(Windows + Linux + macOS)。
U盘大小应不小于16G(推荐32G以上)。
(这篇文章的初稿2017年时我在远景论坛发表过,现在我对这篇文章进行了一些修改。此处声明原创)
提醒:在制作启动盘前务必备份数据!!!
※本教程需要macOS环境,虚拟机、黑苹果、白苹果皆可。
首先,本教程用到的工具如下:
1.WinSetupFromUSB 1.9(用于制作Windows和Linux安装盘)
下载链接:https://share.weiyun.com/5gtbB3y 密码:vector
2.分区助手专业版(尽量不要使用diskgenius,容易出现写扇区错误)
下载链接:http://www2.aomeisoftware.com/download/pacn/PAClean.zip
3.各类Windows ISO、Linux ISO镜像(可根据需求选择)
4.macOS 10.15.x dmg安装镜像(其他版本也可,但输入命令时需要稍作修改)
5.英文(美国)语言包(否则会出现未知错误)
安装完语言包,请将其设置为主要语言。
6.Clover pkg安装包
链接: https://pan.baidu.com/s/1b_pQ1GGz9LcW85_HmlvF4w 提取码: 3rfp
————教程开始————
语言包安装方法:

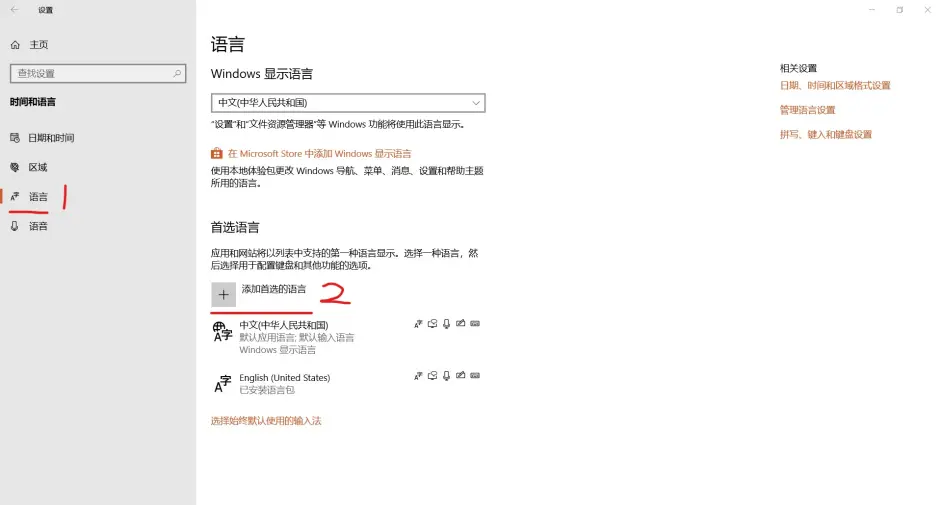
然后输入“英语(美国)”(不含双引号),安装即可。(图中为已安装状态)
1.打开WinSetupFromUSB 1.9,勾选Advanced Options和Show Log。选择U盘,勾选Auto format it with FBinst,文件系统务必选择FAT32,否则不支持UEFI启动。
(图片中的软件版本是1.8,但操作方法相同)
然后在Advanced Options中勾选Custom folder and menu name for......和Custom menu name for vista/7/8 server source,在右边勾选一项添加ISO。点击GO开始执行。添加多项请重复执行上述操作。
PS:每添加一项,勾选Custom menu name for vista/7/8 server source的勾会自动消失,勿忘再次打勾。
若要添加nt5.x安装项,需先在文件资源管理器中打开相应的ISO,挂载为虚拟光驱。然后打开软件勾选Windows 2000/xp/2003 Setup,点击右边按钮,双击虚拟光驱,点击Select folder。
Linux ISO 方法类似。
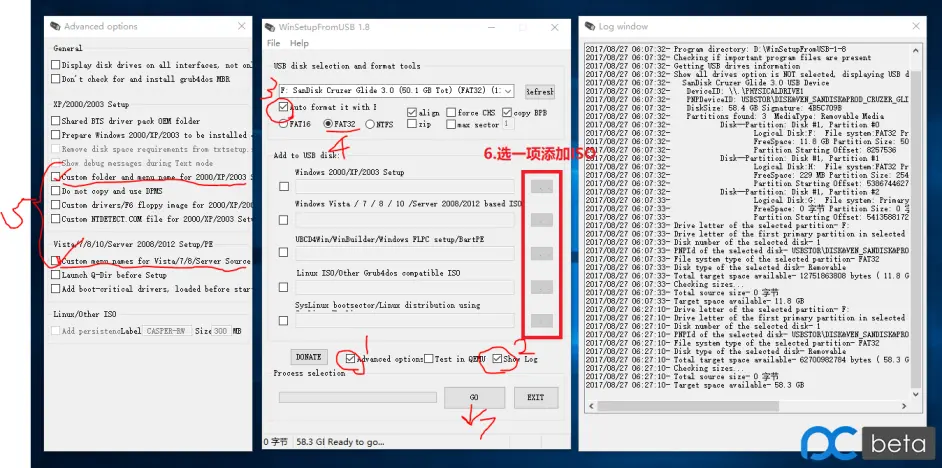
图中软件是v1.8的,但操作方法一样
2.打开分区助手,选中你的U盘,点击切割分区,名为CLOVER,大小8.2GB,文件系统FAT32。点击左上角提交。再选中你的U盘,切割分区,名为macOS_Inst,大小为8GB,文件系统FAT32,提交。这样你的U盘就被分成了3个分区。

3.重启进入macOS,打开macOS 10.15.x dmg安装镜像,将“安装 macOS Catalina”复制到应用程序文件夹。打开磁盘工具,将名为macOS_Inst,大小为8GB,文件系统FAT32的分区以APFS(其实OS X日志式也可)抹掉。完成后打开终端,输入以下命令:
sudo /Applications/Install\ macOS\ Catalina.app/Contents/Resources/createinstallmedia --volume /Volumes/macOS_Inst
输入登陆密码(不会显示),回车等待即可。
4.打开Clover pkg安装包,安装到你U盘的第二个分区(名为CLOVER),点击左下角“自定”,勾选前两项。安装完成后,将电脑硬盘EFI分区的Clover的config复制到U盘CLOVER分区,覆盖掉U盘的CLOVER分区的原有的config。并且根据需要添加kexts。
————教程结束————
制作效果如图:
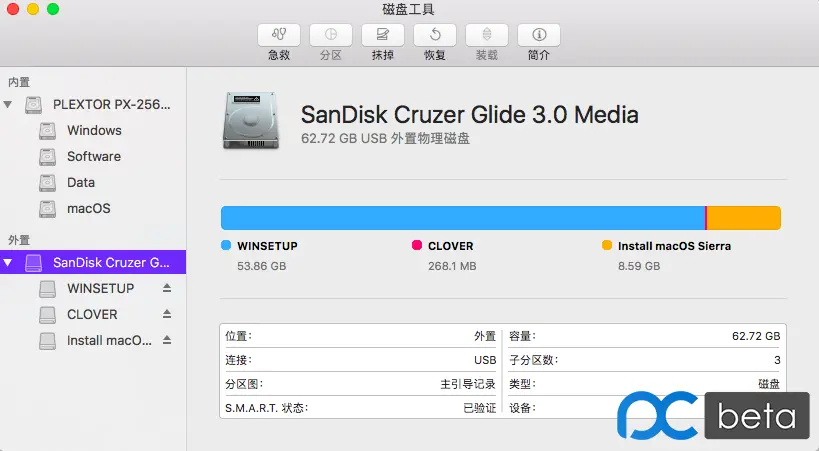
图中镜像版本较老,为10.12.6
PS:Clover和镜像大家可以根据个人喜好添加,制作完后U盘有三个分区,在Win10 1703及以上和mac系统中都可以全部显示。但在更低版本的Windows中,只能显示第一个分区。 作者:N次方数码港 https://www.bilibili.com/read/cv4729123/ 出处:bilibili
 |
Austin Liu 刘恒辉
Project Manager and Software Designer E-Mail:lzhdim@163.com Blog:https://lzhdim.cnblogs.com 欢迎收藏和转载此博客中的博文,但是请注明出处,给笔者一个与大家交流的空间。谢谢大家。 |