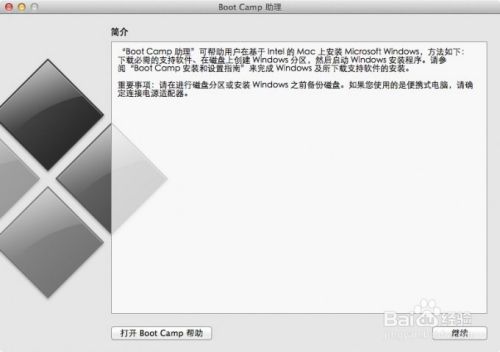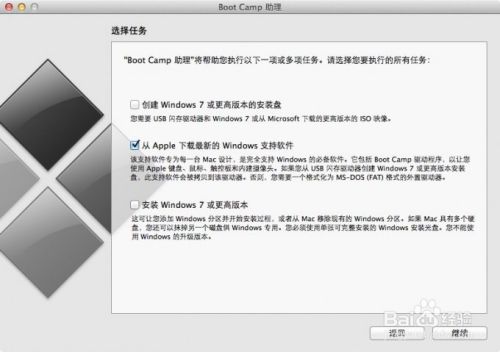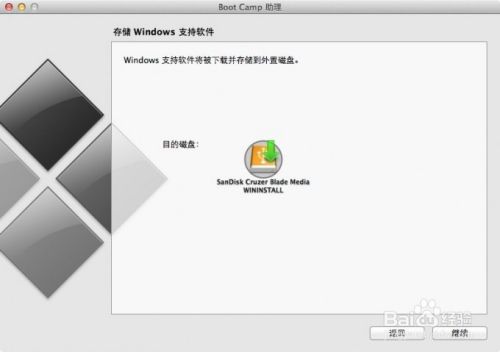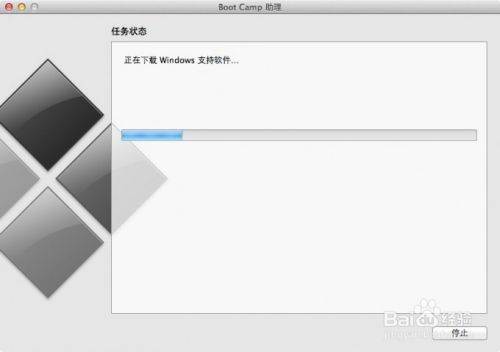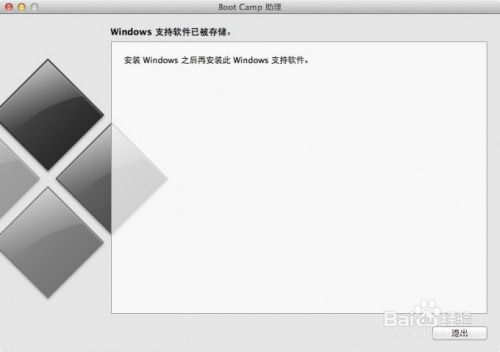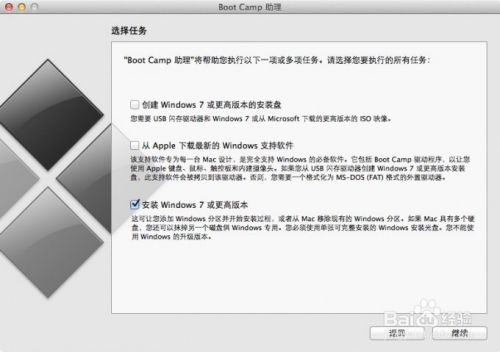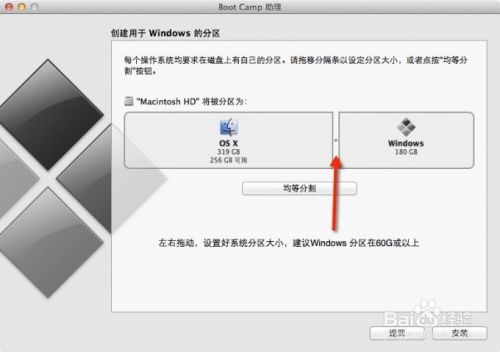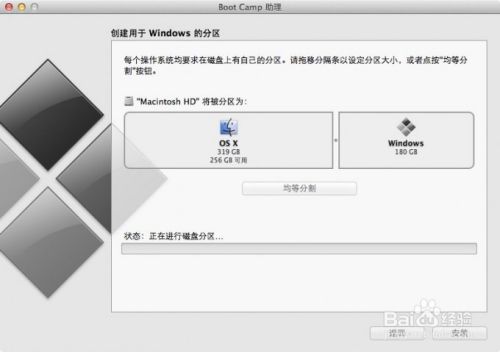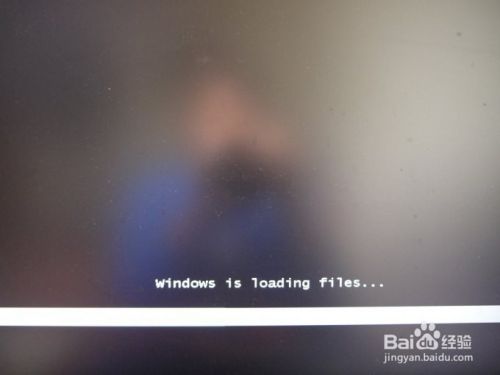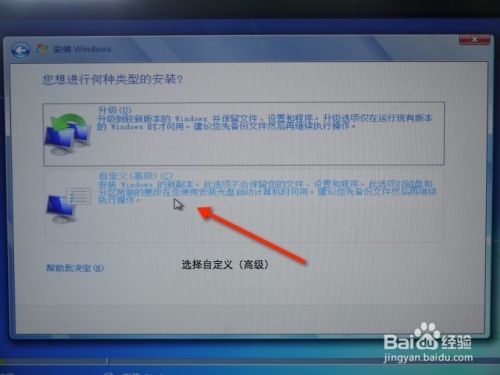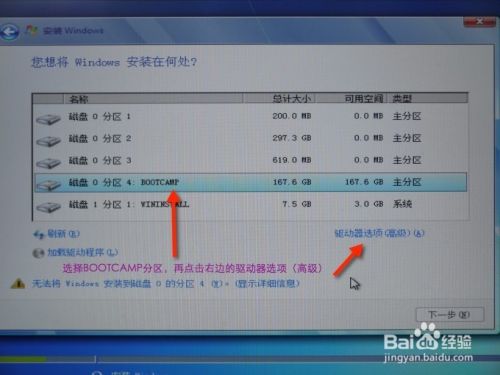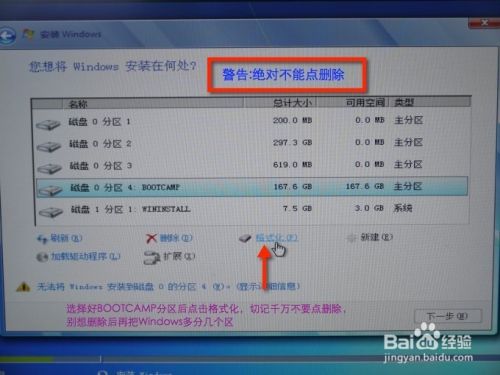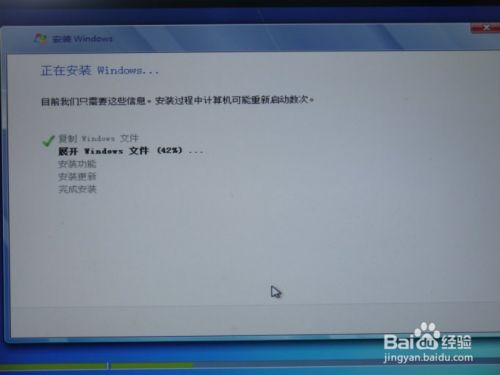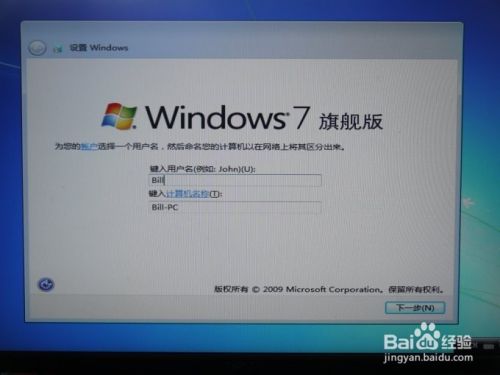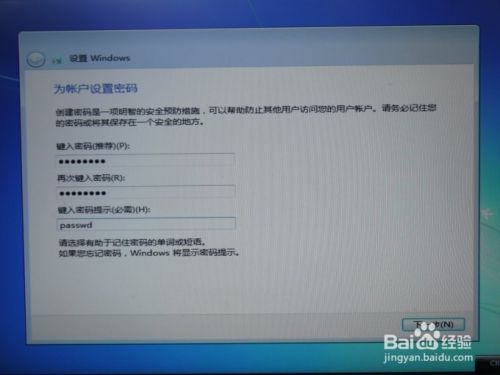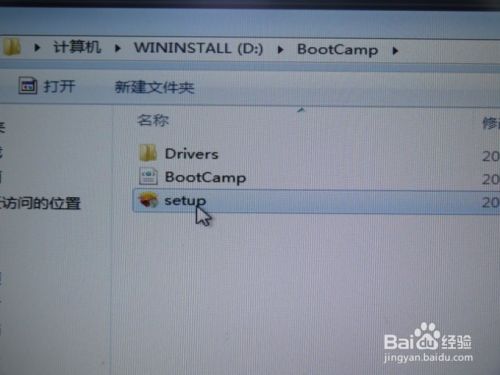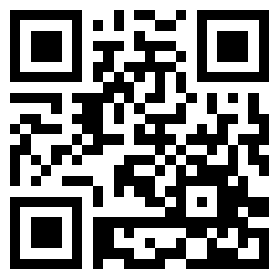工具/原料
-
1,2G 或以上U盘 (用于存放下载的Windows 驱动程序,如果有Windows 安装U盘,那么也可以用Windows 安装U盘代替)
-
2,Windows 安装U盘/或者安装光盘 (一定要原版的系统,不能使用Ghost系统)
方法/步骤
-
首先打开Boot Camp助理,点击继续
-
插入WIN 系统U盘,选择从Apple 下载最新的Windows 支持软件,点击继续,等系统自动下载Windows 驱动到U盘
-
等Windows 支持文件下载完成后点击退出
-
插入Windows 安装U盘或者光盘,再次启动Boot Camp助理,选择安装Windows 7 或更高版本
-
设置Windows 分区大小,建议Windows 7用户的分区在60G或以上,设置完成后点击安装
-
分区完成后会自动重启电脑,重启电脑后系统自动进入Windows安装界面
-
选择BOOTCAMP分区,再点击驱动器选项(高级),选择好BOOTCAMP分区后点击格式化,切记千万不要点删除,别想删除后再把Windows多分几个区。
-
点击下一步安装Windows 7系统,安装过程中可能会自动重启几次电脑
-
安装好系统要设置一些基本信息
-
进入系统后安装之前下载的Windows 支持软件
-
重启电脑后双系统就安装完成了啊。以后开机可以按住Option键不放,选择需要启动的系统。
 |
Austin Liu 刘恒辉
Project Manager and Software Designer E-Mail:lzhdim@163.com Blog:https://lzhdim.cnblogs.com 欢迎收藏和转载此博客中的博文,但是请注明出处,给笔者一个与大家交流的空间。谢谢大家。 |