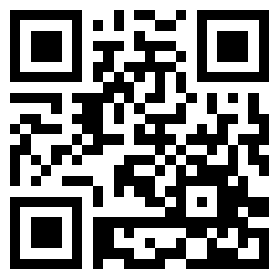方法/步骤
-
在打开的word2016文档中,点击上面的“插入”菜单
-
接下来在打开的插入工具栏上点击“页面”按钮
-
这时会打开页码下拉菜单,在这里选择想要插入页码的位置与页码的样式。
-
这时可以看到刚刚插入的页码已生效了。如果想从第四页开始设置为第一页的话,定位到第四页的开头。
-
鼠标点击第四页的开头,然后点击“布局”菜单,在打开的工具栏上点击“分隔符”图标。
-
在打开的下拉菜单中点击“下一页”菜单项。
-
这时可以看到第四页的页码自动转换成了第一页,我们双击页脚位置的页码,然后在工具栏上点击“链接到前一条页眉”快捷链接。
-
接下来同样点击第三页的页脚,然后点击“页码/删除页码”菜单项,这样就可以把前三页的页码全部删除,已从第四页开始排列页码了。
-
 |
Austin Liu 刘恒辉
Project Manager and Software Designer E-Mail:lzhdim@163.com Blog:https://lzhdim.cnblogs.com 欢迎收藏和转载此博客中的博文,但是请注明出处,给笔者一个与大家交流的空间。谢谢大家。 |