言:本文以VirualBox虚拟机系统为例,搭建了一个学习者学习的环境,主要解决了VirtualBox中远程连接的问题。如果大家有更好的建议,请留言。
要学习,就需要一个良好的学习环境。本文就以虚拟机为例子,在虚拟机中搭建一个学习者的学习环境,以供后期我们学习时使用,这样在有问题的时候可以快速恢复,而且环境也比较干净,不影响当前系统的运行。
1、首先,我们要选择一个虚拟机系统。这里有两种选择,VMware和VirtualBox。当然,这里我推荐VirtualBox,一来它是免费开源的,不需要版权;二来在实际运行中,它的运行速度确实比VMware快。下面以VirtualBox为例,搭建一个学习环境。
下面开始吧。我们需要先下载VirtualBox。到http://www.virtualbox.org/wiki/Downloads 去下载一个最新的4.0版的版本。这里我们以基本的WindowsXP系统为使用的系统为例,下载一个32位的VirtualBox虚拟机系统。

下面开始安装。安装很简单,一路Next也就行了。当然中间这里可以把其中一个选项去掉。。。VirtualBox不能绿色安装和云端虚拟化使用(4.0版),这里注意一下,需要全新安装,并且不能绿色化使用,主要是安装了一些系统底层的组件,比如虚拟网络等等。如果安装中间出现提示,请点击“继续安装”。
2、虚拟机平台安装完了,需要配置一下保存路径,这里我在一个比较大的磁盘分区建立选择了一个VirtualBox_System目录,以后的虚拟机系统都安装在这个目录里面了。
然后开始安装操作系统。这个和一般的安装操作系统的过程一样,但是首先需要对虚拟的磁盘进行注册一下才能使用。下面以图为例。
下面的安装就跟安装Windows一样了。
3、接着这里需要配置下虚拟机网络,以支持联网和远程连接。这里虚拟机的联网和远程连接不能并存,我在网络上搜索了下,没有找到有效解决方案,下面给出的是我个人实践的一个方法,如有其它既能联网又能远程连接的方法,请留言。
1)关闭虚拟机,打开设置,打开网络项,加入网络连接2。
打开本机网络连接,查看VB的HOST的IP是多少。

2)保存设置,打开虚拟机,打开网络连接。
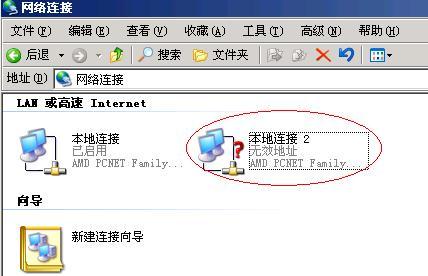
3)打开本地连接2,进行设置。
4)然后,就可以通过该IP地址(192.168.56.6)进行远程连接了。。。
这里说一下原理,相当于在虚拟机上装了两张网卡,在主机上也装了两张网卡,虚拟机的一张网卡通过NAT方式通过主机的DHCP获取地址,用于联网;另一张网卡通过主机的HOSTIP建立了一个网段,用来进行局域网远程连接。
4、然后就是安装编程工具和数据库等系统了。
5、总结。
这里已经把我们的学习环境搭建完毕,测试一下。嗯,两台虚拟机之间数据库连接成功就可以了(装了两台Windows2003虚拟机,一台编程,一台当服务器),当然,也可以在同一台机器上安装开发工具和数据库,这里模拟的是运行服务器与数据库服务器分开的配置方法,虽然连接和查询的速度可能会有点慢,但是在现有系统的性能下,影响不是很大,请大家选择安装。
好了,到这里,我们的环境已经搭好了,后续会出相关的学习者系列文章。。。
注:本文是分阶段编写的,不过应该没有看不明白的地方。当然大家也可以使用VMware来搭建虚拟机系统,或者直接使用当前操作系统来进行学习,但是基于系统的快速恢复性效果而言,建议大家搭建虚拟机系统以供学习使用。
 |
Austin Liu 刘恒辉
Project Manager and Software Designer E-Mail:lzhdim@163.com Blog:https://lzhdim.cnblogs.com 欢迎收藏和转载此博客中的博文,但是请注明出处,给笔者一个与大家交流的空间。谢谢大家。 |



















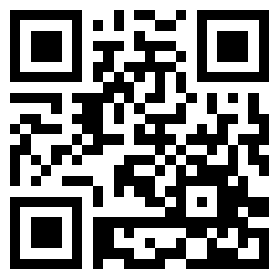

【推荐】国内首个AI IDE,深度理解中文开发场景,立即下载体验Trae
【推荐】编程新体验,更懂你的AI,立即体验豆包MarsCode编程助手
【推荐】抖音旗下AI助手豆包,你的智能百科全书,全免费不限次数
【推荐】轻量又高性能的 SSH 工具 IShell:AI 加持,快人一步
· 开发者必知的日志记录最佳实践
· SQL Server 2025 AI相关能力初探
· Linux系列:如何用 C#调用 C方法造成内存泄露
· AI与.NET技术实操系列(二):开始使用ML.NET
· 记一次.NET内存居高不下排查解决与启示
· Manus重磅发布:全球首款通用AI代理技术深度解析与实战指南
· 被坑几百块钱后,我竟然真的恢复了删除的微信聊天记录!
· 没有Manus邀请码?试试免邀请码的MGX或者开源的OpenManus吧
· 园子的第一款AI主题卫衣上架——"HELLO! HOW CAN I ASSIST YOU TODAY
· 【自荐】一款简洁、开源的在线白板工具 Drawnix
2008-12-27 .Net通用分页类 存储过程分页版
2008-12-27 自己写的一个小巧的Rating,源代码下载
2008-12-27 图片验证码,可为数字、英文字符、中文,提供源代码下载
2008-12-27 自己写的一个分页控件,欢迎下载源代码
2008-12-27 .Net工具 - SocanCode代码生成器
2008-12-27 ASP.NET知识库
2008-12-27 .net海量分页数据存储过程