VMware 14+Ubuntu16 Linux虚拟机在Windows 10的系统下安装图文教程(超详细)
一:安装VMware 14虚拟机
VMware WorkStation虚拟机软件是一款桌面计算机虚拟软件,让用户能够在单一主机上同时运行多个不同的操作系统。
1、下载:
下载一个VMware虚拟机,我所使用的是VMware Workstation 14.1.1。下载地址为:下载请点此处
2、安装:
点击下载好的exe文件,弹出安装窗口之后点击下一步,接受许可协议中的条款,点击下一步,步骤如下:
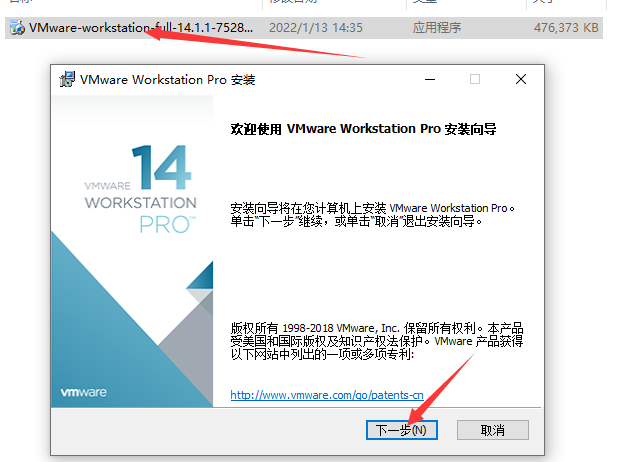
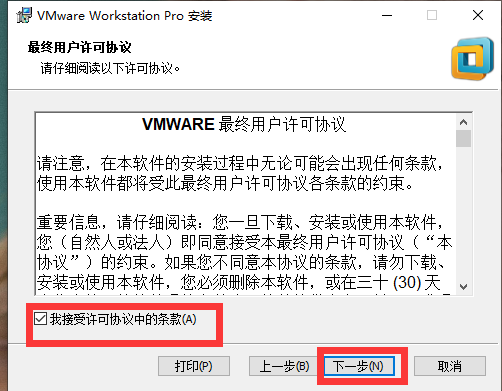
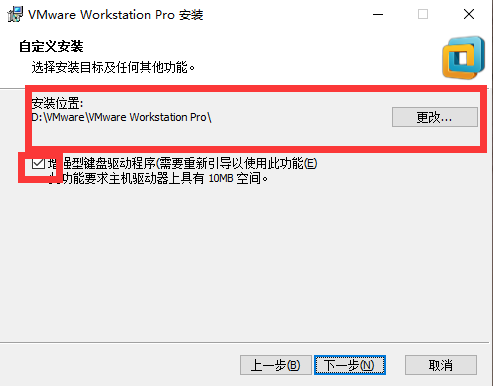
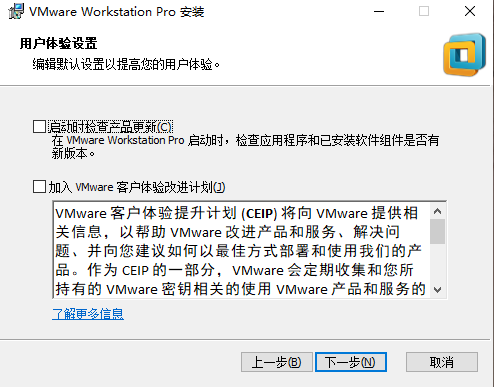
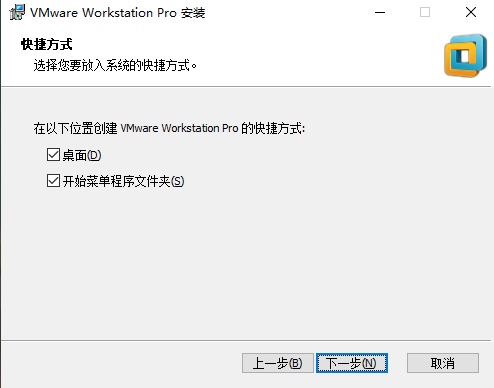
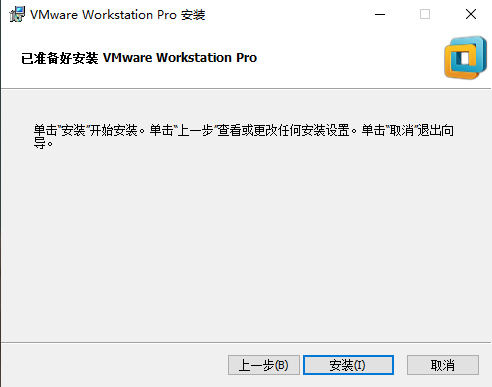
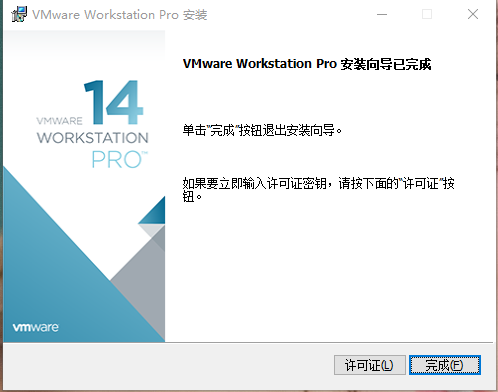
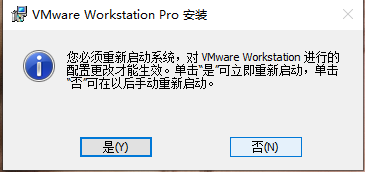
安装好之后启动:输入密匙:即可。
VMware 14 Pro 永久许可证激活密钥
FF31K-AHZD1-H8ETZ-8WWEZ-WUUVA
CV7T2-6WY5Q-48EWP-ZXY7X-QGUWD
二、安装Ubuntu
2.1、Linux简介
首先在学习linux系统之前,我觉得应该先了解一下linux的来历和发展历程,会让我们对linux充满好奇心,对后续的学习会有帮助。
(搬砖):
早在20世纪70年代,UNIX系统是开源而且免费的。但是在1979年时,AT&T公司宣布了对UNIX系统的商业化计划,随之开源软件业转变成了版权式软件产业,源代码被当作商业机密,成为专利产品,人们再也不能自由地享受科技成果。
于是在1984年,Richard Stallman面对于如此封闭的软件创作环境,发起了GNU源代码开放计划并制定了著名的GPL许可协议。1987年时,GNU计划获得了一项重大突破—gcc编译器发布,这使得程序员可以基于该编译器编写出属于自己的开源软件。随之,在1991年10月,芬兰赫尔辛基大学的在校生Linus Torvalds编写了一款名为Linux的操作系统。该系统因其较高的代码质量且基于GNU GPL许可协议的开放源代码特性,迅速得到了GNU计划和一大批黑客程序员的支持。随后Linux系统便进入了如火如荼的发展阶段。
1994年1月,Bob Young在Linux系统内核的基础之上,集成了众多的源代码和程序软件,发布了红帽系统并开始出售技术服务,这进一步推动了Linux系统的普及。1998年以后,随着GNU源代码开放计划和Linux系统的继续火热,以IBM和Intel为首的多家IT企业巨头开始大力推动开放源代码软件的发展。到了2017年年底,Linux内核已经发展到了4.13版本,并且Linux系统版本也有数百个之多,但它们依然都使用Linus Torvalds开发、维护的Linux系统内核。RedHat公司也成为了开源行业及Linux系统的带头公司。
2.2、常见的linux系统
首先需要区分Linux系统内核与Linux发行版的不同.
Linux内核: linux内核是一种开放源码的操作系统,由Linux Torvalds负责维护,提供硬件抽象层、硬盘及文件系统控制及多任务功能的系统核心程序。
linux发行版: linux发行版基于linux内核源码,将Linux系统的内核与外围实用程序(Utilities)软件和文档包装起来,并提供一些系统安装界面和系统配置、设定与管理工具,就构成了一种发行版本(distribution),Linux的发行版本其实就是Linux核心再加上外围的实用程序组成的一个大软件包。
常见的Linux发行版有以下几种:
①红帽企业系统(RedHatEnterpriseLinux,RHEL.)
红帽公司是全球最大的开源技术厂商,RHEL是全世界内使用最广泛的Linux系统。RHEL系统具有极强的性能与稳定性,并且在全球范围内拥有完善的技术支持。
② 社区企业操作系统(Community Enterprise Operating System,CentOS)
通过把RHEL系统重新编译并发布给用户免费使用的Linux系统,具有广泛的使用人群。CentOS当前已被红帽公司“收编”。
③Fedora(费多拉)
由红帽公司发布的桌面版系统套件(目前已经不限于桌面版)。用户可免费体验到最新的技术或工具,这些技术或工具在成熟后会被加入到RHEL系统中,因此Fedora也称为RHEL系统的“试验田”。
④Debian
稳定性、安全性强,提供了免费的基础支持,可以良好地支持各种硬件架构,以及提供近十万种不同的开源软件,在国外拥有很高的认可度和使用率。
⑤Ubuntu
是一款派生自Debian的操作系统,对新款硬件具有极强的兼容能力。Ubuntu与Fedora都是极其出色的Linux桌面系统,而且Ubuntu也可用于服务器领域。
2.3、下载:
百度网盘链接:https://pan.baidu.com/s/1851CZ0jJgUh18Z267zu7fg 提取码:6666
Centos下载链接:https://www.centos.org
具体Centos镜像系统下载教程:https://jingyan.baidu.com/article/1876c85279cedd890a13766c.html
2.4、安装
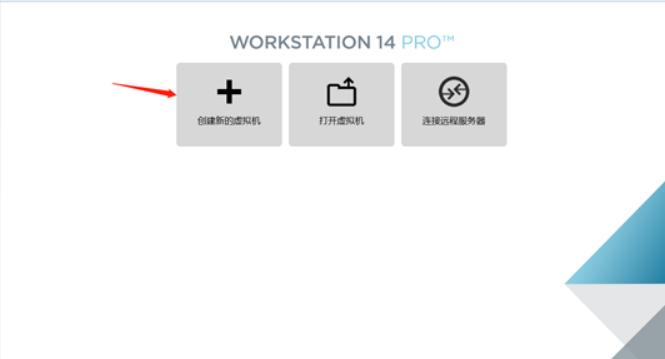
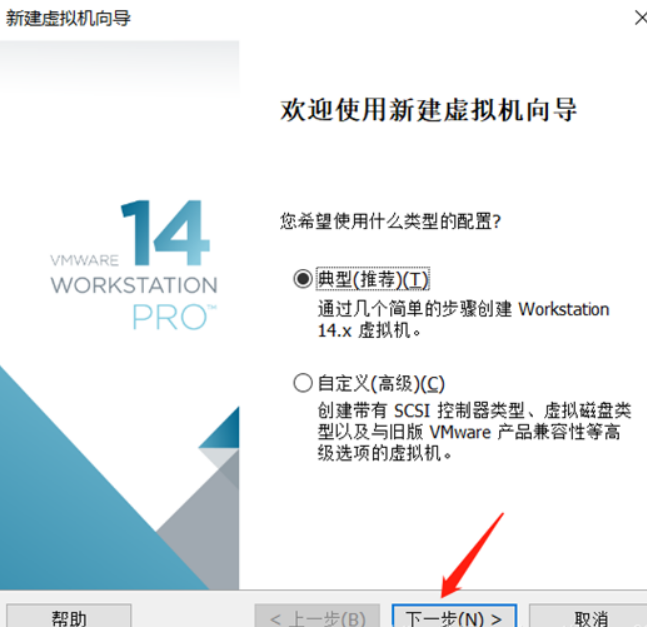
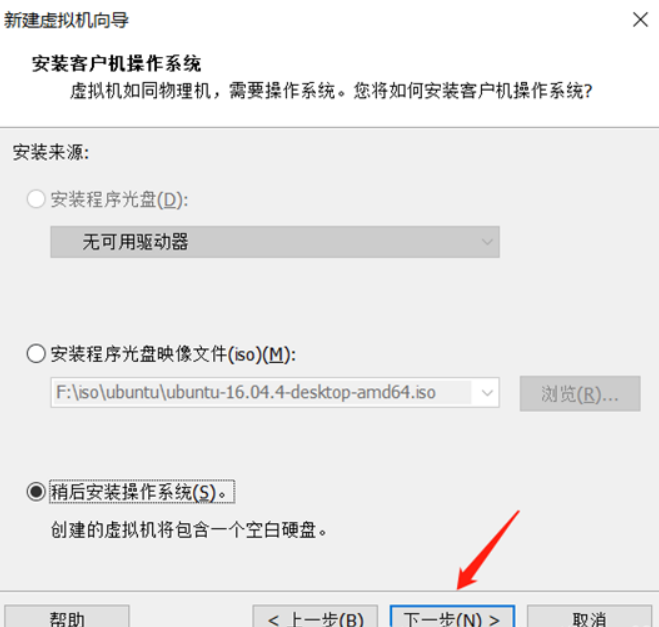
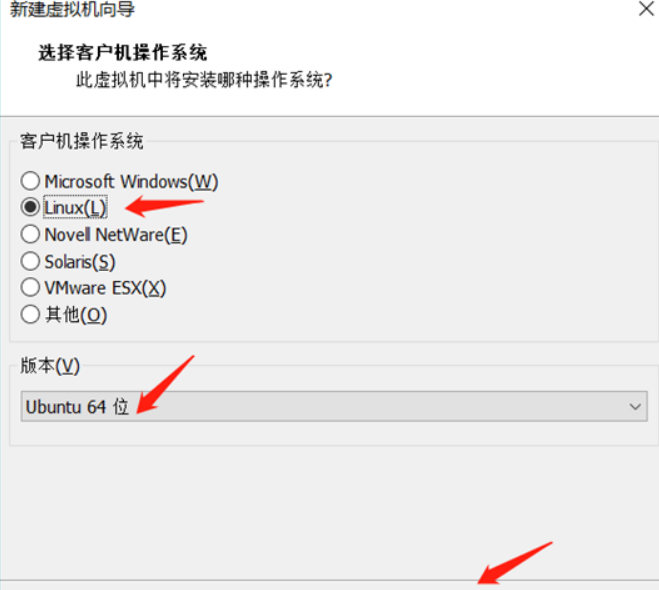
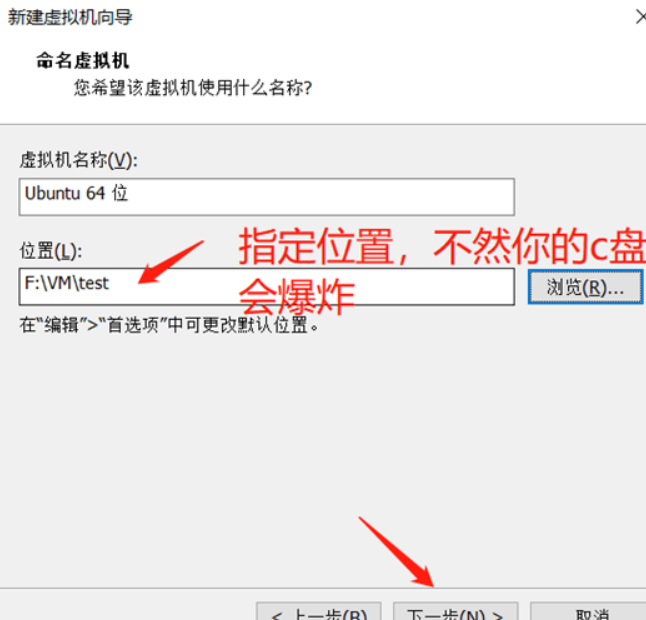
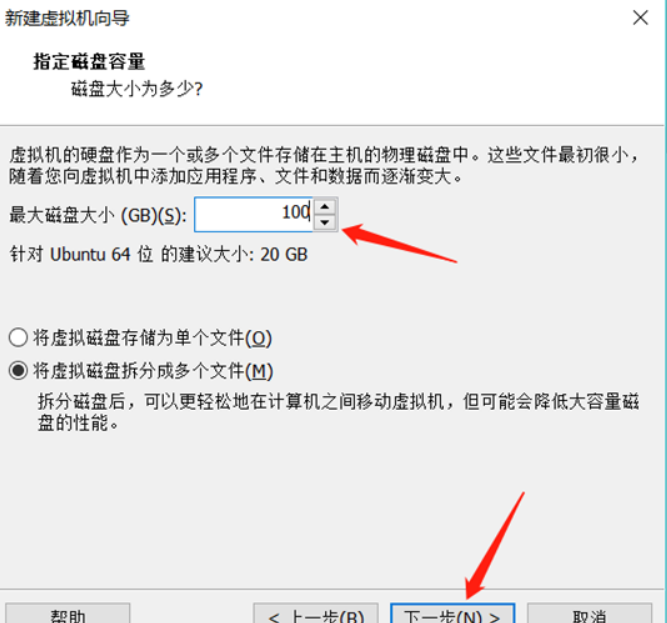
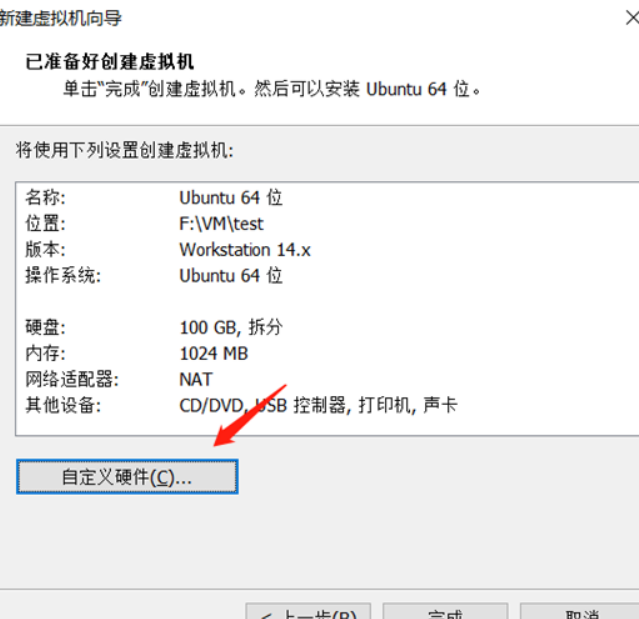
修改内存和处理器,这个看大家的用途而定,重点是选择iso的镜像文件,将之前安装好的镜像文件选择就ok了,网络一般NAT,就不改了,看大家要干嘛,这里注意,如果你选择的内存在之后不满足要求就得加大,而加大内存需要删除掉你保存的快照,所以如果要保存快照需要权衡权衡,当然也有其他的解决方案。
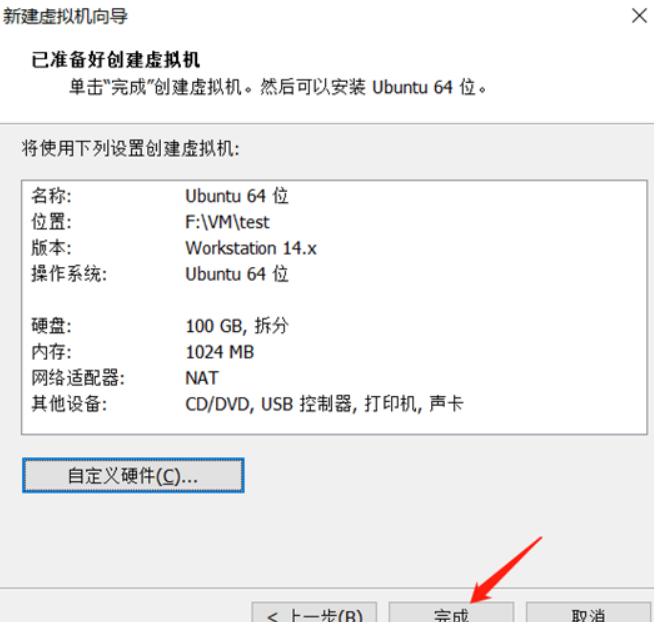
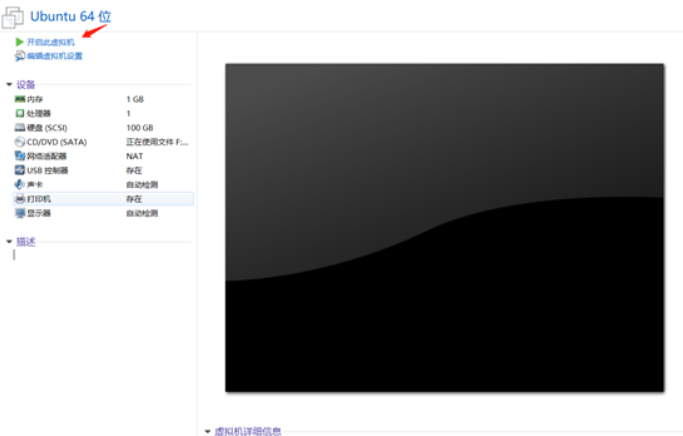
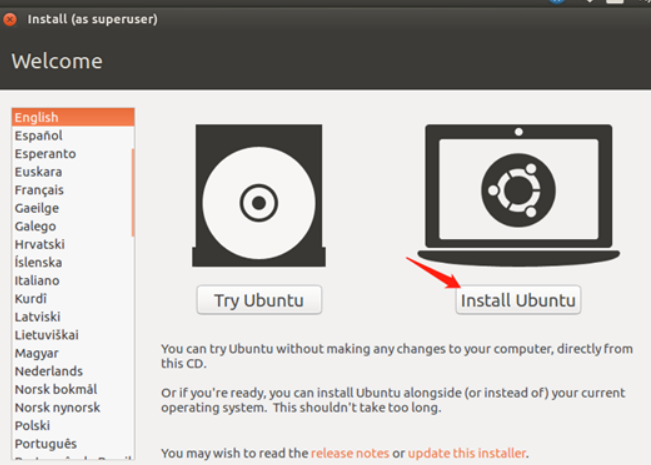
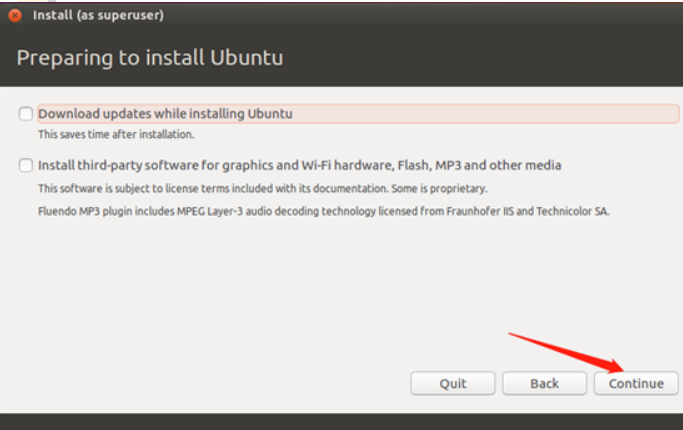
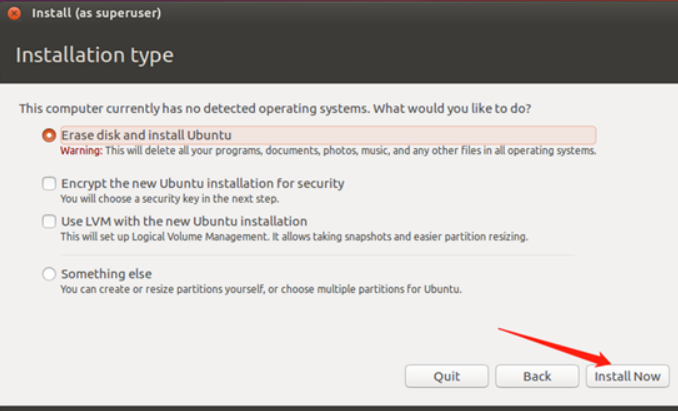
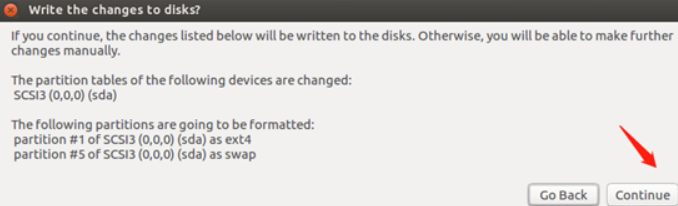
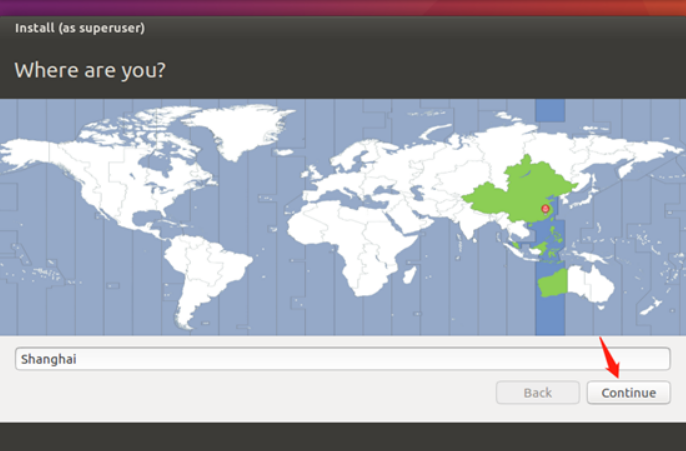
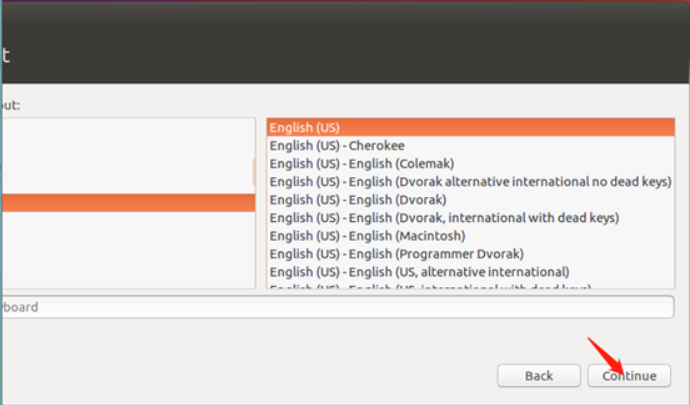
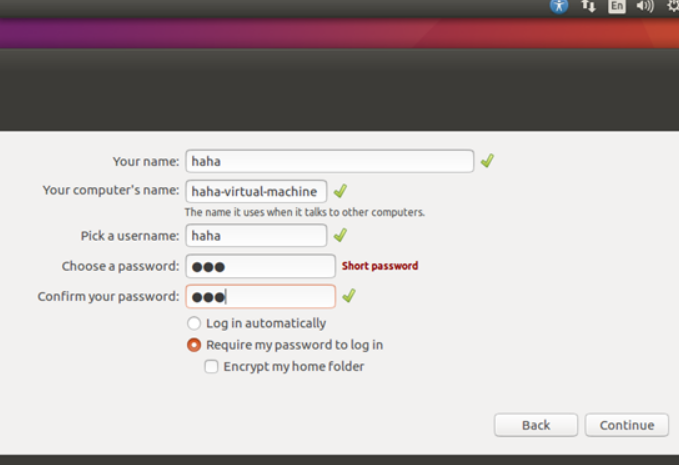
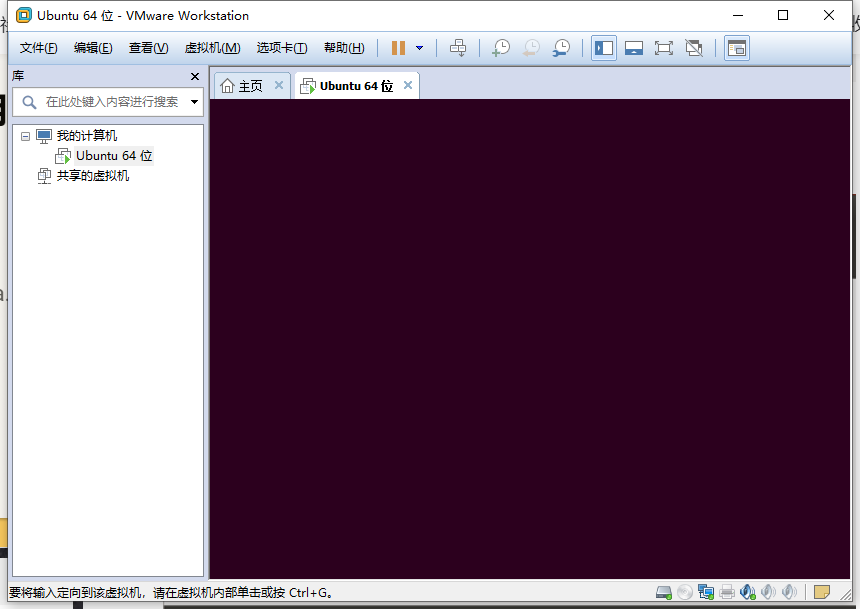
至此Linux安装完成。
安装完Ubuntu后默认是没有主动设置root密码的,也就无法进入根用户。但我们在安装系统的时候,其中有一步是设置了一个普通的用户及密码。
1、使用安装时设置的用户登录,登录后在终端输入命令sudo passwd,回车。根据提示输入密码
2、再次输入密码,提示密码已经更新成功。
3、注意:这个新密码就是root的密码,可以与当前用户的密码不同。在终端中输入 su root,然后输入root的密码,验证成功即可切换到root用户。在root用户下做完操作后,用exit命令即可退出root用户,退回当前登陆用户。
在刚安装完ubuntu后,屏幕不能全屏显示,需要安装VMware Tools
1:进入ubuntu系统后,点击虚拟机上的【虚拟机】->【安装 vmware tools】
桌面可以看到多了一个vmware tools的DVD文件,如下图
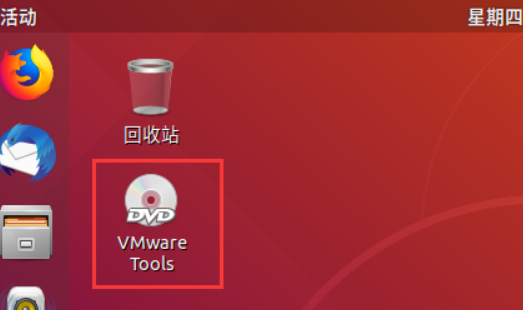
双击vmware tools的DVD文件进入文件目录,右键打开终端
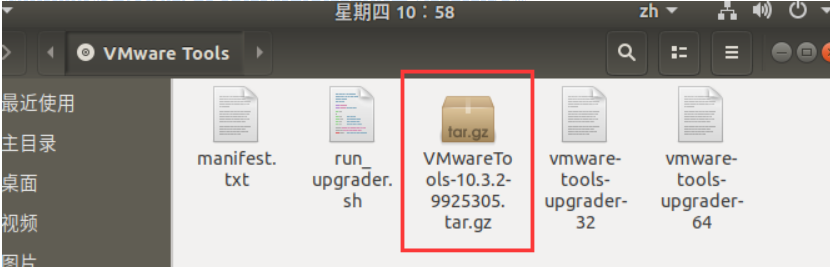
cp vmware tools的压缩包到自己的目录, cd到自己的目录解压缩
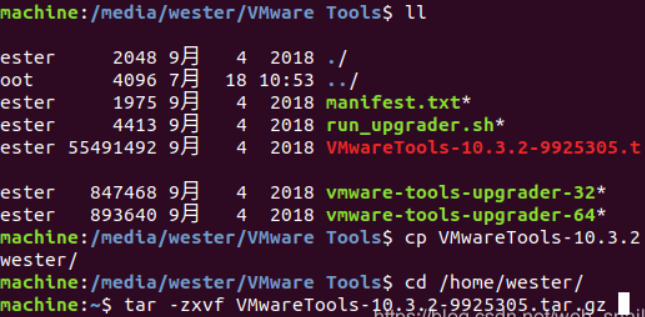
解压后 cd vmware_tools_distrib
输入“sudo ./vmware-install.pl”,输入用户密码便可开始安装了
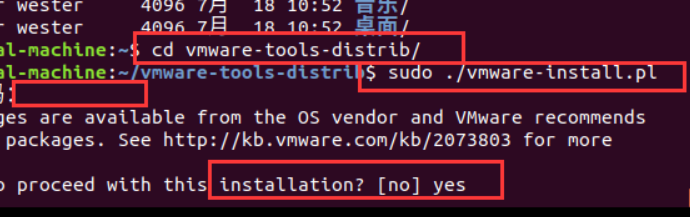
后一直回车就好了
看到—the vmware team 后 reboot 重启即可,如不还不能全屏显示,选择虚拟机的【查看】->【自动调整大小】->【自适应客户机】
至此,linux的安装就结束啦啦,如果你觉得有用,点个赞吧!
如果您看了本篇博客,觉得对您有所收获,请点击右下角的 [推荐];
如果您想转载本博客,请注明出处;
如果您对本文有意见或者建议,欢迎留言;
感谢您的阅读,请关注我的后续博客。


 浙公网安备 33010602011771号
浙公网安备 33010602011771号