虚拟机安装Rock和ubuntu并实现shell远程连接
一、VMware安装
在网上下载安装包打开安装包一路点击下一步直到完成安装即可。
安装完成之后可以根据需要修改网络配置使用默认也可。
在“编辑”-“虚拟网络编辑器”中修改弹出的窗口中点击“更改配置”
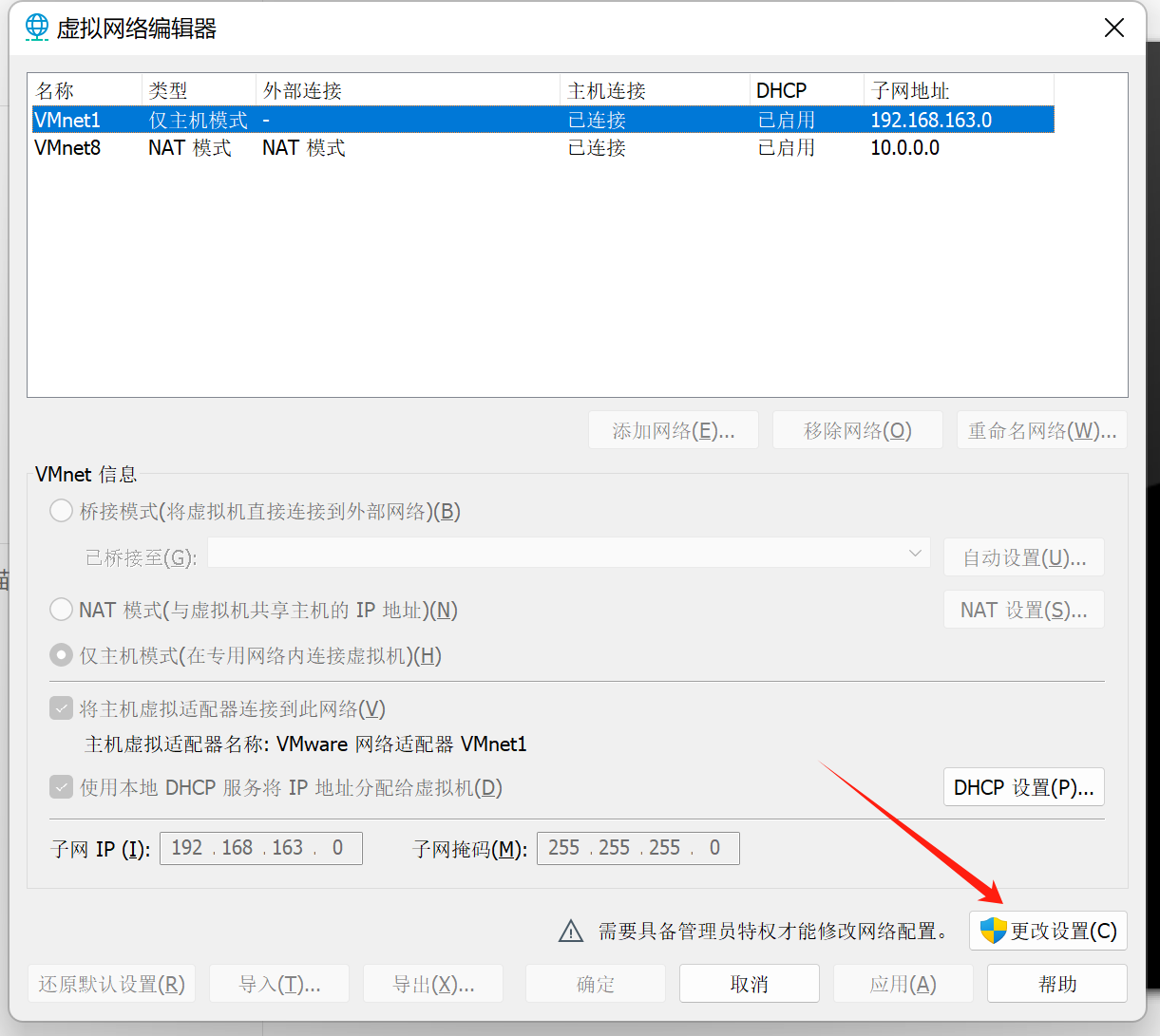
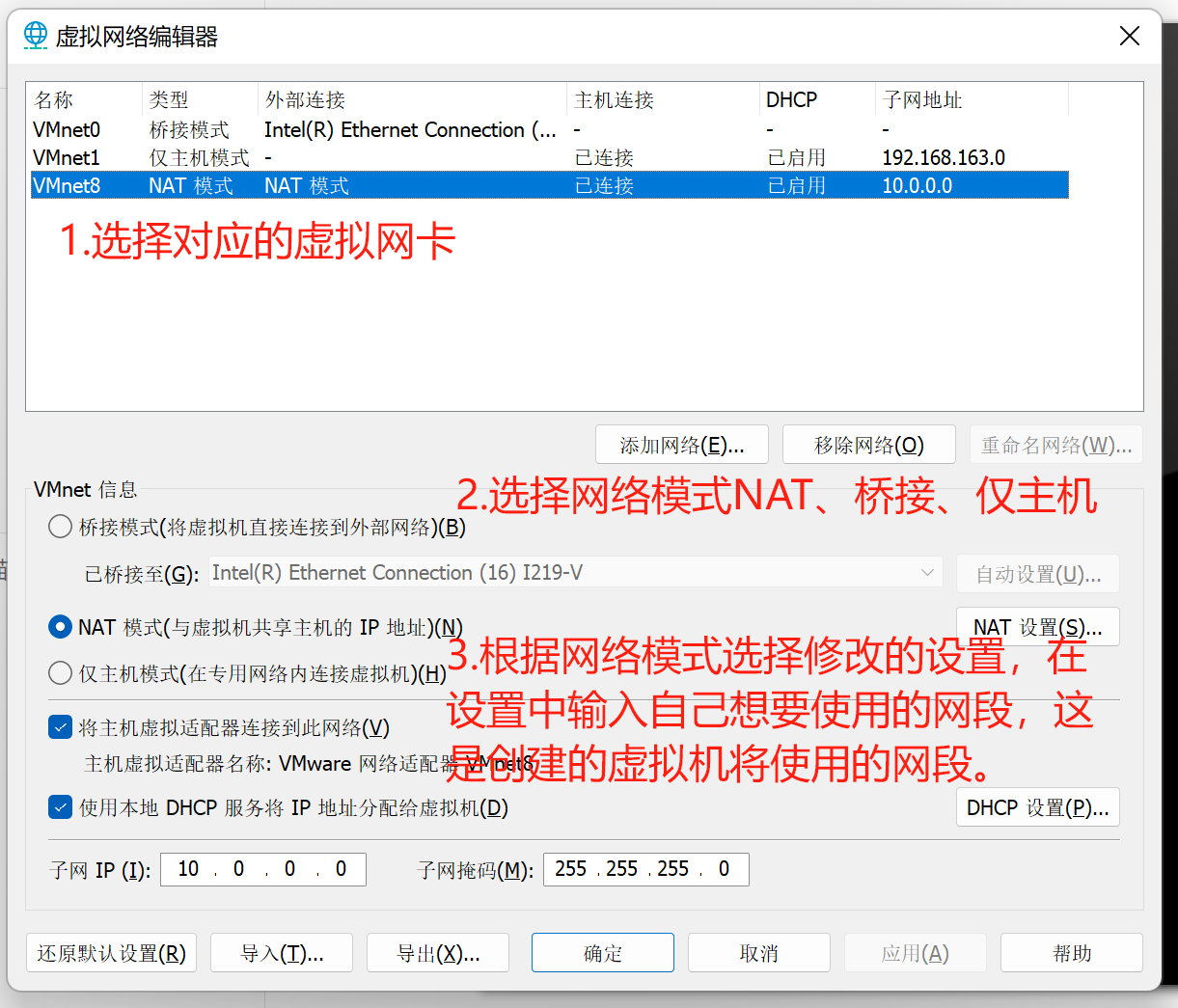
二、虚拟机安装rocky8.6
2.1 下载镜像
可在官网或者国内开源镜像站下载
2.2 创建虚拟机
安装好VMware并下载好镜像之后,打开虚拟机软件,点击“文件”-“创建虚拟机”
弹出的向导中默认下一步即可
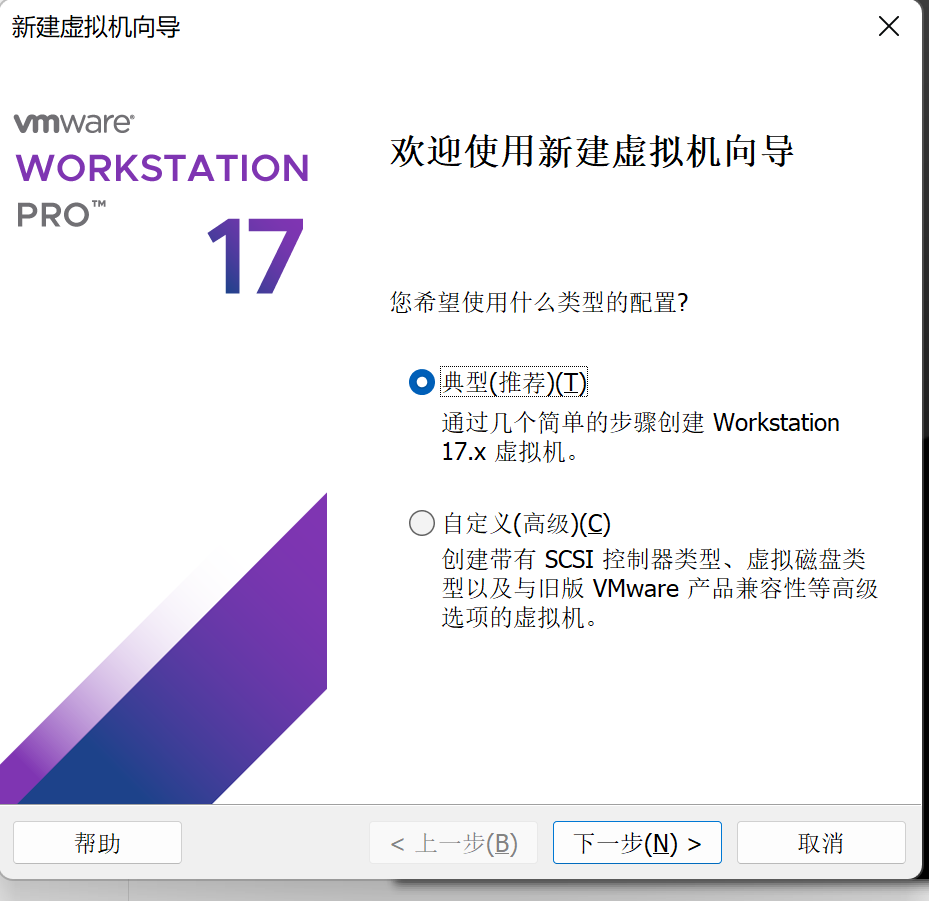
默认下一步
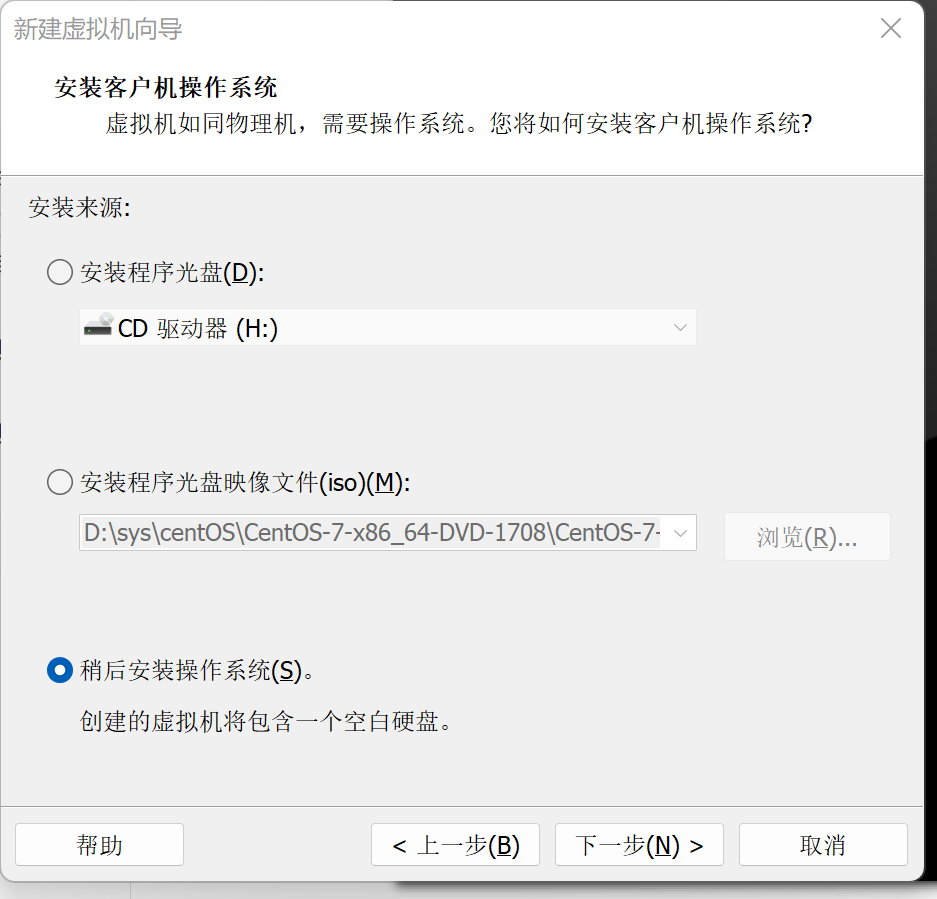
这里需要选选择操作系统和版本
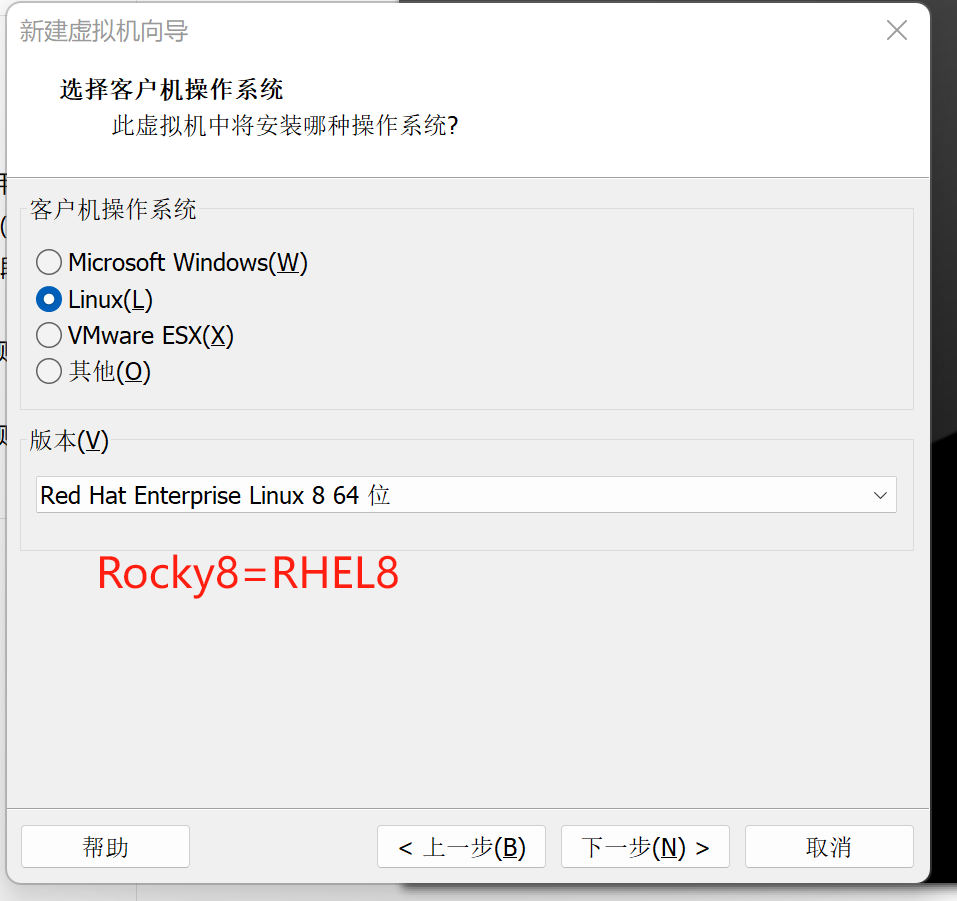
修改虚拟机名称和选定安装位置,安装位置尽量选择可用空间大的磁盘。

指定虚拟磁盘容器,不会立即占用分配的空间,可放心分配
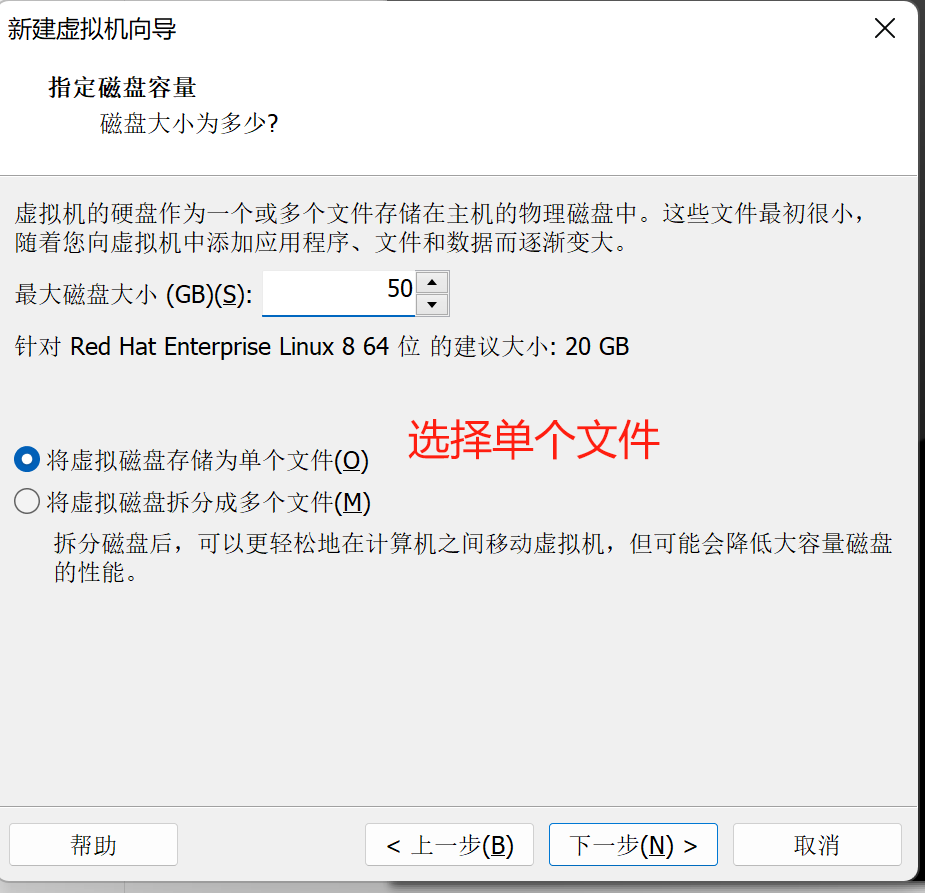
点击自定义硬件,根据情况修改配置
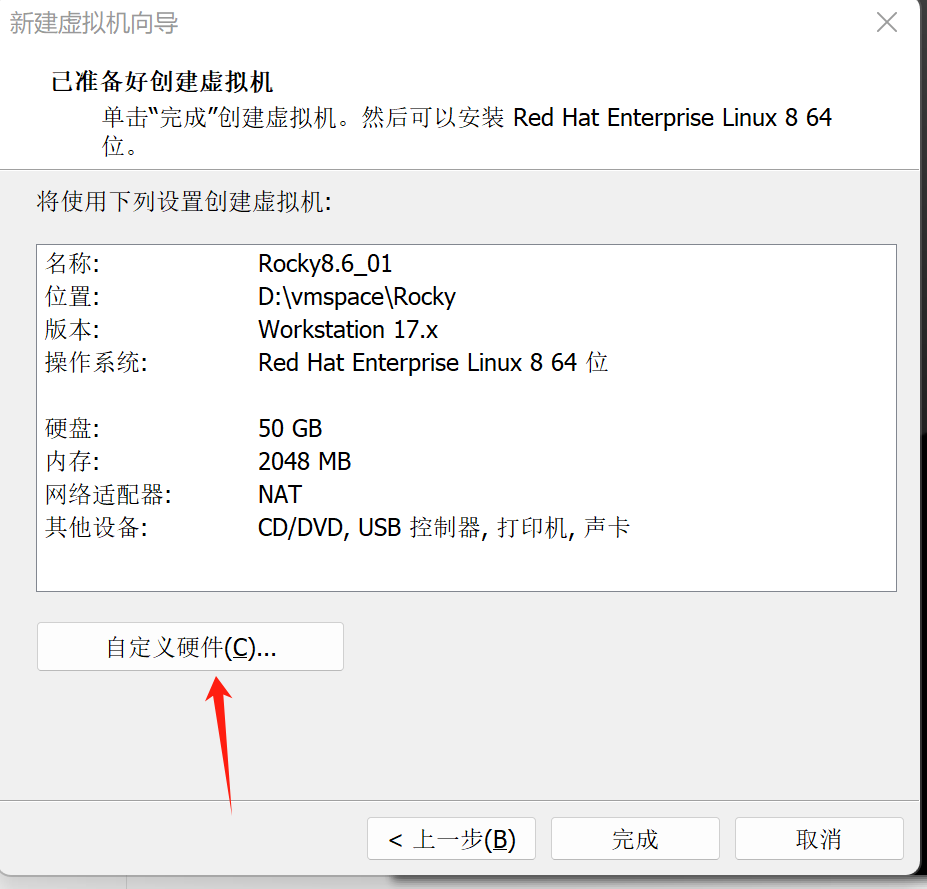
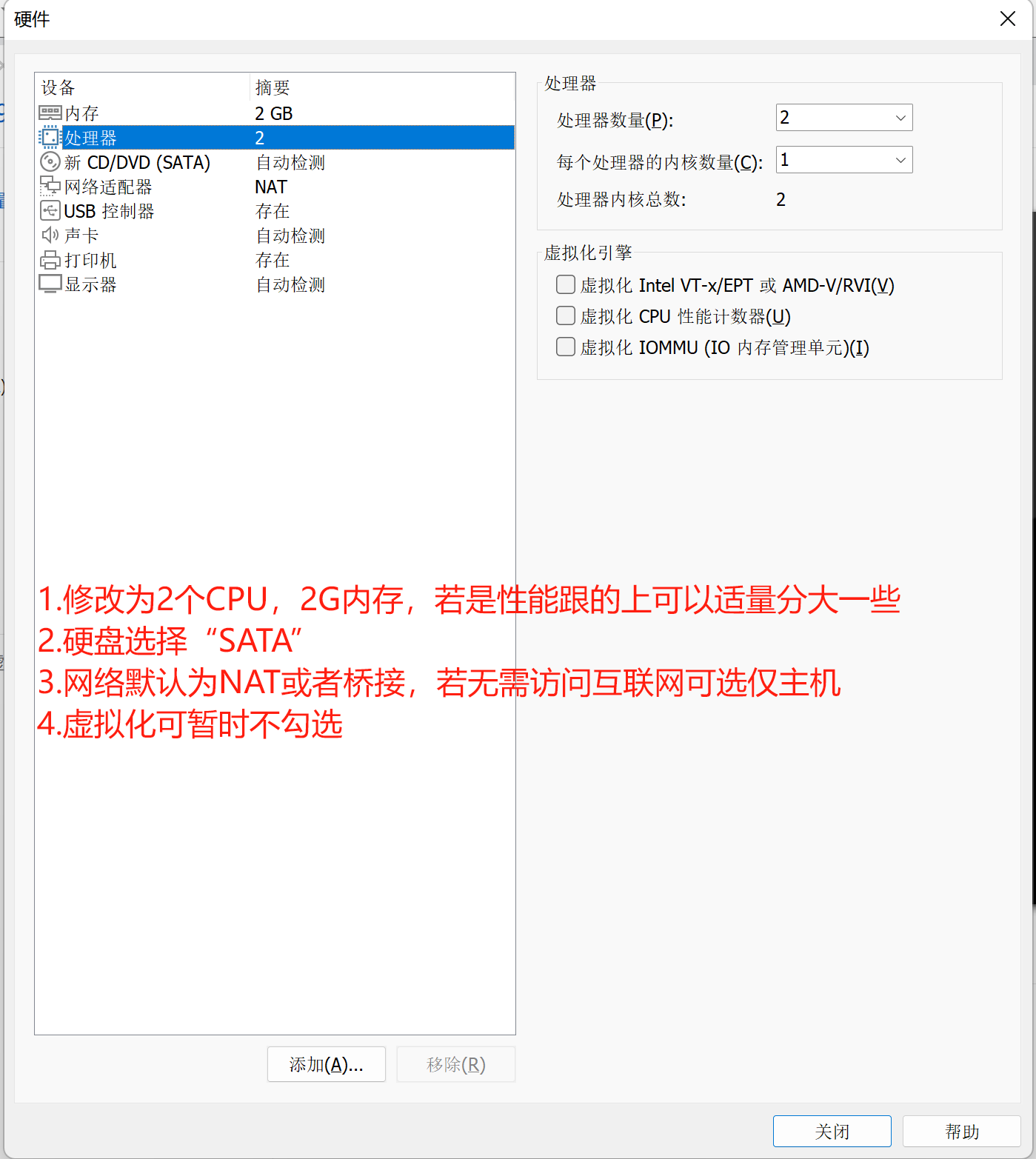
选择下载好的系统镜像
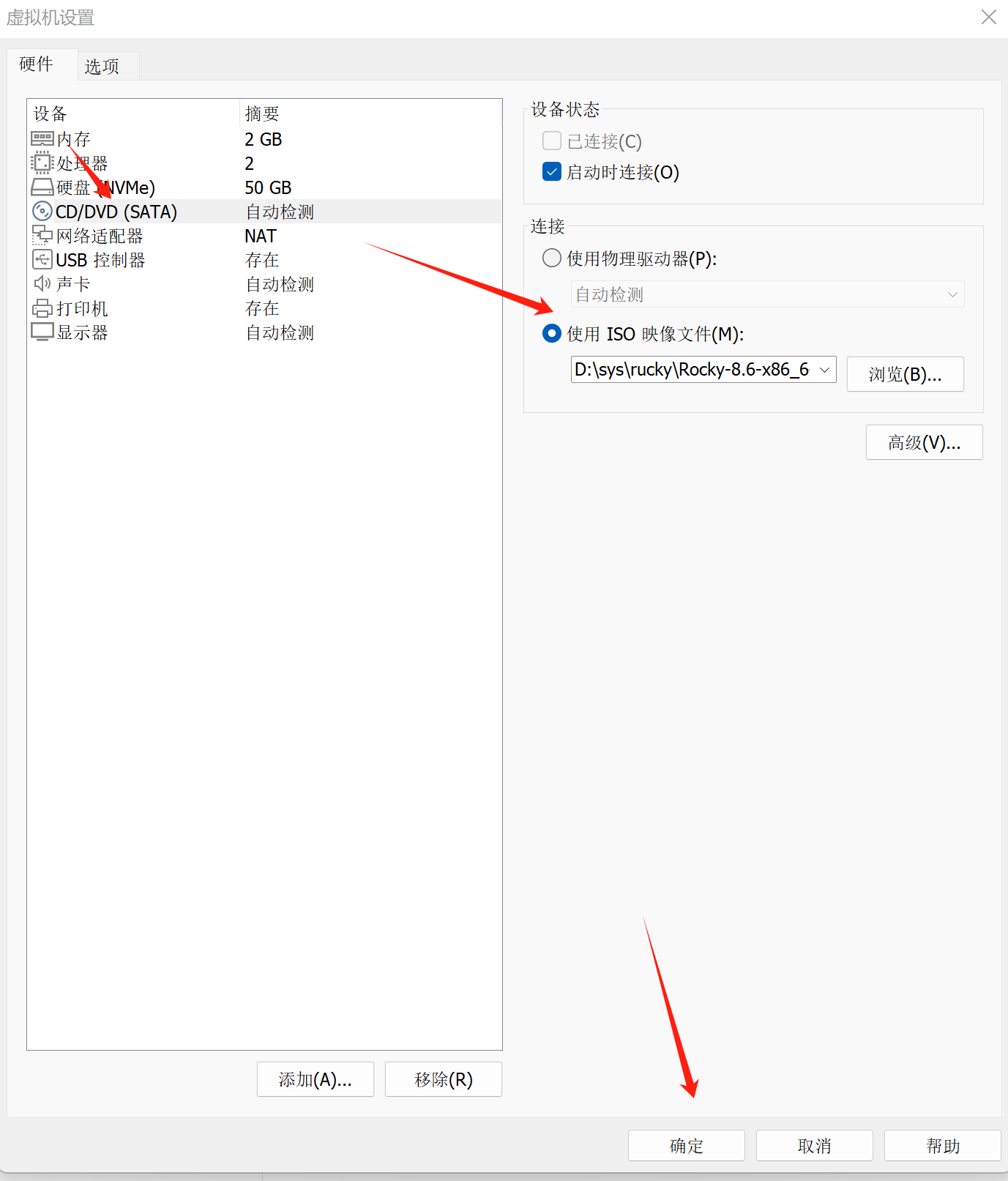
修改完成点击完成后选择开启虚拟机,进入安装界面
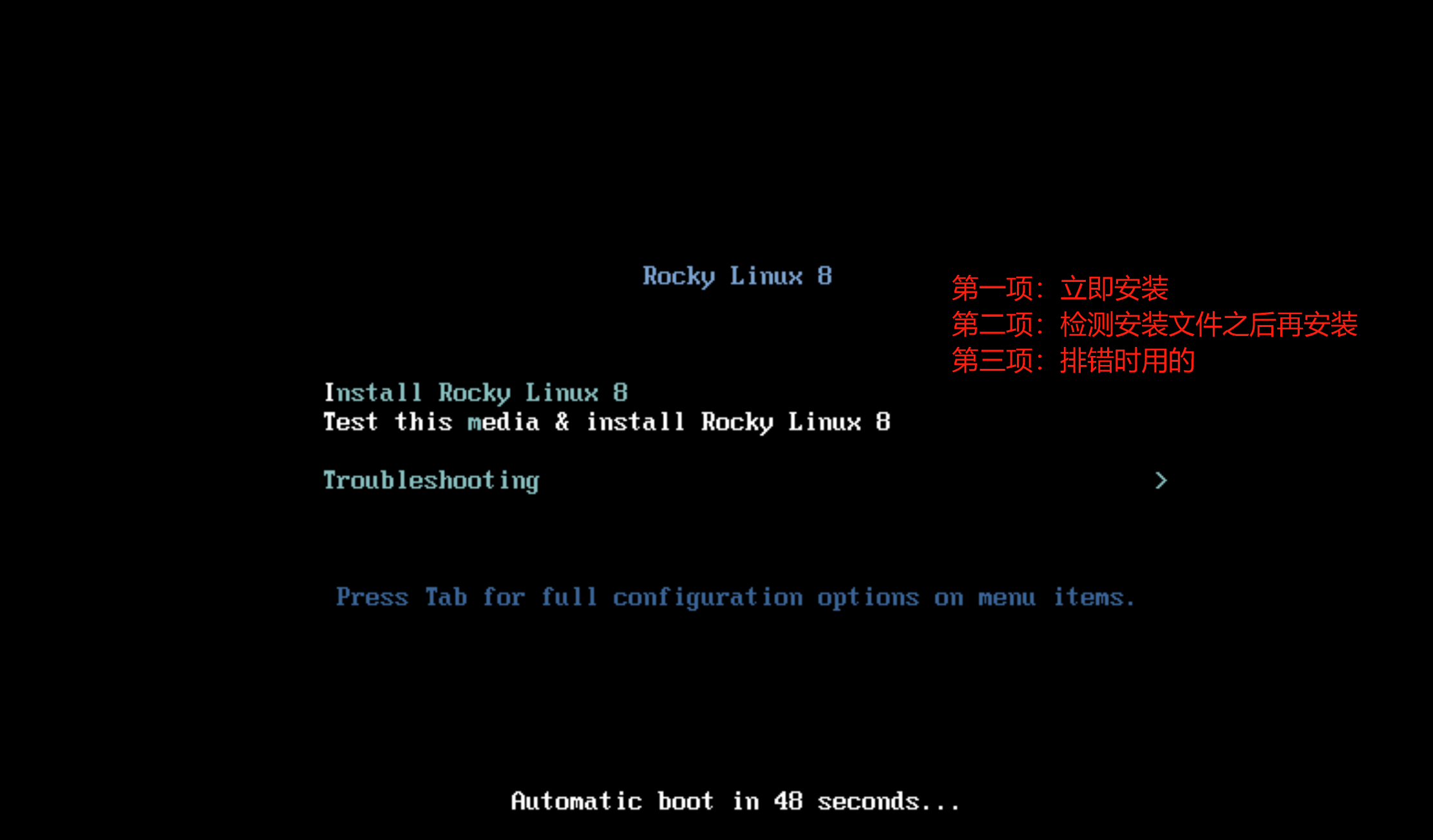
安装语言默认选择英语即可
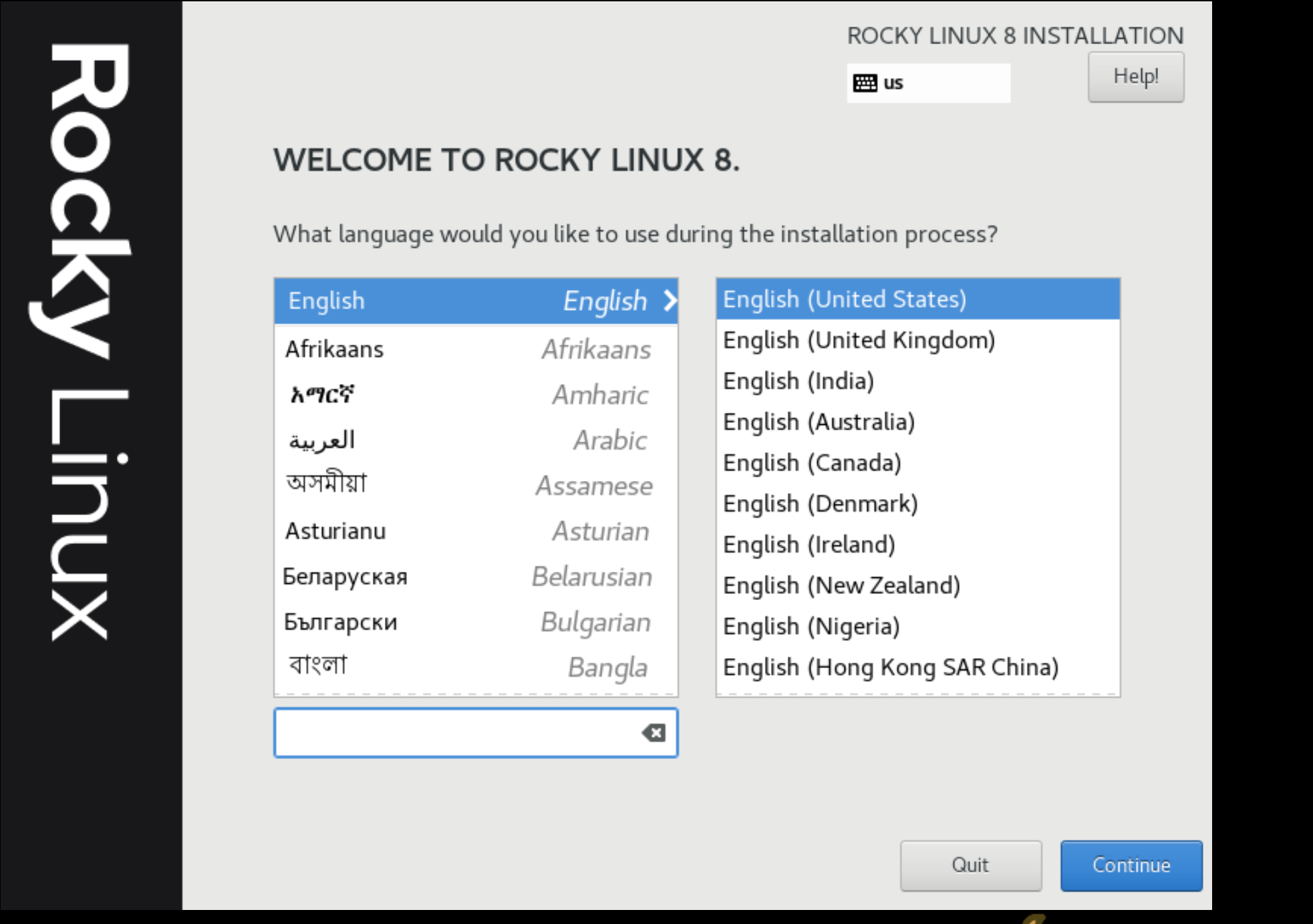
进入安装定制界面前面几项保持默认即可
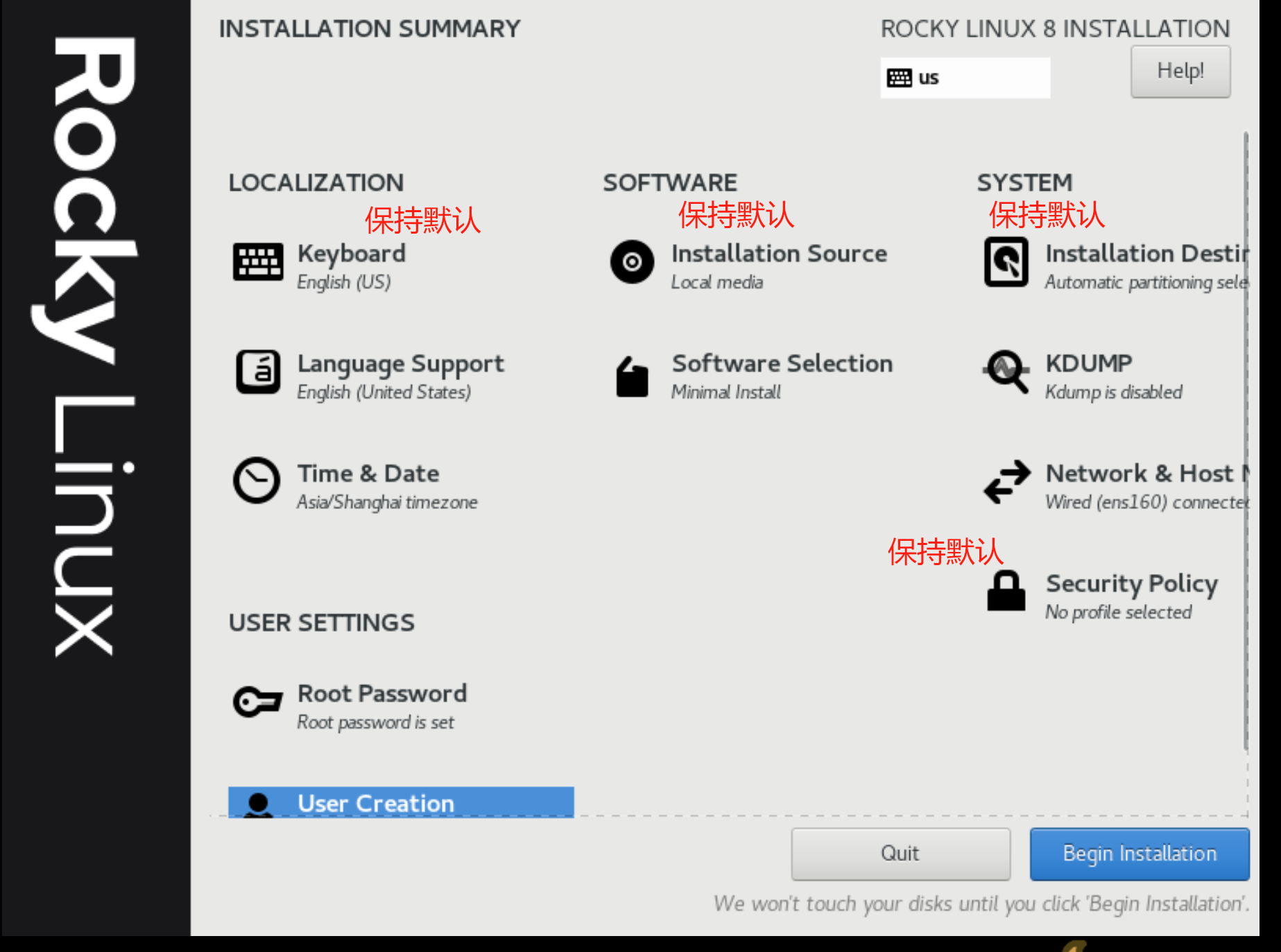
安装选择
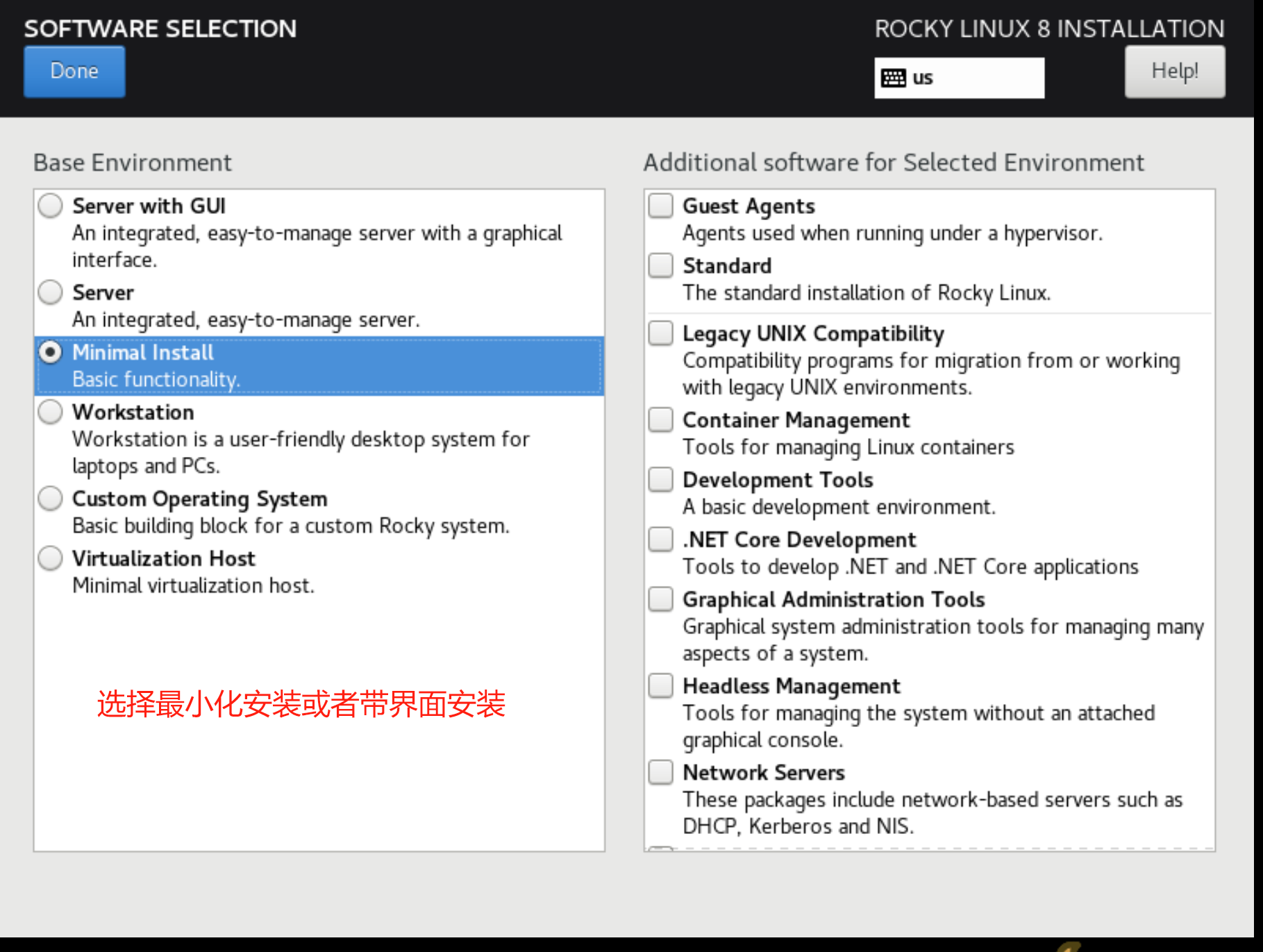
KDUMP选择关闭
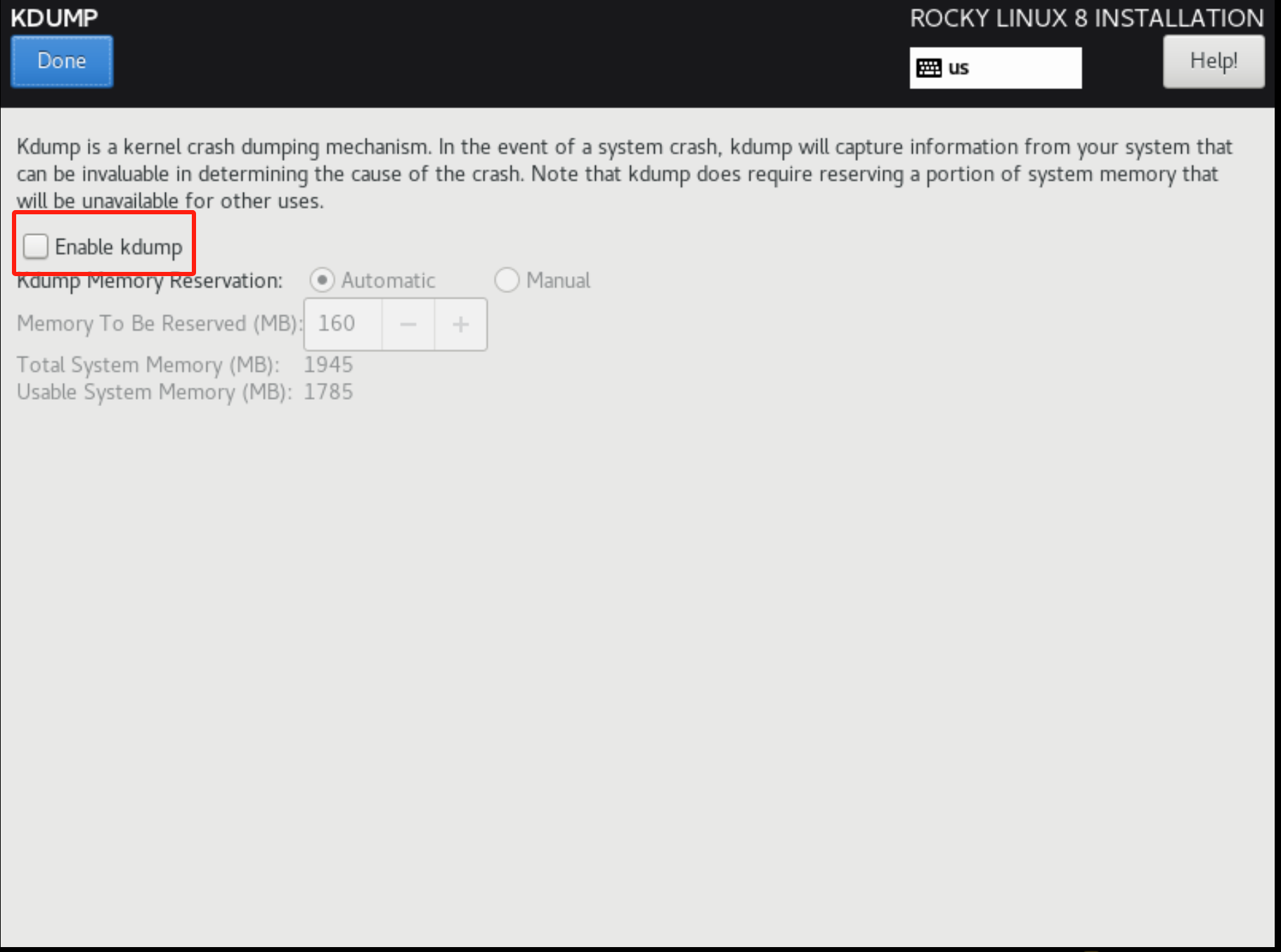
时区和时间选择中国上海
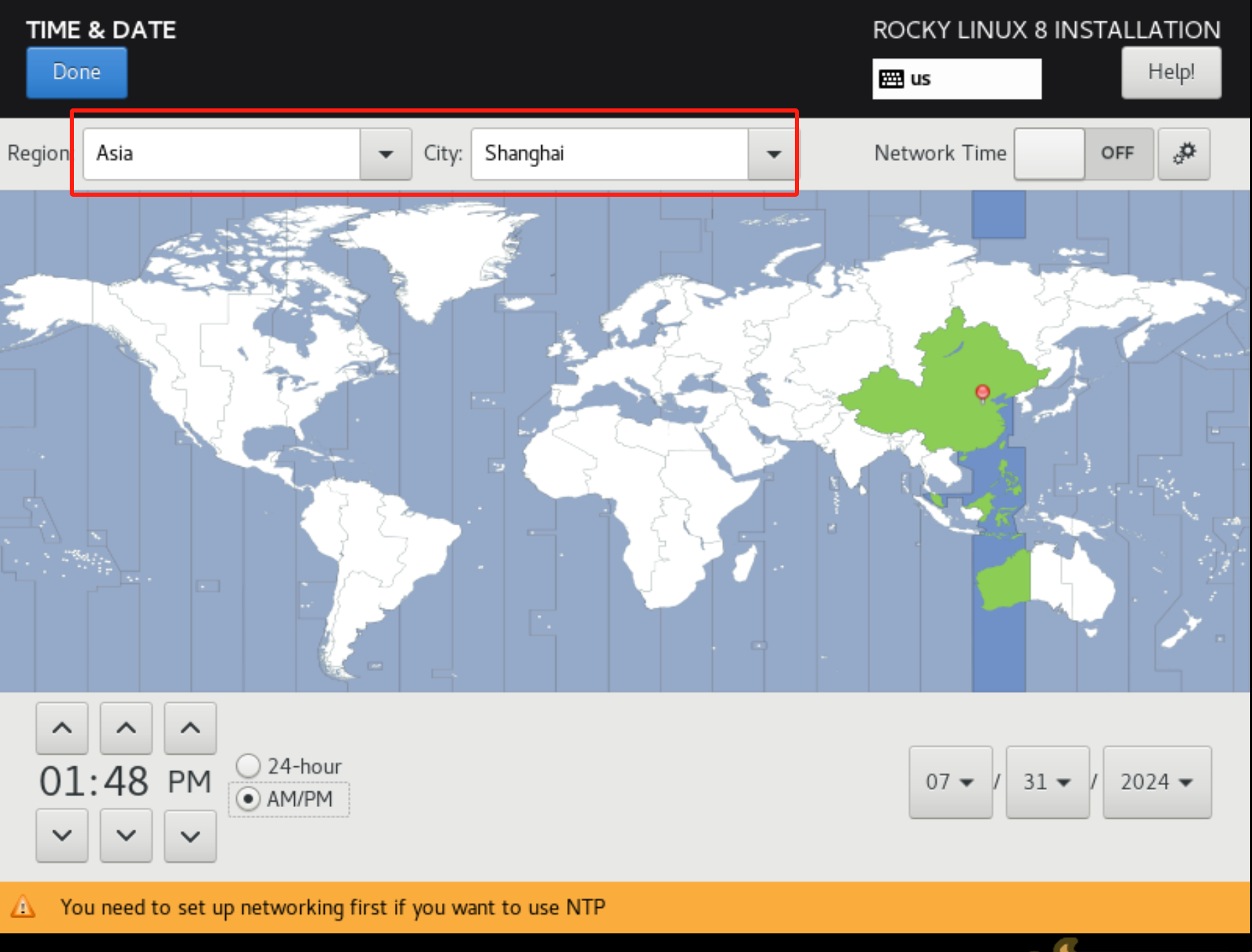
开启网络和修改主机名
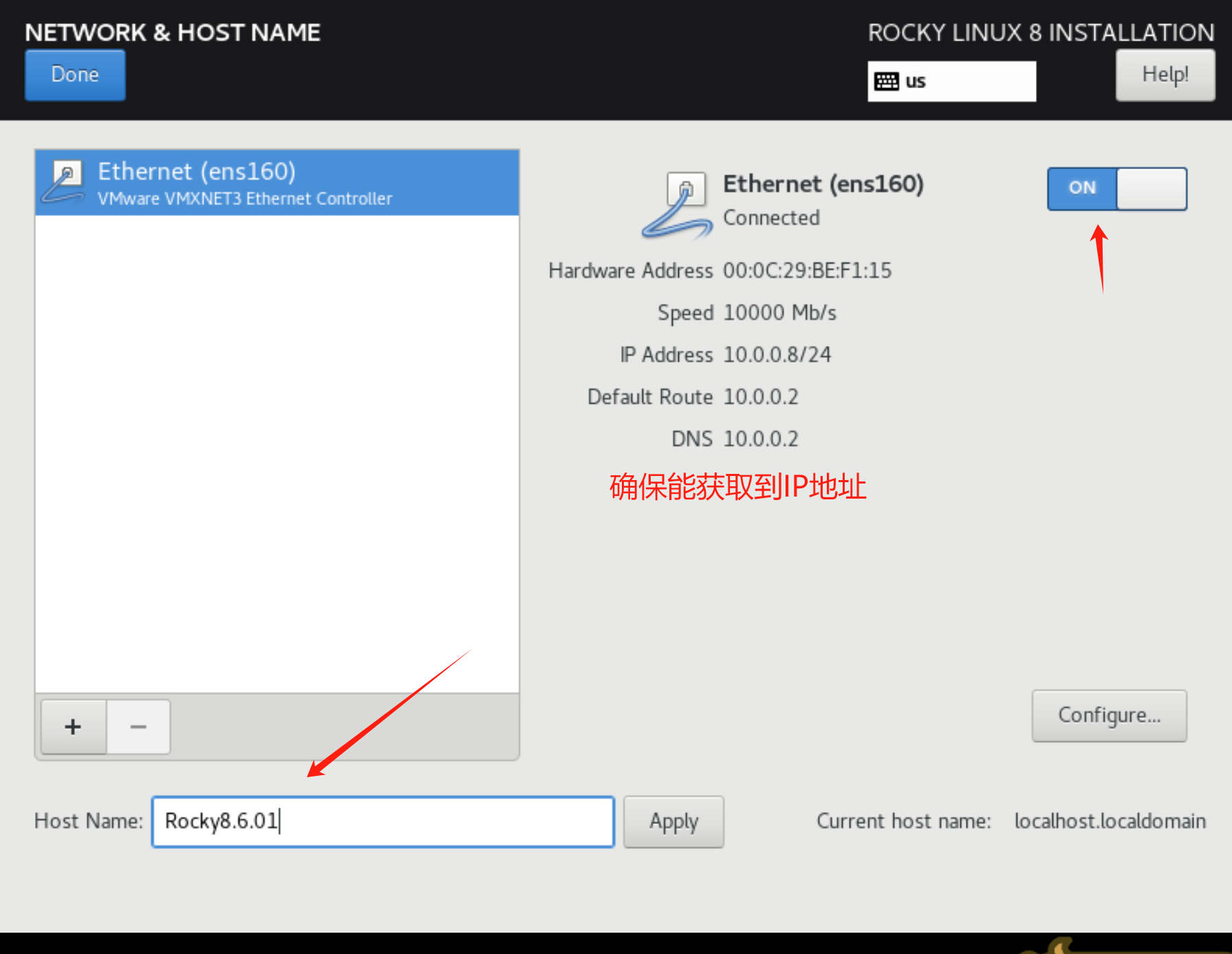
设置root密码
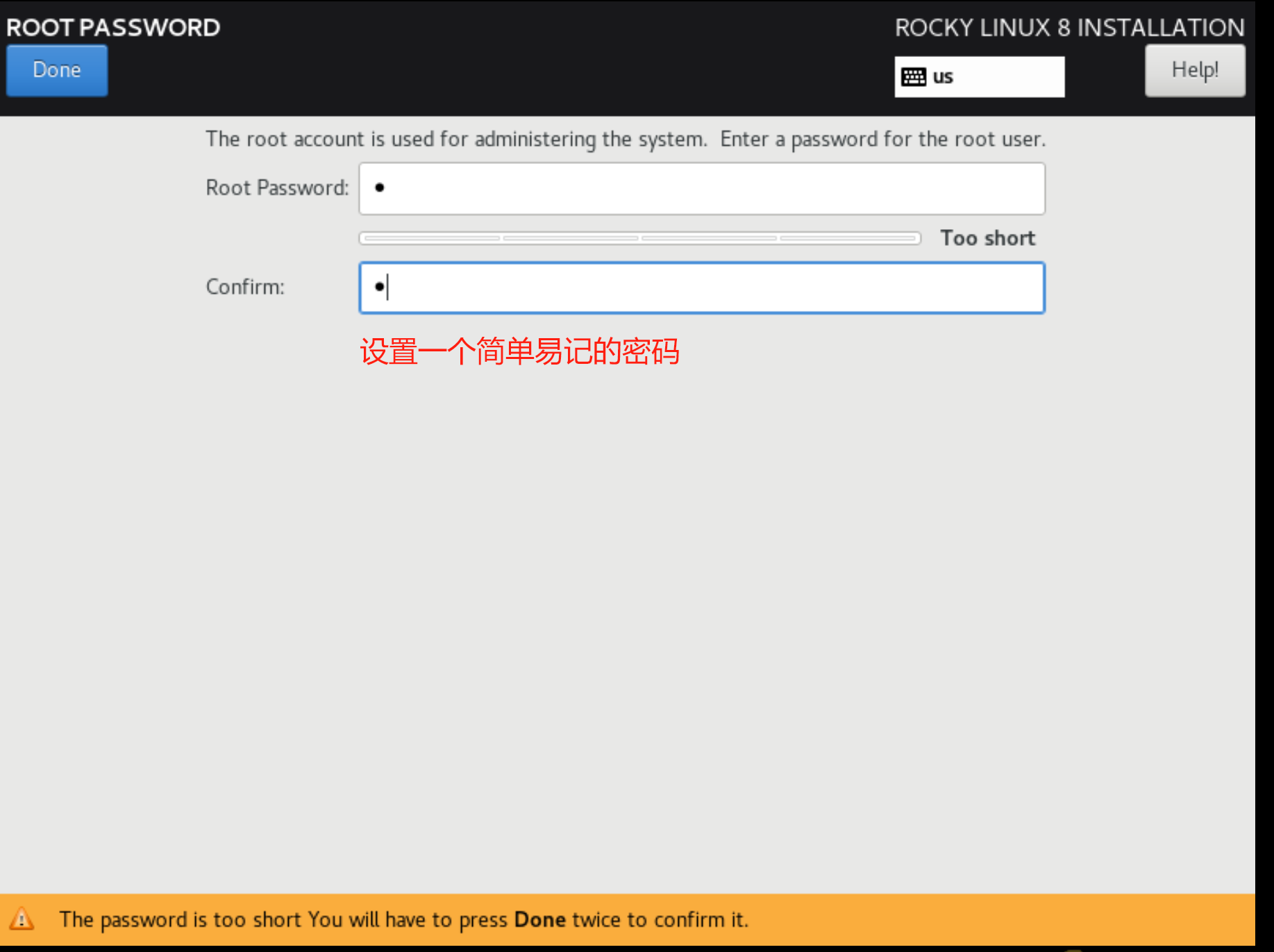
创建普通用户账号和密码
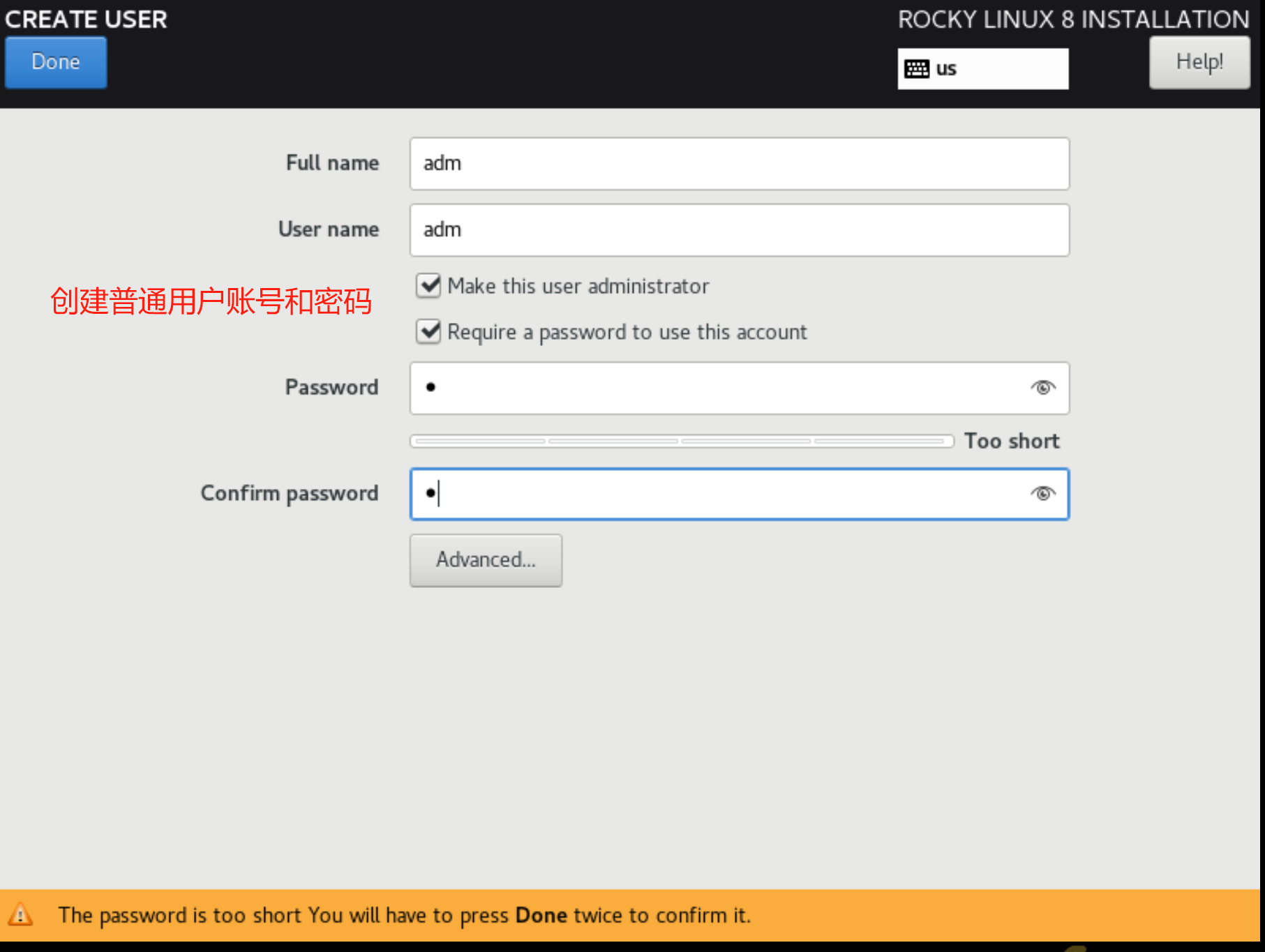
定制完成点击“开始安装”
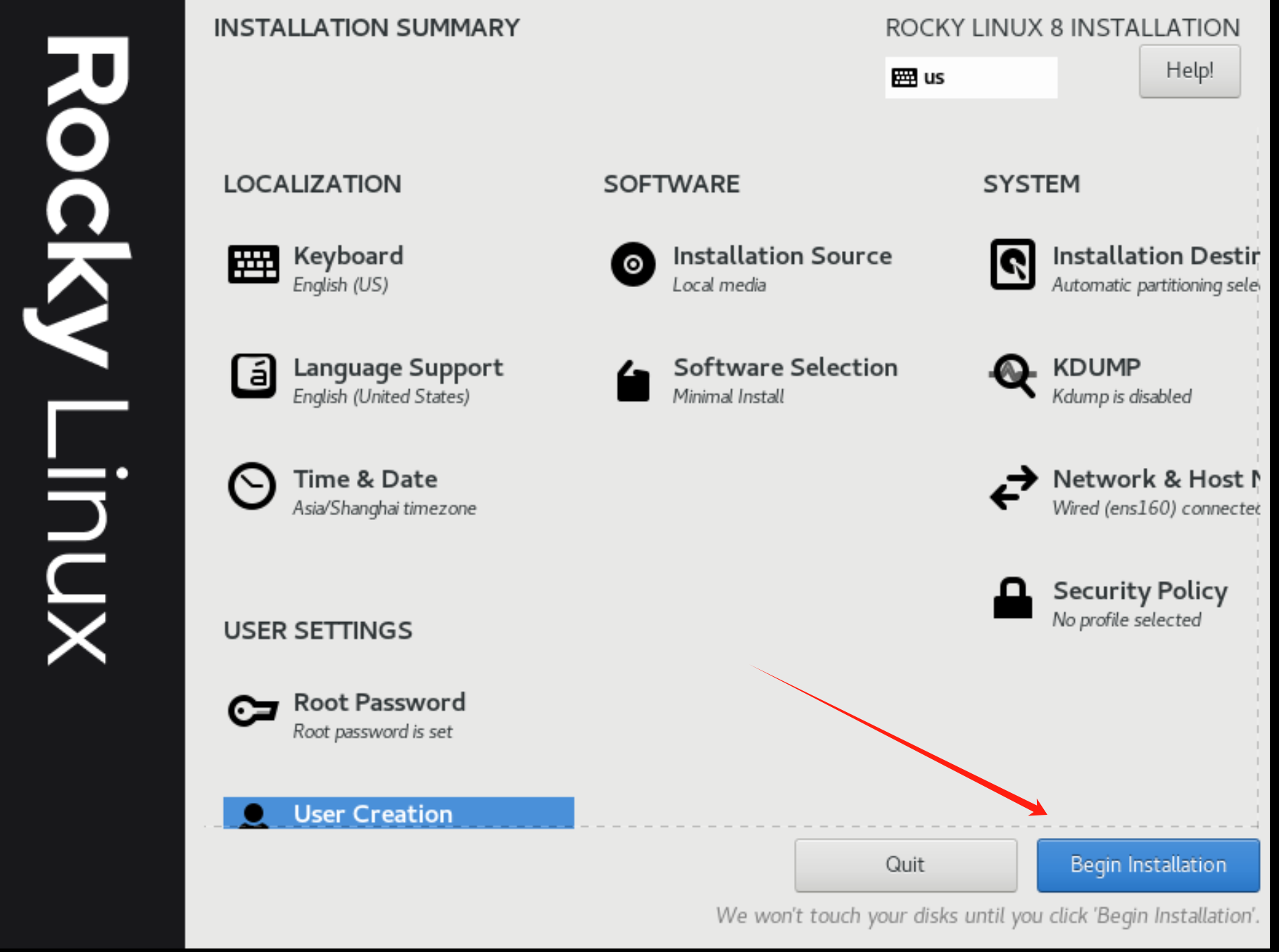
安装完成点击重启系统
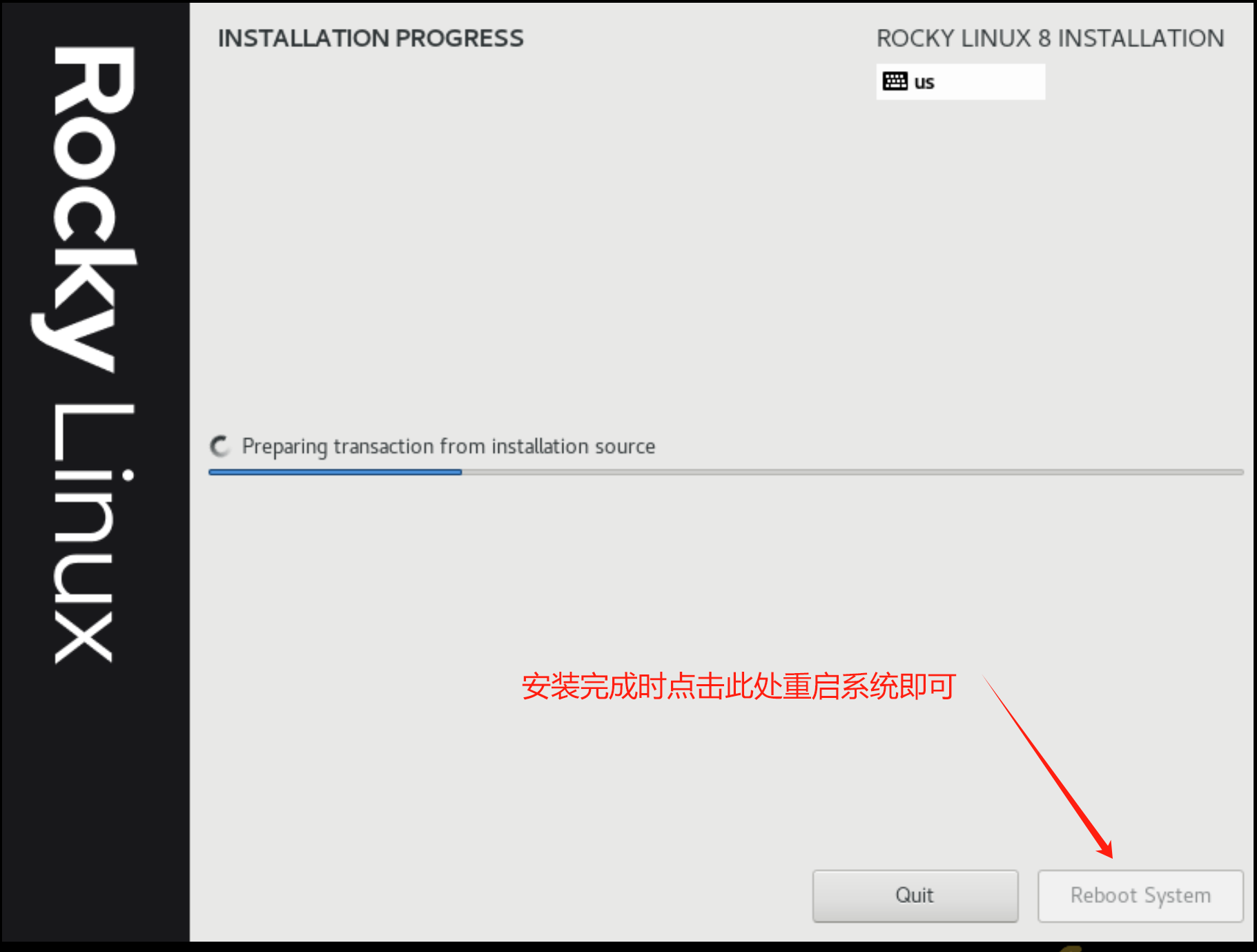
重启之后登录系统

检查网络是否正确获取IP地址及ping测试是否能连接互联网
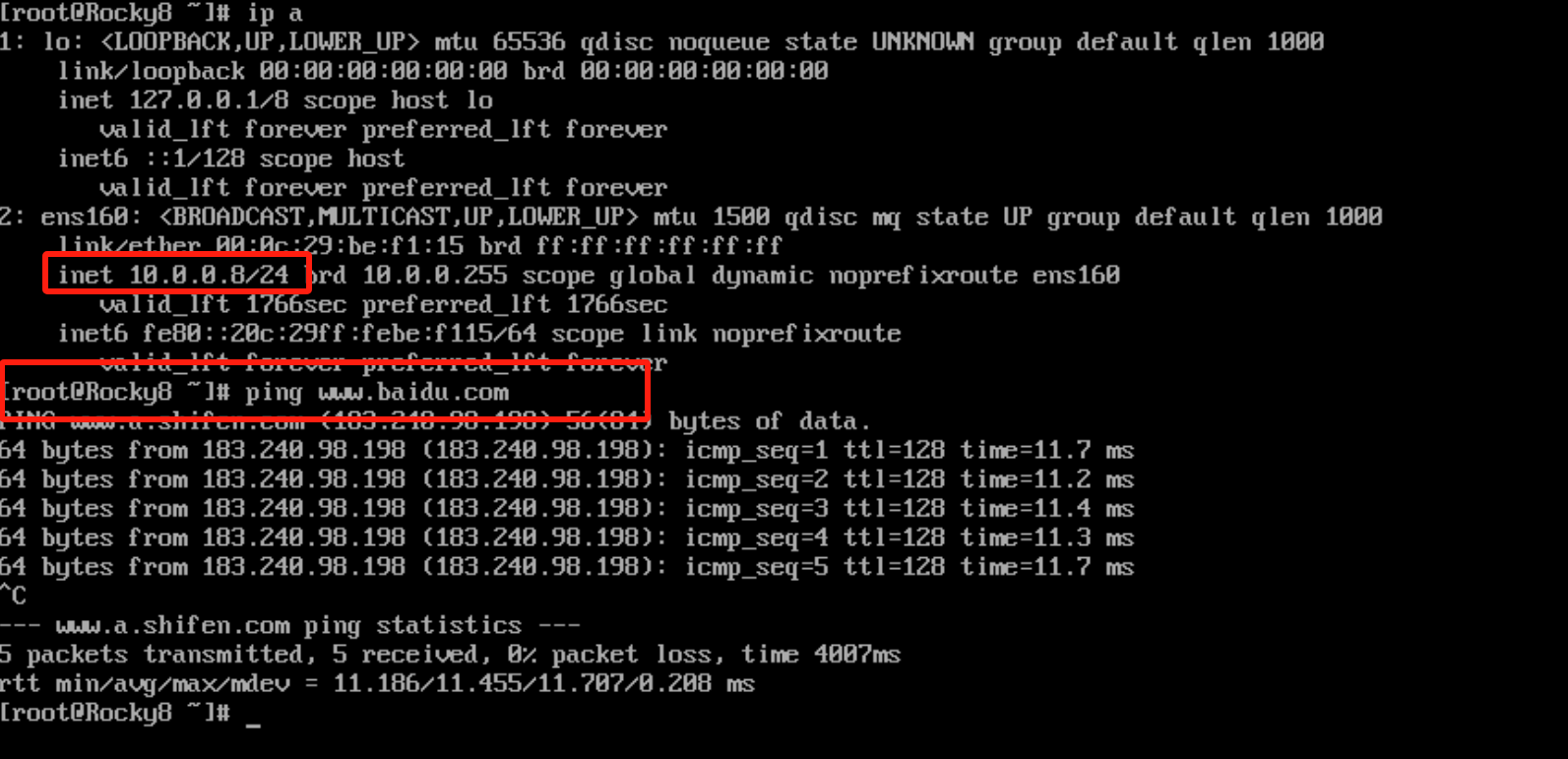
三、虚拟机安装ubuntu20.04
3.1 下载安装文件
可在官网或者国内开源镜像站下载。
3.2 创建虚拟机
此过程和安装rocky8.6时的步骤差不多,唯一区别是要选择Linux版本为ubuntu 64位
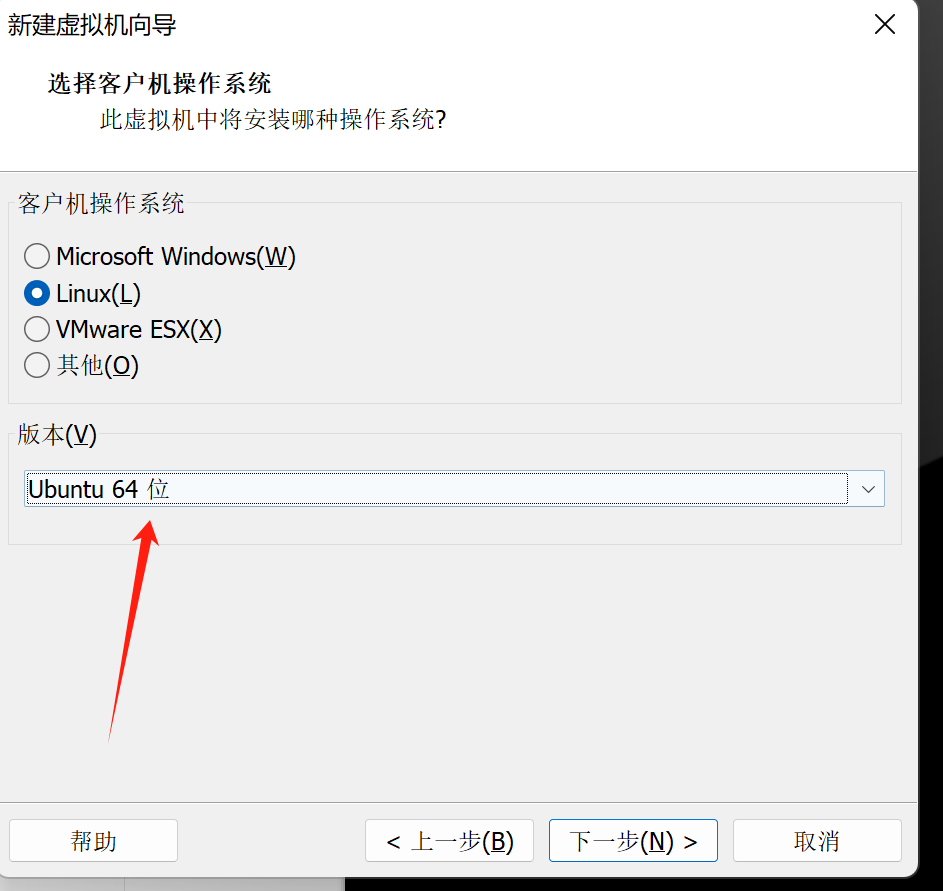

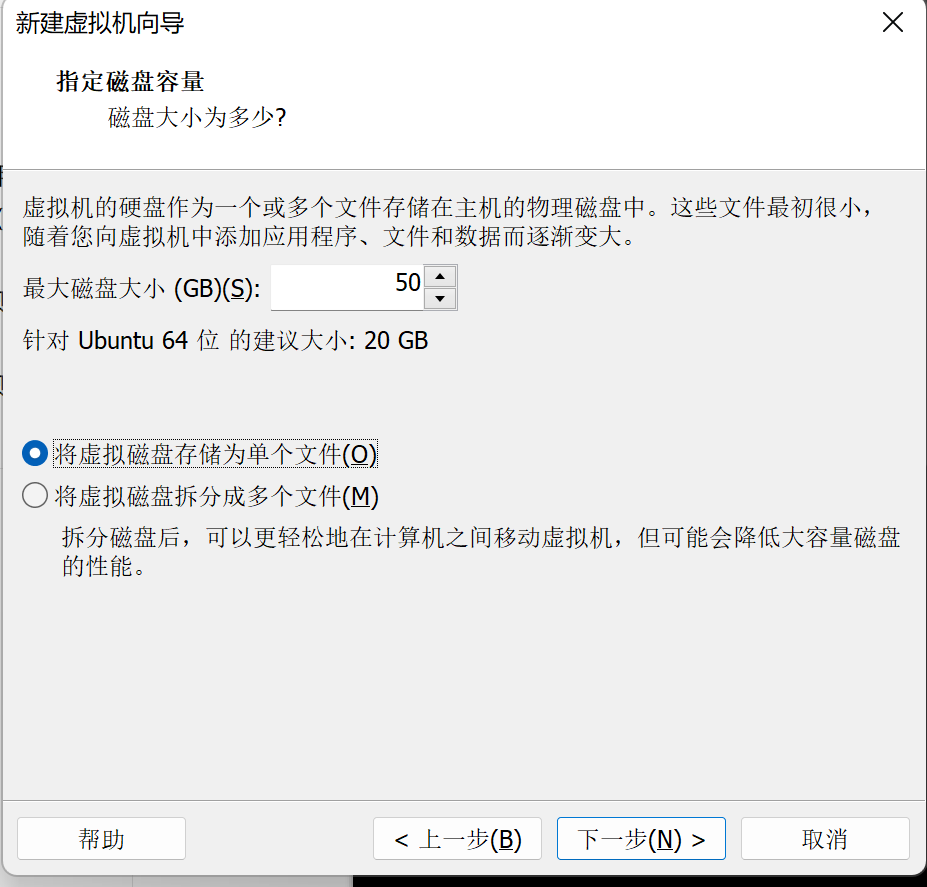
硬件选择这里把内存调整小一点,选择对应的系统镜像

点击开启虚拟机进入安装界面
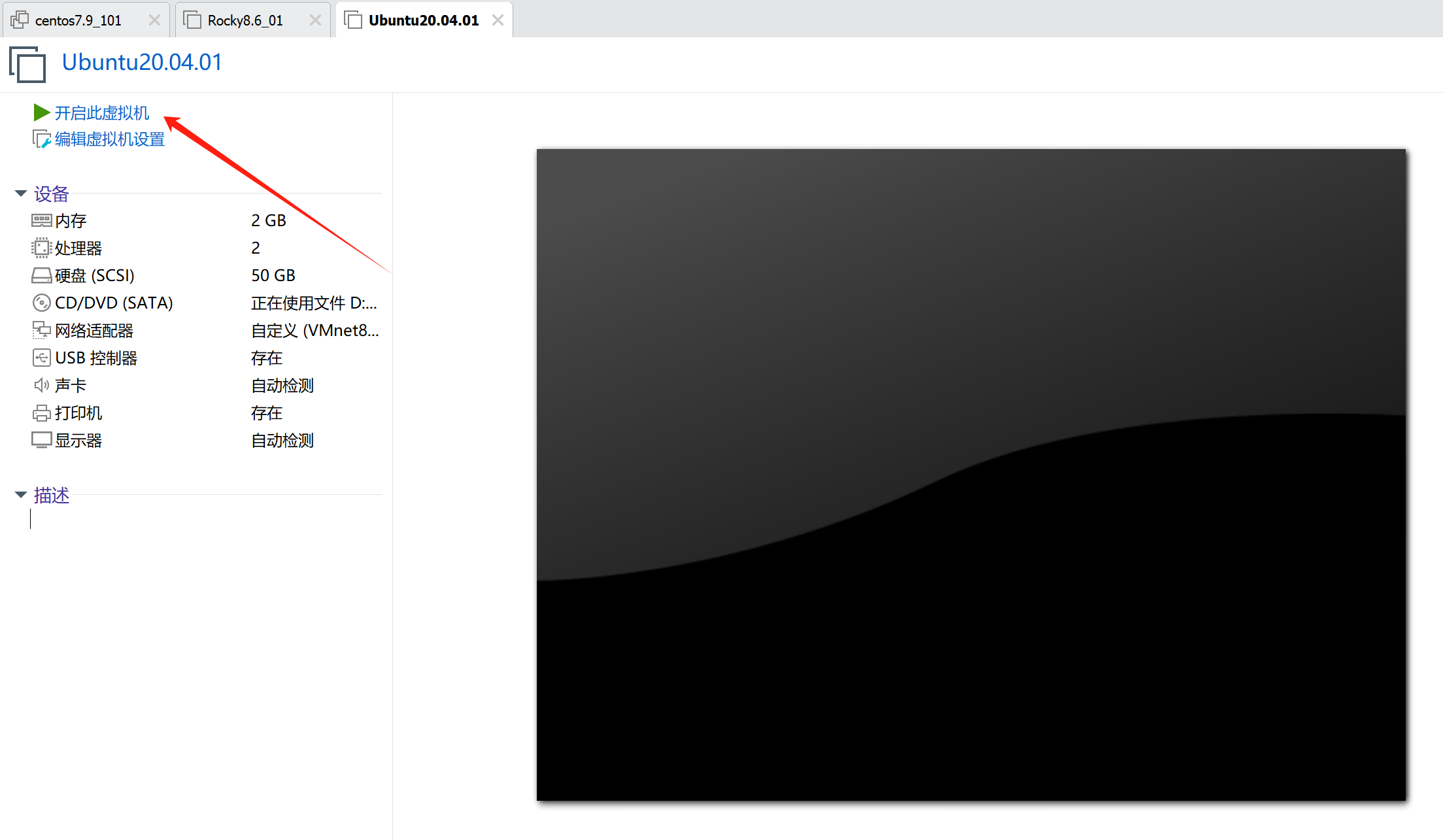
选第一项
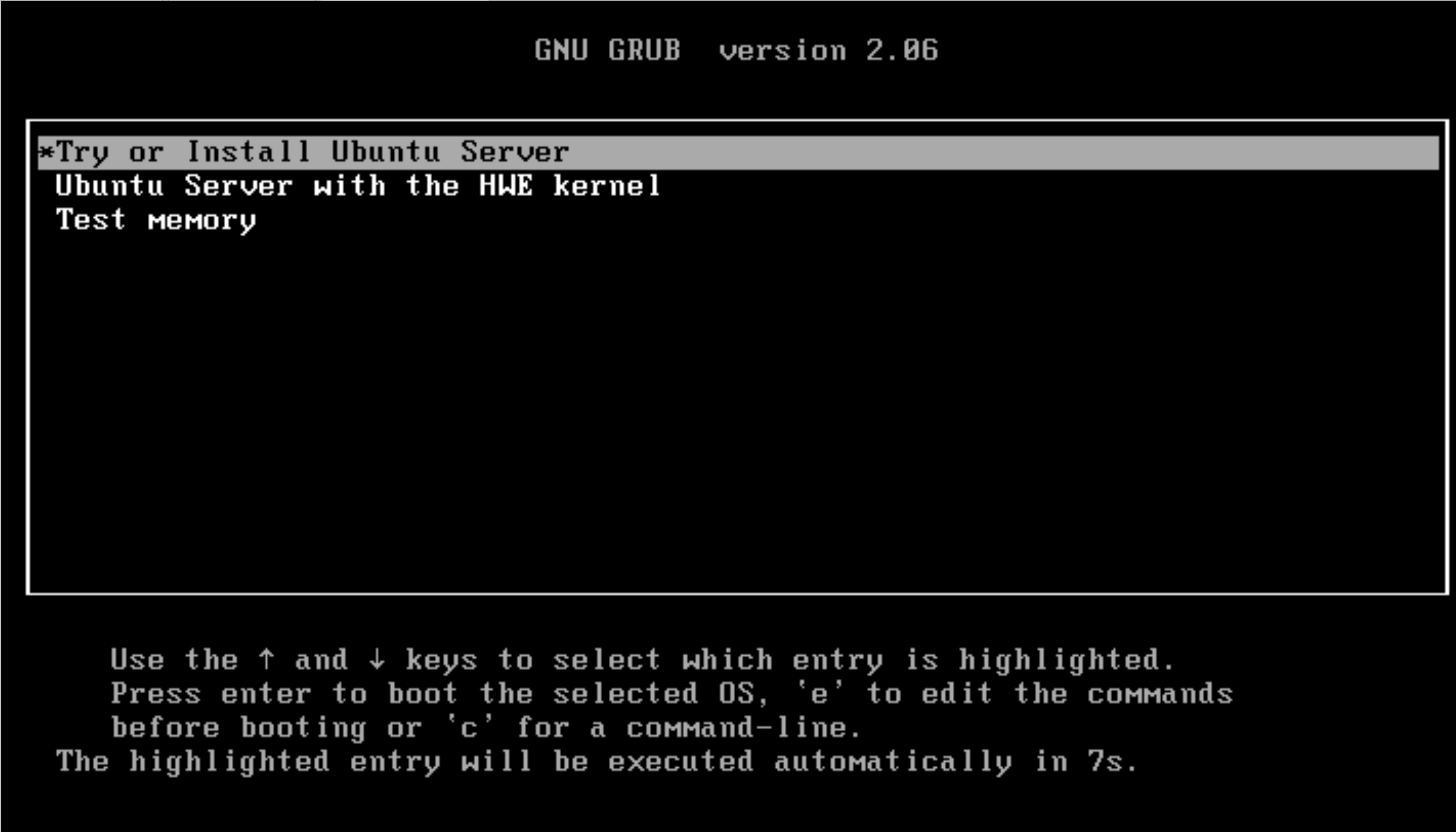
语言选择
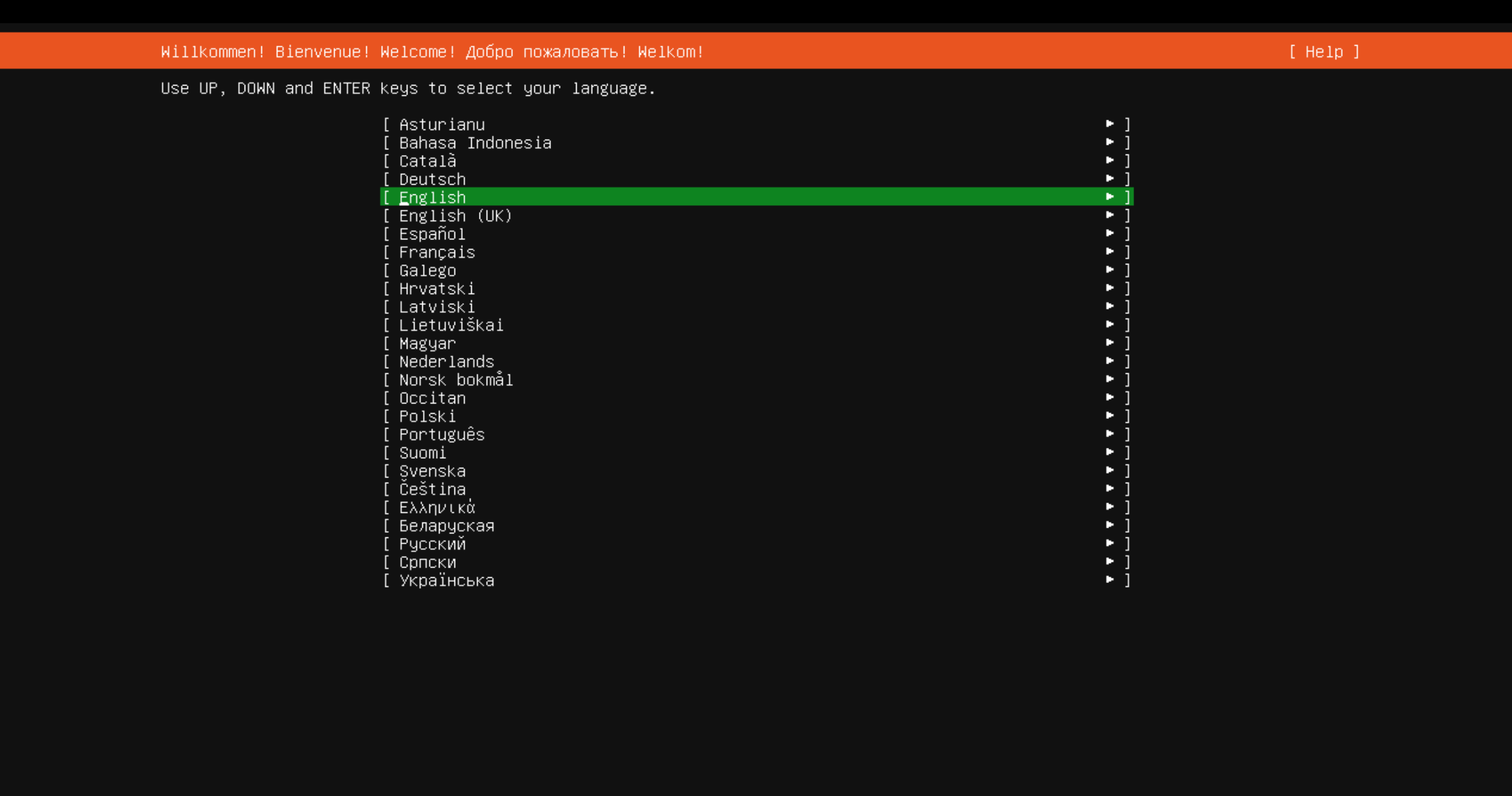
忽略升级
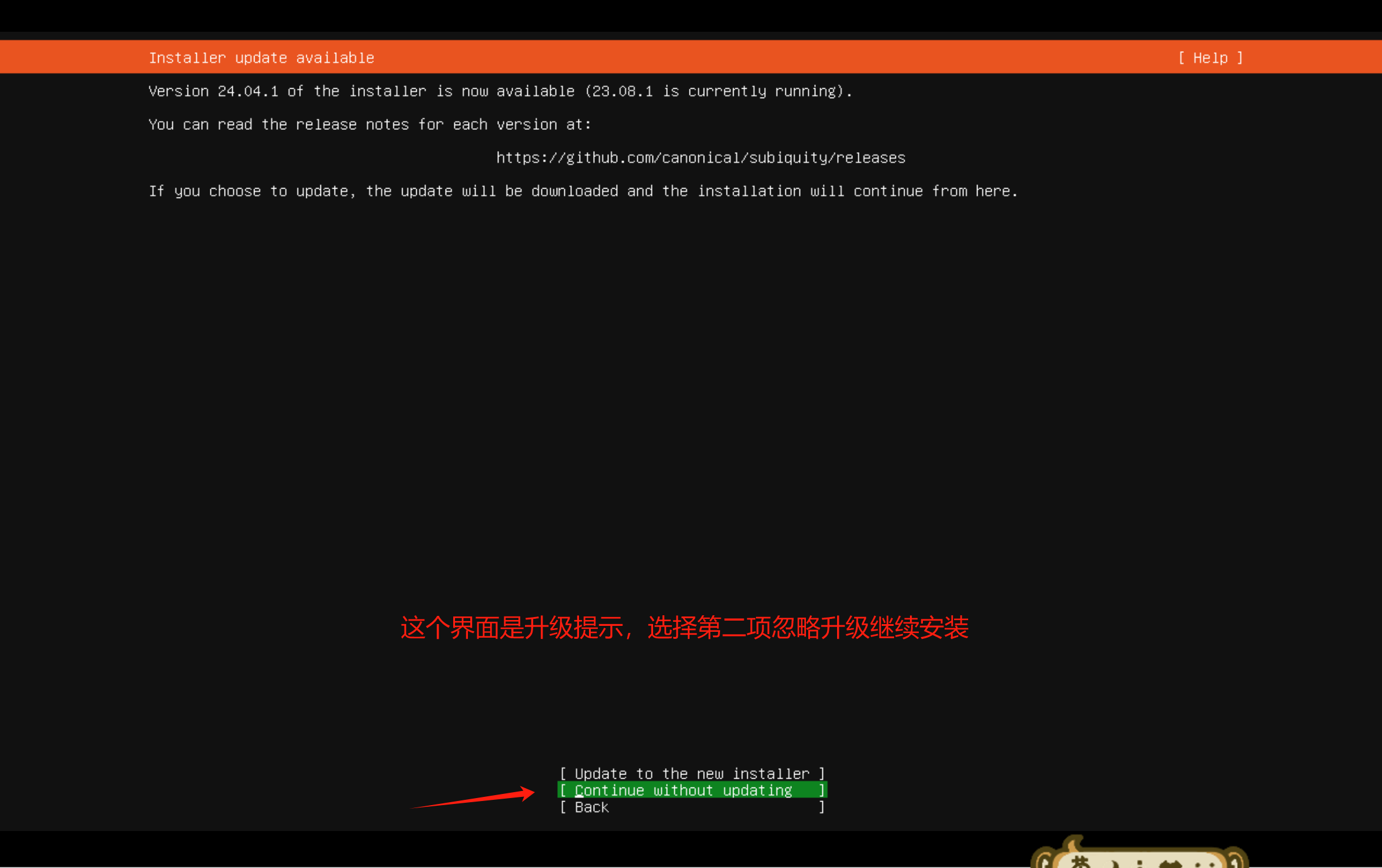
键盘布局默认即可
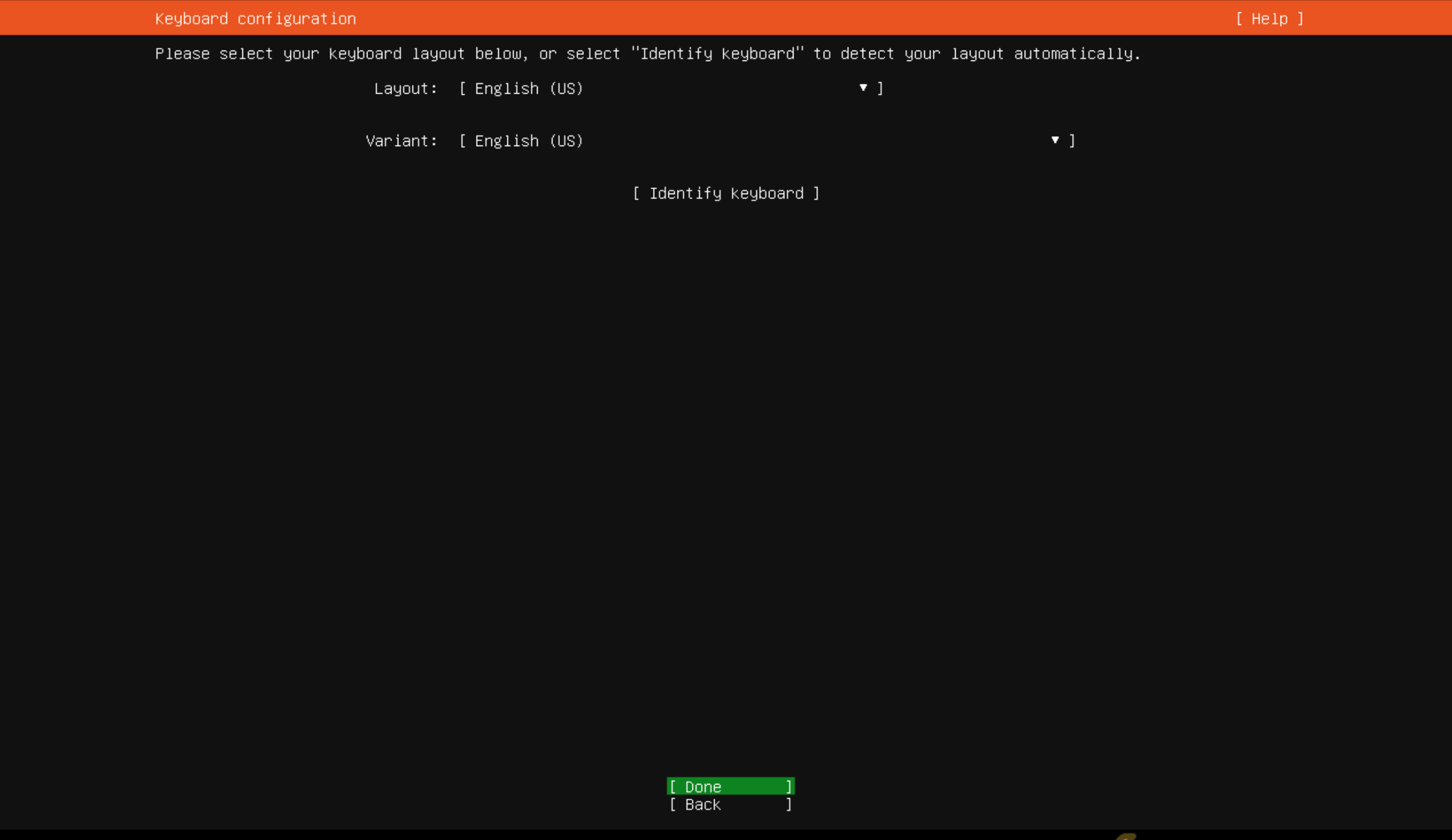
安装类型选择默认即可
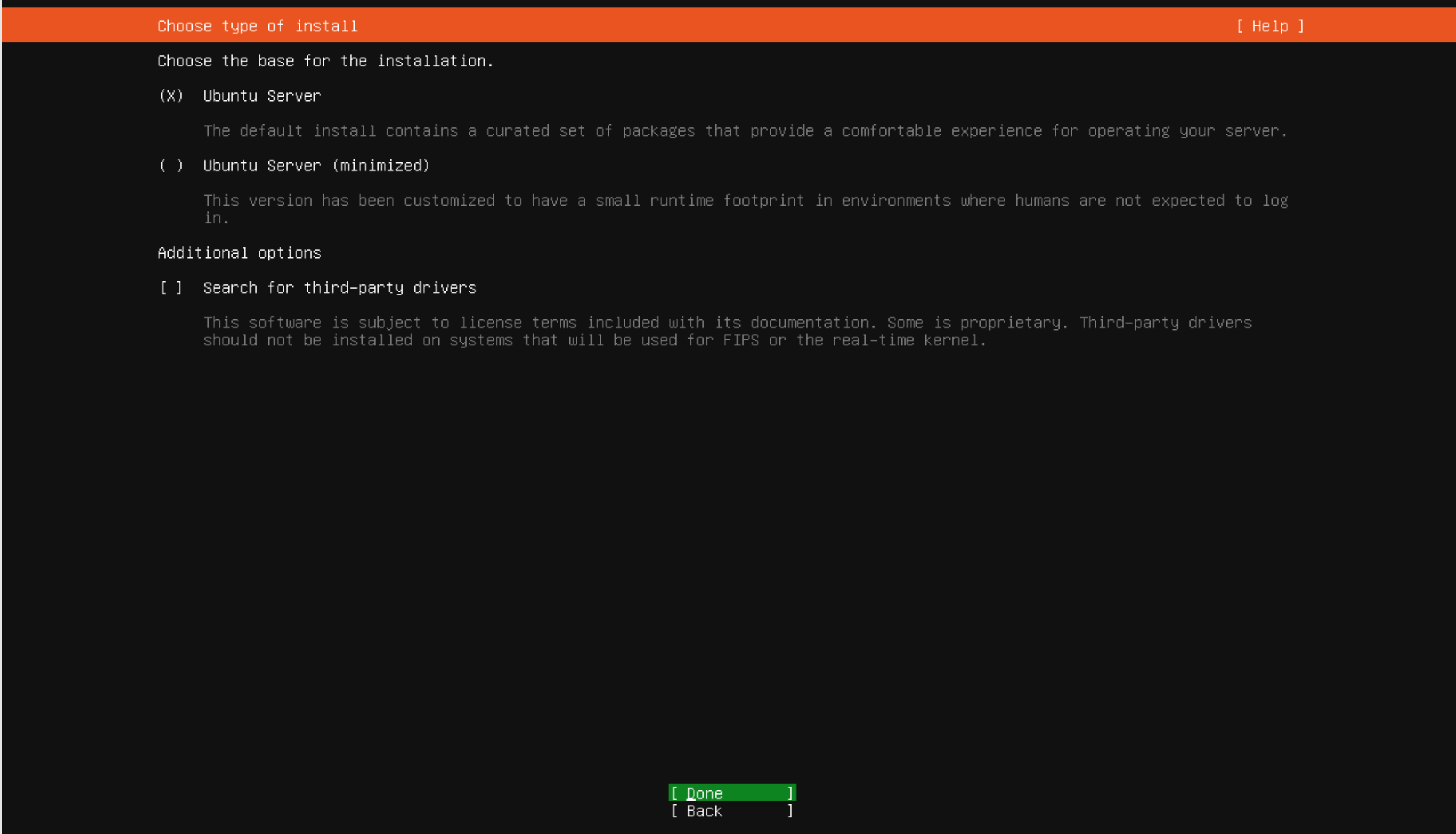
网络配置,检查是否获取到IP地址
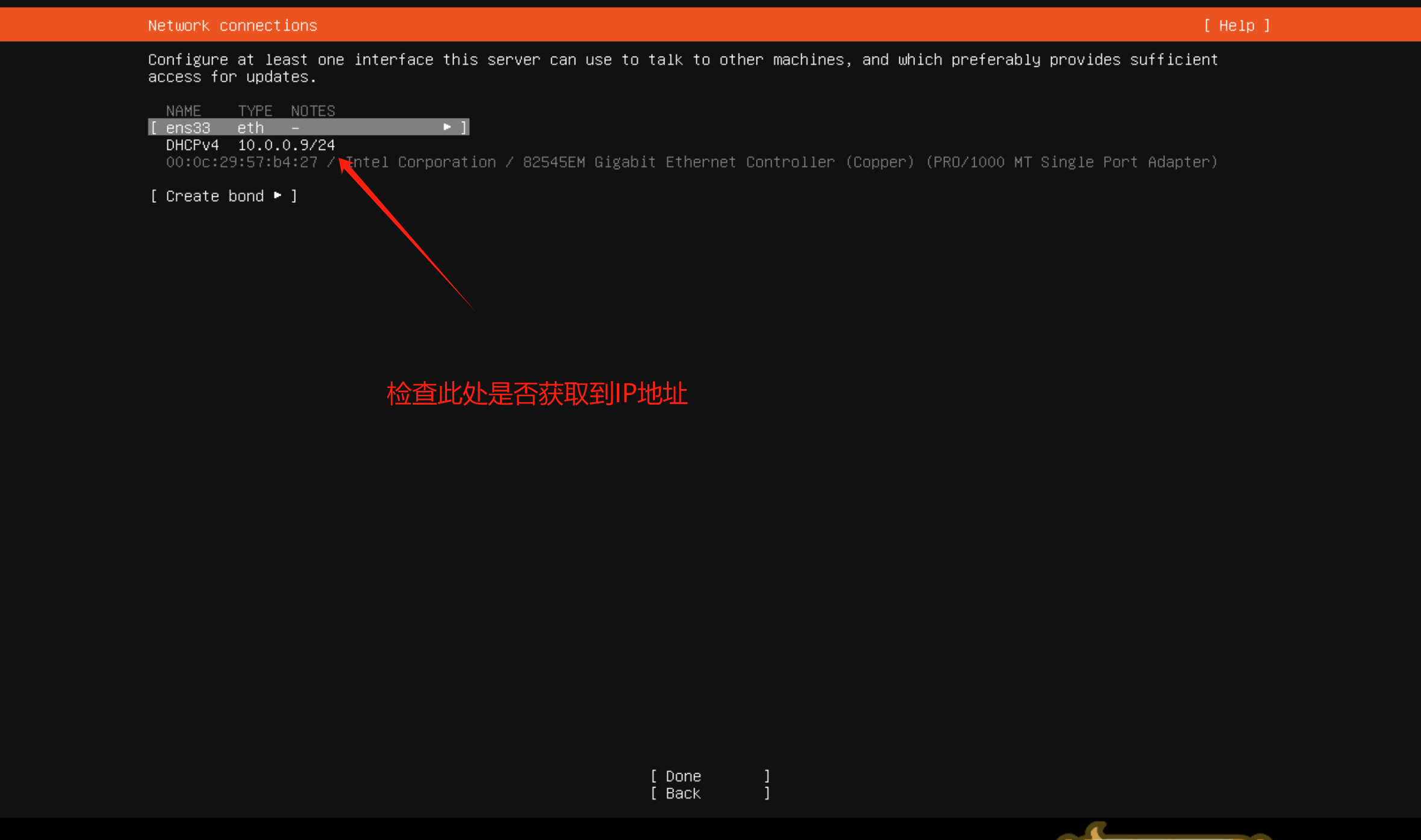
修改软件仓库地址,可以选择:https://mirrors.aliyun.com 也可暂时不改等系统安装好之后再修改
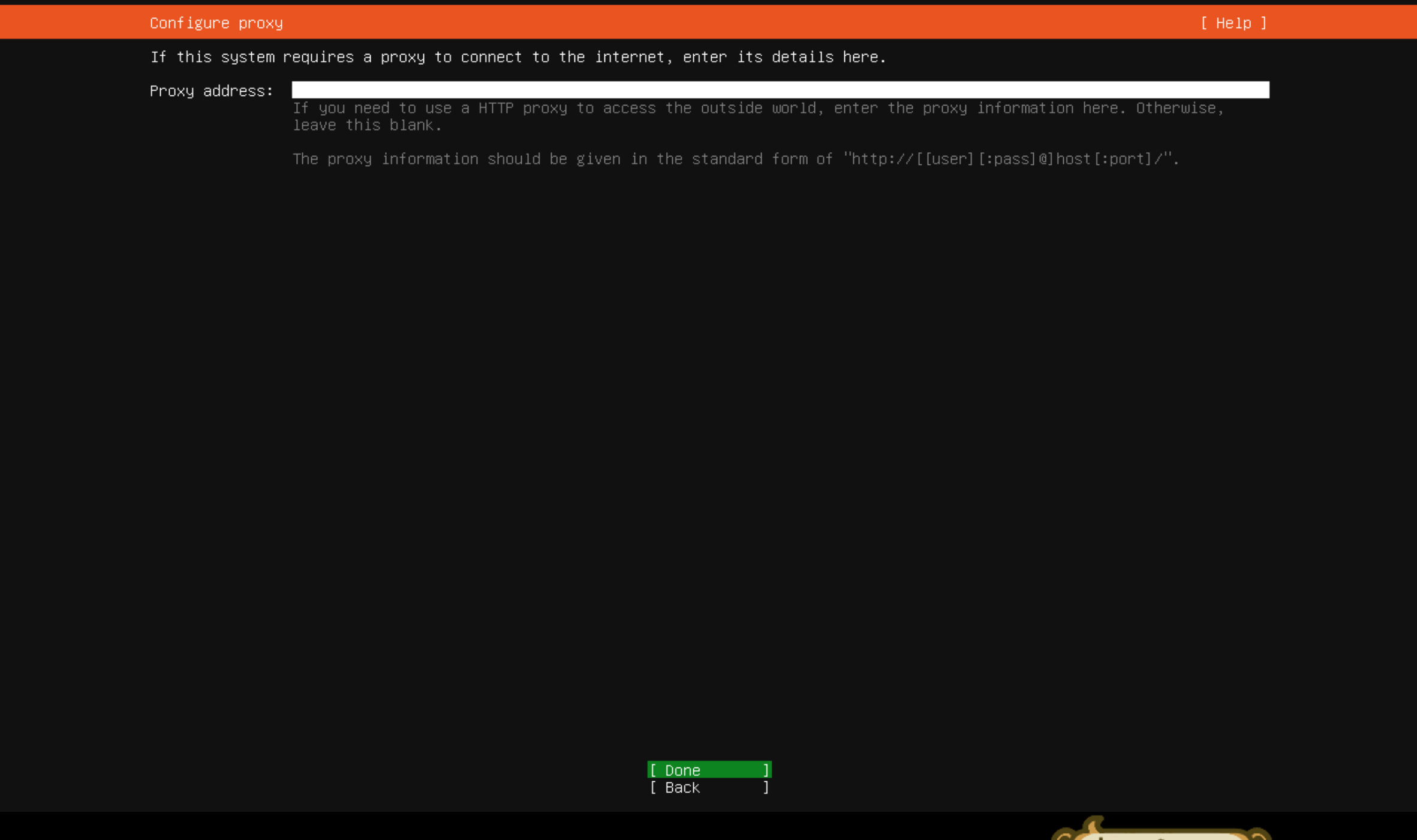
存储引导,选择默认即可
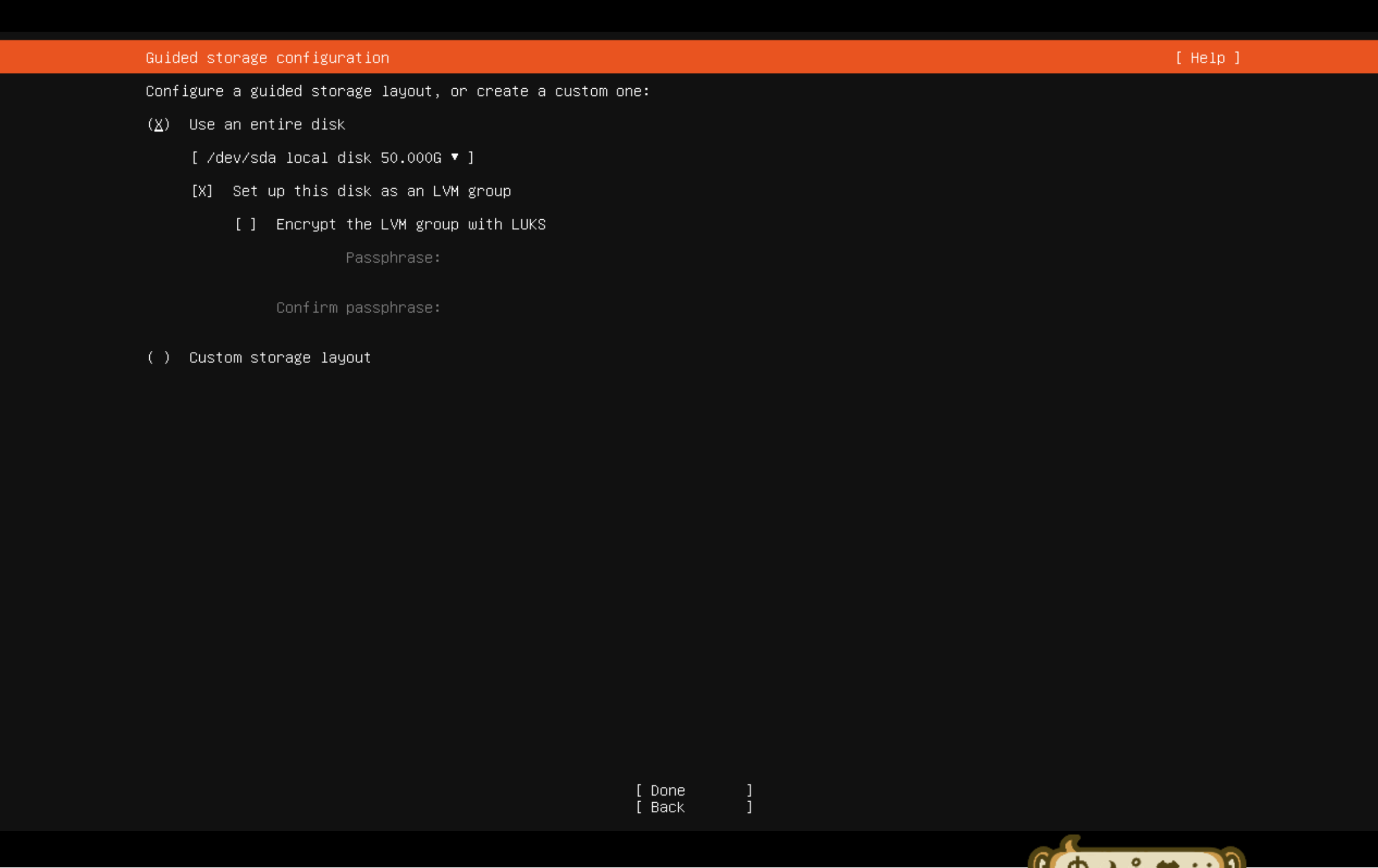

tab键选择continue
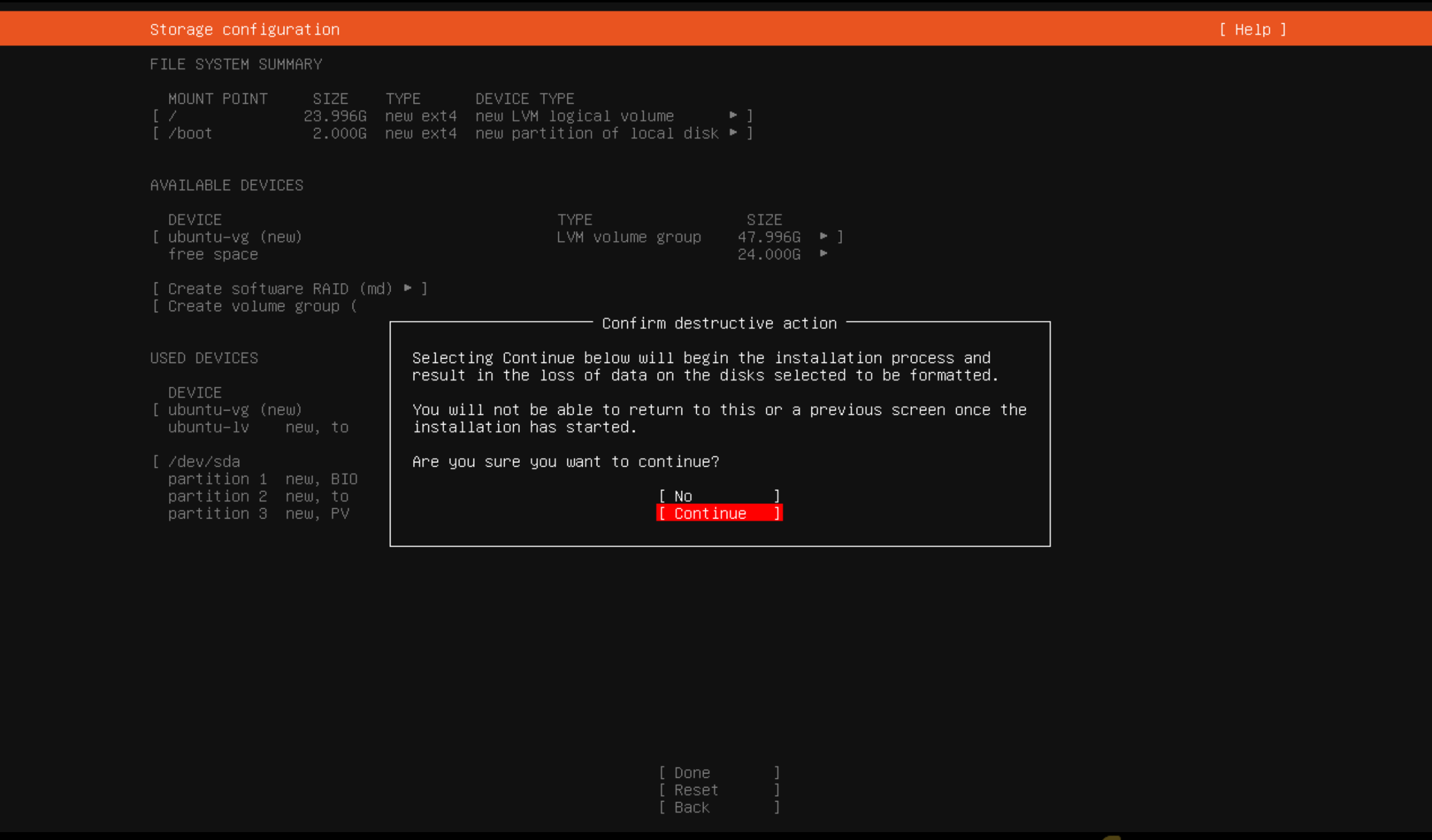
创建用户和密码

这里不修改,选择continue
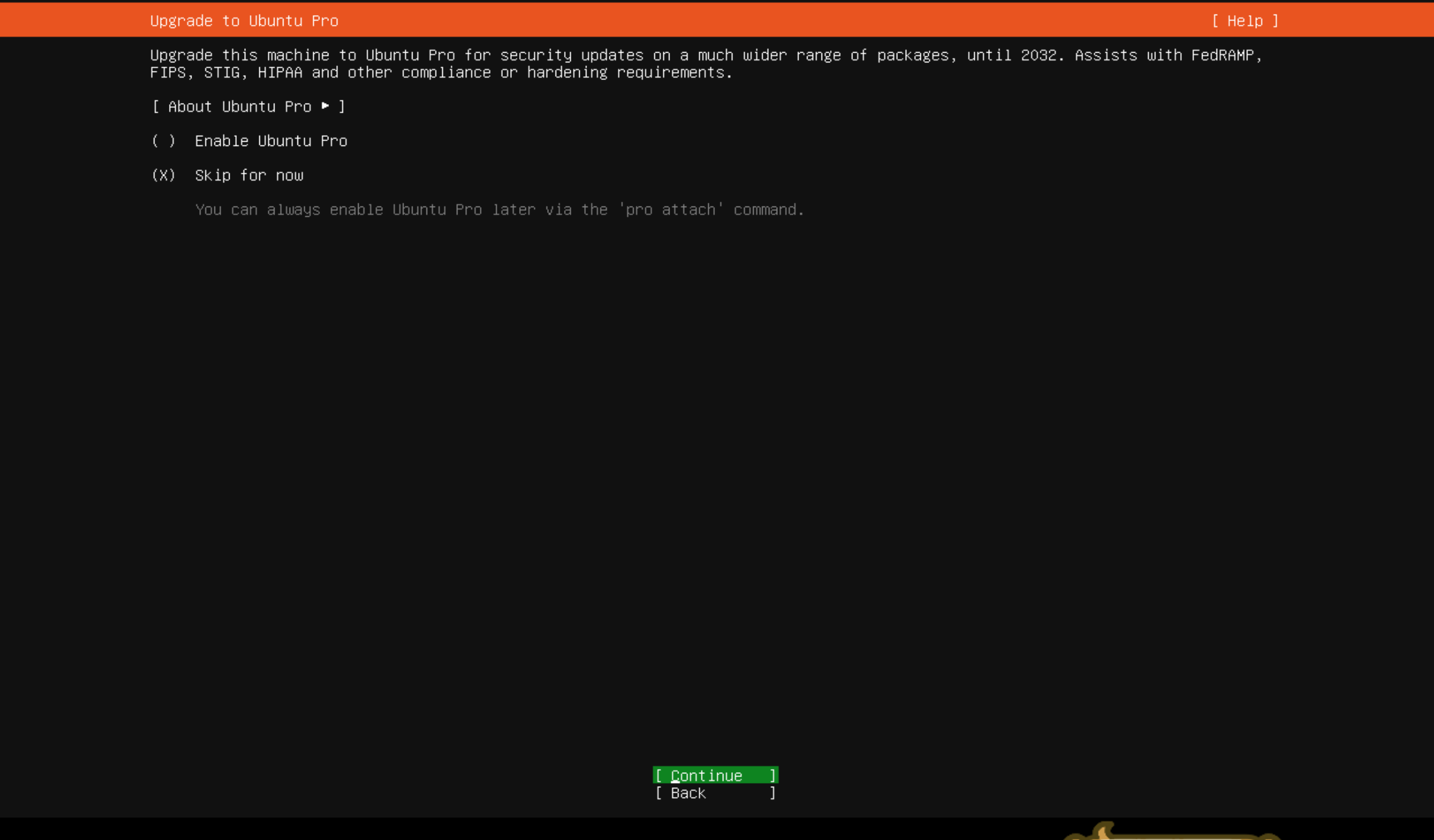
ssh安装务必要勾选上
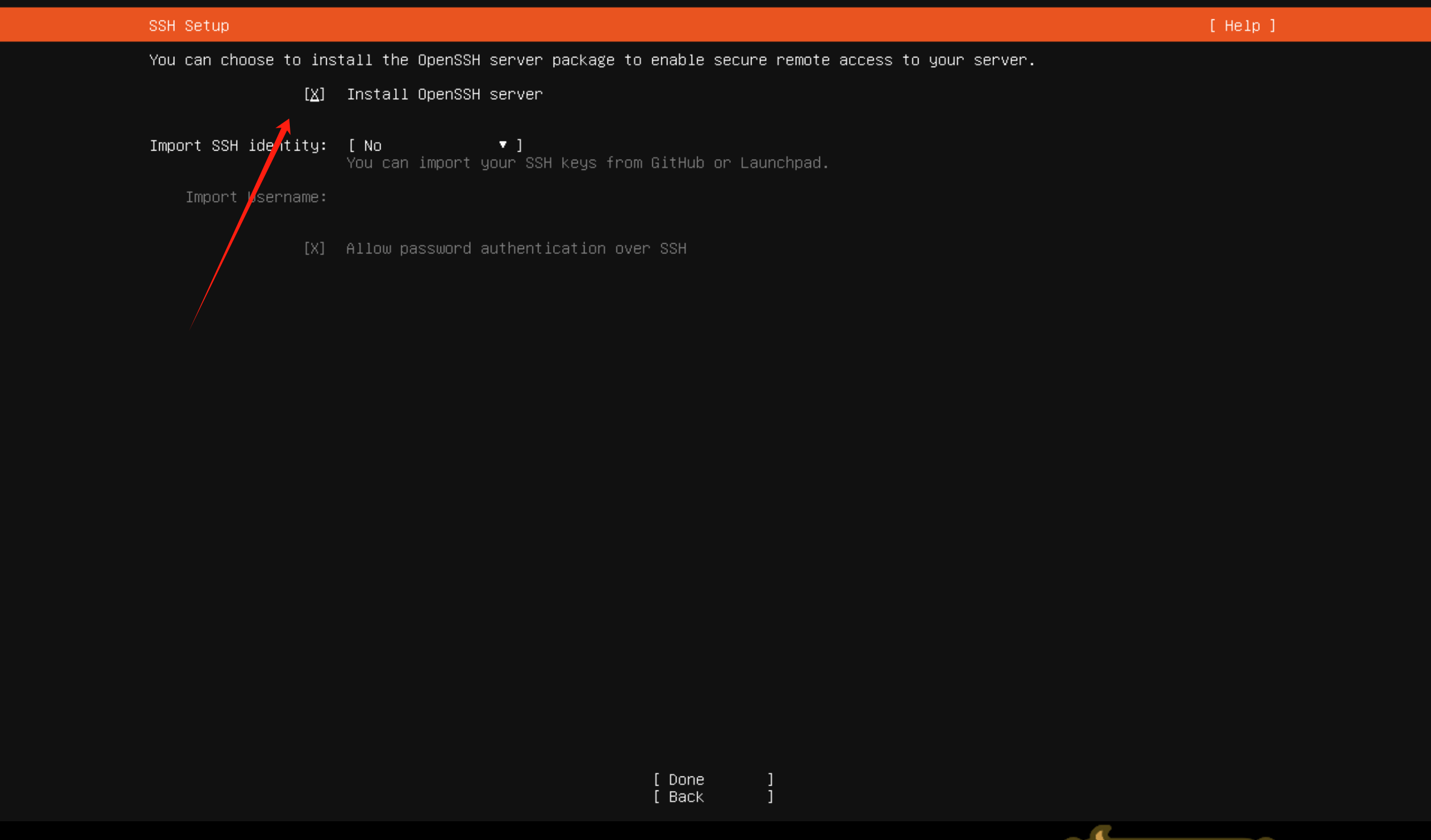
这里选择DONE进入安装界面
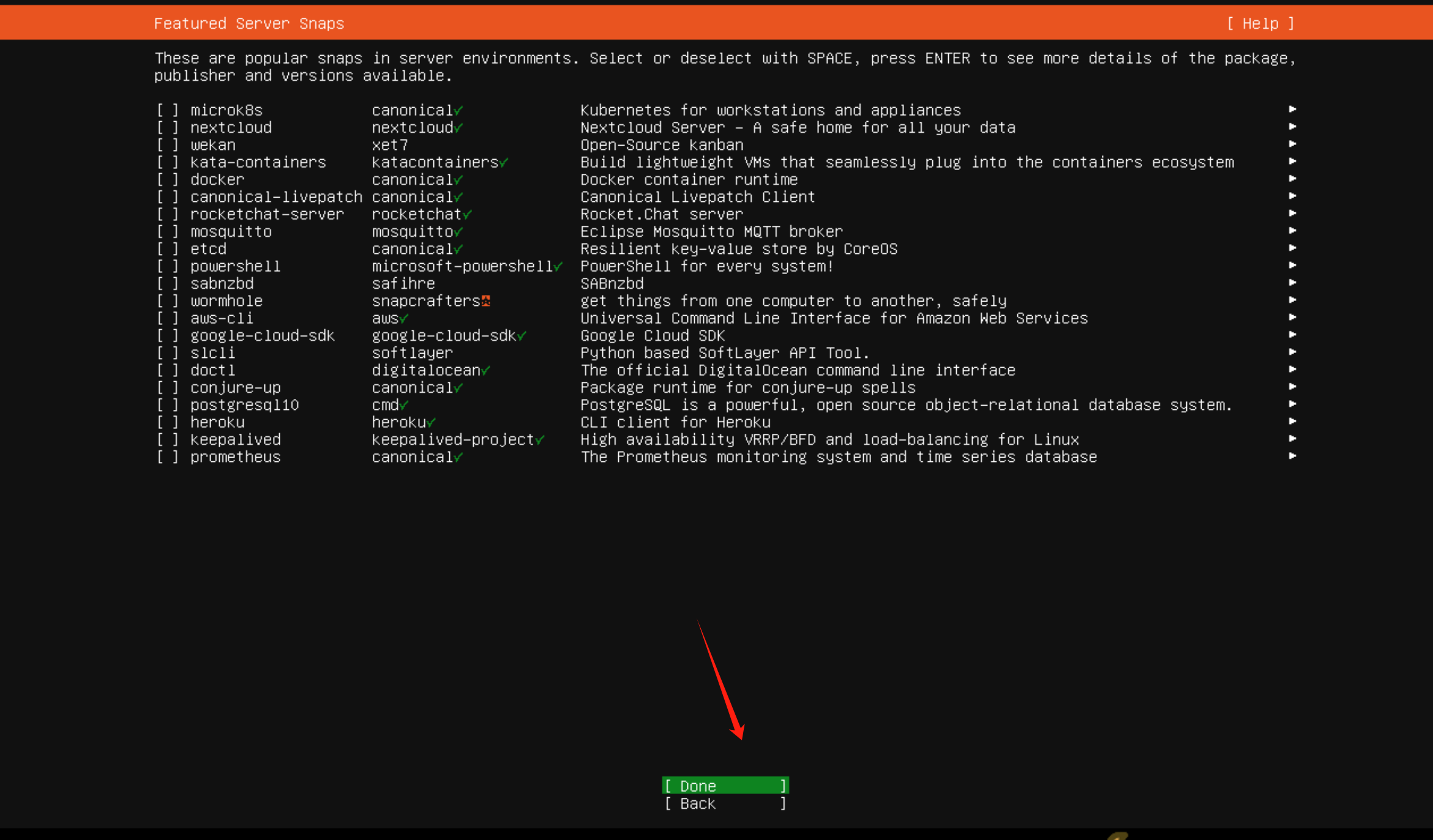
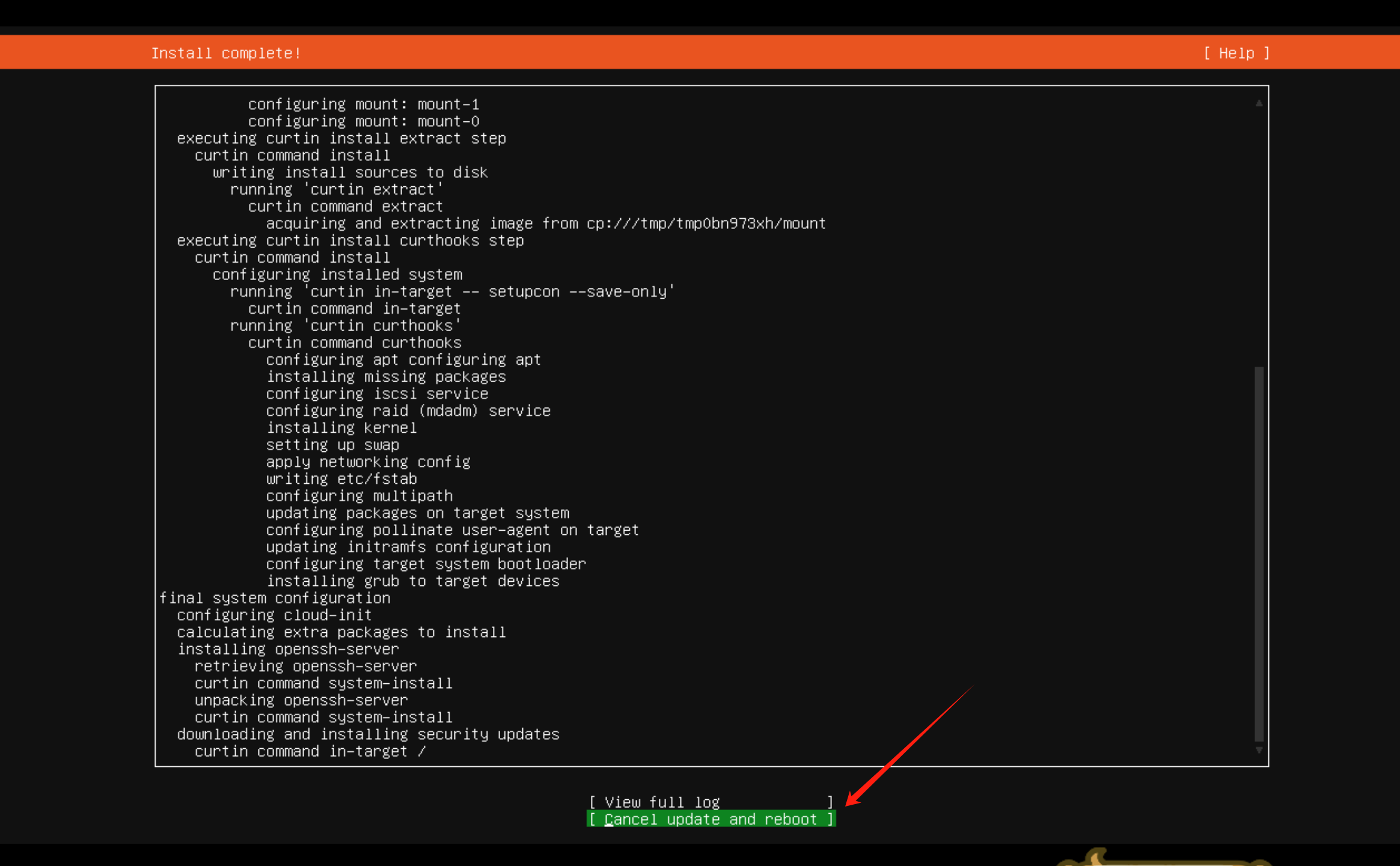
等待系统重启即可或者手动重启
重启完成之后登录系统
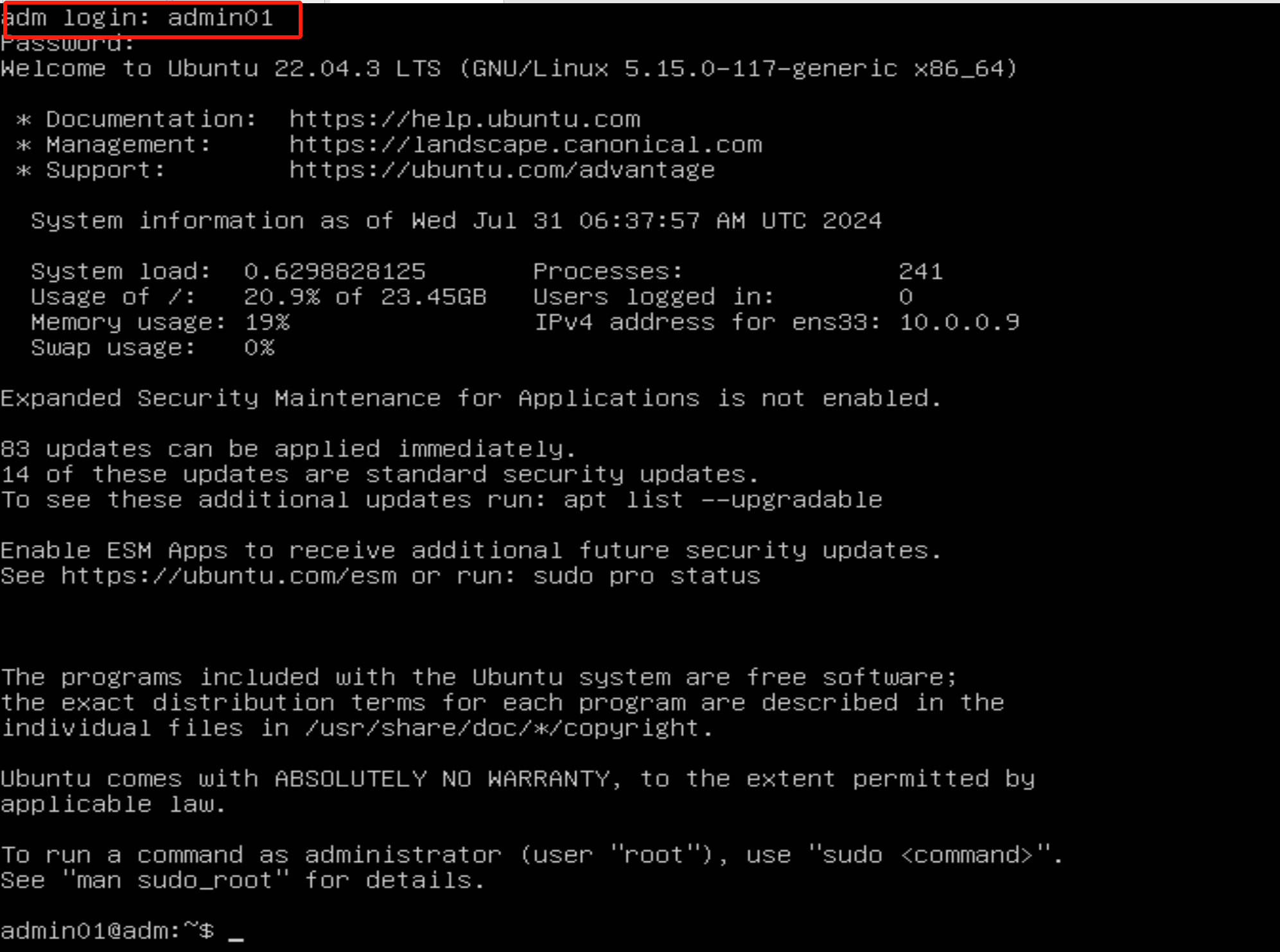
检查IP地址和测试网络
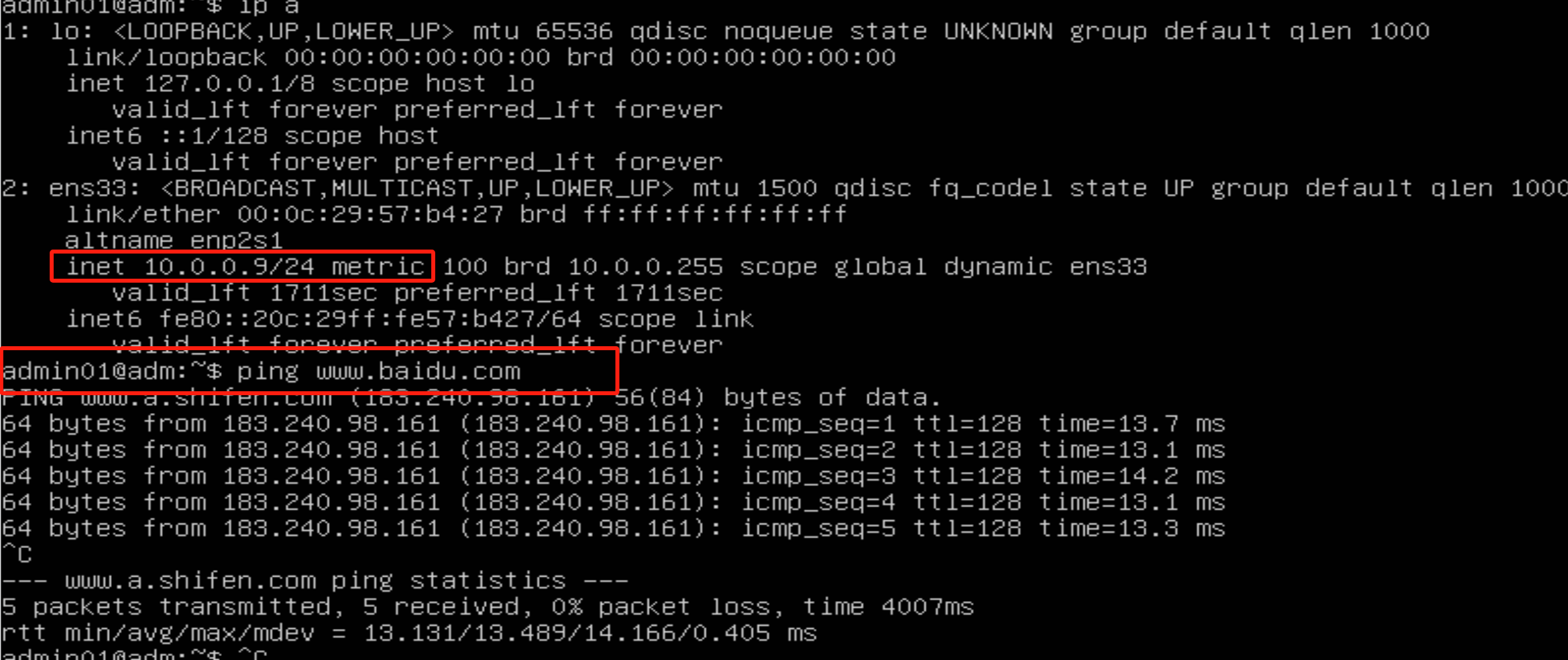
四、shell 远程连接
4.1 连接rocky8.6
在shell软件中点击“文件”-“新建会话”弹出如下图所示界面,填入之前安装的软件获取到的IP地址点击连接即可
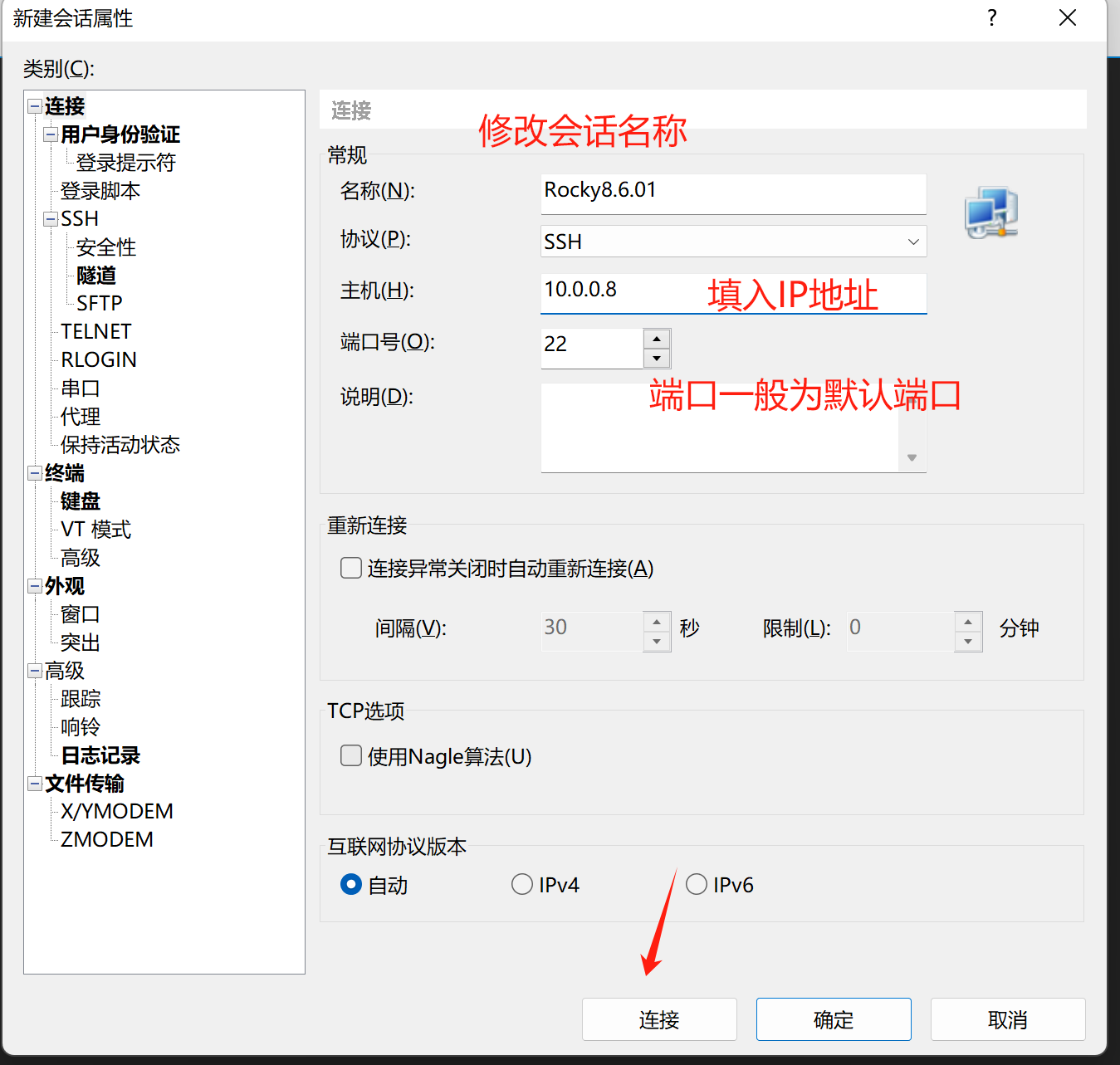
接受主机秘钥
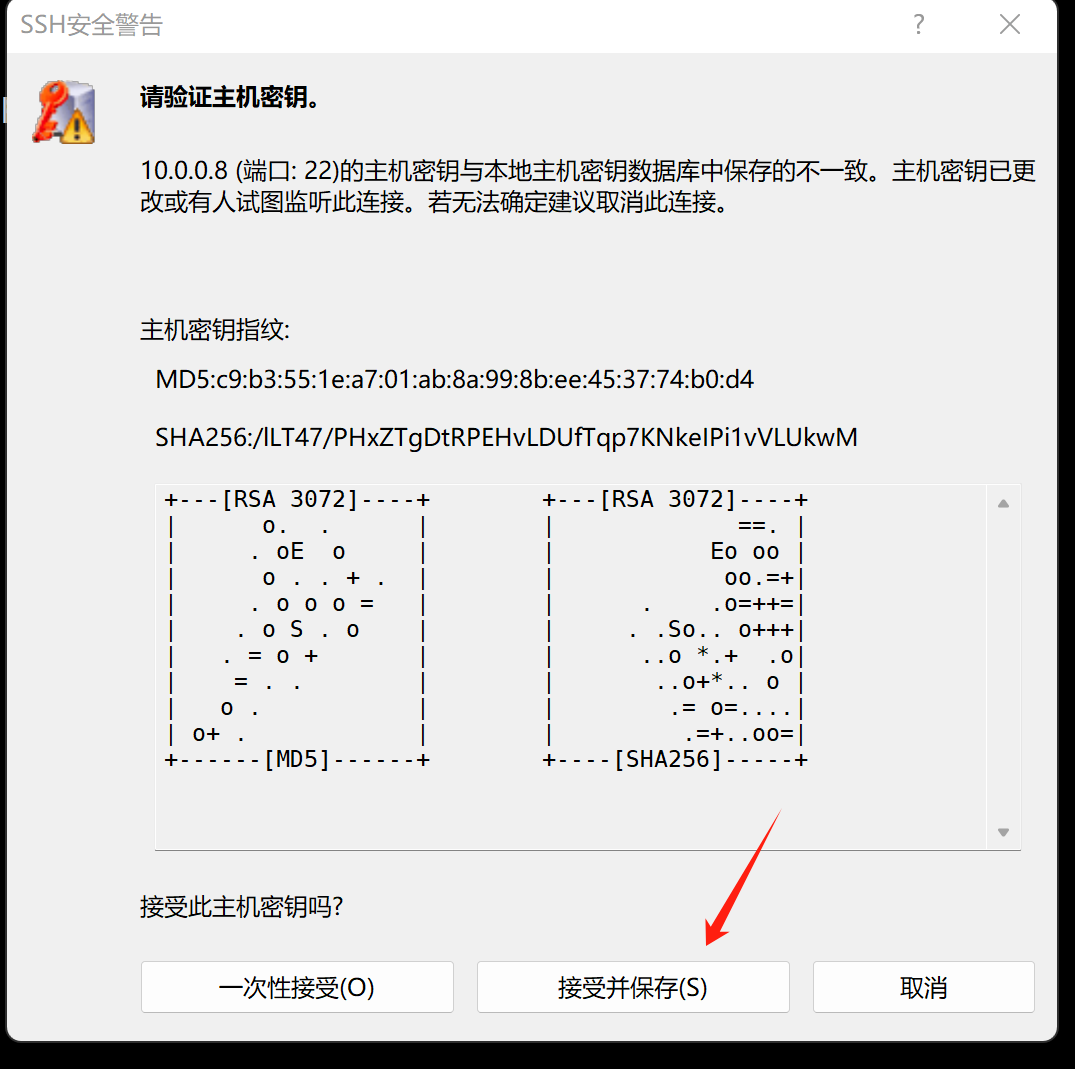
输入用户名:root
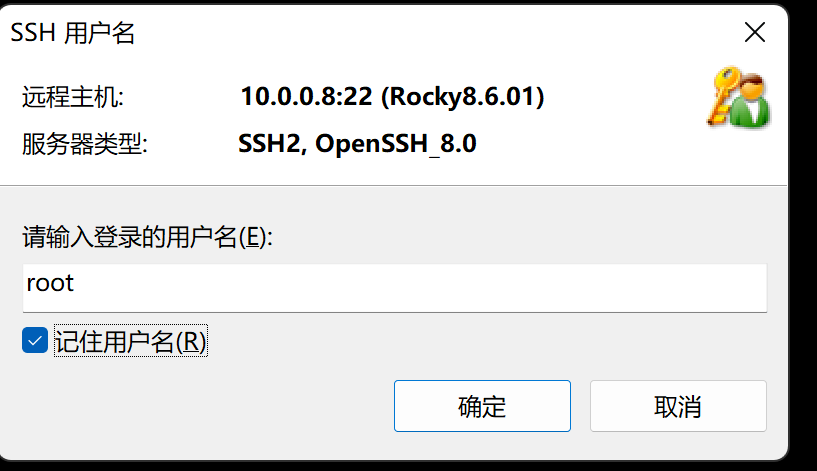
输入密码,勾选记住密码下次再登录可不用再输入密码


4.2 连接ubuntu20.04
远程连接ubuntu的方式和rocky的方式基本一致,但是有一点不一样的是,ubuntu中默认禁止root用户远程登录所以只能使用安装系统时创建的普通用户进行登录。
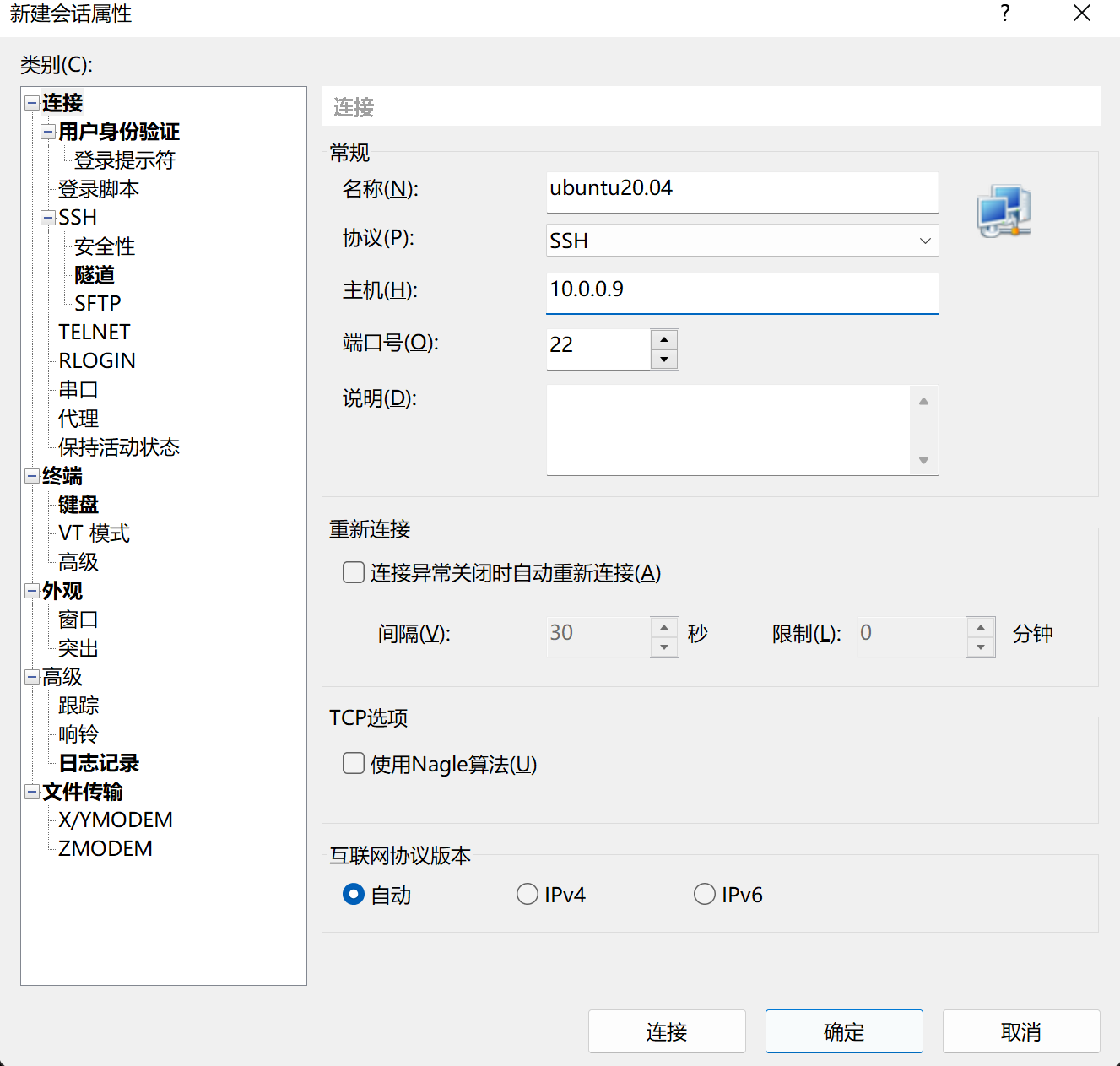
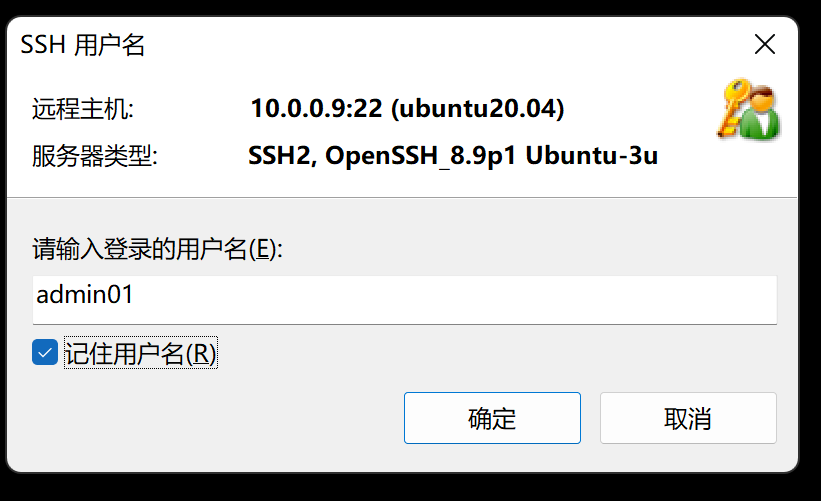
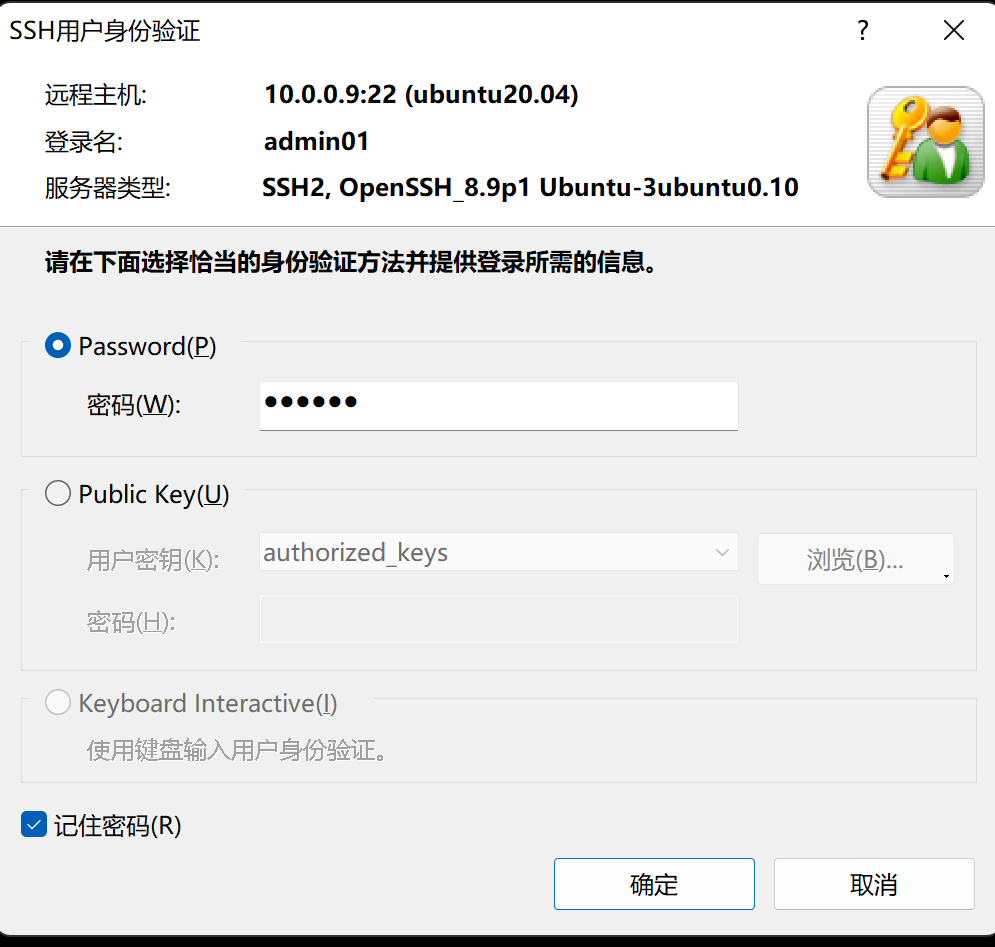




【推荐】国内首个AI IDE,深度理解中文开发场景,立即下载体验Trae
【推荐】编程新体验,更懂你的AI,立即体验豆包MarsCode编程助手
【推荐】抖音旗下AI助手豆包,你的智能百科全书,全免费不限次数
【推荐】轻量又高性能的 SSH 工具 IShell:AI 加持,快人一步
· TypeScript + Deepseek 打造卜卦网站:技术与玄学的结合
· 阿里巴巴 QwQ-32B真的超越了 DeepSeek R-1吗?
· 【译】Visual Studio 中新的强大生产力特性
· 10年+ .NET Coder 心语 ── 封装的思维:从隐藏、稳定开始理解其本质意义
· 【设计模式】告别冗长if-else语句:使用策略模式优化代码结构