【转载】win10系统安装oracle11g详细步骤
一、下载
下载oracle11g安装文件,一般包括win64_11gR2_database_1of2和win64_11gR2_database_2of2 2个文件,下载完成后解压到一个文件中:
下载文件:
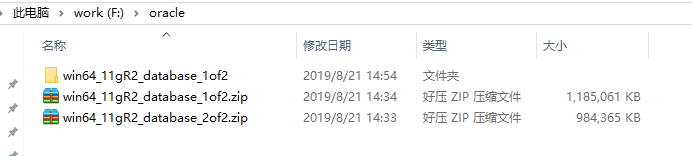
解压之后的文件夹:
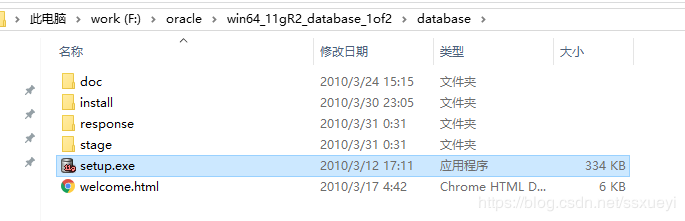
二、准备
1.配置 NET Framework 3.5
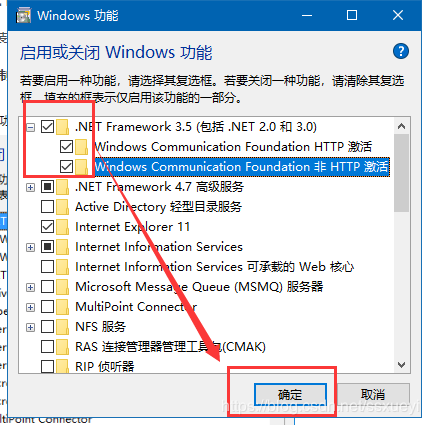
当然也可以离线安装。
2.修改oracle安装配置文件
打开oracle解压文件夹下的stage\cvu\cvu_prereq.xml,添加如下代码:
<OPERATING_SYSTEM RELEASE="6.2">
<VERSION VALUE="3"/>
<ARCHITECTURE VALUE="32-bit"/>
<NAME VALUE="Windows 10"/>
<ENV_VAR_LIST>
<ENV_VAR NAME="PATH" MAX_LENGTH="1023" />
</ENV_VAR_LIST>
</OPERATING_SYSTEM>
<OPERATING_SYSTEM RELEASE="6.2">
<VERSION VALUE="3"/>
<ARCHITECTURE VALUE="64-bit"/>
<NAME VALUE="Windows 10"/>
<ENV_VAR_LIST>
<ENV_VAR NAME="PATH" MAX_LENGTH="1023" />
</ENV_VAR_LIST>
</OPERATING_SYSTEM>
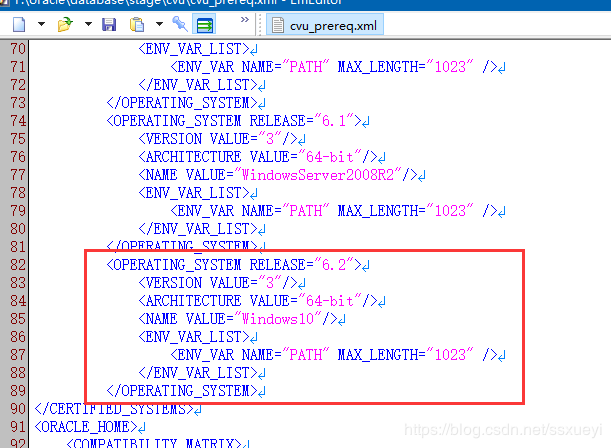
三、安装
1.进入oracle解压之后的文件夹,双击setup.exe开始安装
2.取消“通过My Oracle Support接收安全更新”
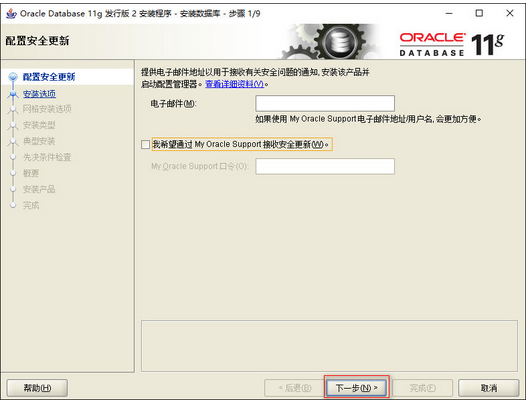
3.提示出现尚未提供电子邮件地址,选择是
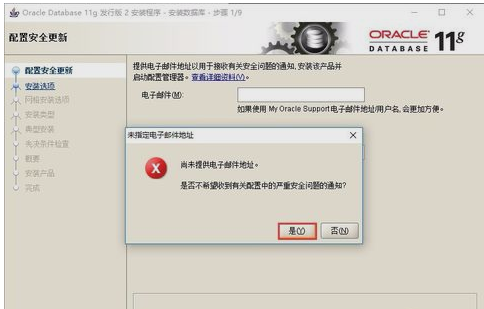
4.选择创建和配置数据库(默认),点击下一步

5.选择桌面类(默认),点击下一步
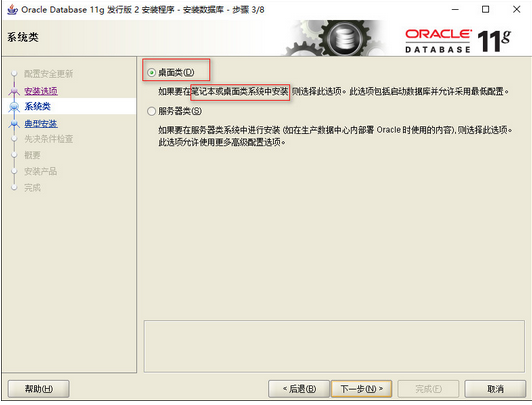
6.选择安装目录,输入管理口令,点击下一步。
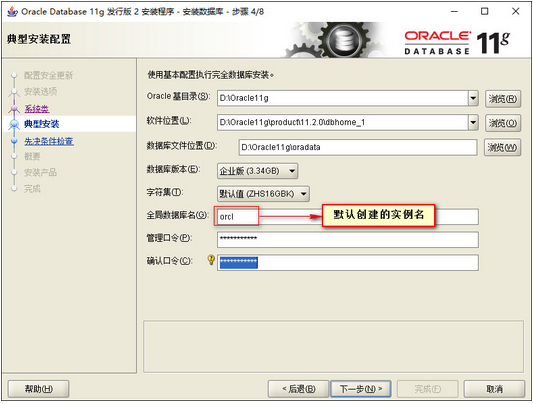
7.若出现口令不符合建议标准,不影响继续安装,选择是。

8.点击完成,安装数据库。

9.先决条件检查,若全部成功,点击下一步;若检查失败,勾选全部忽略,点击下一步。
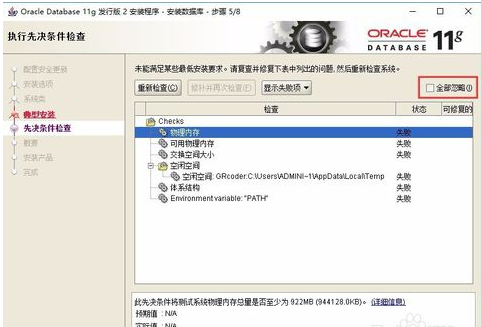
10.进入数据库配置辅助页面,点击口令管理。
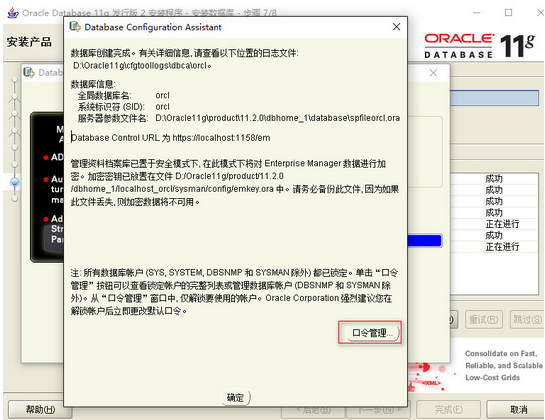
11.默认sys和system用户可用,可以将scott用户启动,设置口令,点击确定。
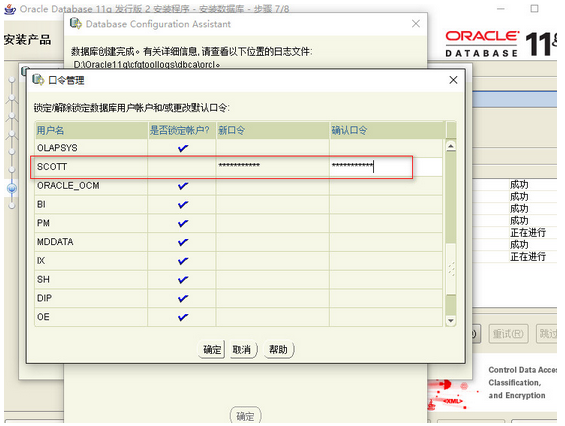
12.点击确定,提示Oracle Database的安装已成功,点击关闭。
四、检查是否成功
1.Oracle服务
打开:我的电脑->管理->服务,可以看到oracle相关服务正在运行。

2.命令行登录
打开命令行窗口,输入:sqlplus sys/password@orcl as sysdba,看到如下界面表示登录成功。
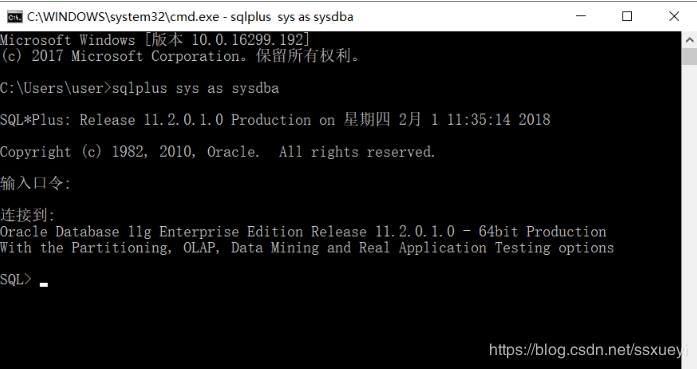
3.可视化界面登录
打开地址:https://localhost:1158/em,输入用户名密码进入一下页面表示安装成功

————————————————
版权声明:本文为CSDN博主「ssxueyi」的原创文章,遵循 CC 4.0 BY-SA 版权协议,转载请附上原文出处链接及本声明。
原文链接:https://blog.csdn.net/ssxueyi/article/details/99984452



