CtenOS7中安装tomcat
一、查看JDK是否安装
因为tomcat的安装使用需要依赖JDK运行环境,所以首先需要检查一下我们当前Linux系统中是否安装了JDK
linux下检查jdk是否安装以及安装方式https://www.cnblogs.com/lyh233/p/12637844.html
二、下载好tomcat安装压缩包并解压
1、下载
官网下载地址https://tomcat.apache.org/download-80.cgi
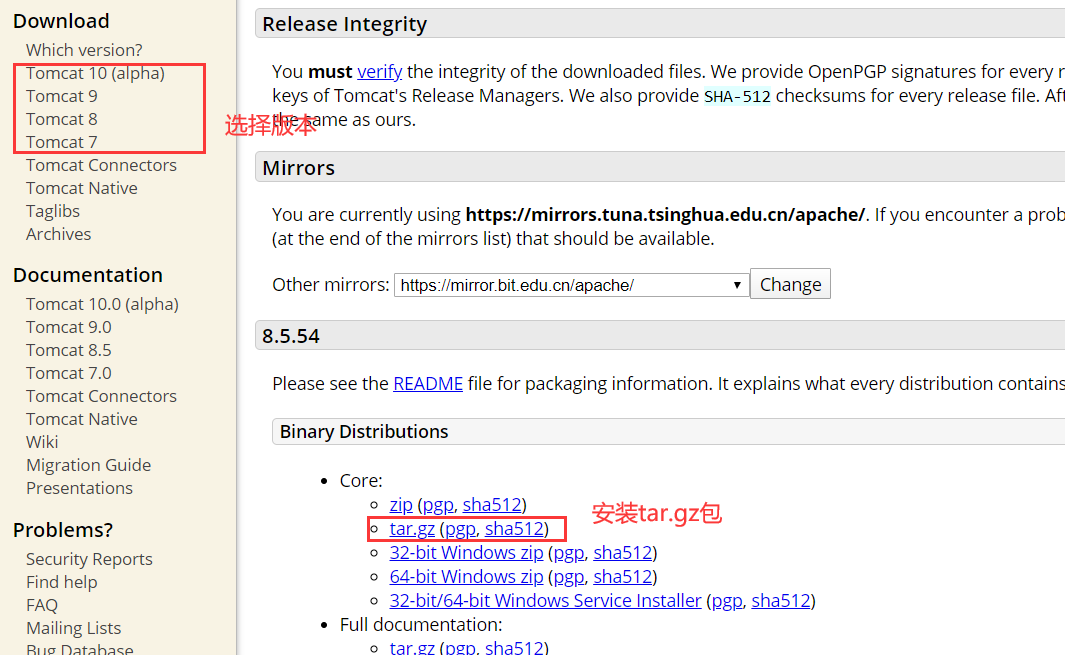
我这里以安装tomcat8.5为例
下载好安装压缩包,放到/usr/local/java/下(通过远程传输工具还是共享文件夹都可以,传输我就不详细说明)
路径可以自己定,但我建议是放在/usr/local/下的目录下就行

2、 解压
tar -xzvf apache-tomcat-8.5.54.tar.gz

三、启动tomcat并进行访问测试
进入解压后的tomcat目录下的bin目录

执行
./startup.sh
如果执行之后显示如下则说明启动成功

此时通过浏览器进行访问linux下的8080端口访问tomcat(tomcat默认端口为8080)
ip:端口
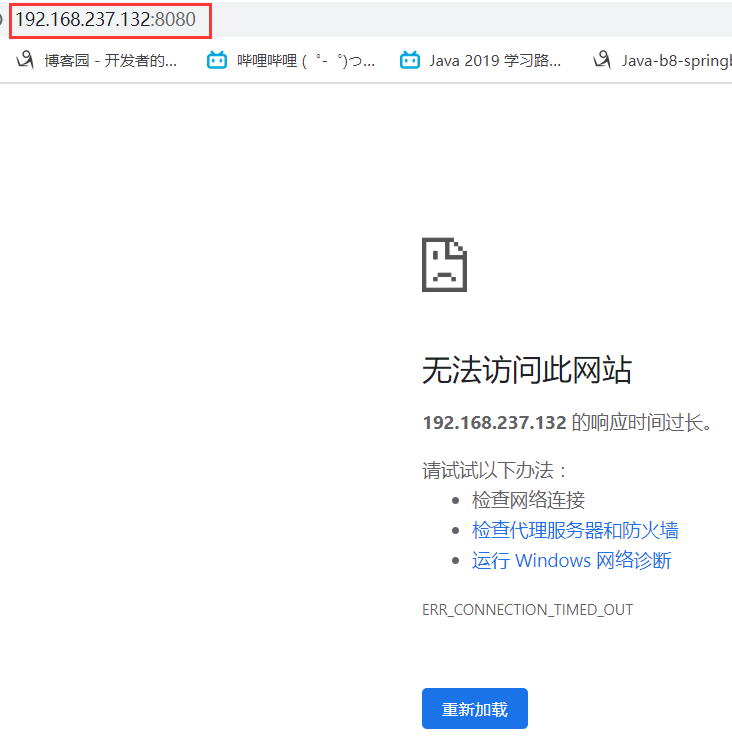
如果在你自己电脑上通过http://ip:8080能成功访问,那就不用配置防火墙,
如果就像我上面访问失败,现在开始我们来配置防火墙,开放8080端口!
四、开放8080端口
1、查看端口是否是放状态
通过firewall-cmd --query-port=8080/tcp命令可以查看8080端口是否对外开放firewall-cmd --list-all查看所有开放的端口

可以看到是no,所以我们需要设置防火墙;也可以直接关闭防火墙,并防止自启(在自己练习模式中关闭可以;但最好不要关闭防火墙,设置开放的端口号即可)
//关闭防火墙 systemctl start firewalld
//关闭防火墙 systemctl stop firewalld
//防火墙自启 systemctl disable firewalld
2、防火墙设置8080端口对外开放并重启防火墙
因为我们使用的是tomcat默认的端口8080,所以我们开放8080端口
--permanent #永久生效,没有此参数重启后失效
firewall-cmd --add-port=8080/tcp --permanent

设置8080端口开放之后重启防火墙
systemctl restart firewalld
3、再进行访问测试
访问成功
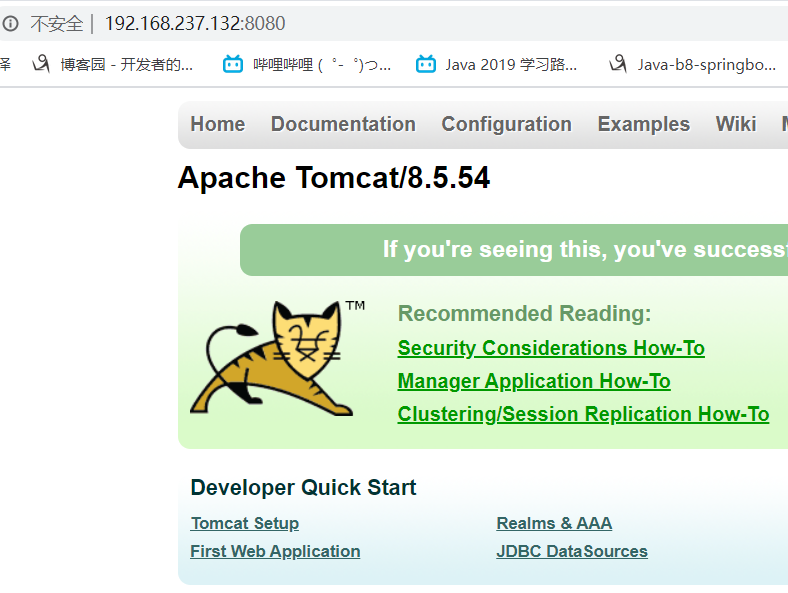
(需要开机自启tomcat的话)在Linux系统下设置Tomcat开机自动启动https://www.cnblogs.com/lyh233/p/12731517.html
ps:
一、给tomcat配置用户名和密码登录
①,当tomcat安装完成之后,访问http://ip:8080即可以看到tomcat发布的网站,这时候需要管理我们发布网站,就需要登录tomcat,那么在centos中如何设置登录名和密码。
②,在tomcat安装包下面的conf文件下含有一个tomcat-user.xml文件,修改此文件即可,命令为:vim tomcat-users.xml
③,在打开的xml配置文件最后面写入下面这段配置文件之后保存并且退出即可。
<role rolename="admin-gui"/> <role rolename="manager-gui"/> <user username="tomcat" password="admin" roles="manager-gui,admin-gui"/>
④,在这里会出现一个问题,因为tomcat-users.xml里面有注释的用户设置的信息,取消注释,用文件提供的用户名和密码去访问的时候,会出现403错误,什么原因呢?这是因为我们没有指定用户所拥有的权限的原因,如我们现在想访问tomcat中图形化管理应用的功能,也就是Manager App,就需要指定manager-gui的权限,如果想访问host manager就必须指定admin-gui权限,故而如上面所示的配置。
注意:如果添加以上配置还是报403错误那就是ip受限制,现在请做如下操作: 我们打开/webapps/manager/META-INF/目录下context.xml文件,不是conf/目录下的context.xml文件,一定不要搞错了 我们将里面的内容注释掉或者修改为 <Valve className="org.apache.catalina.valves.RemoteAddrValve" allow="127\.\d+\.\d+\.\d+|::1|0:0:0:0:0:0:0:1|\d+\.\d+\.\d+\.\d+" />
⑤.配置完用户名密码之后,需要重新启动tomcat,命令如下:
service tomcat stop
service tomcat start
⑥,重启服务之后,检测是否登录成功,如果登录进入系统,则说明登录成功。
二.使用IDEA打包Maven托管的WEB项目并部署到tomcat中
这里笔者职演示一下IDEA的Maven托管的WEB项目,(如果有其他情况,请自行百度!),
1.:首先打开IDEA工具,在右侧Maven点击展开,如图:

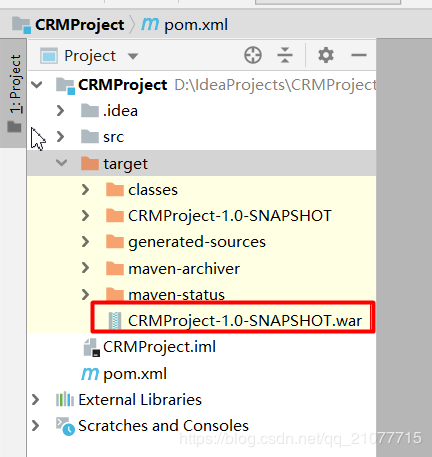
2:最后打成了WAR包
3.将JavaWeb项目发布到linux中的Tomcat的webapps目录下面并且访问测试
1,使用fileZilla工具或者Xhttp工具,上传文件!
2,把我们打好的war包上传到我们Linux系统上安装的tomcat目录下的webapps目录下服务器中,具体上传目录如下:
上传后的结果如图:

注意:
只要把我们打好的WAR包上传之后,tomcat服务器会自动帮我们解压,由上图可以看出!
4,完美项目运行结果如下图:
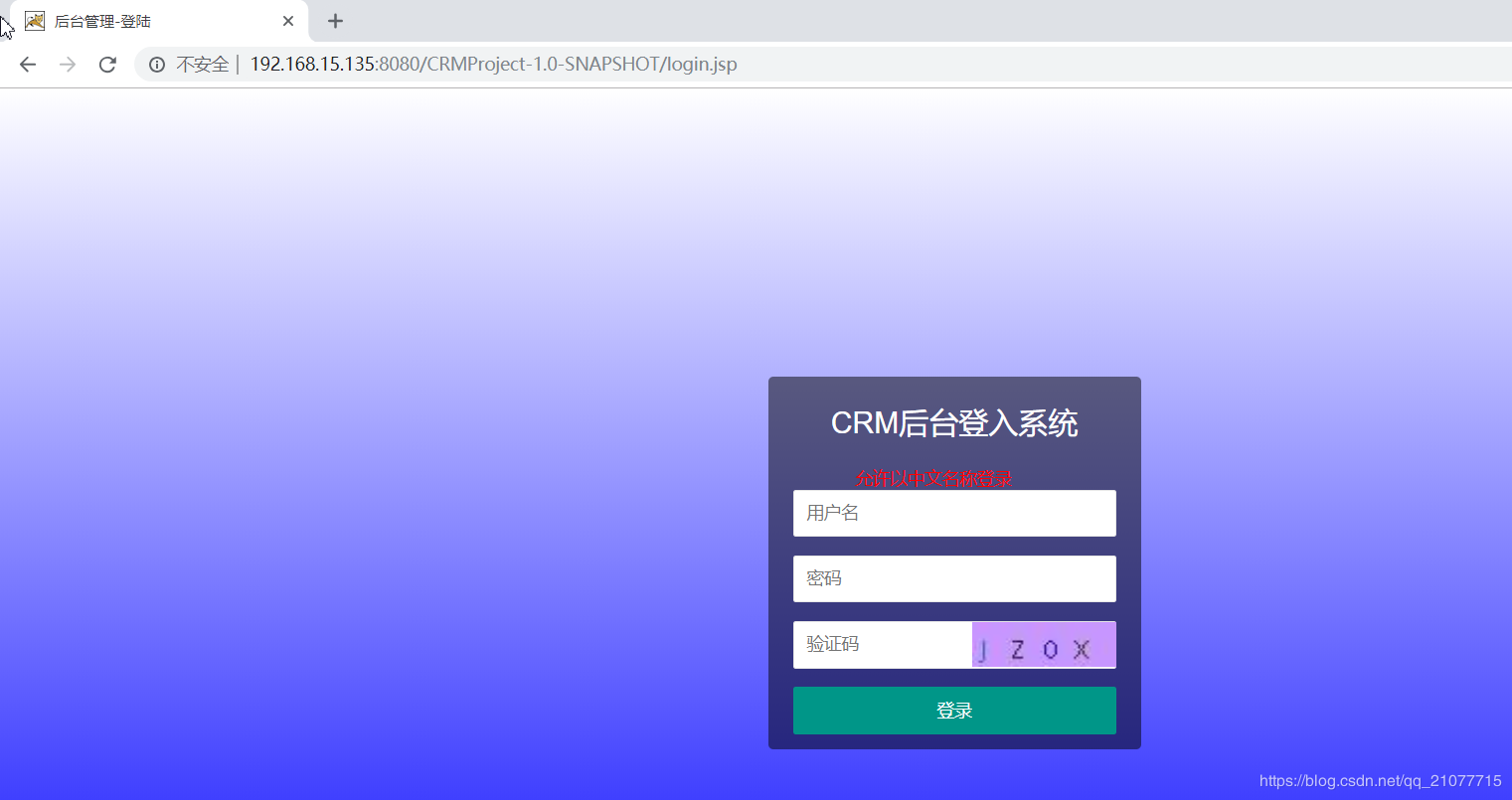
部分摘自https://blog.csdn.net/qq_21077715/article/details/85541685





【推荐】国内首个AI IDE,深度理解中文开发场景,立即下载体验Trae
【推荐】编程新体验,更懂你的AI,立即体验豆包MarsCode编程助手
【推荐】抖音旗下AI助手豆包,你的智能百科全书,全免费不限次数
【推荐】轻量又高性能的 SSH 工具 IShell:AI 加持,快人一步
· AI与.NET技术实操系列:向量存储与相似性搜索在 .NET 中的实现
· 基于Microsoft.Extensions.AI核心库实现RAG应用
· Linux系列:如何用heaptrack跟踪.NET程序的非托管内存泄露
· 开发者必知的日志记录最佳实践
· SQL Server 2025 AI相关能力初探
· winform 绘制太阳,地球,月球 运作规律
· AI与.NET技术实操系列(五):向量存储与相似性搜索在 .NET 中的实现
· 超详细:普通电脑也行Windows部署deepseek R1训练数据并当服务器共享给他人
· 【硬核科普】Trae如何「偷看」你的代码?零基础破解AI编程运行原理
· 上周热点回顾(3.3-3.9)