[转]geoServer 入门到实战(安装,发布服务,wfs空间查询)
转自:https://zhuanlan.zhihu.com/p/582814519
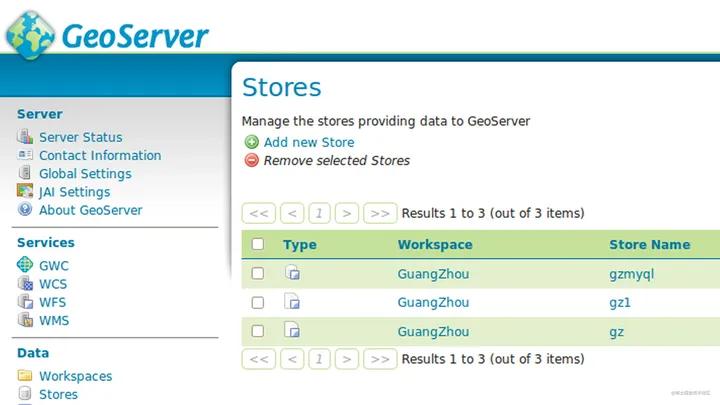
安装geoserver
1 安装JDK
首先需要安装Java运行时环境(JRE)。GeoServer需要Java 8或Java 11环境,由AdoptOpenJDK Windows安装程序提供,下载地址:adoptopenjdk.net/,我这里选择了8版本,点击下方按钮即可下载。
这里是GeoServer官网推荐的安装包,也可以到Oracle官网下载JDK。
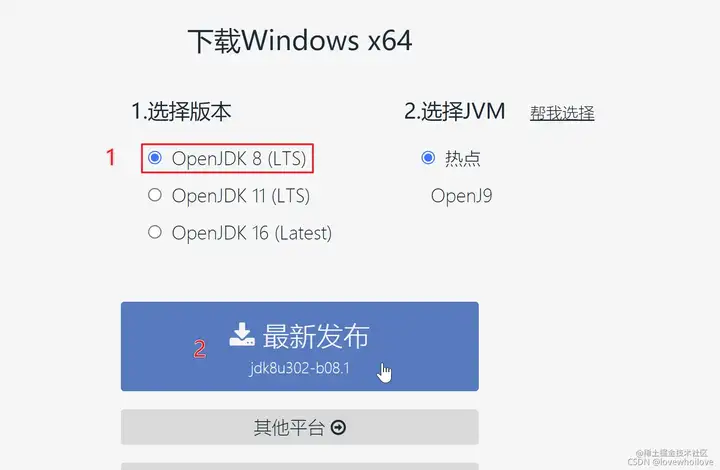
安装则按默认设置即可,我们可以自定义安装位置(默认位置为C:\Program Files\Eclipse Foundation\jdk-8.0.302.8-hotspot\),我这里设置为了C:\Java\jdk-8.0.302.8-hotspot\。安装好之后会自动添加Path环境变量,无需手动设置,我们在命令行输入java-version命令即可验证。
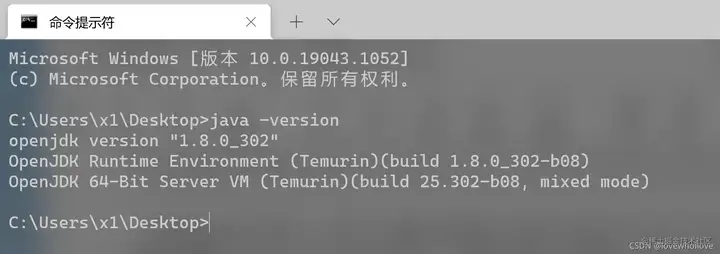
2 安装GeoServer
下载GeoServer安装包,地址:geoserver.org/download/,这里我们选择稳定版,点击【Production】选项卡,然后点击版本号即可跳转到该版本的下载页面。
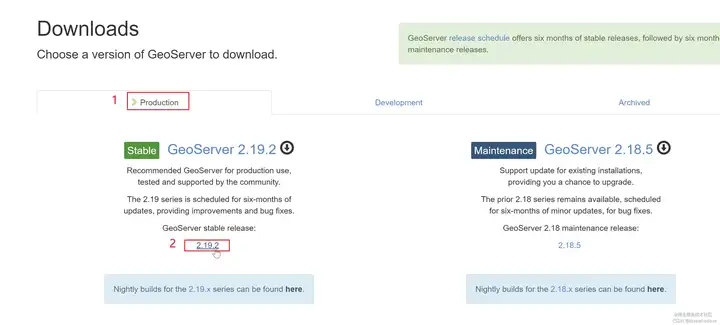
点击【Platform Independent Binary】选项下载独立的二进制安装包即可。
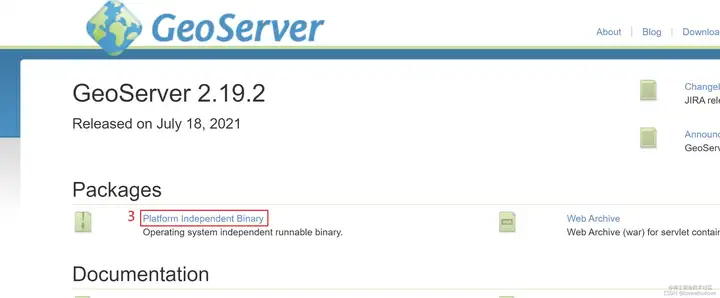
下载完成后解压即可使用,解压位置例如:C:\geoserver-2.19.2。
3 设置环境变量
设置JAVA_HOME环境变量:C:\Java\jdk-8.0.302.8-hotspot,这是安装JDK或JRE的位置,而Path变量在安装AdoptOpenJDK时会被自动添加,也可以将Path变量修改为%JAVA_HOME%\bin;
设置GEOSERVER_HOME环境变量:我这里为C:\geoserver-2.19.2,这是安装GeoServer的位置;
设置GEOSERVER_DATA_DIR环境变量,默认为:%GEOSERVER_HOME%\data_dir,这是GeoServer数据目录的位置。
4 运行GeoServer
打开GeoServer的bin目录,双击运行startup.bat文件即可,将出现一个命令行窗口并持久存在。此窗口包含诊断和故障排除信息。此窗口必须保持打开状态,否则GeoServer将关闭。
打开浏览器输入默认访问地址:http://localhost:8080/geoserver,即可打开GeoServer Web管理界面。如下如所示:若打开欢迎页面则表示GeoServer已被成功运行。
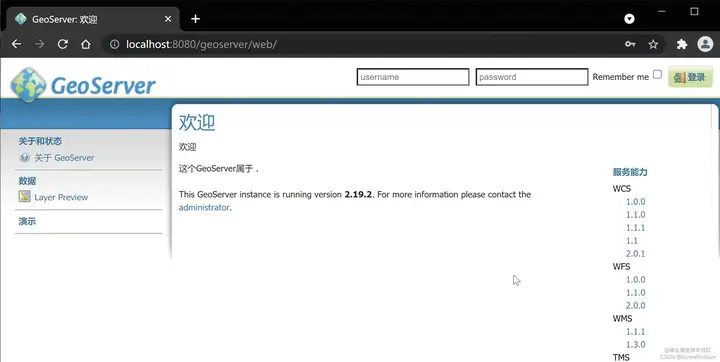
5 停止运行GeoServer
关闭命令行窗口或运行bin目录下shutdown.bat文件即可。
6 GeoServer的卸载
将GeoServer停止运行后删除其安装目录即可。
7 GeoServer的登录
在打开访问地址:http://localhost:8080/geoserver在页面顶部右侧输入:User name: admin,Password: geoserver,点击【登录】按钮即可。
登录后,欢迎屏幕将更改为显示可用的管理功能。这些主要显示在页面左侧的菜单中。例如点击【Layer Preview】选项。
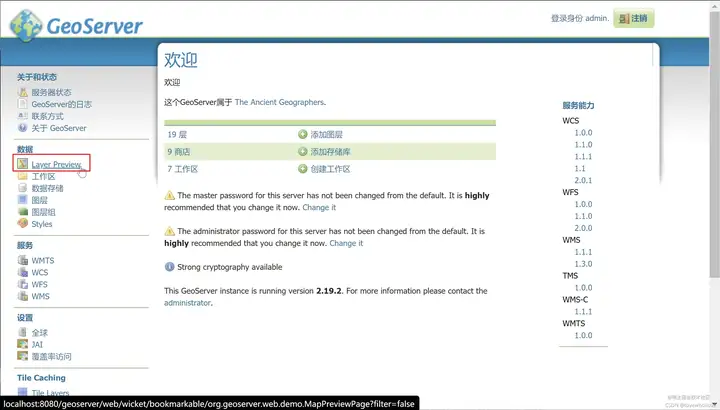
如下图,单击给定图层的【OpenLayers】选项进行预览,也可以在右上方搜索框搜索图层。
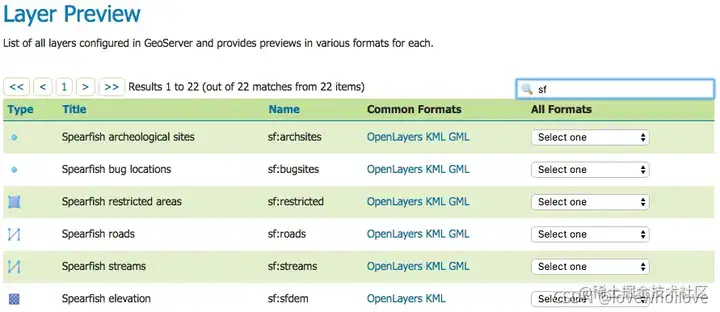
单击列标题可以对图层进行排序
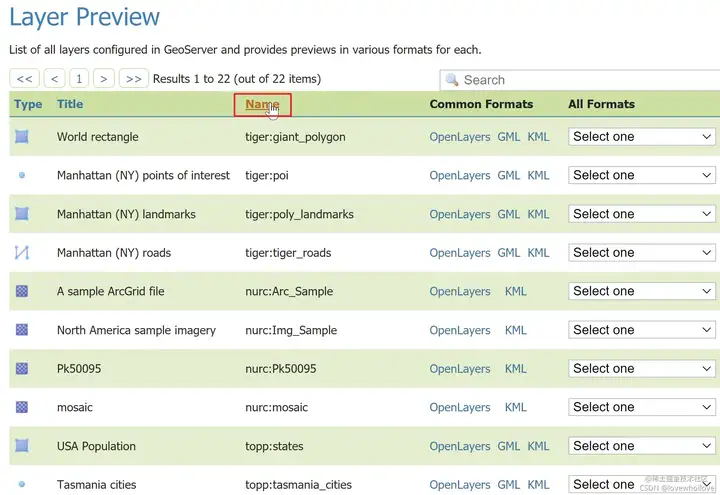
发布shp服务
第一步:创建工作区
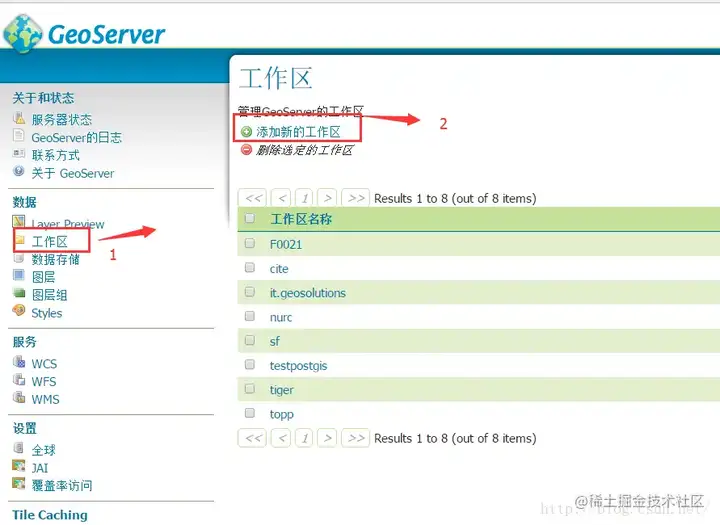
第二步:编辑工作区 输入工作区名称 输入一个URI地址点击提交
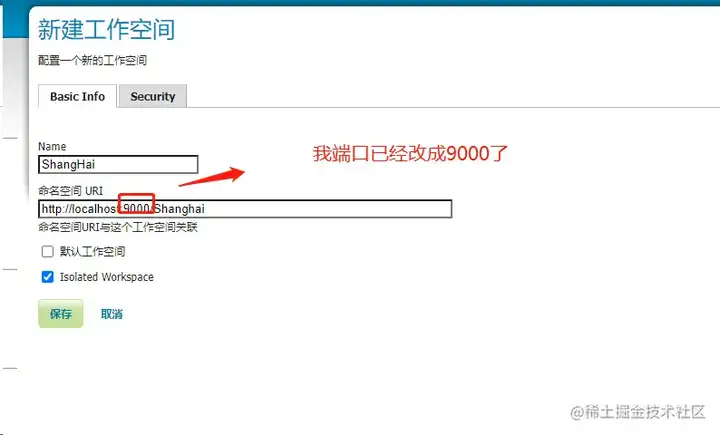
工作区是由一个名字和一个名称空间URI(统一资源标识符)定义。工作区的名称仅限于10个字符,不能包含空格。URI是类似于URL,除了的URI不必指向Web上的实际位置,并且只需要一个唯一的标识符。对于工作空间的URI,建议使用与项目相关联的URL。例如,www.openplans.org/topp是URI为“T…
第三步:创建store,发布shp数据文件夹
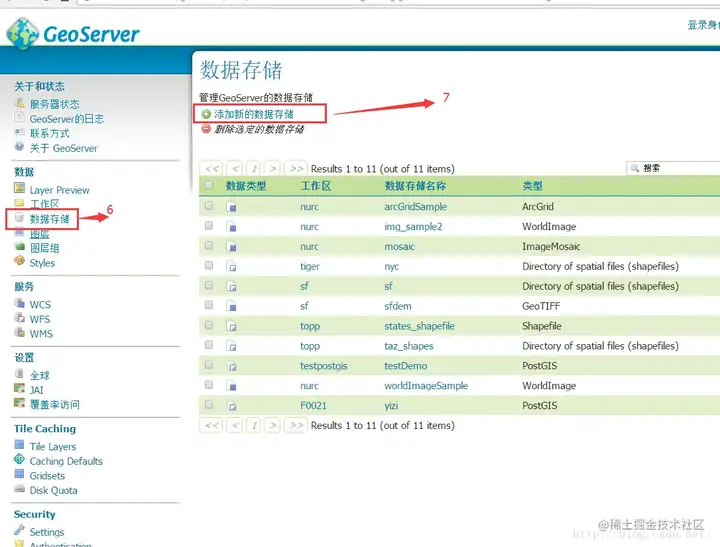
shp文件最好放到这里:
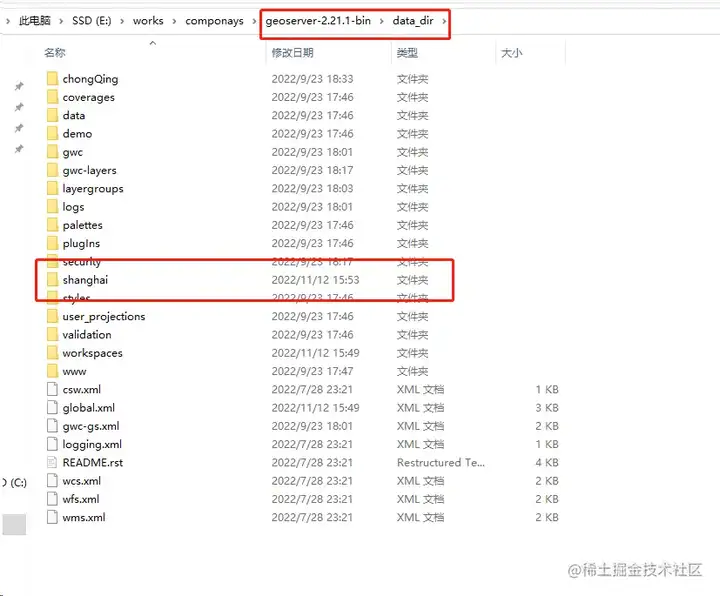
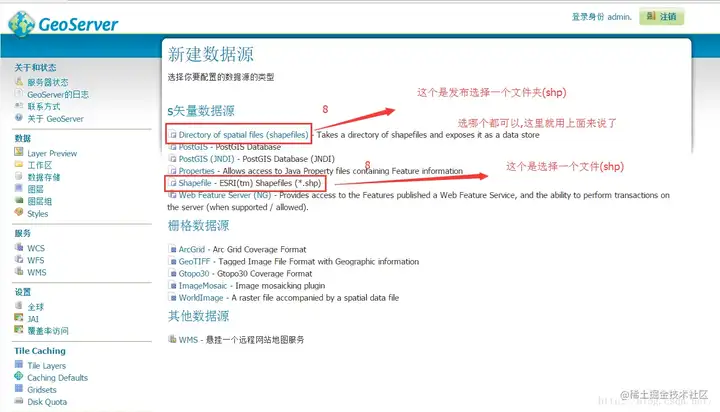
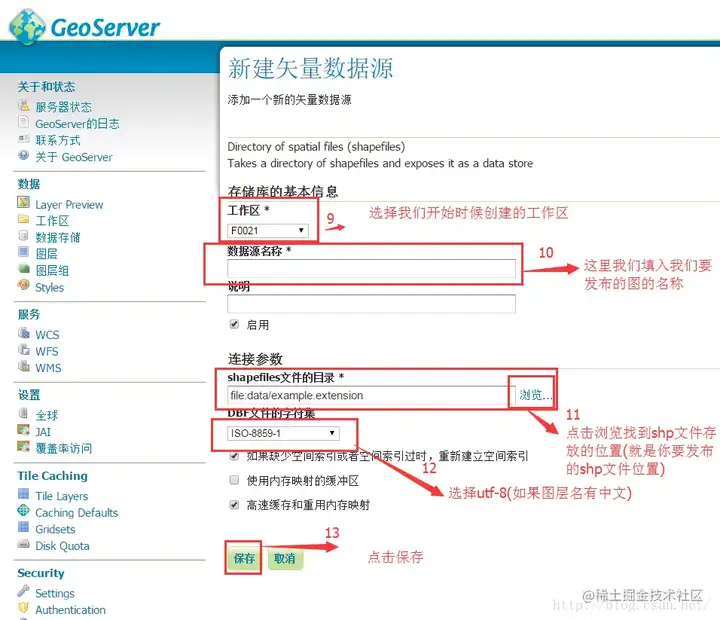
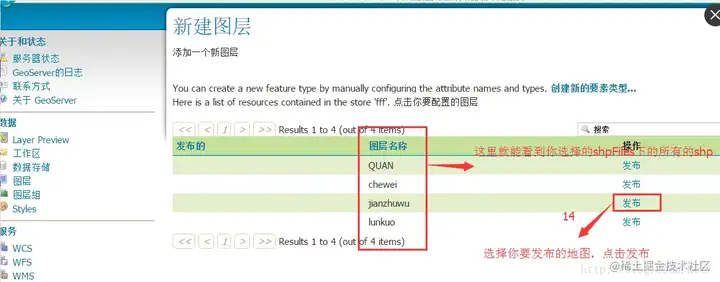
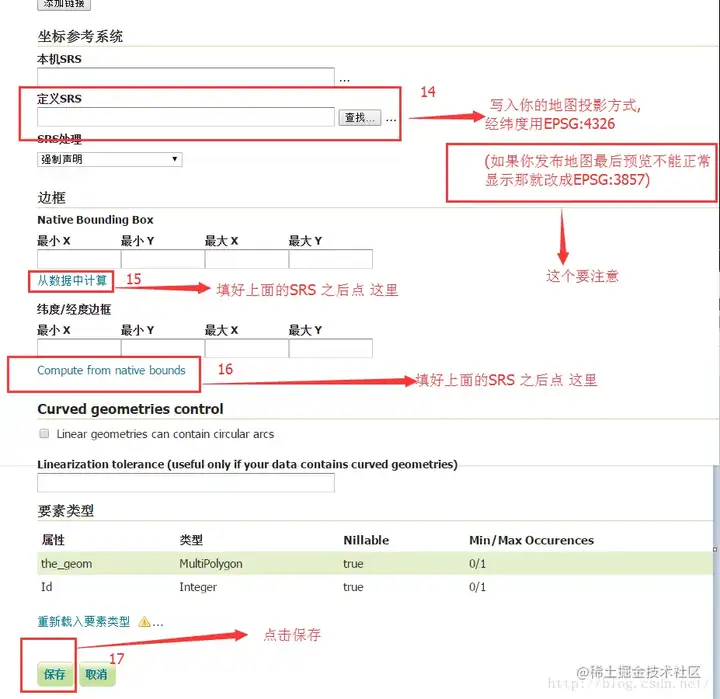
到这里一张地图就发布成功了,
地图是否发布成功了:
发布其他发shp文件作为服务
最后一点我们发布的是多个shp 刚才只是发布了一张剩下的需要接着发
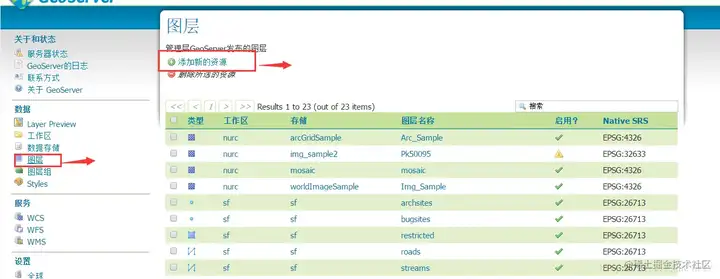
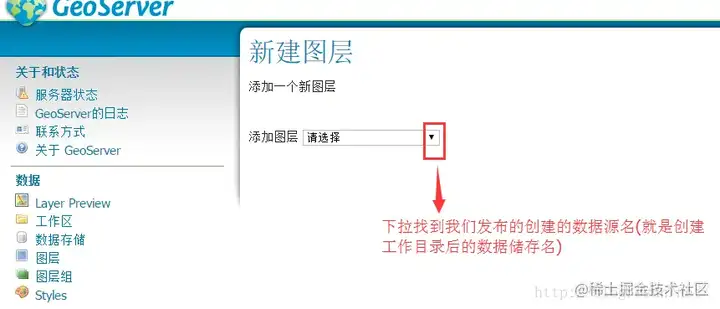
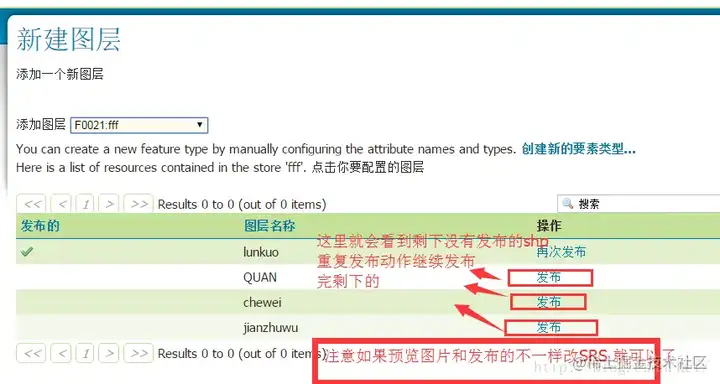
最后一步:预览下
点击openLayers : 看到地图正常显示 表示成功.如果不能正常显示那就去改SRS就OK 了
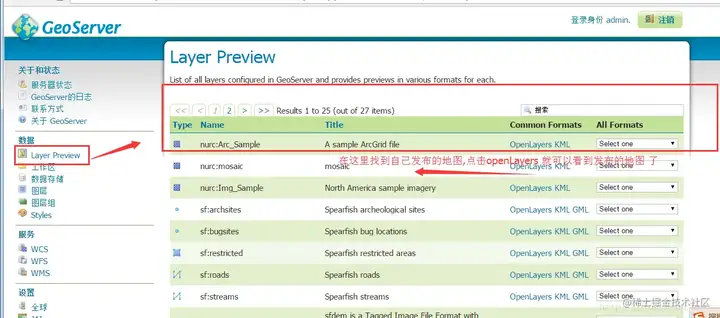
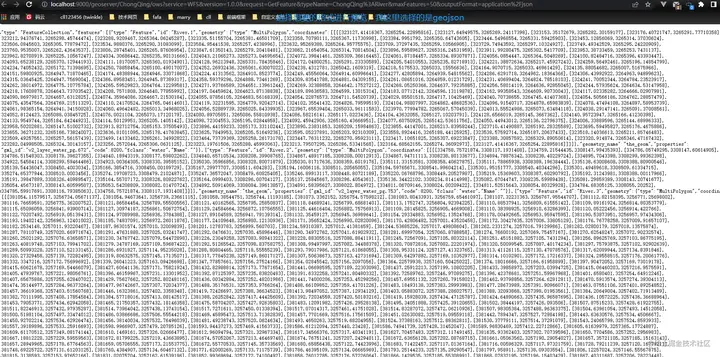





【推荐】国内首个AI IDE,深度理解中文开发场景,立即下载体验Trae
【推荐】编程新体验,更懂你的AI,立即体验豆包MarsCode编程助手
【推荐】抖音旗下AI助手豆包,你的智能百科全书,全免费不限次数
【推荐】轻量又高性能的 SSH 工具 IShell:AI 加持,快人一步
· 被坑几百块钱后,我竟然真的恢复了删除的微信聊天记录!
· 没有Manus邀请码?试试免邀请码的MGX或者开源的OpenManus吧
· 【自荐】一款简洁、开源的在线白板工具 Drawnix
· 园子的第一款AI主题卫衣上架——"HELLO! HOW CAN I ASSIST YOU TODAY
· Docker 太简单,K8s 太复杂?w7panel 让容器管理更轻松!