共享文件夹
一、创建共享文件夹
1、新建一个文件夹;
2、右键文件夹,选择【属性】,进入文件夹属性页;
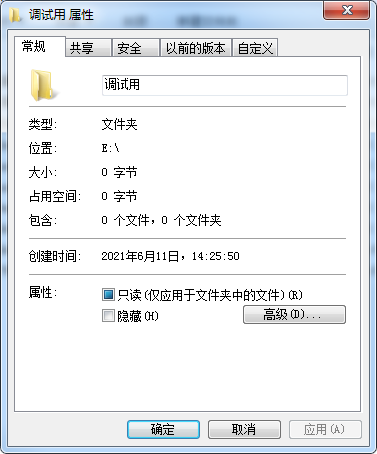
3、在文件夹属性页的标签Tab页中,选择【共享】Tab页,进入共享属性页;
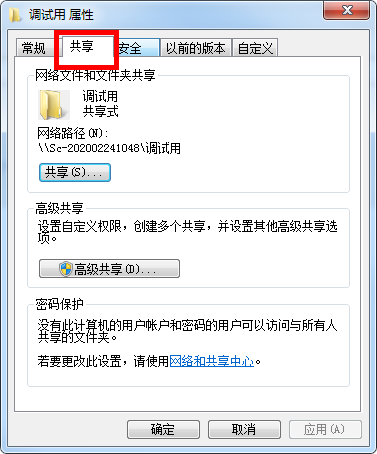
4、在共享属性页中,点击共享Tab页中【共享】按钮,进入共享设置属性页;
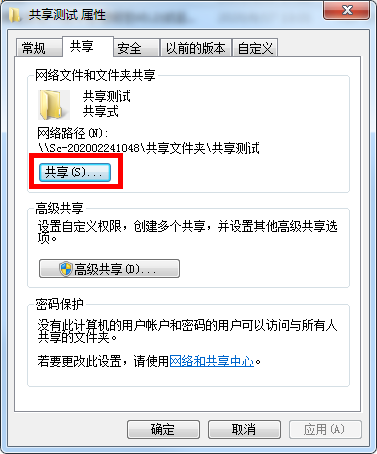
5、操作下拉框选择用户,并点击后方【添加】按钮添加用户至列表并设置用户共享权限;
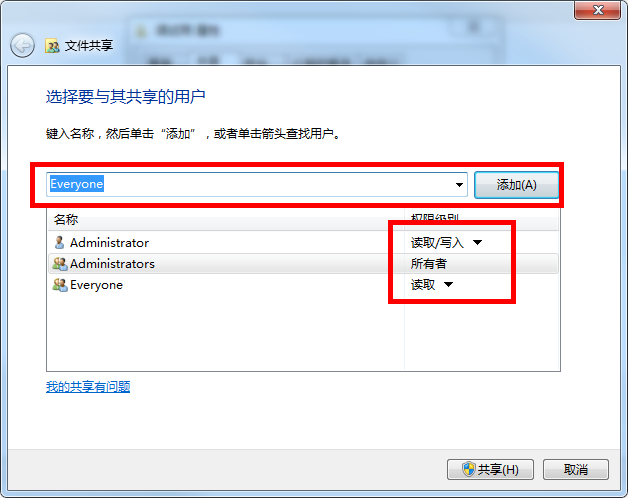
6、点击【共享】按钮确定共享;
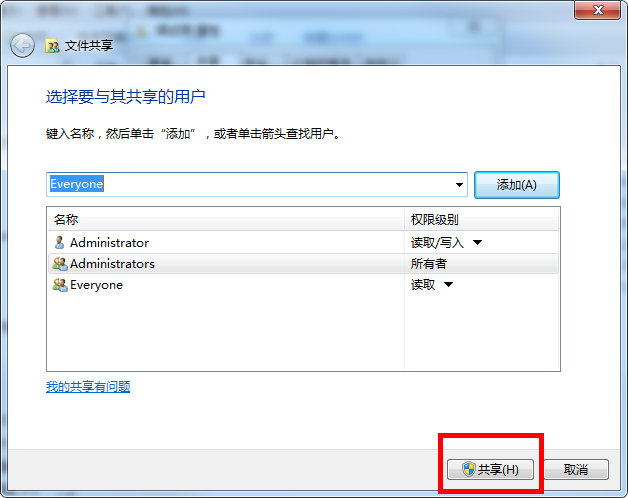
7、点击【完成】按钮,完成共享初步设置;
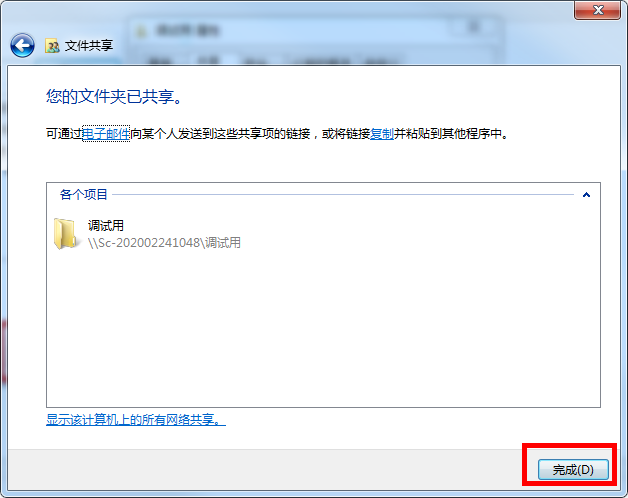
8、在共享Tab页中点击【高级共享】按钮,进入高级共享属性页;
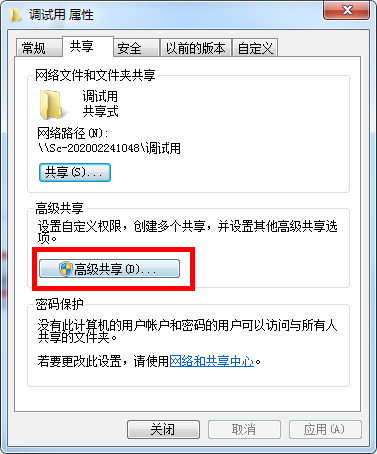
9、在【高级共享】属性页中,勾选【共享此文件夹】;
10、在【高级共享】属性页中,点击【权限】按钮,进入共享权限设置;
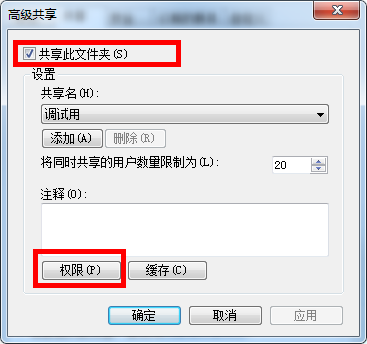
11、在【共享权限】属性页中,点击【添加】按钮,进入选择用户或组属性页;
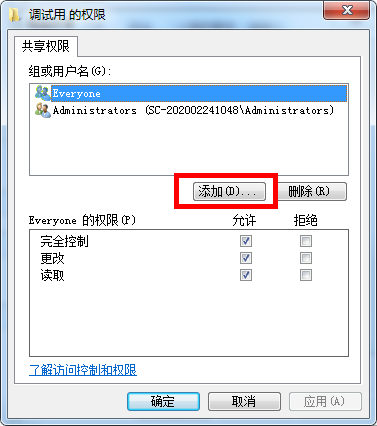
12、在选择用户或组属性页中,通过条件找到需要添加共享权限的用户,点击确定,
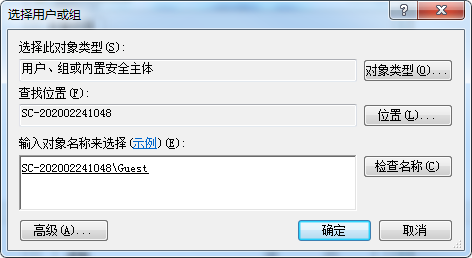
13、连续确定,回到共享Tab页;
14、在共享Tab页中,选择【网络和共享中心】,进入高级共享设置;
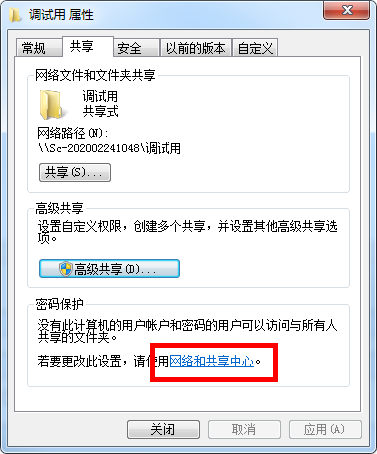
15、启用网络发现;

16、关闭密码保护共享;
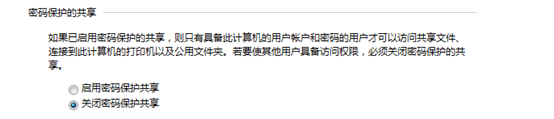
17、通过其他电脑访问共享,检测共享文件夹共享状态;
二、共享权限设置(所有用户可读、指定用户读写)
1、在共享中,添加用户Everyone,设置权限为读取;添加指定用户(ly),设置权限为读取/写入;
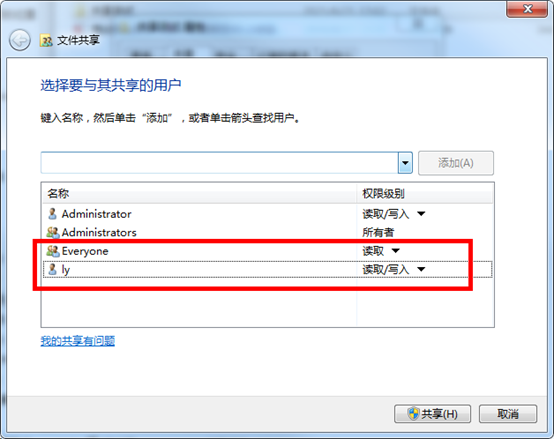
2、在高级共享的权限设置中,添加用户Everyone,设置权限为读取;添加指定用户(ly),设置权限为读取/写入;
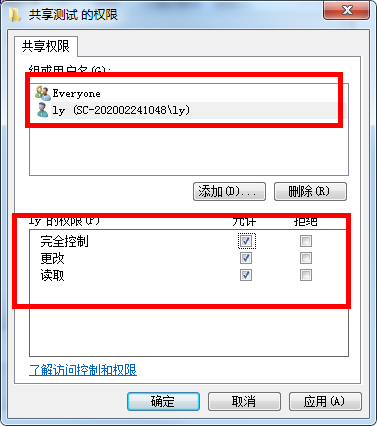
3、点击【确定】,完成共享文件夹权限设置;
4、权限检测:用A计算机访问B计算机的共享文件夹,并用A计算机在B计算机的共享文件夹中新建一个文件夹;
此时:A计算机可能会提示【目标文件夹访问被拒绝】,原因是因为采用的来宾方式访问的共享文件夹,我们接下来要修改A计算机用指定用户访问B计算机的共享文件夹;
5、在B计算机上,右键选择B计算机的计算机图标-->选择【管理】-->选择【系统工具】-->选择【共享文件夹】-->选择【会话】,观察并判断连接该共享文件夹的用户是否为来宾用户,若是,则右键选择【关闭会话】来关闭当前用户的会话;
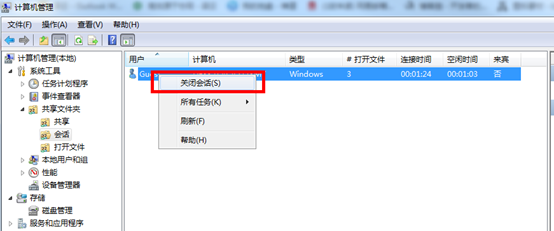
6、在A计算机上,通过控制面板选择计算机的【凭据管理器】,选择【添加Windows凭据】;
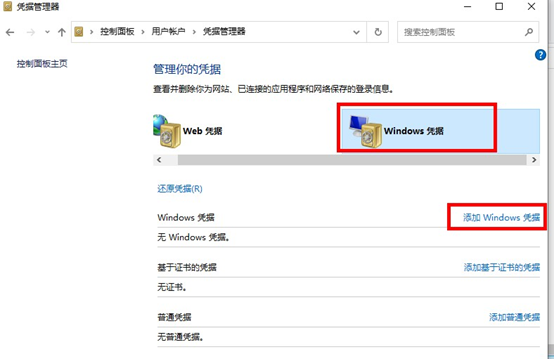
7、在【添加Windows凭据】属性页中,完成凭据添加,用户采用B计算机中有共享访问权限的用户;
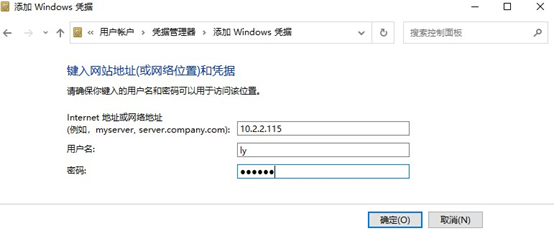
8、在A计算机中关闭之前打开的共享文件夹,重新用A计算机访问B计算机的共享;
9、通过A计算机访问到B计算机的共享文件夹,并创建文件夹,此时可以成功创建文件夹,即实现了共享文件夹的指定用户读写权限、其余用户只读权限;


