VS2010 灵活运用快捷操作功能(新手必看)
代码编写
Shift + Alt + Enter - 全屏显示
Ctrl + J - 列出成员,仅包括代码提示
Ctrl + Shift + Space - 显示参数信息
Tab(按两下) - 补齐代码块,例如在try、for、do后按
快速代码模板
"cw" + Tab + Tab - Console.WriteLine();
"mbox" + Tab + Tab - Messagebox.Show();
"prop” + Tab + Tab - 含有Get、Set访问器的属性块
"propg” + Tab + Tab - 只读属性快
"propfull” + Tabl + Tab - 具有完整get、set访问器的属性快
代码操作
Ctrl + K + C - 注释
Ctrl + K + U - 取消注释
Ctrl + ] - 寻找匹配的括号
Ctrl + Shift + ] - 选择匹配的括号与其中的代码
Ctrl + F - 快速查找
Ctrl + H - 快速替换
Tab - 增加缩进
Shift + Tab - 减少缩进
Ctrl + M + M - 折叠代码,例如将光标放在#region、if、方法头的位置,将会折叠它们
Ctrl+m+o 折叠代码
Ctrl+m+I 展开代码
调试运行
F5 - 启动调试
Shift + F5 - 停止调试
F9 - 设置断点
Ctrl + Shift + F9 - 删除所有断点
F10 - 逐过程调试
F11 - 逐语句调试
技巧
1. 启动VS,可在运行中输入“devenv”;
2. 双击控件工具,自动添加控件;
3. 按住Alt,可以矩形的方式选取代码;
4. 移除不需要的命名空间(Visual Studio 2008及Visual Studio 2010适用)
通常创建一个类,Visual Studio会自动为你引入System、System.Collections.Generic、System.Text,这3个命名空间,但创建完后不一定需要他们全部。而当创建WinForm、WebForm时会引入更多不需要的命名空间,把它们留着太占位置,Visual Studio早就为我们准备了这个功能,在类中右击鼠标,选择:“组织using” > “移除和排序”,即可移除不需要的命名空间,并按英文字母正序排列各命名空间。
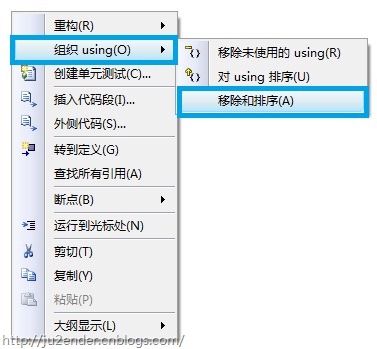
自动完成属性
还在手写这样的代码段吗?
|
public string Property { get; set; } |
仅输入prop后,按下两次Tab,可自动生成:
|
public int MyProperty { get; set; } |
我们要做的只是Tab、修改。


 浙公网安备 33010602011771号
浙公网安备 33010602011771号