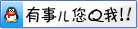使用 Amazon EC2 启动 Windows 虚拟机
本教程将教授您如何使用 Amazon Elastic Compute Cloud (EC2) 来启动、配置和连接至 Windows 虚拟机。 Amazon EC2 是用于在云中创建和运行虚拟机(我们将这些虚拟机称为“实例”)的 web 服务。
管理 AWS 资源
第 1 步:进入 Amazon EC2 控制面板
单击此处时,AWS 管理控制台将在新的浏览器选项卡中打开,因此您可以将本教程保持打开状态。 然后在 Compute(计算)下找到 EC2,单击以打开 Amazon EC2 控制台。
(单击以缩放)
步骤 2:创建和配置虚拟机
a. 您已进入 Amazon EC2 控制台。单击 Launch Instance(启动实例)
(单击以缩放)
b. 借助 Amazon EC2,您可以指定要使用的软件以及实例规格。 在此屏幕中,您会看到供您选择 Amazon 系统映像 (AMI) 的多种选项,该映像是一种包含启动实例所需的软件配置的模板。
对于本教程,找到 Microsoft Windows Server 2012 R2 Base,然后单击Select(选择)。
(单击以缩放)
c. 现在您将选择实例类型。 实例类型包含各种 CPU、内存、存储和网络容量组合,以便您为应用程序选择适当的组合。有关更多信息,请参阅 Amazon EC2 实例类型。
对于此教程,选择默认的 t2.micro 实例选项。然后单击页面底部的 Review and Launch(审核和启动)。
(单击以缩放)
d.您可以查看为实例选择的选项,包括 AMI 详情、实例类型、安全组、实例详情、存储和标记。 您可以保持默认设置不变,并从页面底部单击 Launch(启动)。
注意:有关选项的详细信息,请参阅启动实例
(单击以缩放)
步骤 3:创建密钥对并启动您的实例
要连接至虚拟机,您需要一个密钥对。密钥对用于登录您的实例(就像您的房门钥匙是用来开门的一样)。
a.在弹出框中,选择 Create a new key pair(创建新密钥对),并将其命名为 MyFirstKey。然后单击 Download Key Pair(下载密钥对)。MyFirstKey.pem 会下载至您的计算机 - 确保将此密钥对保存在您计算机的某个安全位置。
- Windows 用户:我们建议您将密钥对保存在用户目录中的“.ssh”子目录下(例如C:\user\{yourusername}\.ssh\MyFirstKey.pem)。
- Mac/Linux 用户:我们建议您将密钥对保存在主目录中的“.ssh”子目录下(例如 ~/.ssh/MyFirstKey.pem)。
注意:如果您忘记 SSH 私有密钥(您正在下载的文件)的存储位置,则无法连接虚拟机。
(单击以缩放)
b.下载并存储密钥对之后,单击 Launch Instance(启用实例)以启动您的 Windows Server 实例。
注意:启动实例可能需要几分钟时间。
(单击以缩放)
c.在下一个屏幕中,单击 View Instances(查看实例)来查看您刚创建的实例和其状态。
(单击以缩放)
步骤 4:连接到实例
启动实例之后,就应该检索管理员密码,并用 Remote Desktop Protocol (RDP) 客户端连接该实例。
AWS 文档包含关于如何安装 RDP 客户端的信息(如果您需要该客户端)。
a. 选择您刚创建的 Windows Server 实例,然后单击 Connect(连接)
(单击以缩放)
b. 为了连接 Windows 虚拟机实例,您需要用户名和密码。
- 用户名默认为 Administrator
- 要获得密码,请单击 Get Password(获取密码)
(单击以缩放)
c. 要检索密码,您需要找到在步骤 3 所创建的密钥对。单击Choose File(选择文件),浏览存储 MyFirstKey.pem 的目录。您的密钥对会显示在文本框中。单击 Decrypt Password(解密密码)。
(单击以缩放)
d. 您现在获得了适用于 Windows Server 实例的已经解密的密码。确保将此信息保存在安全的位置。它是您的 Windows Server 域登录凭据。
(单击以缩放)
e. 单击 Download Remote Desktop File(下载远程桌面文件),然后打开该文件。
(单击以缩放)
f.提示登录实例时,使用生成的用户名和密码连接至虚拟机。
注意:完成此步骤后,您可能会收到警告,提示安全证书无法通过验证。直接选择“yes(是)”,然后继续完成连接至 Windows Server 实例的操作

(单击以缩放)
步骤 5:终止 Windows 虚拟机
您可以通过 Amazon EC2 控制台轻松终止 Windows Server 虚拟机。事实上,最好终止不再使用的实例,以免继续为其付费。
a.返回 EC2 控制台,选择您创建的实例旁边的框。 然后单击 Actions(操作)按钮,并导航至 Instance State(实例状态),然后再单击 Terminate(终止)。

(单击以缩放)
b.系统会提示您确认终止 – 选择 Yes, Terminate(是,终止)。
注意:完成此过程可能需要几秒钟时间。 终止实例后,Amazon EC2 控制台上的“Instance State(实例状态)”会变为 terminated(已终止)。

(单击以缩放)
恭喜您!
您已经利用 Amazon EC2 在云中创建、配置和连接您的第一台 Windows 虚拟机。 没有了购买服务器或管理数据中心的成本和复杂性,您可以将更多资源集中到解决方案上。
赞赏码


非学,无以致疑;非问,无以广识