vbox里面的Ubuntu虚拟机与主机win7之间设置共享文件夹
有时候我们希望虚拟机和主机之间进行通信,例如传一些文件。那么设置共享文件夹就是一种很好的方式。
这里我的主机是win7系统,vbox里面的虚拟机是Ubuntu。
1、首先安装vbox的VBOXGuestAddition.iso。
在vbox中点击“设备”->“安装增强功能”。
Ubuntu中会弹出安装界面,安装结束需要重启Ubuntu。
安装这个东西可以解决虚拟机全屏的问题,以前安装过这里就跳过了。
2、然后我们在win7桌面上创建一个文件夹,例如vbox-share。
再在Ubuntu虚拟机里面创建一个文件夹,例如/mnt/shared。
在vbox中点击 设备->共享文件夹,弹出共享文件夹的设置窗口,如图。
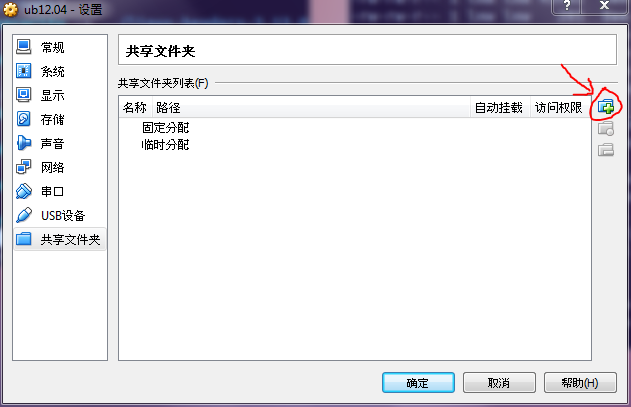
点击右上方那个文件夹+的按钮,在弹出的窗口中填好一些信息,如图。

注意这里不要选中“自动挂载”,因为这里设置自动挂载不会成功的,如果想自动挂载,之后我们可以用命令行来配置。填好信息后,点击确定。
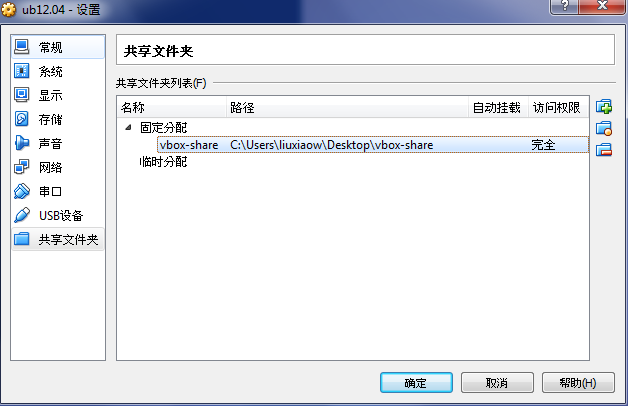
3、然后再Ubuntu中,打开命令行窗口(快捷键Ctrl+Alt+t),输入命令行“sudo mount -t vboxsf vbox-share /mnt/shared”,执行完后就可以使用共享文件夹了。
在win7桌面的vbox-share文件夹中拷贝一些文件进去,在Ubuntu的/mnt/shared文件夹中就可以看见了,反之亦然。
4、最后就是设置自动挂载了,这样就不用每次重启虚拟机都要输入一遍命令行了。配置的方法是。
在文件/etc/fstab的末尾添加
vbox-share /mnt/shared vboxsf defaults 0 0
或者
vbox-share /mnt/shared vboxsf rw,gid=100,uid=1000,auto 0 0
注意我们之前在共享文件夹的配置界面,是没有勾选中“自动挂载”的,如果那里选中了“自动挂载”,这里即使配置好/etc/fstab也是没有用的。
5、最后如果想卸载共享文件夹的话,输入命令“sudo umount -f /mnt/shared”,执行即可。
照理说按照上面的方法设置好后就能够自动挂载了,但是我尝试后,结果是重启后报错。
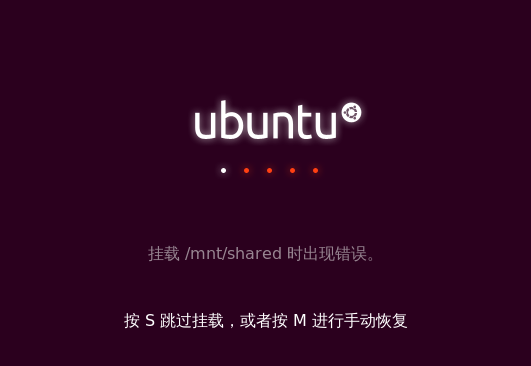
一直也没找出是为什么,所以我就没有自动挂载,只是在想用共享文件夹的时候,手动设置一下。



