阿里云centOS安装docker和tomcat
一、centOS安装docker
1.卸载旧版本
较旧的 Docker 版本称为 docker 或 docker-engine 。如果已安装这些程序,请卸载它们以及相关的依赖项。
sudo yum remove docker \
docker-client \
docker-client-latest \
docker-common \
docker-latest \
docker-latest-logrotate \
docker-logrotate \
docker-engine
2.安装 Docker Engine-Community
在新主机上首次安装 Docker Engine-Community 之前,需要设置 Docker 仓库。之后,您可以从仓库安装和更新 Docker。
设置仓库
安装所需的软件包。yum-utils 提供了 yum-config-manager ,并且 device mapper 存储驱动程序需要 device-mapper-persistent-data 和 lvm2。
sudo yum install -y yum-utils \ device-mapper-persistent-data \ lvm2
cenOS 执行:sudo yum install -y yum-utils device-mapper-persistent-data lvm2 时如果出现如下报错如何解决
阿里云centos8.0执行yum指令出现Error:Failed to synchronize cache for repo 'AppStream'
解决方法:修改/etc/yum.repos.d下的 “CentOS-AppStream.repo”“CentOS-Base.repo”“CentOS-Extras.repo”“CentOS-PowerTools.repo”。
# CentOS-AppStream.repo # [AppStream] name=CentOS-$releasever - AppStream baseurl=https://mirrors.aliyun.com/centos/8-stream/AppStream/$basearch/os/ gpgcheck=1 enabled=1 gpgkey=file:///etc/pki/rpm-gpg/RPM-GPG-KEY-centosofficial
# CentOS-Base.repo [BaseOS] name=CentOS-$releasever - Base baseurl=https://mirrors.aliyun.com/centos/8-stream/BaseOS/$basearch/os/ gpgcheck=1 enabled=1 gpgkey=file:///etc/pki/rpm-gpg/RPM-GPG-KEY-centosofficial
# CentOS-Extras.repo #additional packages that may be useful [extras] name=CentOS-$releasever - Extras baseurl=https://mirrors.aliyun.com/centos/8-stream/extras/$basearch/os/ gpgcheck=1 enabled=1 gpgkey=file:///etc/pki/rpm-gpg/RPM-GPG-KEY-centosofficial
# CentOS-PowerTools.repo [PowerTools] name=CentOS-$releasever - PowerTools baseurl=https://mirrors.aliyun.com/centos/8-stream/PowerTools/$basearch/os/ gpgcheck=1 enabled=1 gpgkey=file:///etc/pki/rpm-gpg/RPM-GPG-KEY-centosofficial
2.2使用以下命令来设置稳定的仓库。
设置仓库方式一:使用官方源地址(比较慢)
$ sudo yum-config-manager \ --add-repo \ https://download.docker.com/linux/centos/docker-ce.repo
可以选择国内的一些源地址:
设置仓库方式二:阿里云
$ sudo yum-config-manager \ --add-repo \ http://mirrors.aliyun.com/docker-ce/linux/centos/docker-ce.repo
设置仓库方式三:清华大学源
$ sudo yum-config-manager \ --add-repo \ https://mirrors.tuna.tsinghua.edu.cn/docker-ce/linux/centos/docker-ce.repo
3.安装 Docker Engine-Community
安装最新版本的 Docker Engine-Community 和 containerd
sudo yum install docker-ce docker-ce-cli containerd.io
一直输入y回车即可。
如果要安装特定版本的 Docker Engine-Community,请在存储库中列出可用版本,然后选择并安装:
a、列出并排序您存储库中可用的版本。此示例按版本号(从高到低)对结果进行排序。
$ yum list docker-ce --showduplicates | sort -r
docker-ce.x86_64 3:18.09.1-3.el7 docker-ce-stable docker-ce.x86_64 3:18.09.0-3.el7 docker-ce-stable docker-ce.x86_64 18.06.1.ce-3.el7 docker-ce-stable docker-ce.x86_64 18.06.0.ce-3.el7 docker-ce-stable
b、通过其完整的软件包名称安装特定版本,该软件包名称是软件包名称(docker-ce)加上版本字符串(第二列),从第一个冒号(:)一直到第一个连字符,并用连字符(-)分隔。例如:docker-ce-18.09.1。
$ sudo yum install docker-ce-18.09.1 docker-ce-cli-18.09.1 containerd.io
4.启动docker
4.1 启动命令:
systemctl start docker
设置开机启动docker:
systemctl enable docker
4.2、docker加速
默认情况下,docker下载镜像是从官网下载,下载速度特别特别的慢。使用阿里云加速器可以提升获取Docker官方镜像的速度。
-
在指定目录创建文件(如已存在请忽略此步):
vi /etc/docker/daemon.json
-
修改文件内容为:
{
"registry-mirrors": ["https://XXXXX.mirror.aliyuncs.com"]
}注意:此网址是从阿里云控制台复制过来的,每个登录用户都不一样。阿里云地址:https://cr.console.aliyun.com/cn-shanghai/instances/mirrors

-
重启docker服务
systemctl restart docker
二、docker安装tomcat
1.查看当前镜像
docker images
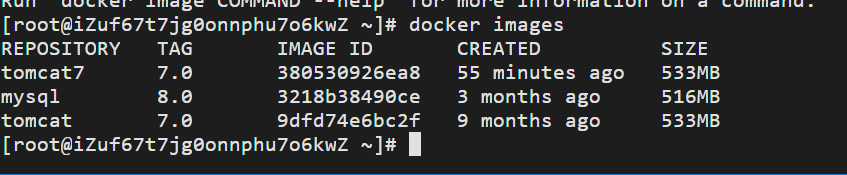
2.搜索官方镜像
docker search tomcat
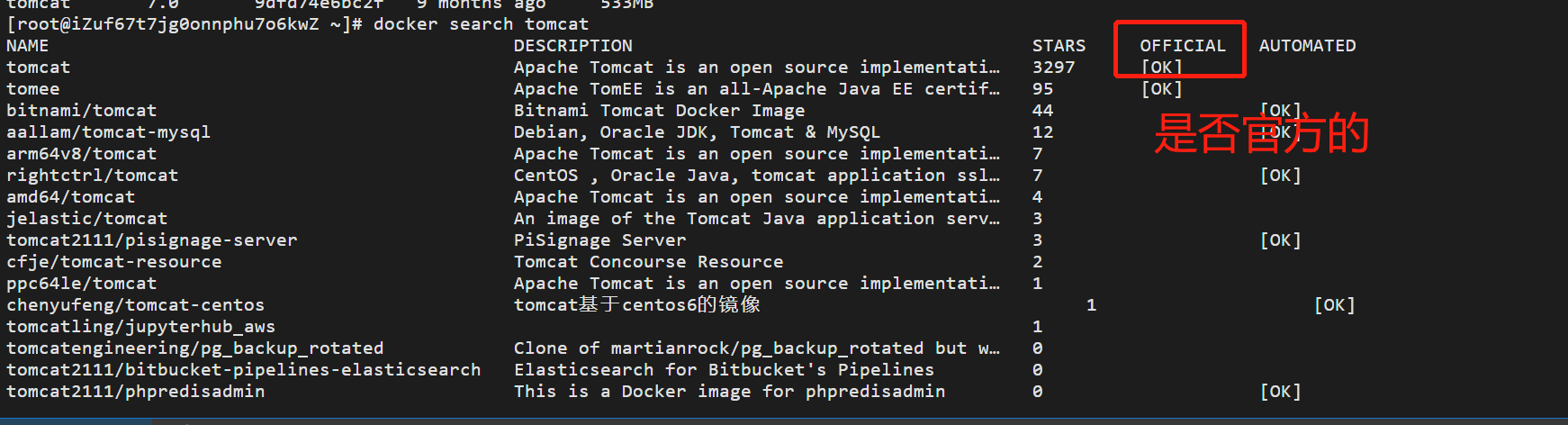
3.查看当前docker仓库tomcat已有版本
访问仓库地址:https://hub.docker.com/_/tomcat?tab=tags&page=3查看版本
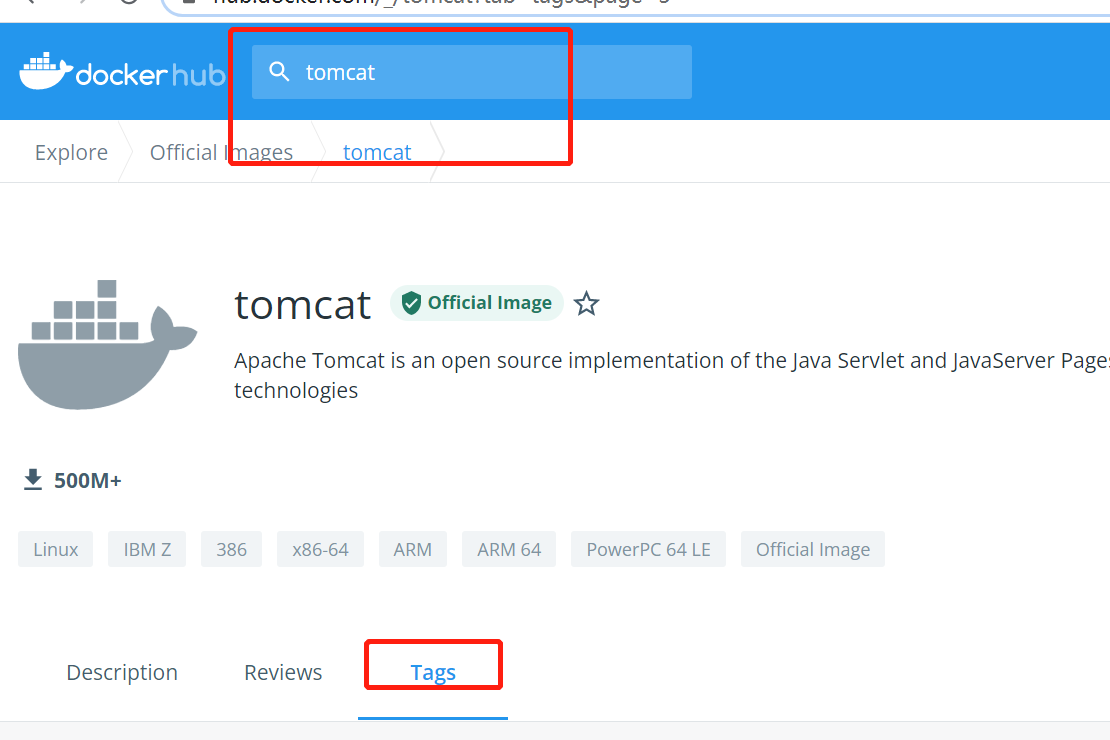
4.拉取只指定版本镜像
docker pull tomcat:7.0 (docker pull tomcat(默认最新版本))
5.拉取完成后,查看镜像
docker images

6.访问tomcat
#1-启动并且作为守护进程 -id
#-p 宿主机的端口:容器里应用的端口 8080
#war挂载宿主机 -v 宿主机的路径:容器路径 路径会新建
docker run -di --name=myTomcat -p 8080:8080 -v /usr/local/tomcat/webapps:/usr/local/tomcat/webapps tomcat
访问 http://XXX.XXX.XXX.XXX:8080/
如果安装新版本的tomcat发现访问不了,原因有二
原因一:阿里云开发的端口是22和3389,需要在阿里云里面配置新的端口范围,配置路径:
实例-》更多-》网络和安全组-》安全组配置-》安全组规则,新增
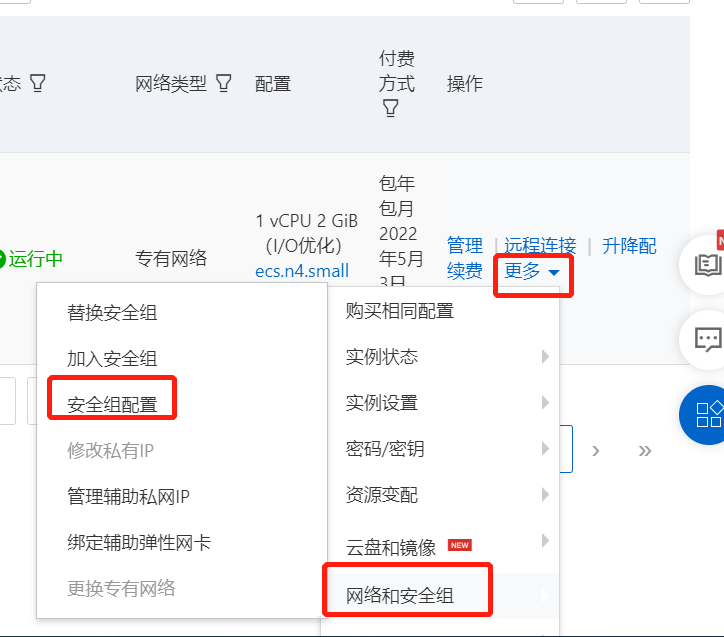
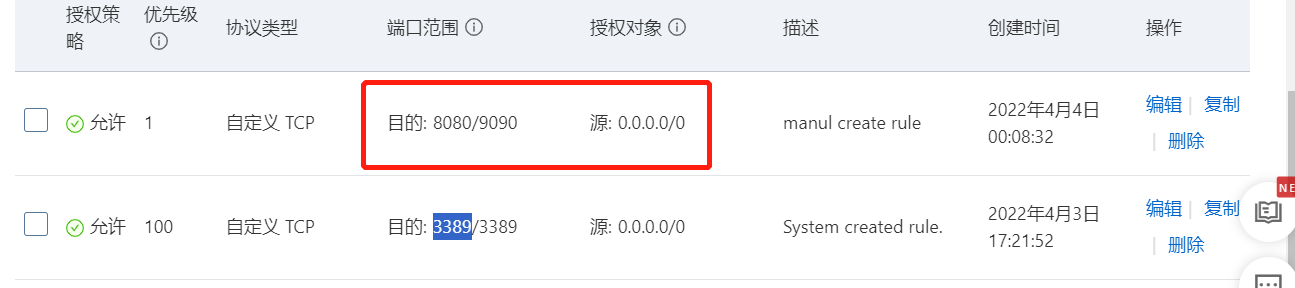
原因二:最新的tomcat有两个文件webapps和webapps.dist,但是webapps是空的,文件在webapps.dist里面

解决方案:
将webapps.dist里面的文件拷贝到webapps下面即可以解决,命令:
root@15fe084813b9:/usr/local/tomcat# cp -r webapps.dist/* webapps/
但是存在一个问题,如果下次重新使用这个镜像创建容器,还是一样会存在两个这样的文件,文件是空的,有需要重新复制,难道每次使用这个镜像都要重复操作吗?
解决方案:
可以基于自己创建的容器重新生成镜像:
docker commit -a="作者" -m="描述" 容器id 目标镜像名标签:版本
docker commit -a="lisi" -m="tomcat has webapps can success" 29e25c7e4cc0 tomcat7:7.0
重新生成的新镜像:

如果是上传到私有仓库的话,命令:
docker commit -a="作者" -m="描述" 容器id 仓库用户名/目标镜像名标签:版本
docker commit -a="lisi" -m="tomcat has webapps can success" 29e25c7e4cc0 test/tomcat7:7.0
以后启动容器时可以基于新的镜像启动即可,就不用再重新复制文件了
自己生成的也可以上传到私有仓库,共后续加载使用:
先登录:
dokcer login(或者输入命令:docker login -u 用户名)
然后输入用户名和密码
上传:
docker push 仓库用户名/镜像名:版本号
三、扩展
原理:打包镜像一定要事先确认好你需要什么基础环境
第1种:使用war打包镜像
1、当前路径,新建一个文件
vi dockerFile-tomcat
2、编辑dockerFile-tomcat
FROM tomcat #拉起基础镜像
#把项目文件放进去
COPY Shopping.war /usr/local/tomcat/webapps
3、使用ftp把Shopping.war 放到当前目录下
4、 打包镜像
docker build -f dockerFile-tomcat -t sqTomcat:v1 .
第2种:使用jar打包镜像
1、新建一个文件
vi dockerFile-sq
编辑文件:
FROM java:8#项目里最好指定版本
WORKDIR /opt/docker/images/metabase/
ADD sq.jar sq.jar
EXPOSE 9999 #开放一个访问的端口
CMD java -jar sq.jar#运行java -jar xx.jar
使用ftp把Shopping.war 放到当前目录下
2、打包镜像
docker build -f dockerFile-sq -t sq:v1 .




