1.到官网下载tomact安装程序包,http://tomcat.apache.org/
2.下载core下zip版本
(1)tar.gz文件是Linux操作系统下的安装版本
(2)exe文件是Windows系统下的安装版本
(3)zip文件是Windows系统下的压缩版本
3.将压缩包解压就可以完成Tomcat服务器的安装
4.Tomcat目录说明
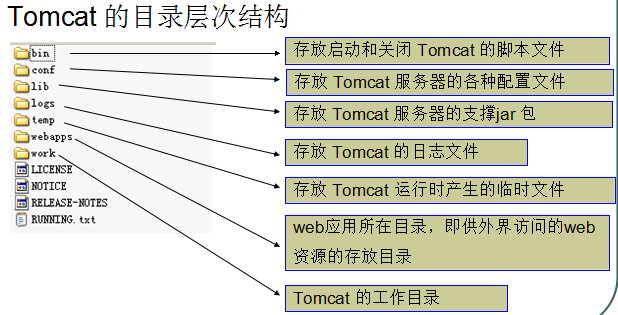
5.启动Tomcat服务器
双击 bin 目录下的 startup.bat 文件启动Tomcat服务器
出现Server startup in *** ms表示启动成功。
6.测试Tomcat服务器
打开浏览器,输入http://localhost:8080/,能显示网页界面代表安装成功。
7.tomact启动不成功,一般2个常见问题
(1)JAVA_HOME环境变量设置问题
要想双击bin目录下的startup.bat文件启动Tomcat服务器,首先要做的就是在windows中设置JAVA_HOME环境变量,因为Tomcat服务器的启动需要用到这个JAVA_HOME环境变量,如果windows中不存在JAVA_HOME环境变量,则Tomcat服务器是无法启动的。
(2)端口占用问题
因为Tomcat服务器启动时是需要默认是使用8080端口的,如果这个8080端口被别的应用程序占用了,那么Tomcat服务器就无法正常启动,看到的现象就是"Tomcat服务器启动界面会打印出异常错误信息,然后就自动关闭了",如下图所示:
8.运行日志
logs文件夹存放Tomcat 的日志文件,打开logs文件夹,可以看到里面的log文件,其中有一个以"catalina.yyyy-MM-dd.log"形式命名的log文件,例如"catalina.2014-05-17.log"日志文件就是记录Tomcat服务器2014-05-17这一天的运行情况。
9.配置文件
Tomcat的所有配置都放在conf文件夹之中,里面的server.xml文件是配置的核心文件。
如果想修改Tomcat服务器的启动端口,则可以在server.xml配置文件中的Connector节点进行的端口修改
例如:将Tomcat服务器的启动端口由默认的8080改成8081端口
Tomcat服务器启动端口默认配置
1 <Connector port="8080" protocol="HTTP/1.1" 2 connectionTimeout="20000" 3 redirectPort="8443" />
将Tomcat服务器启动端口修改成8081端口
1 <Connector port="8081" protocol="HTTP/1.1" 2 connectionTimeout="20000" 3 redirectPort="8443" />
这样就把原来默认Tomcat默认的的8080端口改成了8081端口了,需要注意的是,一旦服务器中的*.xml文件改变了,则Tomcat服务器就必须重新启动,重新启动之后将重新读取新的配置信息。因为已经在server.xml文件中将Tomcat的启动端口修改成了8081,所以Tomcat服务器启动时就以8081端口启动了
=================================================================================================================================
以下内容摘自博客http://www.cnblogs.com/xdp-gacl/p/3734395.html
10.虚拟目录映射方式
(1)方式一:在server.xml文件的host元素中配置
找到server.xml文件的host元素,如下图所示:
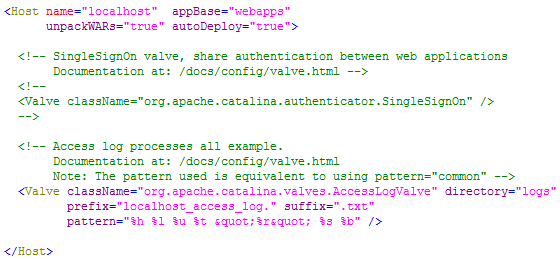
在<Host></Host>这对标签加上<Context path="/JavaWebApp" docBase="F:\JavaWebDemoProject" />即可将在F盘下的JavaWebDemoProject这个JavaWeb应用映射到JavaWebApp这个虚拟目录上,JavaWebApp这个虚拟目录是由Tomcat服务器管理的,JavaWebApp是一个硬盘上不存在的目录,是我们自己随便写的一个目录,也就是虚拟的一个目录,所以称之为"虚拟目录",代码如下:
1 <Host name="localhost" appBase="webapps" 2 unpackWARs="true" autoDeploy="true" 3 xmlValidation="false" xmlNamespaceAware="false"> 4 5 <Context path="/JavaWebApp" docBase="F:\JavaWebDemoProject" /> 6 </Host>
其中,Context表示上下文,代表的就是一个JavaWeb应用,Context元素有两个属性,
Ⅰ.path:用来配置虚似目录,必须以"/"开头。
Ⅱ.docBase:配置此虚似目录对应着硬盘上的Web应用所在目录。
使用浏览器访问"/JavaWebApp"这个虚拟目录下的1.jsp这个web资源,访问结果如下:http://localhost:8080/JavaWebApp/1.jsp
注意:在Tomcat6之后中,不再建议在server.xml文件中使用配置context元素的方式来添加虚拟目录的映射,因为每次修改server.xml文件后,Tomcat服务器就必须要重新启动后才能重新加载server.xml文件。
(2)方式2:tomcat服务器会自动管理webapps目录下的所有web应用,并把它映射成虚似目录。换句话说,tomcat服务器webapps目录中的web应用,外界可以直接访问。
例如:把F盘下的JavaWebDemoProject这个JavaWeb应用直接copy到tomcat服务器webapps目录中,此时Tomcat服务器就会自动为JavaWebDemoProject这个JavaWeb应用映射一个同名的虚拟目录"/JavaWebDemoProject",然后就可以使用浏览器访问这个JavaWeb应用的资源了,如http://localhost:8080/JavaWebDemoProject/1.jsp
(3)方式3:
在tomcat服务器的\conf\Catalina\localhost目录下添加一个以xml作为扩展名的文件,xml文件的名字可以任意取,比如下面的aa.xml,注意这一句话"The context path and version will be derived from the base name of the file",这一句话的意思翻译过来就是"context元素的path属性源自于是这个xml文件的名字",上面提到过,Context元素的path属性是用来配置虚似目录的名称的,所以虚似目录的名称就是这个xml文件的名称。
$CATALINA_BASE指的就是tomcat服务器根目录,[enginename]指的是Tomcat服务器使用的引擎名称,Tomcat使用的引擎是Catalina

在aa.xml文件中添加Context元素映射JavaWeb应用,代码如下:
1 <Context docBase="F:\JavaWebDemoProject" />
注意:在Context元素中并没有指明path属性来设置虚拟目录的名称,那么"F:\JavaWebDemoProject"映射的虚拟目录名称是神马呢,就是当前正在编辑的这个xml文件的名称aa。
此时访问输入http://localhost:8080/aa/1.jsp
使用这种方式映射虚拟目录的最大好处是修改了配置文件后不用重启Tomcat服务器,比如将aa.xml修改成bb.xml,Tomcat服务器会自动Undeploying context [/aa],然后自动信息: Deploying configuration descriptor D:\apache-tomcat-7.0.53\conf\Catalina\localhost\bb.xml
11.配置虚拟主机
配置虚似主机就是配置一个网站。
在Tomcat服务器配置一个虚拟主机(网站),需要修改conf文件夹下的server.xml这个配置文件,使用Host元素进行配置,打开server.xml,可以看到Tomcat服务器自带的一个名称为localhost的虚拟主机(网站),如下图所示:
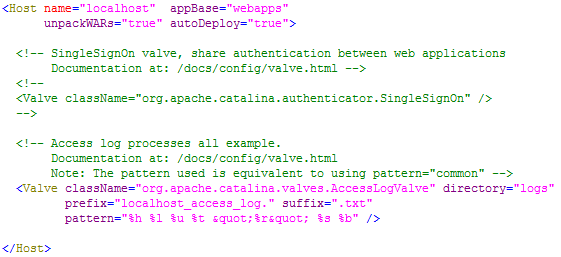
在Tomcat服务器配置一个虚拟主机(网站),需要修改conf文件夹下的server.xml这个配置文件,使用Host元素进行配置,打开server.xml,可以看到Tomcat服务器自带的一个名称为localhost的虚拟主机(网站),如下图所示:

就好像是Tomcat服务器的webapps文件夹一样,里面存放了很多的JavaWeb应用

12.windows系统中注册域名
配置的主机(网站)要想通过域名被外部访问,必须在DNS服务器或windows系统中注册访问网站时使用的域名,找到"C:\Windows\System32\drivers\etc"目录下的hosts文件,如下图所示:
(略。。。。。。。)
13.window下多个tomact配置
参考:https://www.cnblogs.com/ucos/p/4514627.html





