有手就行——Jenkins介绍 及 Gitlab代码托管服务器安装
Jenkins 介绍 及 Gitlab代码托管服务器安装
Gitlab安装
源码上传到Gitlab仓库
Jenkins介绍
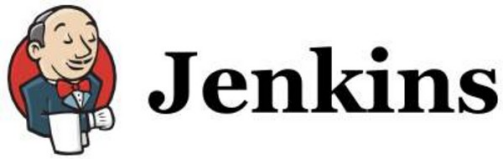
Jenkins 是一款流行的开源持续集成(Continuous Integration)工具,广泛用于项目开发,具有自动化构建、测试和部署等功能。
Jenkins的特征:
- 开源的Java语言开发持续集成工具,支持持续集成,持续部署。
- 易于安装部署配置:可通过yum安装,或下载war包以及通过docker容器等快速实现安装部署,可 方便web界面配置管理。
- 消息通知及测试报告:集成RSS/E-mail通过RSS发布构建结果或当构建完成时通过e-mail通知,生成JUnit/TestNG测试报告。
- 分布式构建:支持Jenkins能够让多台计算机一起构建/测试。
- 文件识别:Jenkins能够跟踪哪次构建生成哪些jar,哪次构建使用哪个版本的jar等。
- 丰富的插件支持:支持扩展插件,你可以开发适合自己团队使用的工具,如git,svn,maven,docker等。
Gitlab介绍
GitLab 是一个用于仓库管理系统的开源项目,使用Git作为代码管理工具,并在此基础上搭建起来的web服务。
GitLab和GitHub一样属于第三方基于Git开发的作品,免费且开源(基于MIT协议),与Github类似,可以注册用户,任意提交你的代码,添加SSHKey等等。
不同的是,GitLab是可以部署到自己的服务器 上,数据库等一切信息都掌握在自己手上,适合团队内部协作开发,你总不可能把团队内部的智慧总放在别人的服务器上吧?
简单来说可把GitLab看作个人版的GitHub。
Jenkins安装和持续集成环境配置
持续集成流程说明
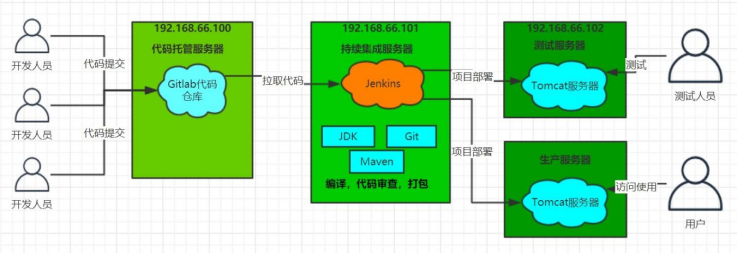
1) 首先,开发人员每天进行代码提交,提交到Git仓库
2) 然后,Jenkins作为持续集成工具,使用Git工具到Git仓库拉取代码到集成服务器,
再配合JDK, Maven等软件完成代码编译,代码测试与审查,测试,打包等工作,在这个过程中每一步出错,都重新 再执行一次整个流程。
3) 最后,Jenkins把生成的jar或war包分发到测试服务器或者生产服务器,测试人员或用户就可以访问 应用。
(后面实验都围绕上面这个拓补图去构建)
服务器列表:
|
名称 |
IP地址 |
安装的软件 |
|
代码托管服务器 |
20.0.20 |
Gitlab-12.4.2 |
|
持续集成服务器 |
20.0.0.30 |
Jenkins-2.190.3,JDK1.8,Maven3.6.2,Git, SonarQube |
|
应用测试服务器 |
20.0.0.40 |
JDK1.8,Tomcat8.5 |
Gitlab安装
1.安装相关依赖 yum -y install policycoreutils openssh-server openssh-clients postfix
2.启动ssh服务&设置为开机启动 systemctl enable sshd && sudo systemctl start sshd
3.设置postfix开机自启,并启动,postfix支持gitlab发信功能 systemctl enable postfix && systemctl start postfix
4.开放ssh以及http服务,然后重新加载防火墙列表 firewall-cmd --add-service=ssh --permanent firewall-cmd --add-service=http --permanent firewall-cmd --reload 如果关闭防火墙就不需要做以上配置
5.下载gitlab包,并且安装在线下载安装包: wget https://mirrors.tuna.tsinghua.edu.cn/gitlab-ce/yum/el6/gitlab-ce-12.4.2-ce.0.el6.x86_64.rpm 安装: rpm -ivh gitlab-ce-12.4.2-ce.0.el6.x86_64.rpm
6.修改gitlab配置 vim /etc/gitlab/gitlab.rb 修改gitlab访问地址和端口,默认为80,我们改为82 在配置文件23行 external_url 'http://20.0.0.20:82' nginx['listen_port'] = 82 在配置文件1112行
7.重载配置及启动gitlab gitlab-ctl reconfigure gitlab-ctl restart
8.把端口添加到防火墙(如果防火墙关闭了不用操作) firewall-cmd --zone=public --add-port=82/tcp --permanent firewall-cmd --reload 启动成功后,看到以下修改管理员root密码的页面,修改密码后,然后登录即可
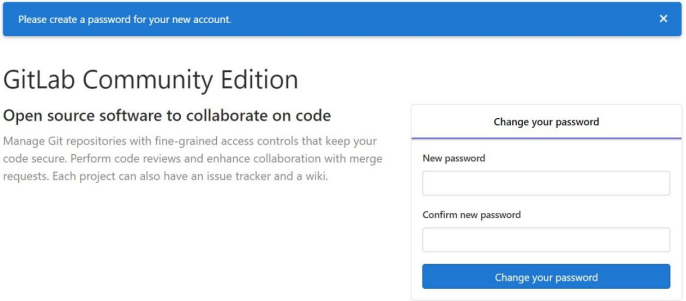
Gitlab添加组、创建用户、创建项目
1)创建组
使用管理员 root 创建组,一个组里面可以有多个项目分支,可以将开发添加到组里面进行设置权限, 不同的组就是公司不同的开发项目或者服务模块,不同的组添加不同的开发即可实现对开发设置权限的 管理
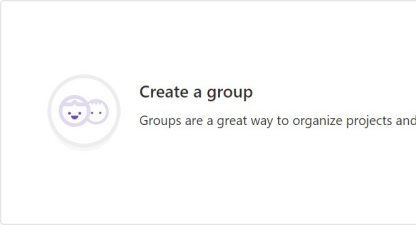
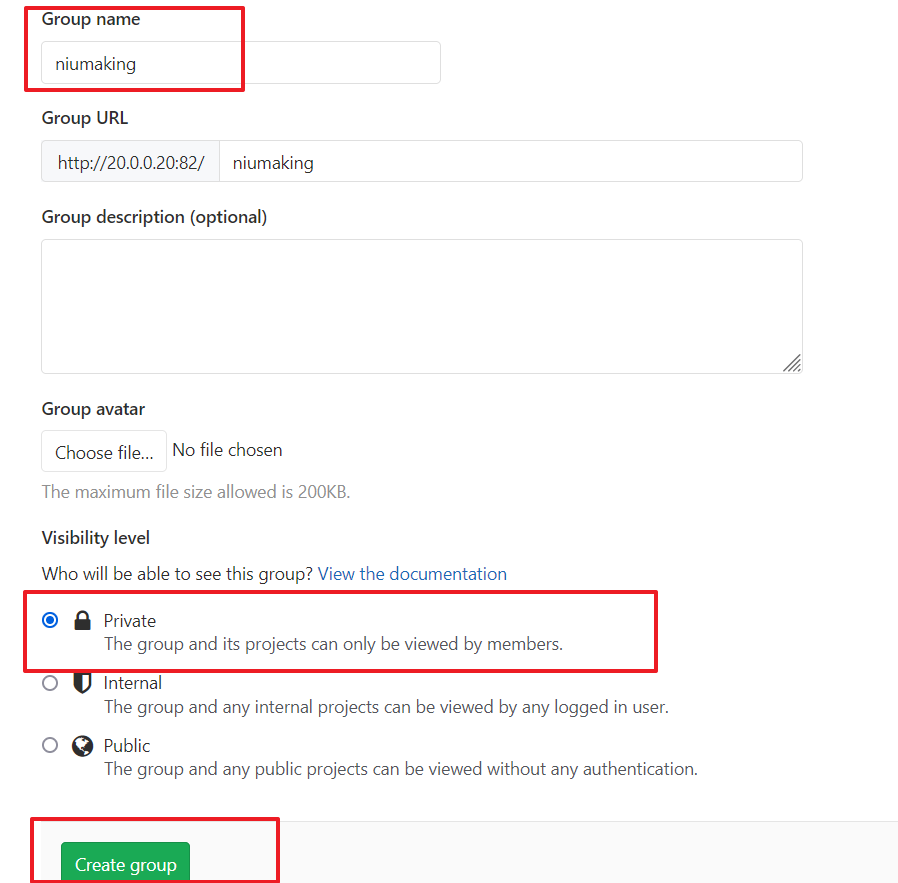
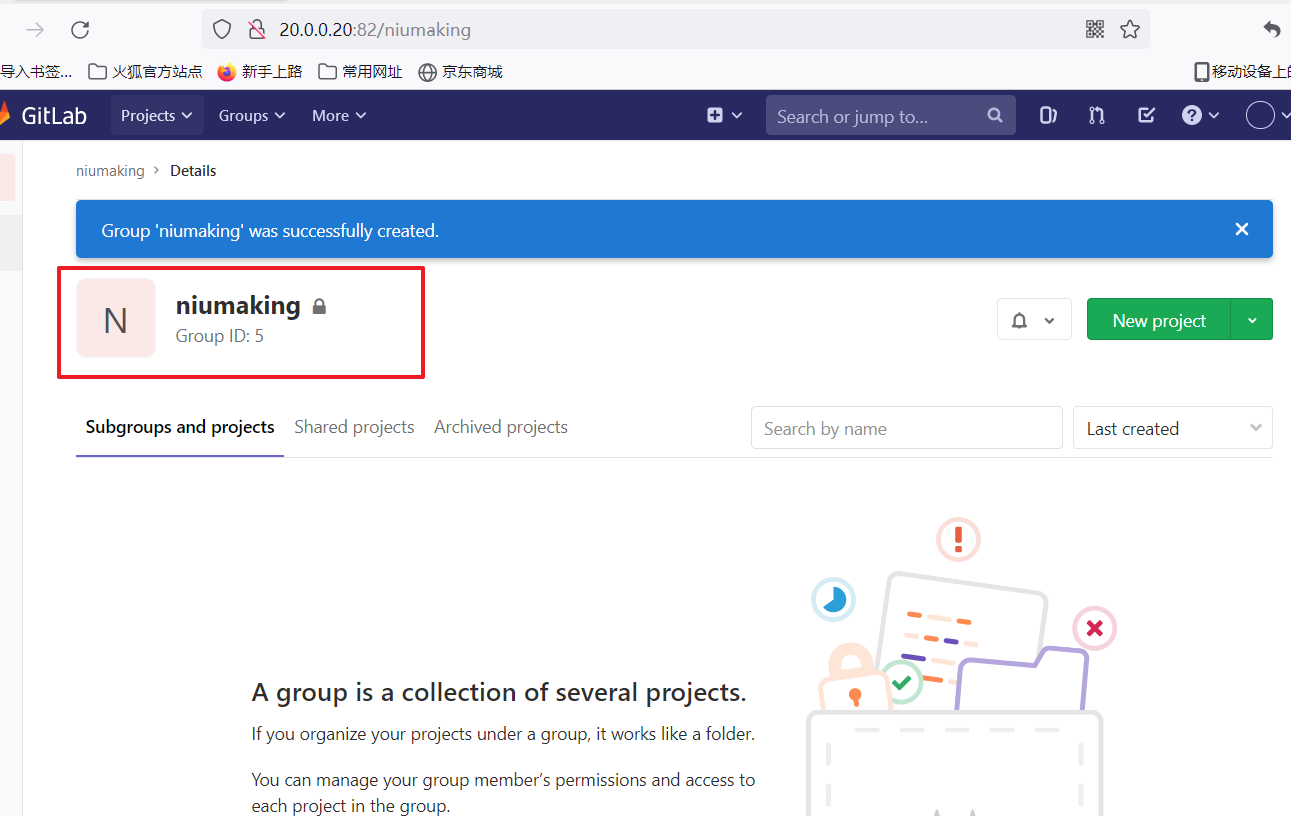
2) 创建用户
创建用户的时候,可以选择Regular或Admin类型。
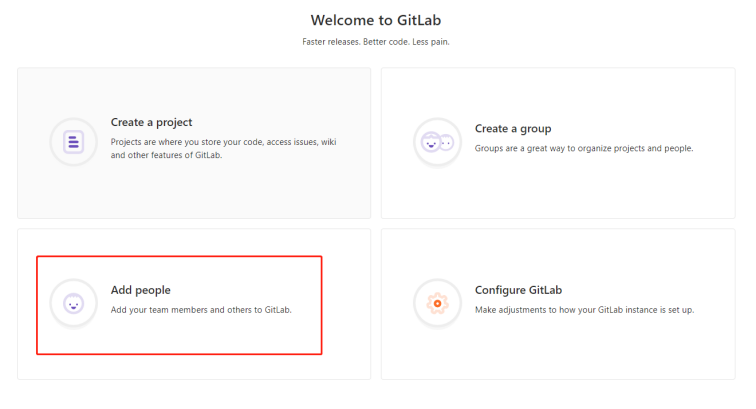
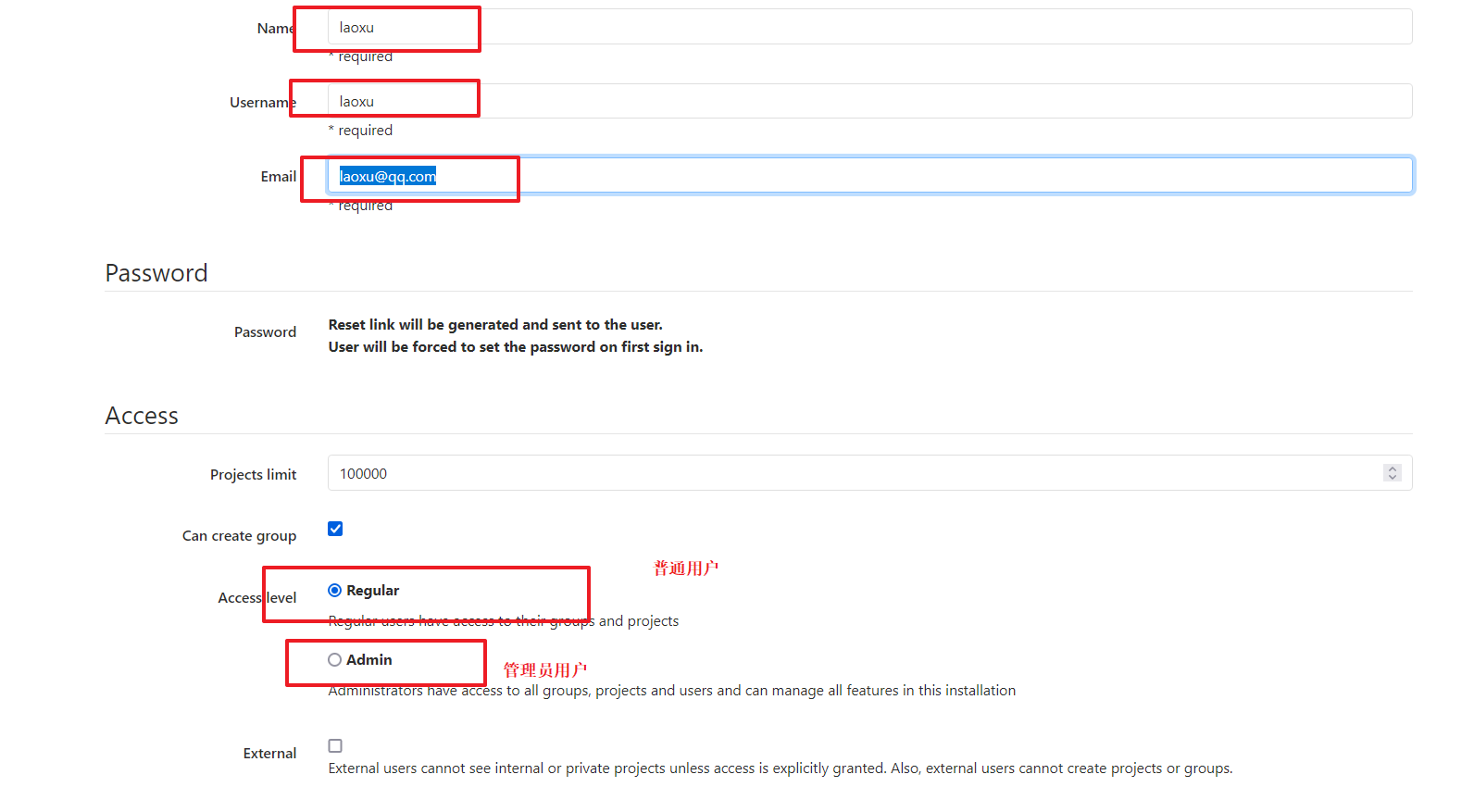
创建完用户后,立即修改密码(点击Edit)
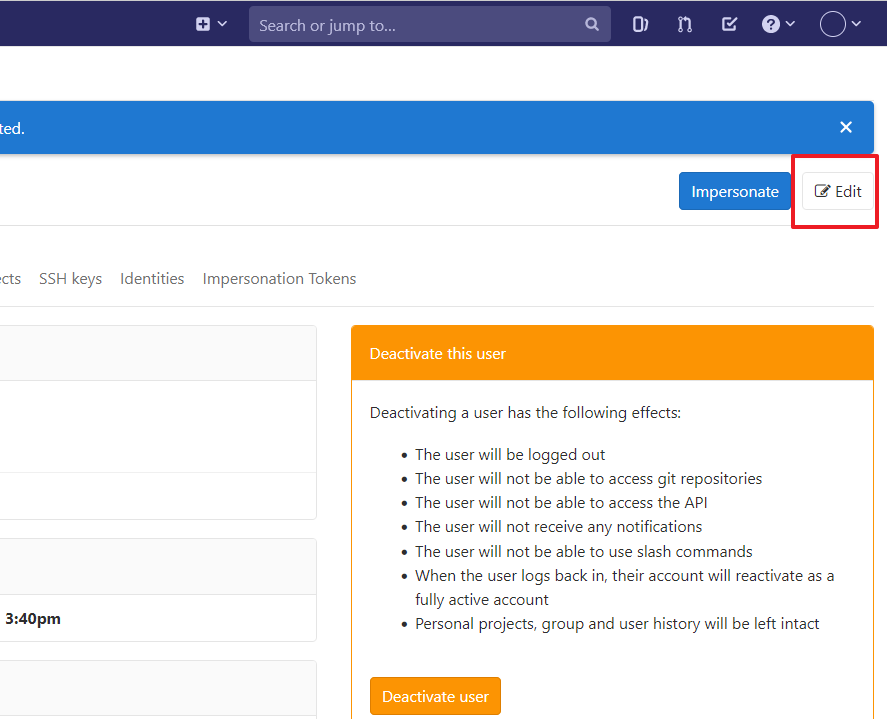
3) 将用户添加到组中
选择某个用户组,进行Members管理组的成员
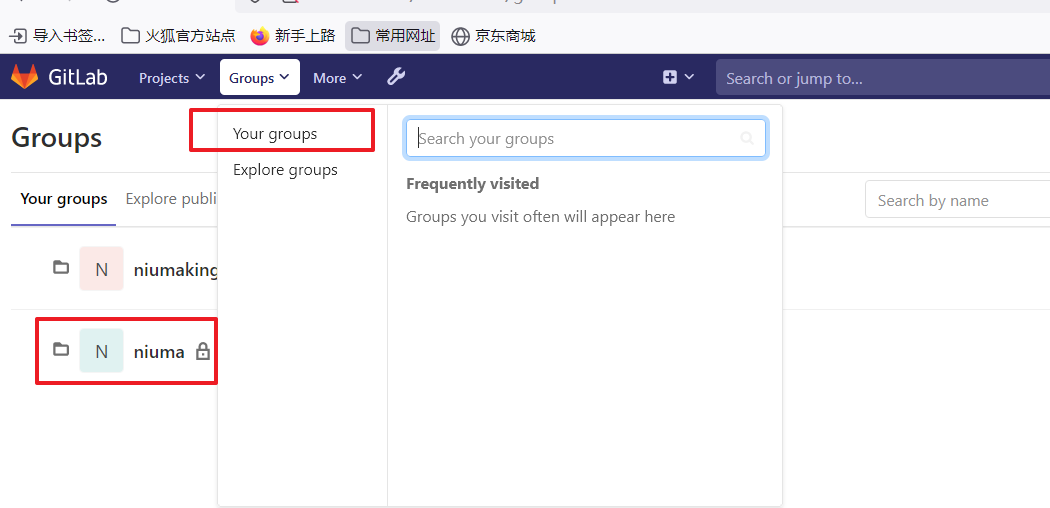
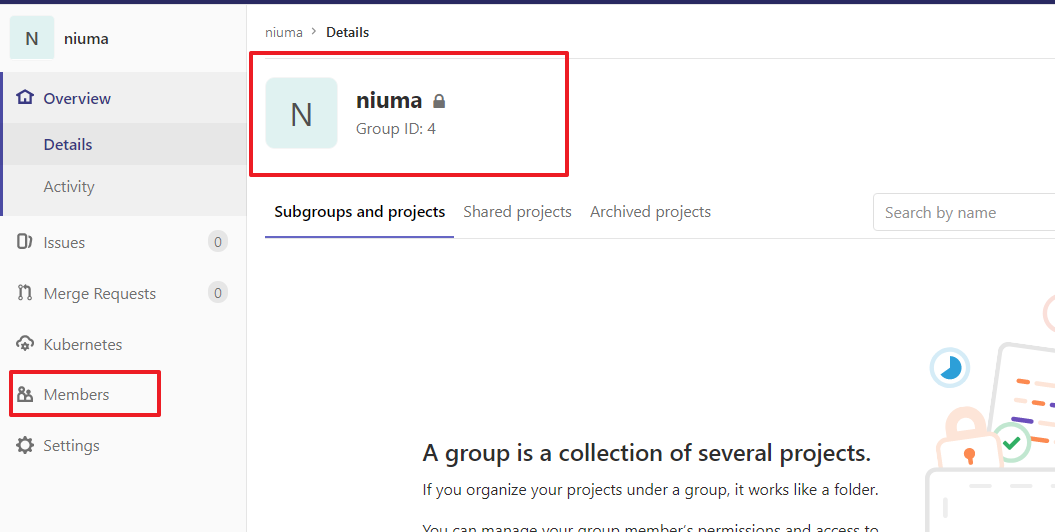
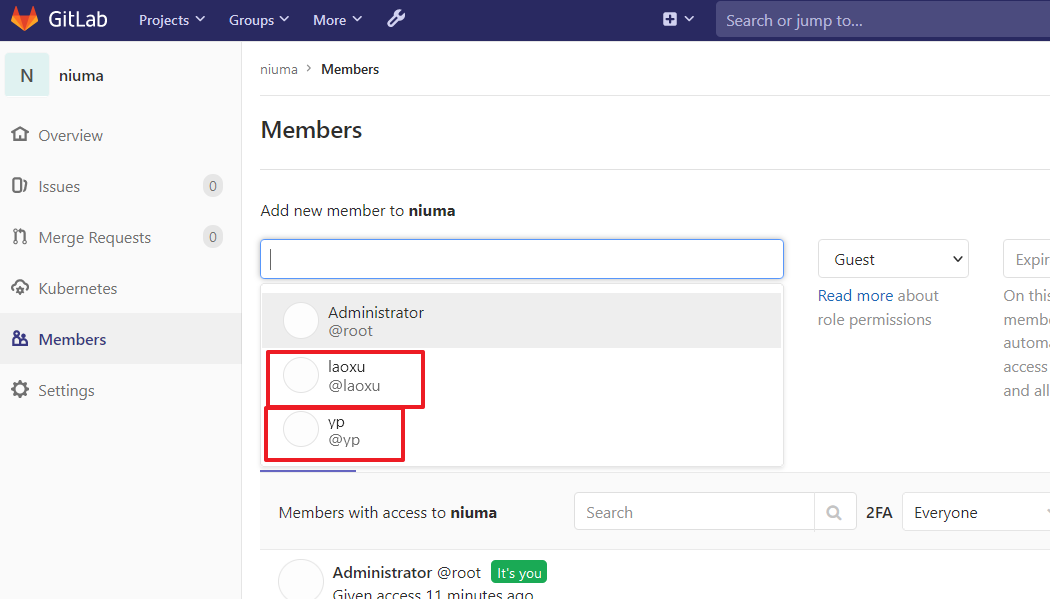
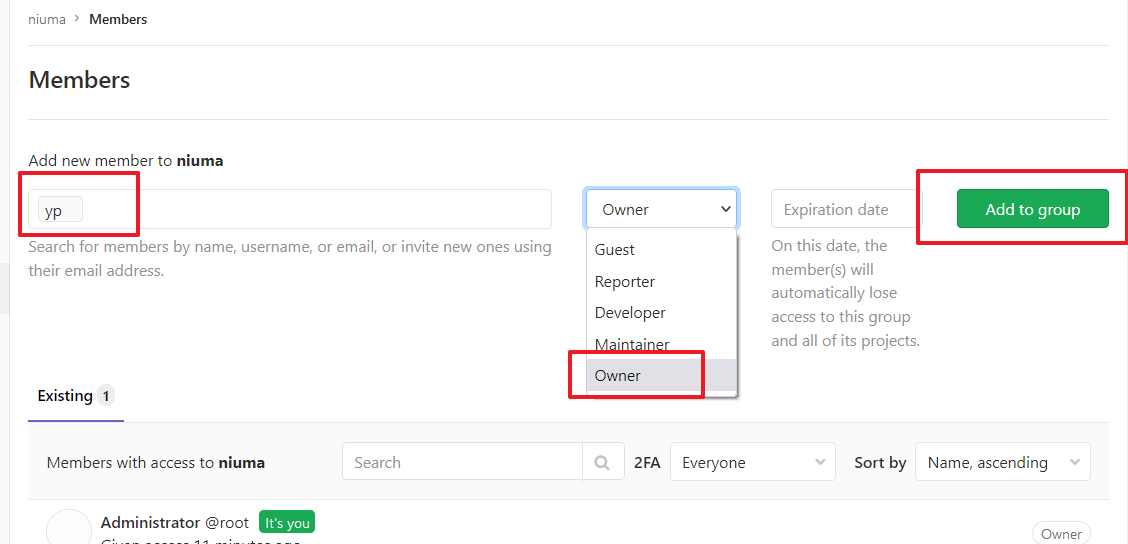
Gitlab用户在组里面有5种不同权限:
- Guest:可以创建issue、发表评论,不能读写版本库
- Reporter:可以克隆代码,不能提交,QA、PM 可以赋予这个权限
- Developer:可以克隆代码、开发、提交、push,普通开发可以赋予这个权限
- Maintainer:可以创建项目、添加tag、保护分支、添加项目成员、编辑项目,核心开发可以赋予这个 权限
- Owner:可以设置项目访问权限 - Visibility Level、删除项目、迁移项目、管理组成员,开发组组长可以赋予这个权限
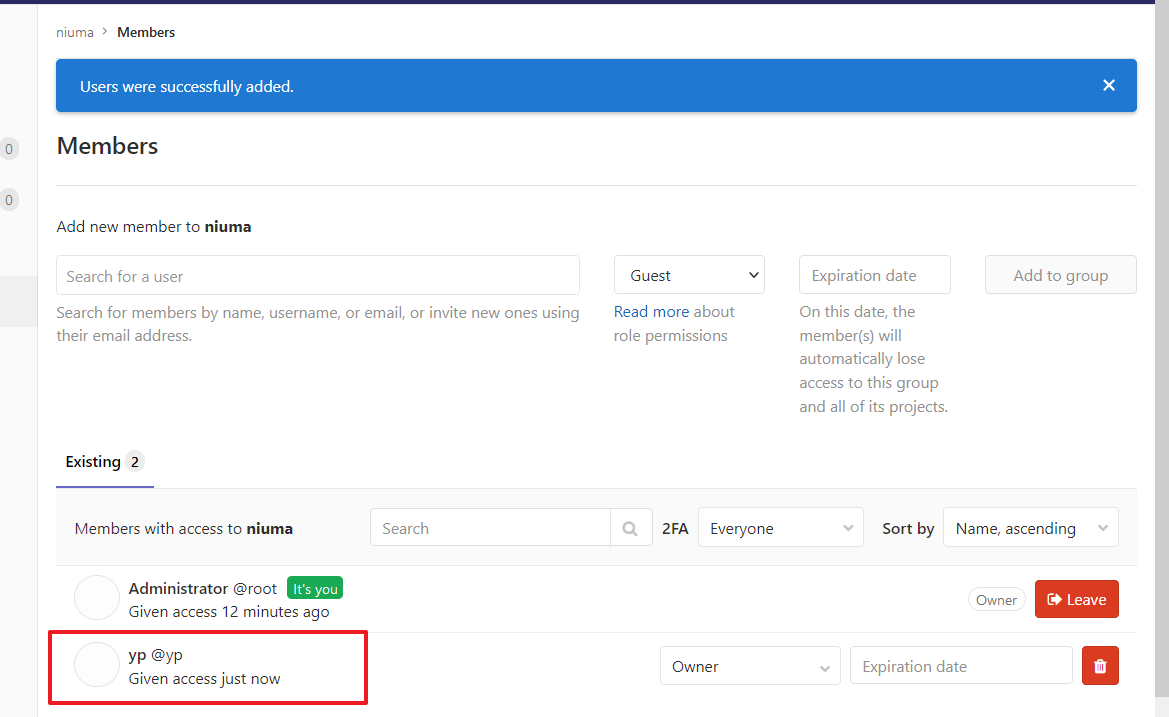
4) 在用户组中创建项目
以刚才创建的新用户身份登录到Gitlab,然后在用户组中创建新的项目
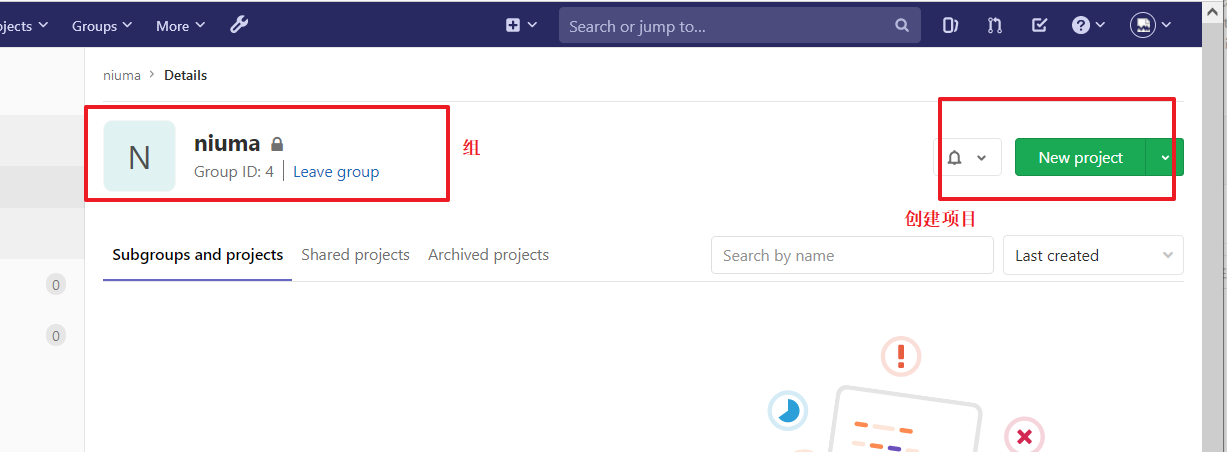
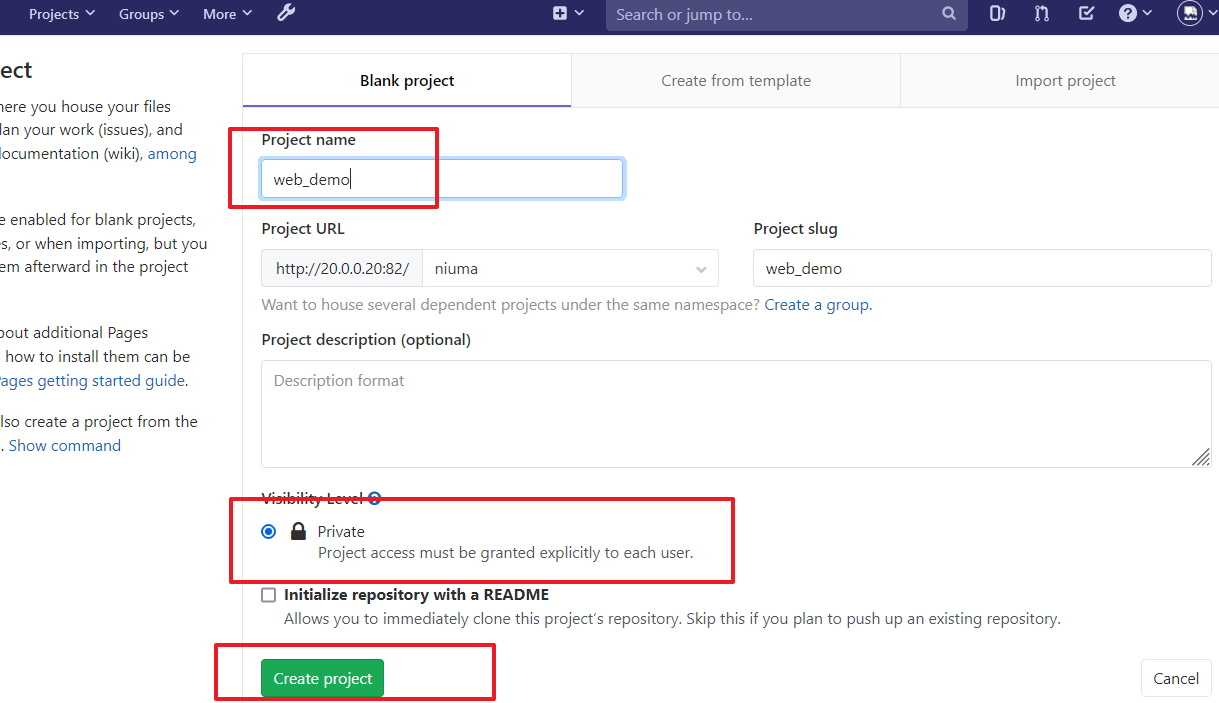
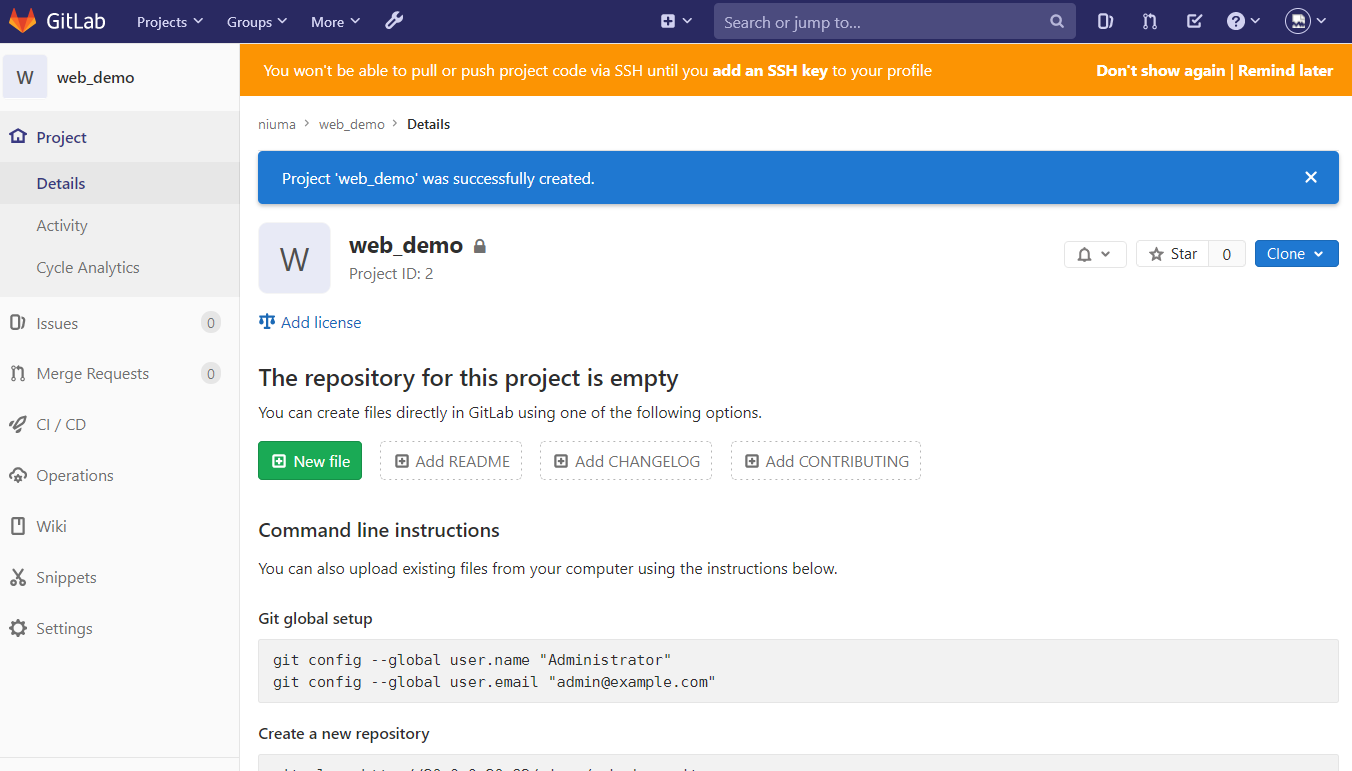
源码上传到Gitlab仓库
下面来到IDEA开发工具,我们已经准备好一个简单的Web应用准备到集成部署。我们要把源码上传到Gitlab的项目仓库中。
在idea中Maven构建web项目,且进行环境设置
idea如何白嫖终身一辈子请点击:无脑安装java编程语言开发的集成环境 IDEA - 隐姓埋名4869 - 博客园 (cnblogs.com)
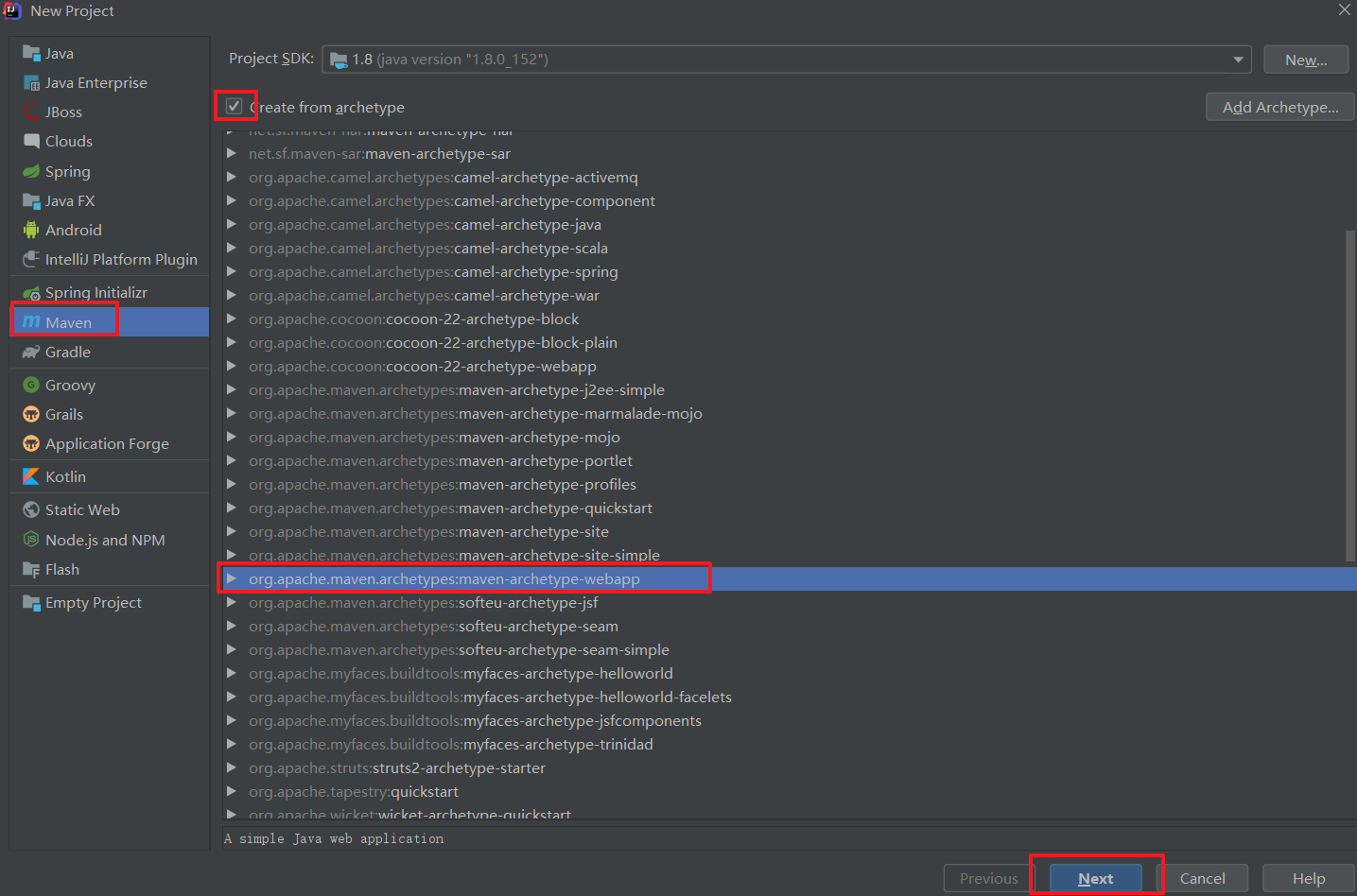
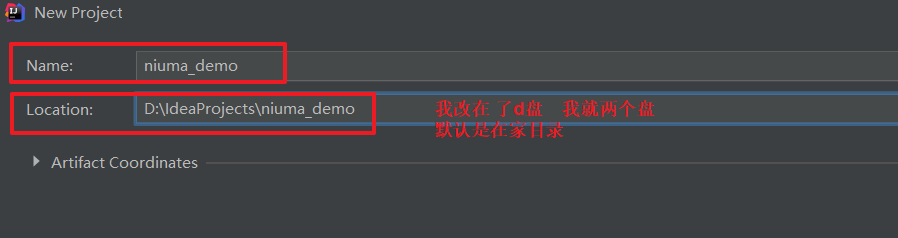
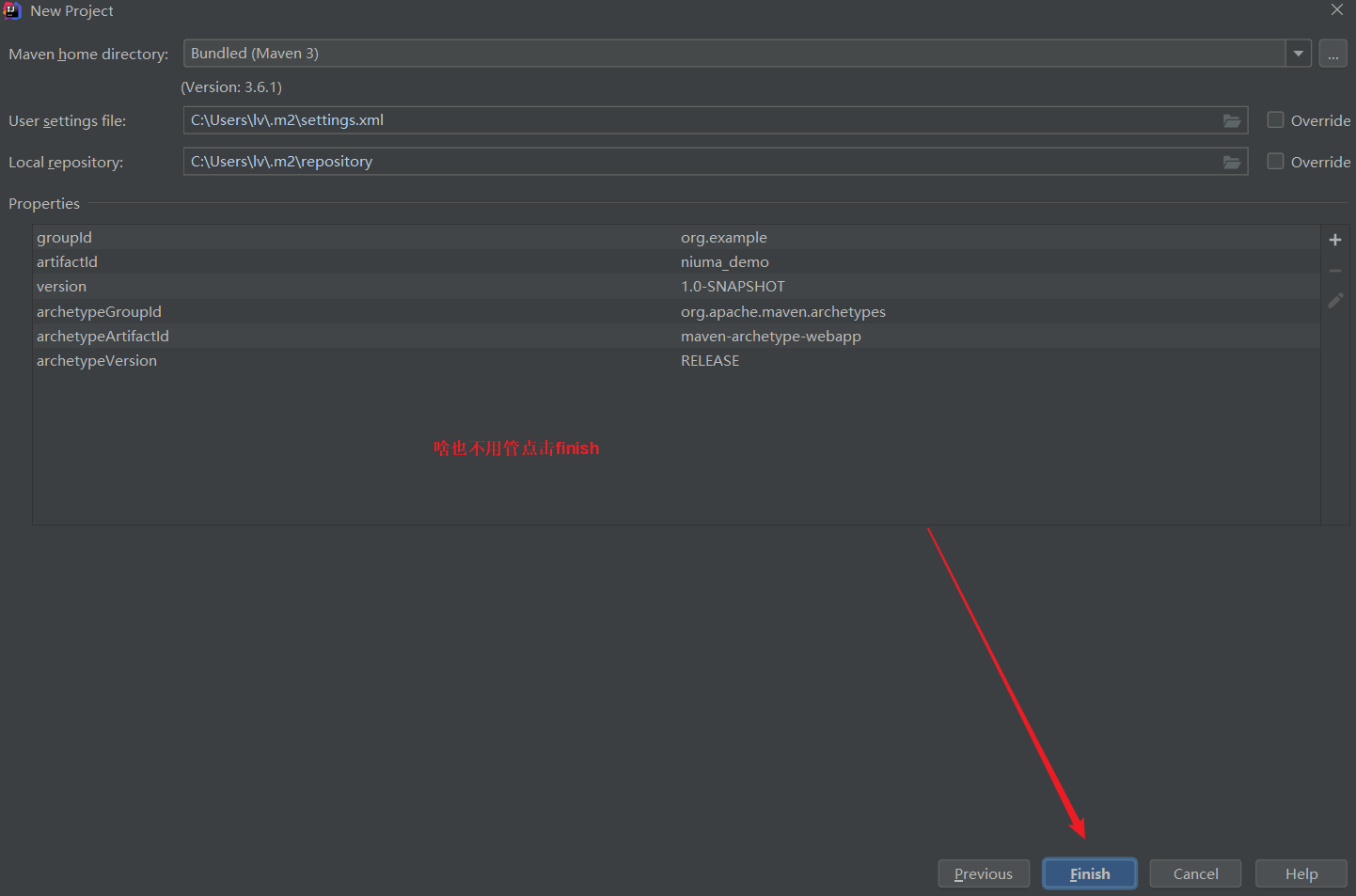
自带的代码 用浏览器打开会报错
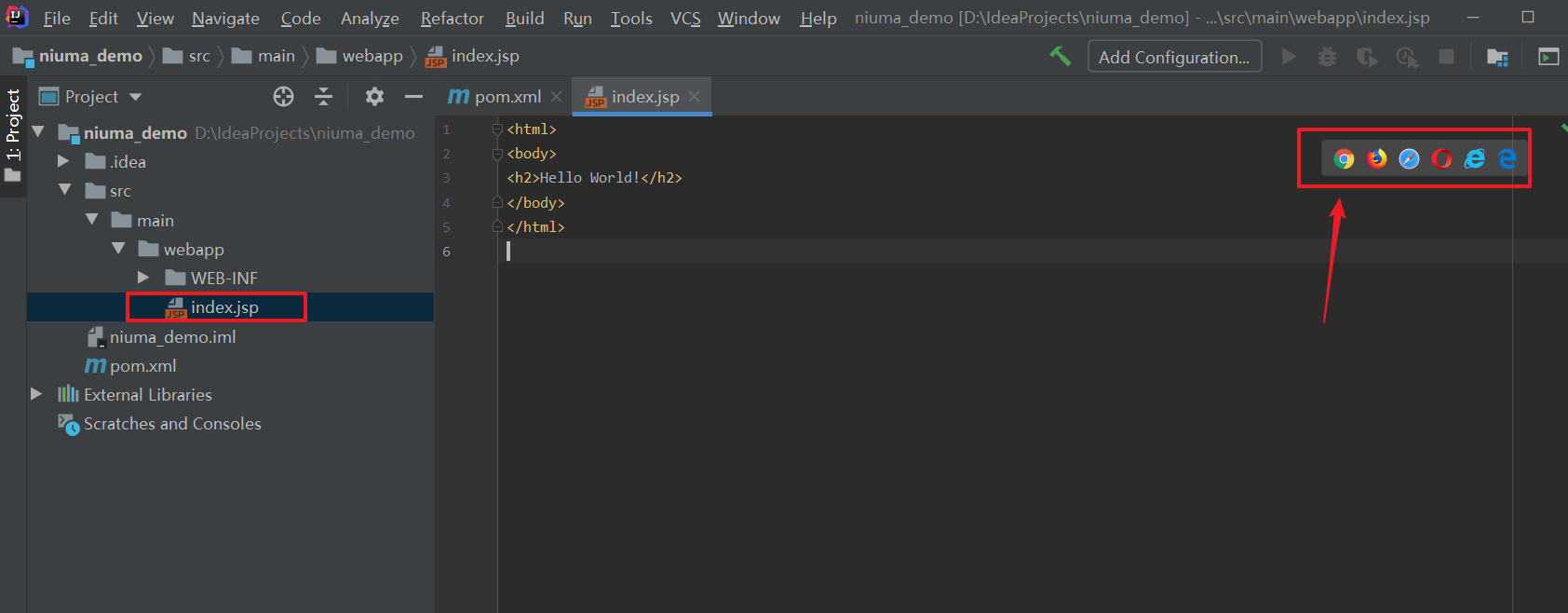
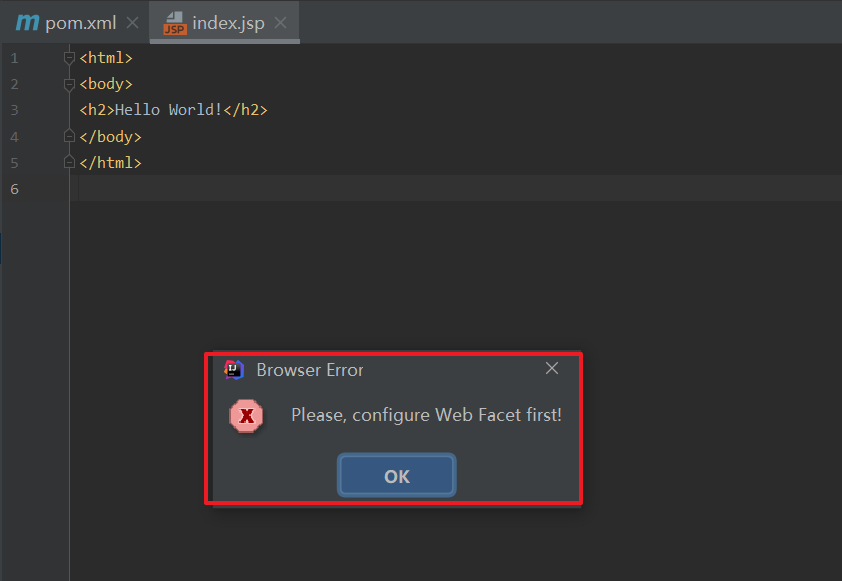
如何解决,看下图:

选择当前web项目
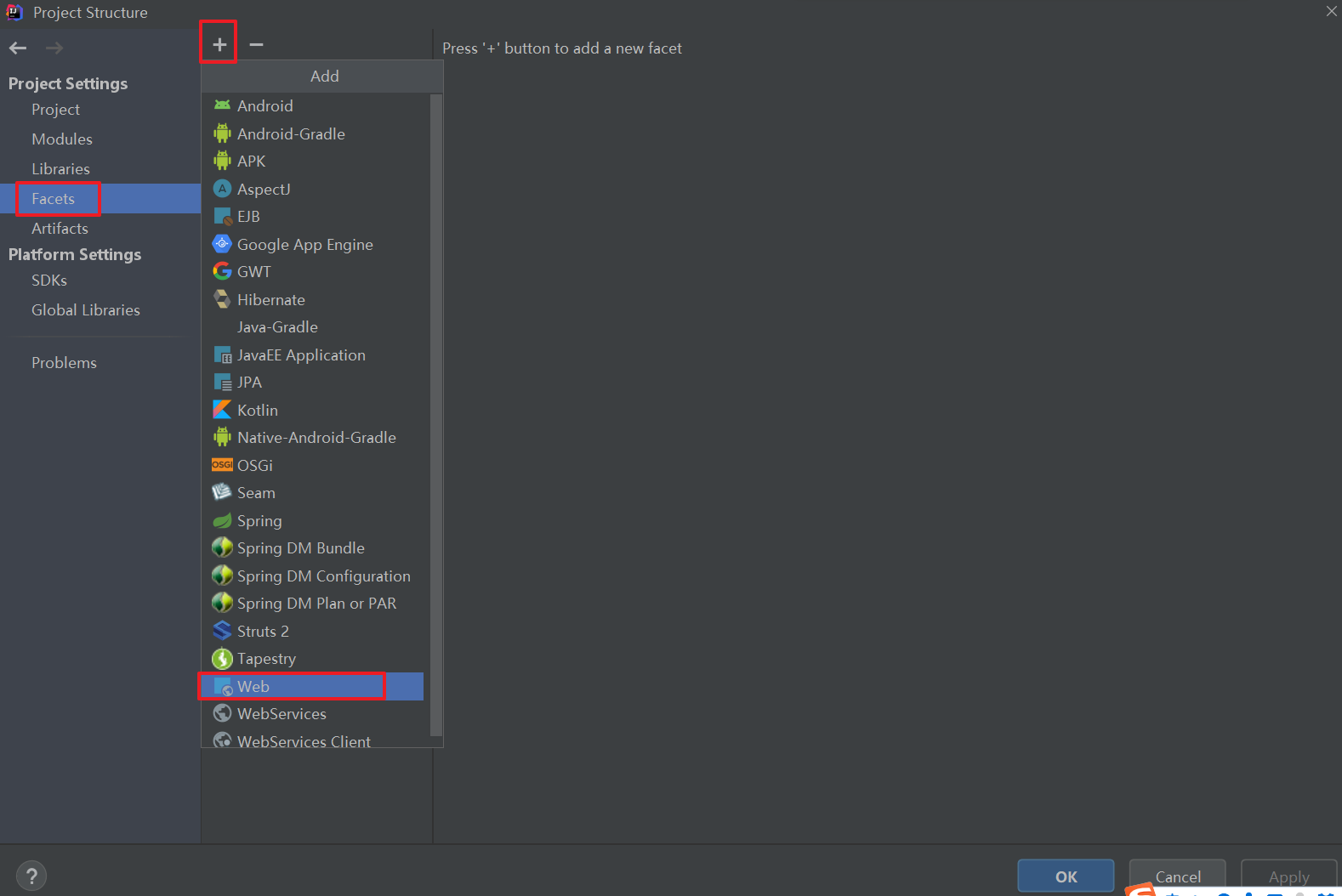
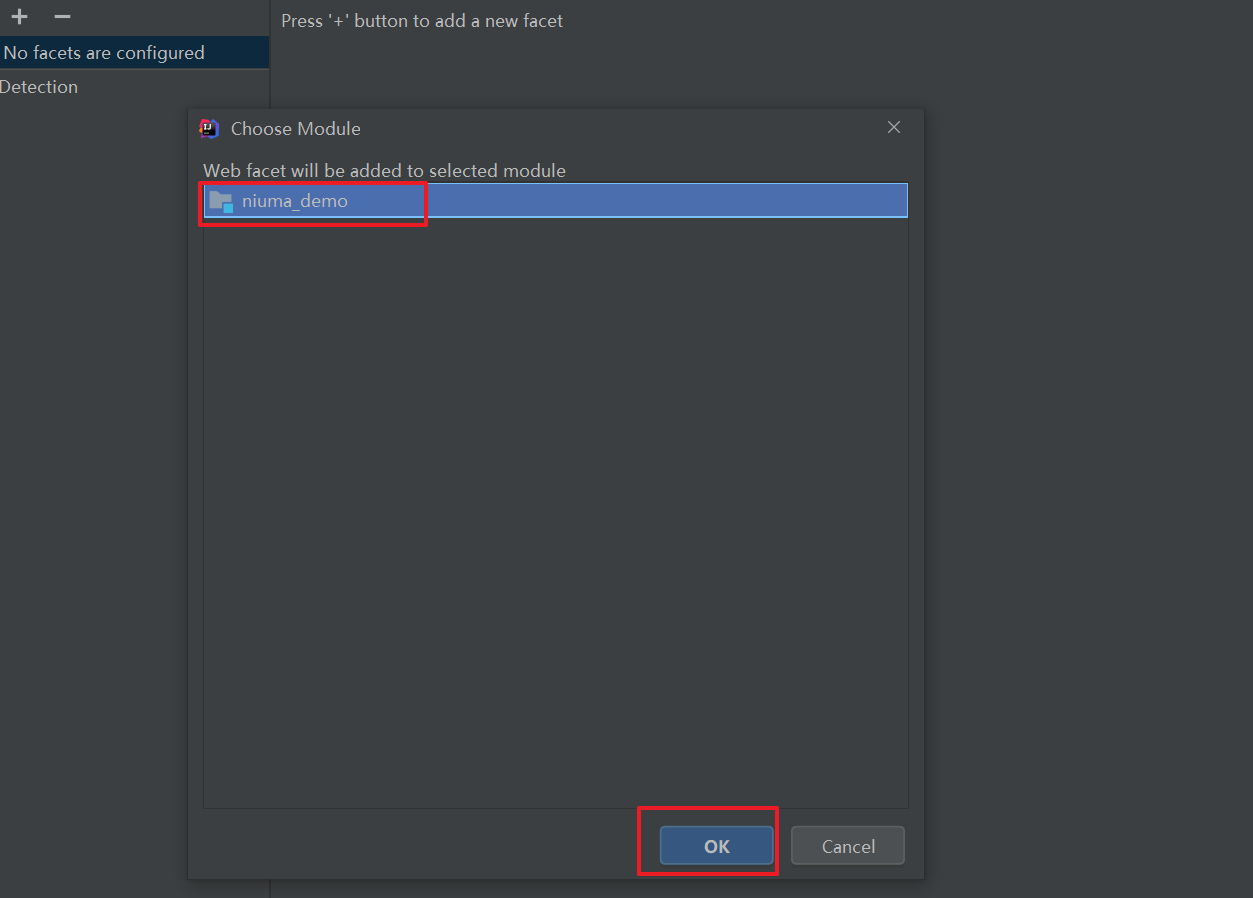
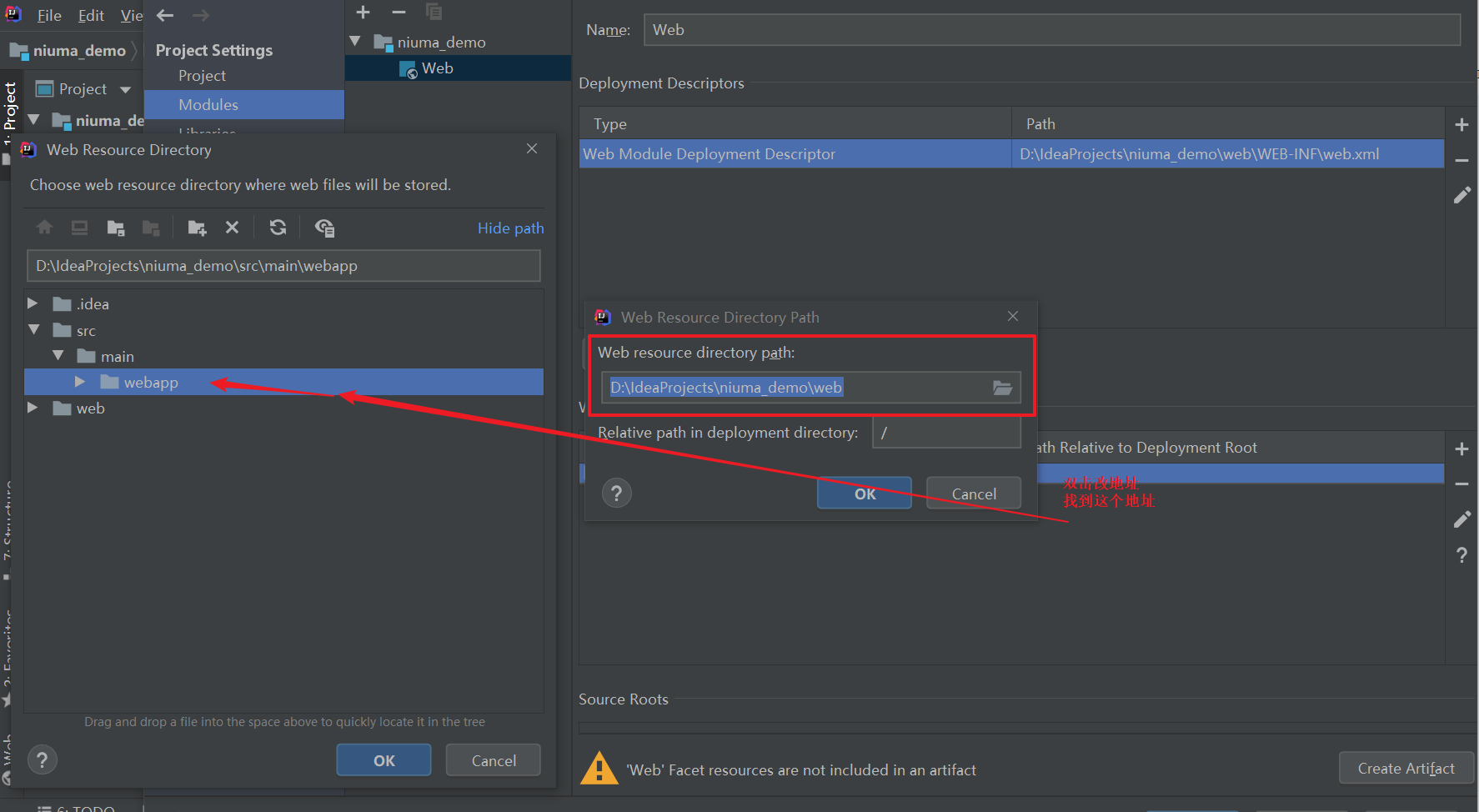
接上图改后的地址:
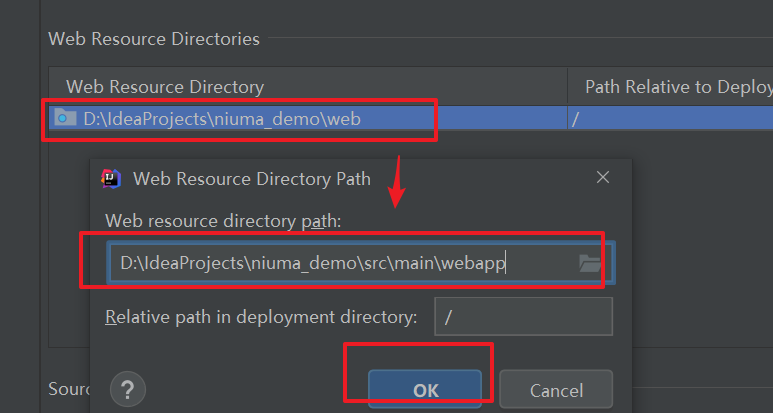
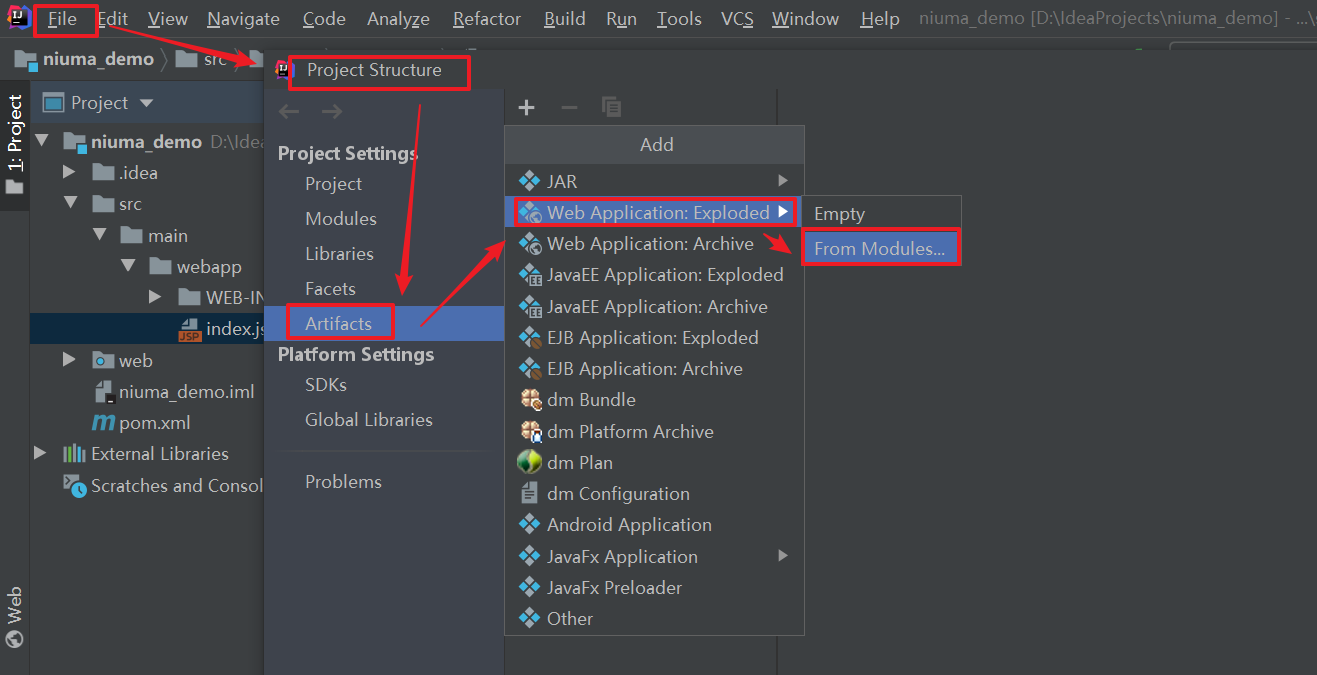
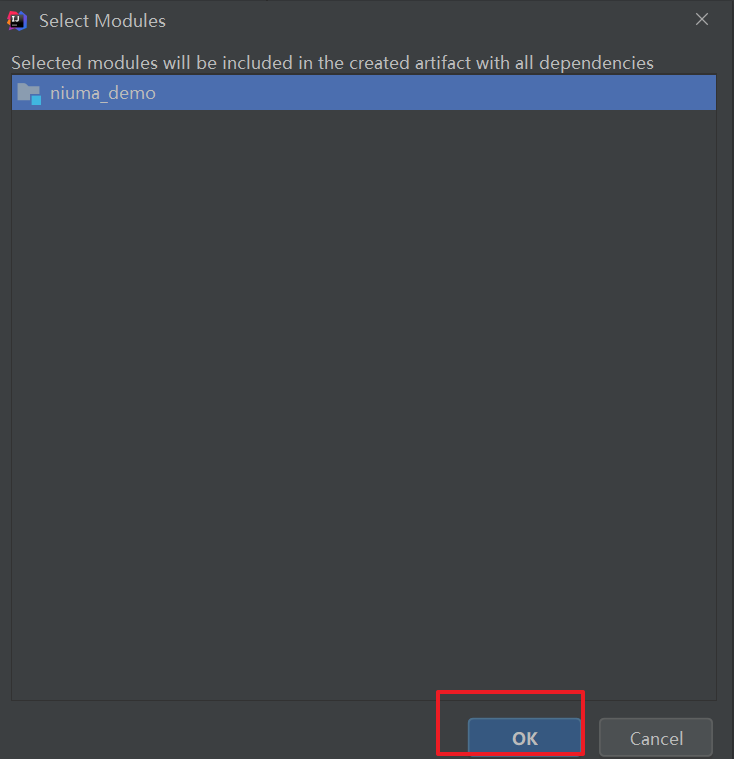
默认设置直接应用===》ok
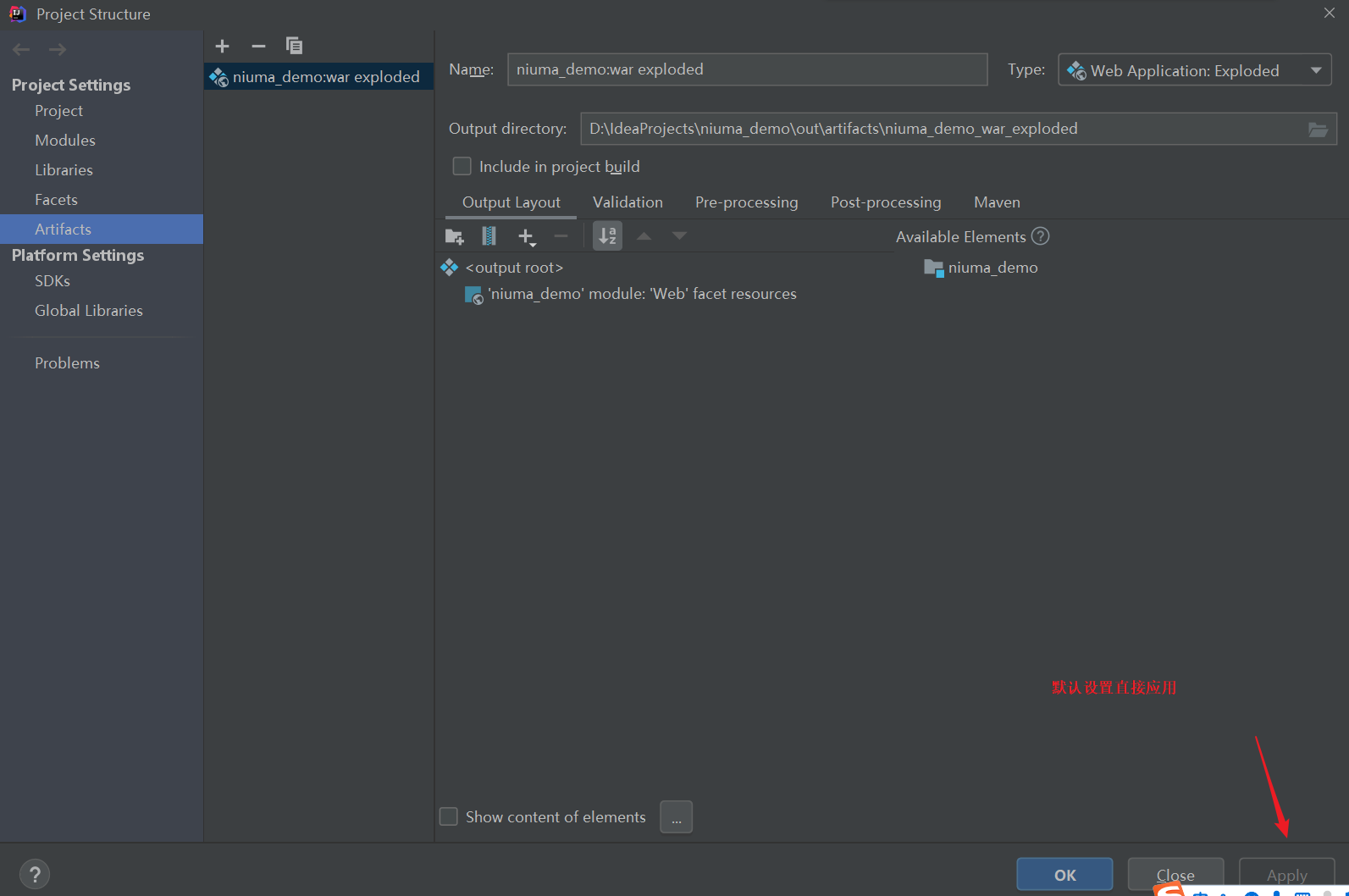
==============================================================
执行代码然后继续用浏览器打开:换了一个报错
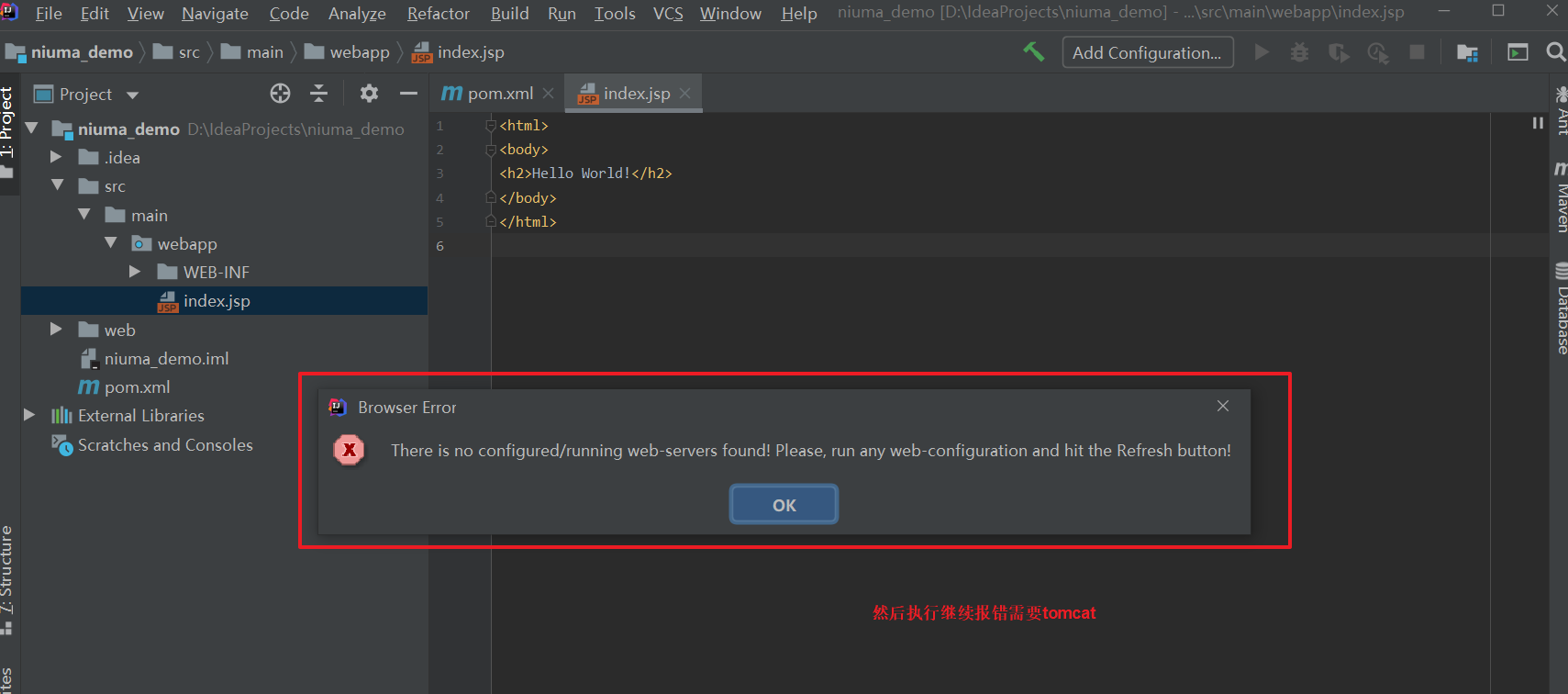
就是缺少tomcat配置,安装Tomcat
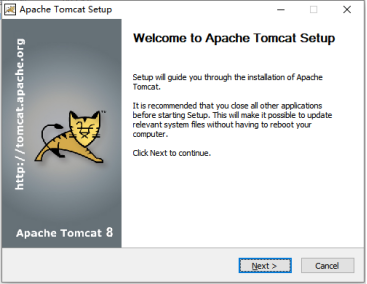
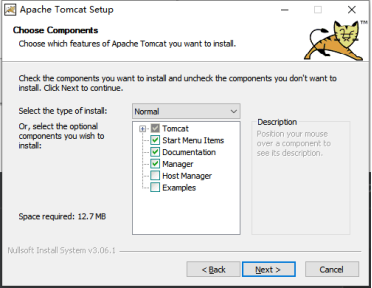
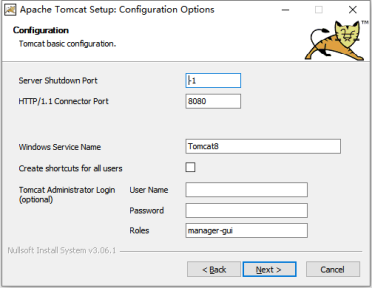
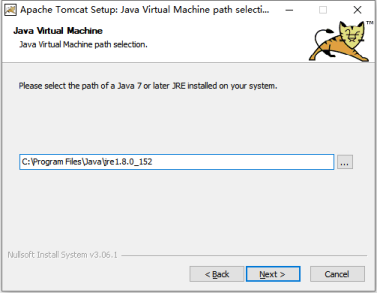
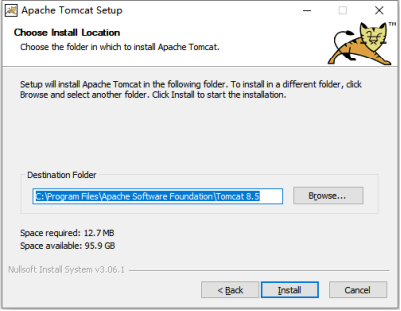
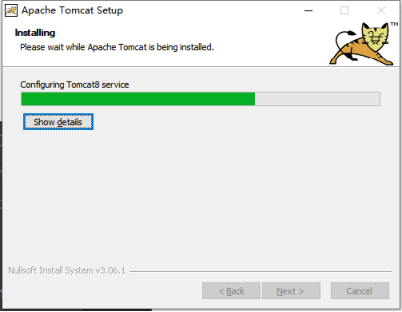
不用启动 直接点击结束
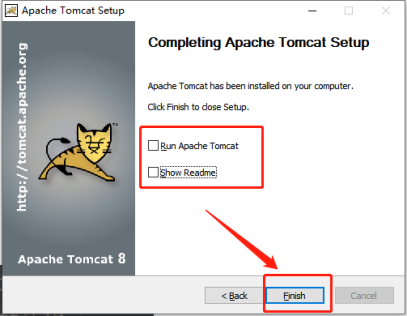
==============================================================
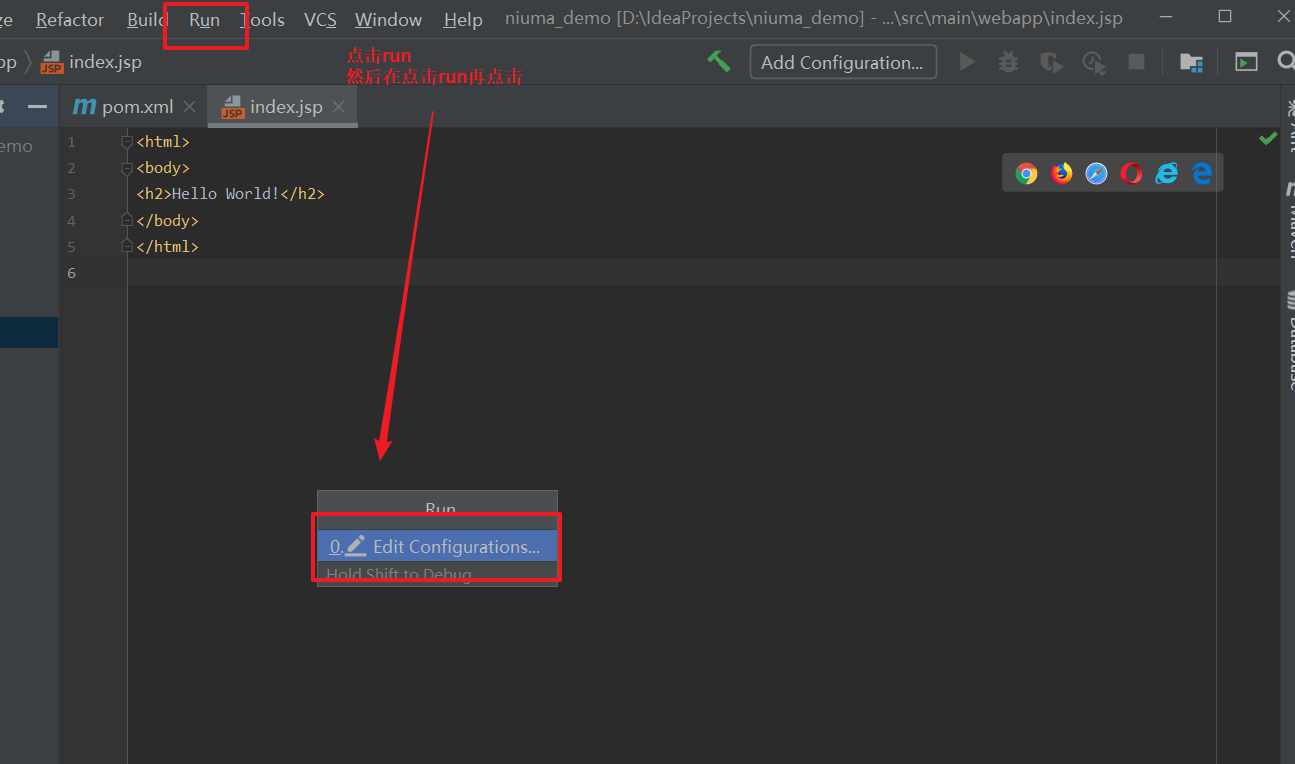
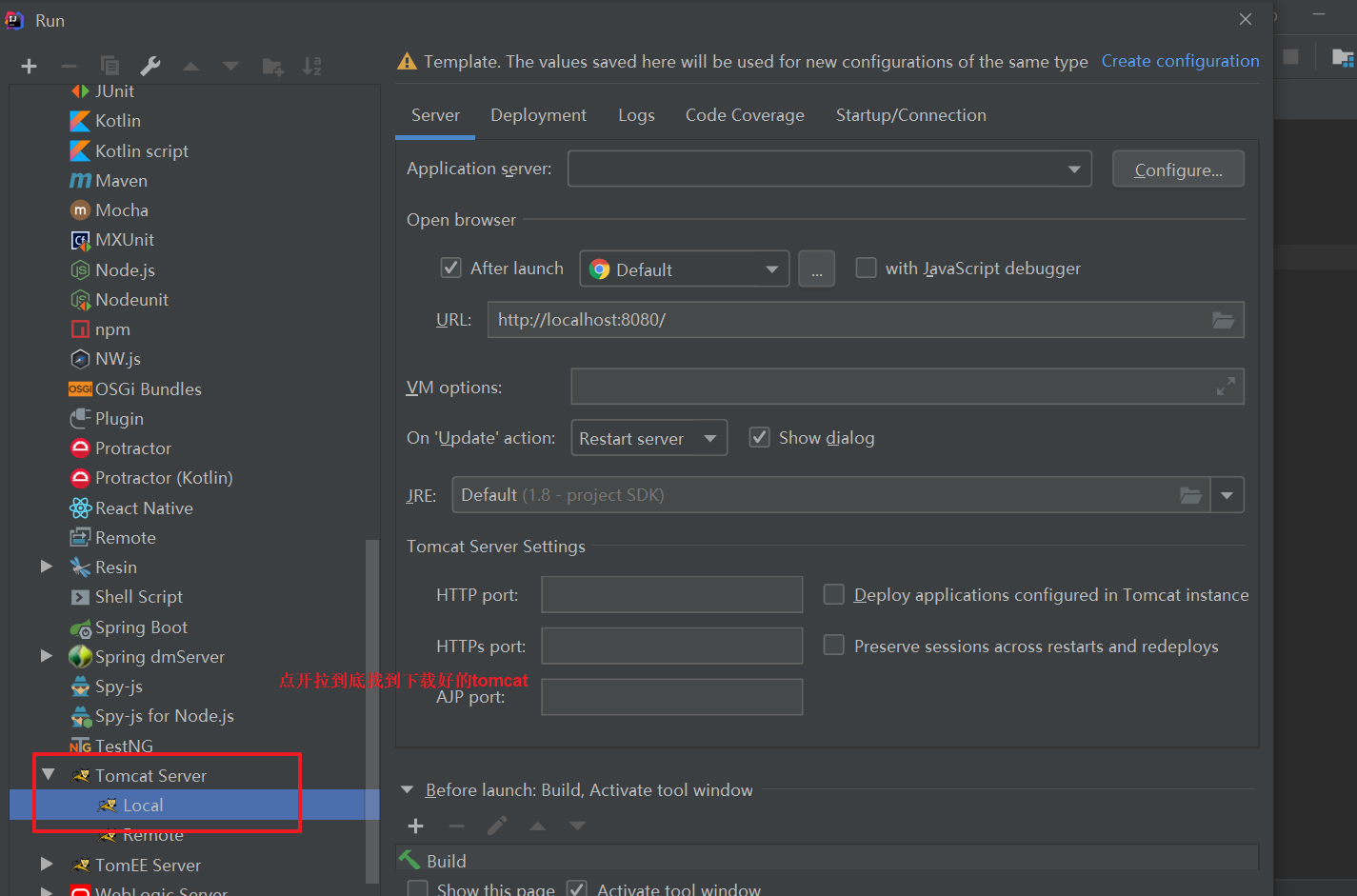
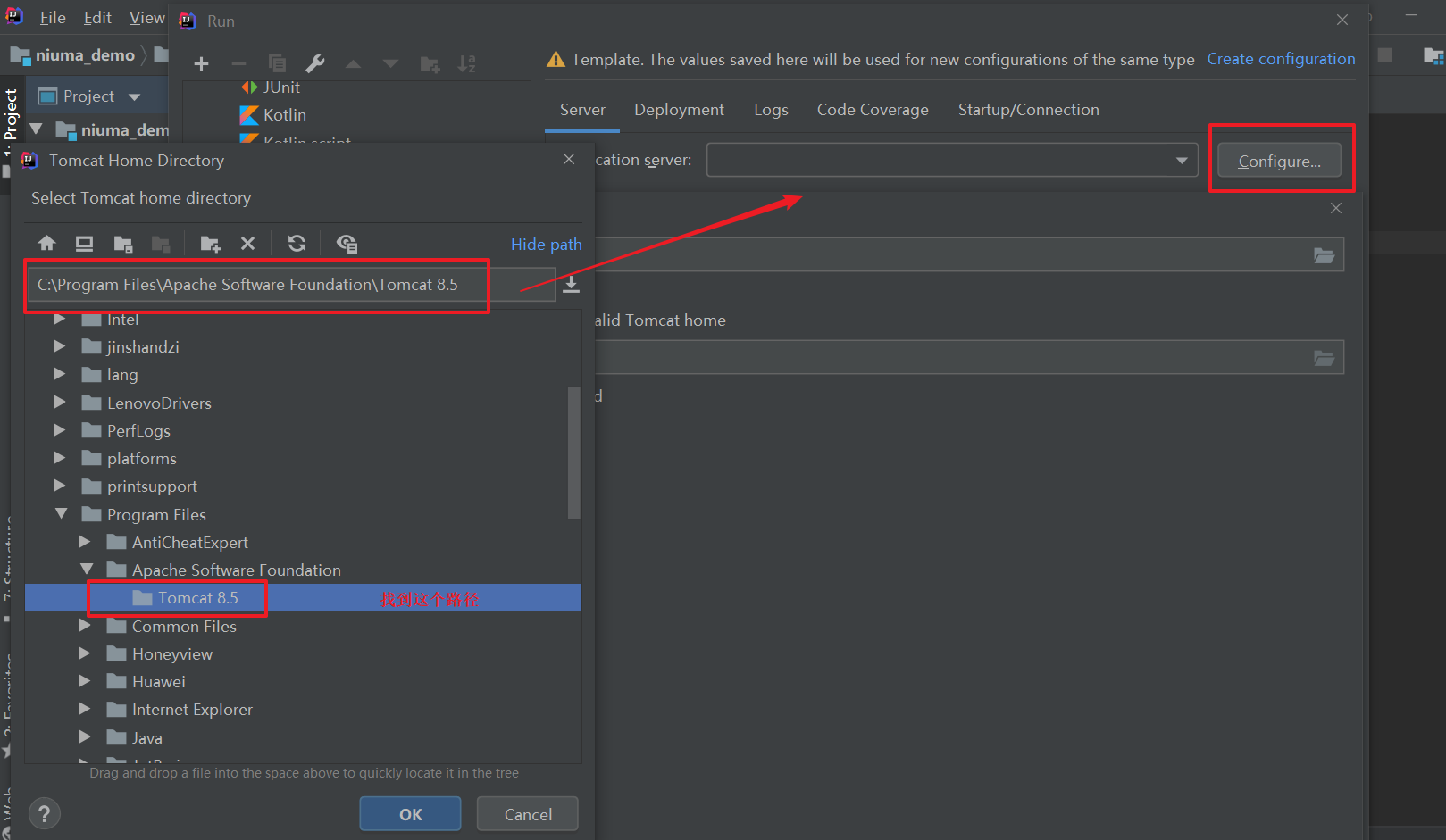
会发现又报错,简直处处是坑,如何解决呢?
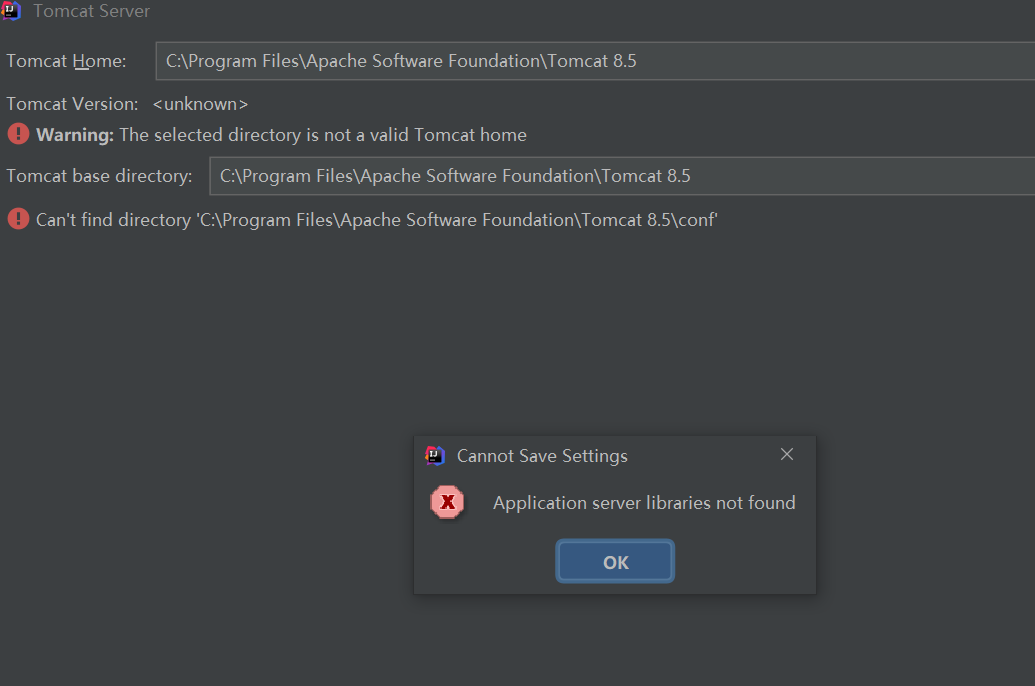
so easy:
直接找到该路径文件,直接双击就可以授权
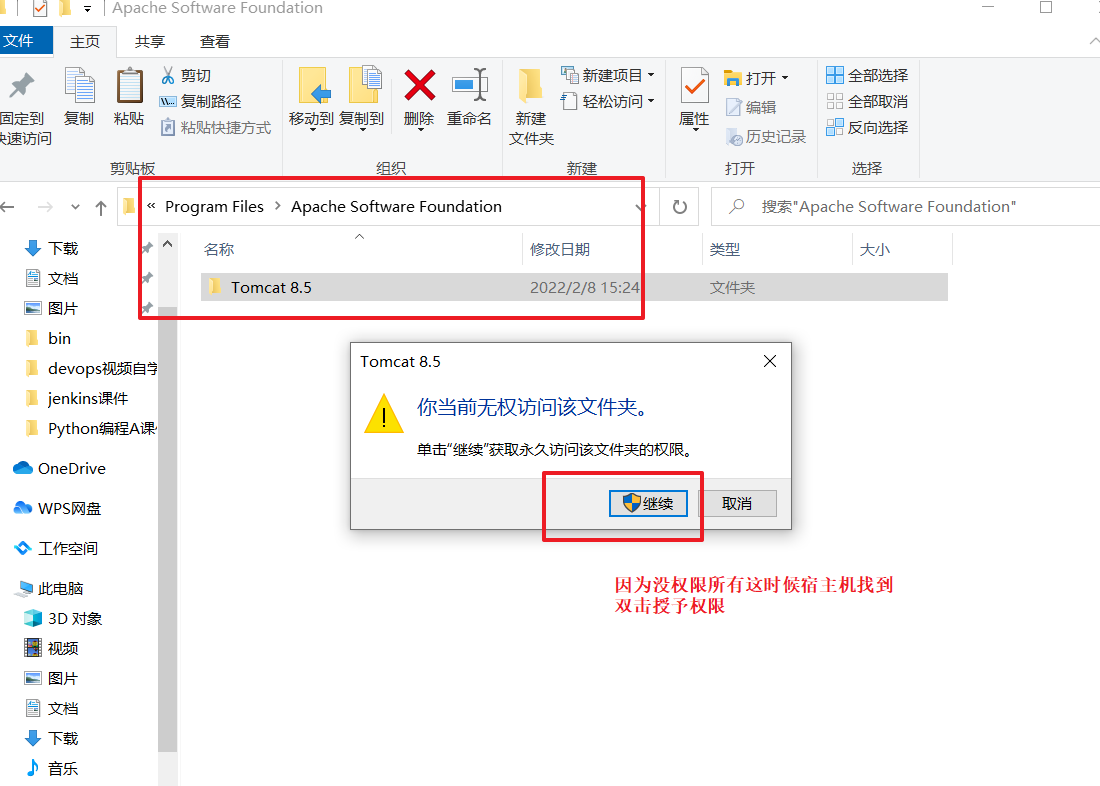
就会发现不报错了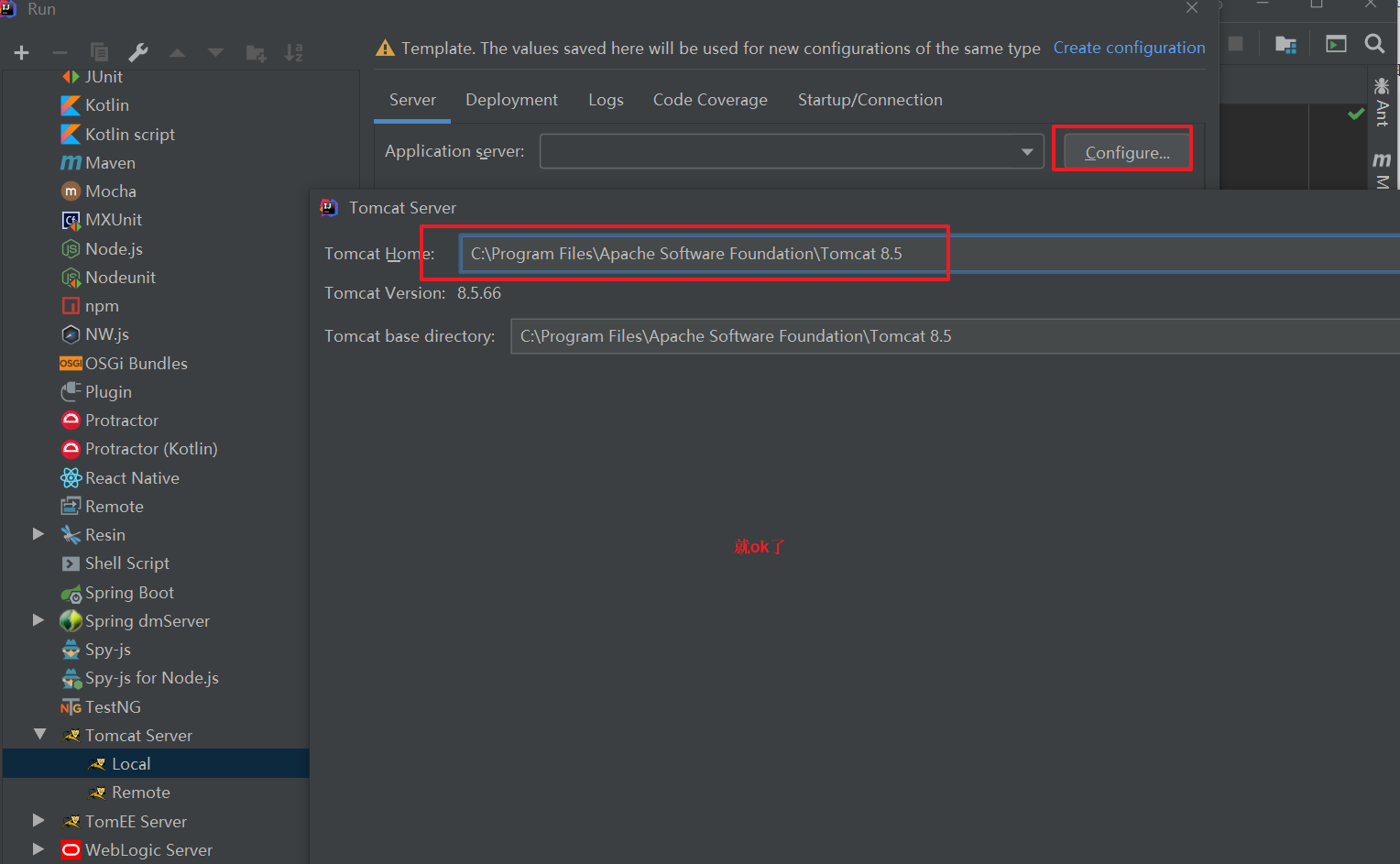
然后ok后继续默认设置就行
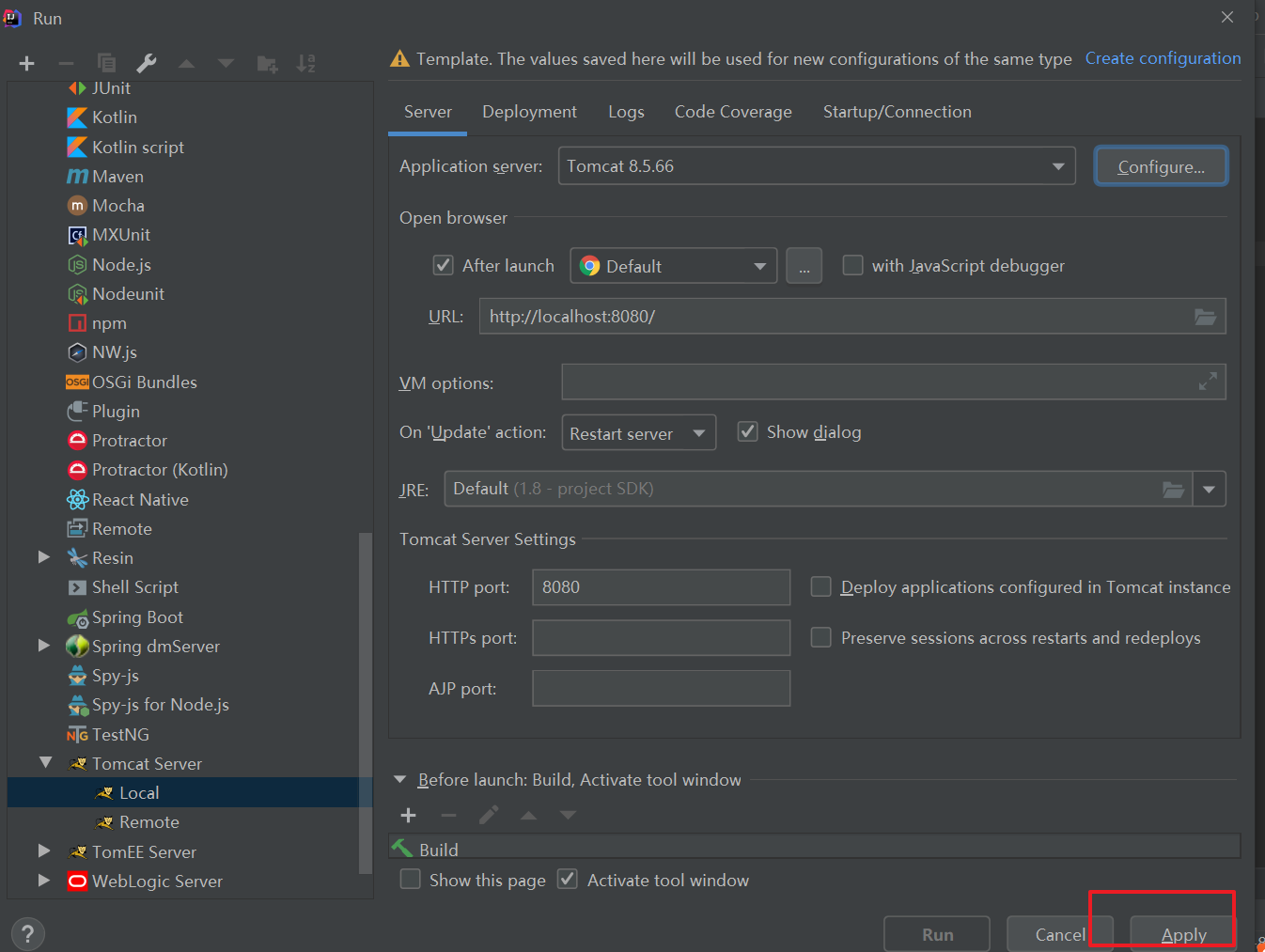
然后运行Tomcat,但是会失败
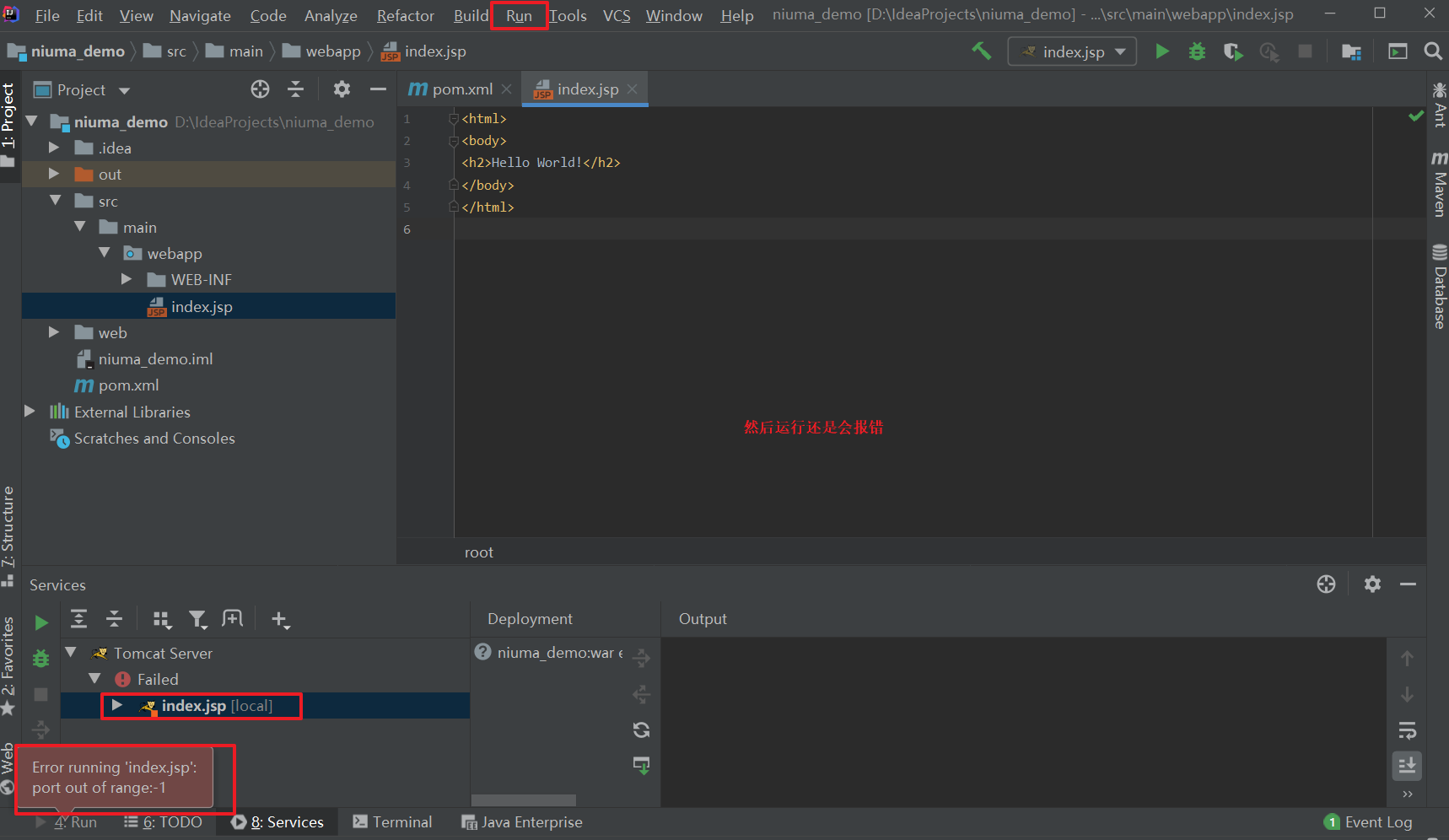
如何解决:
依旧很简单,让哥带你飞
去tomcat的server.xml看一下(文件路径:C:\Program Files\Apache Software Foundation\Tomcat 8.5\conf),一般安装默认有个端口是-1,端口不能是-1,(数值在1-65535之间的任意一个整数,一般会选大于1024的,小于1024的一般被本地计算机程序占),改成8000就行。
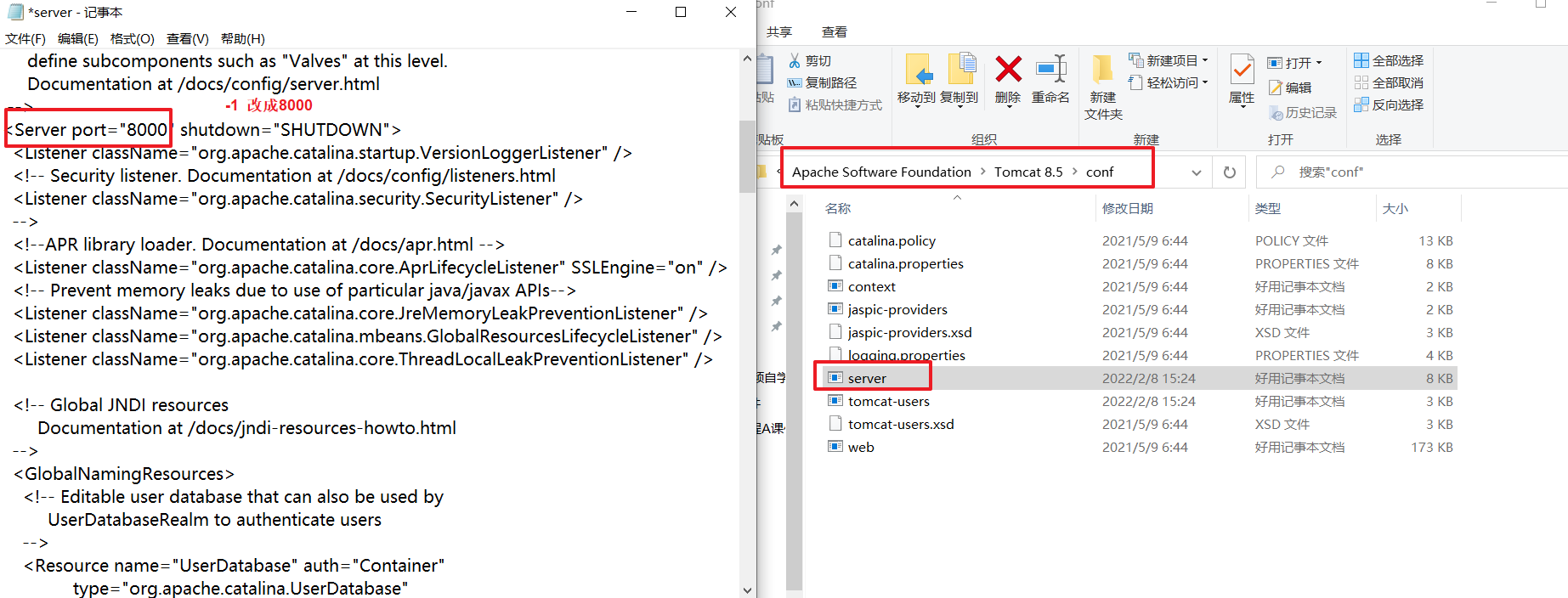
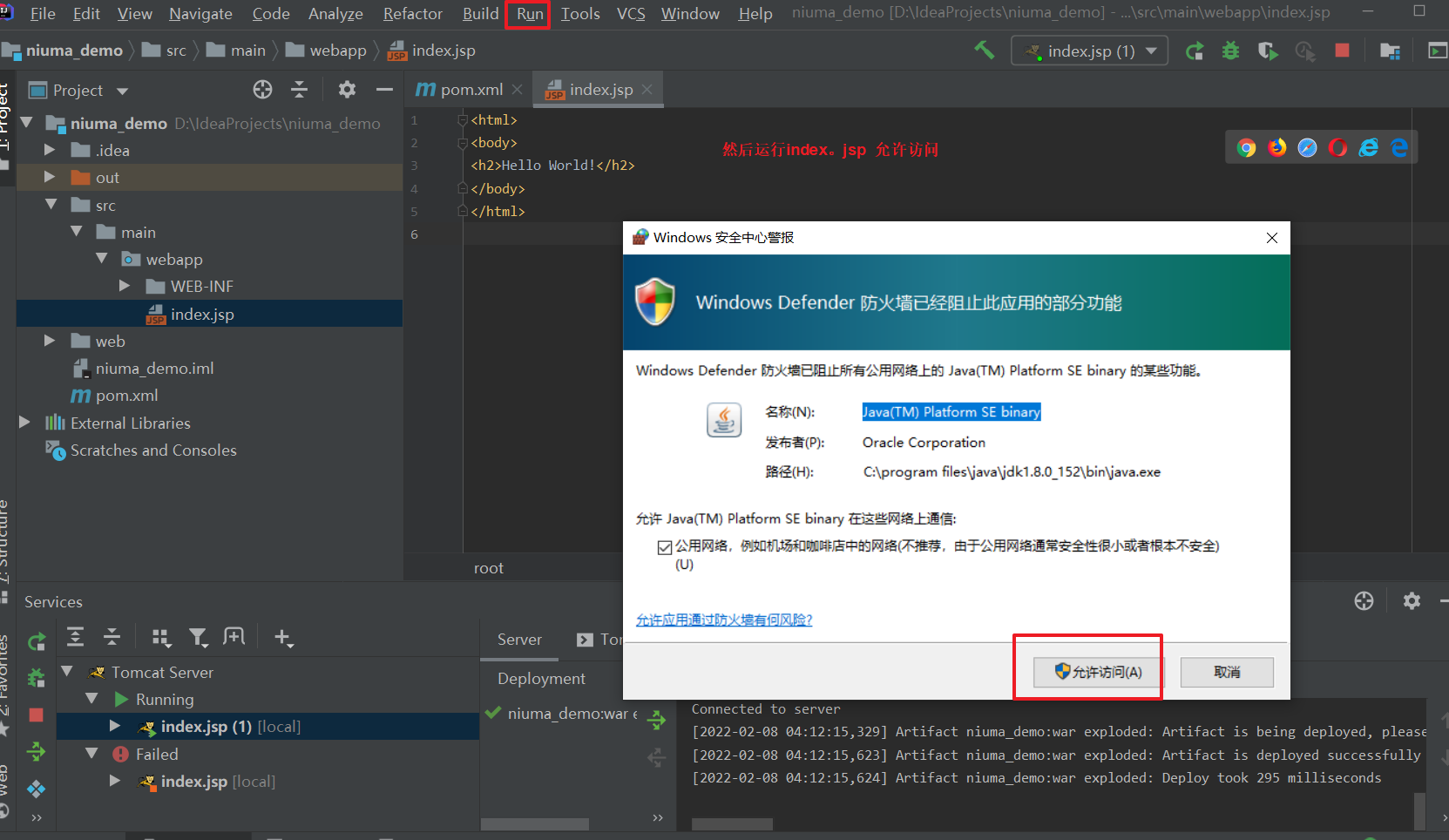
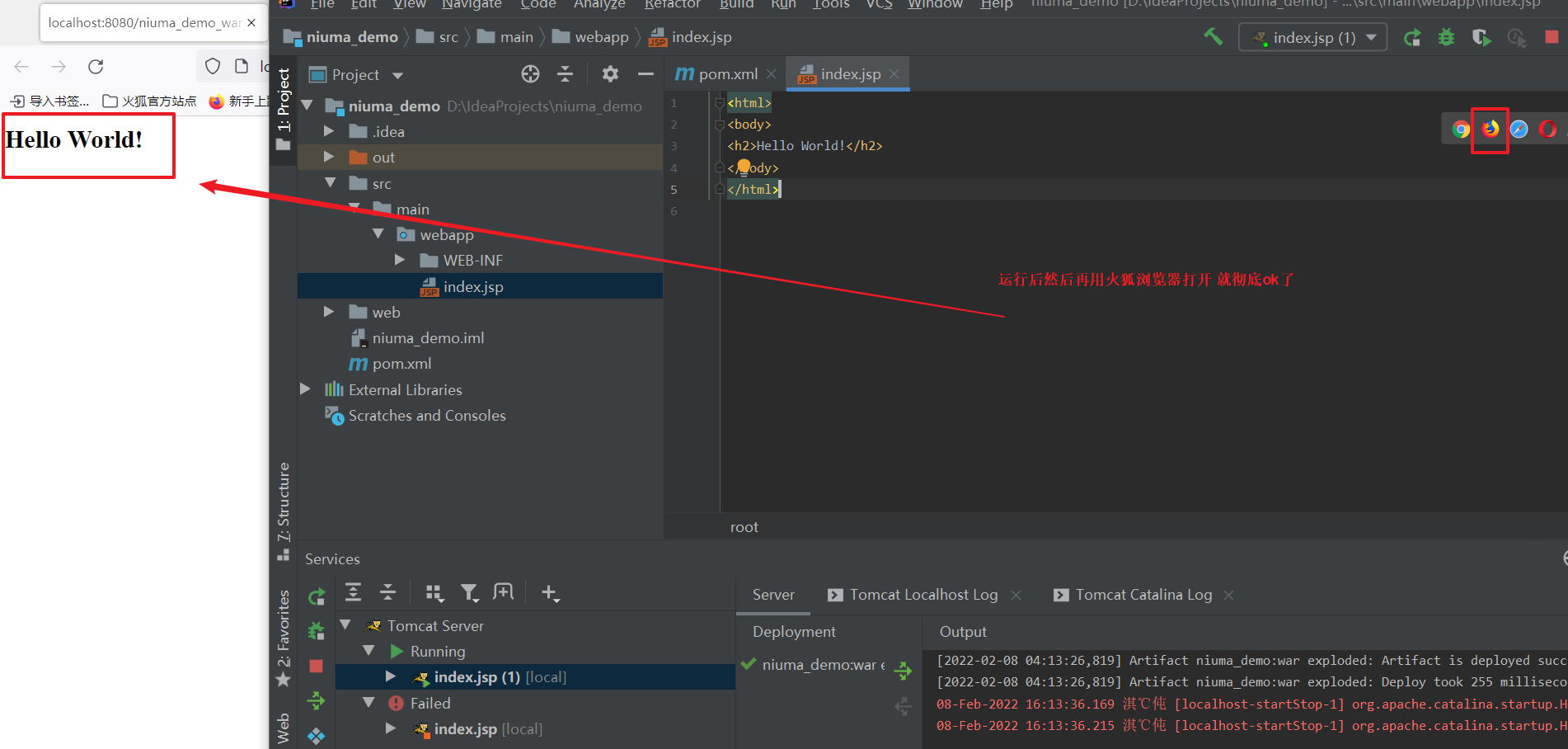
是不是很简单!
A)项目架构说明:
我们建立了一个非常简单的web应用,只有一个index.jsp页面,如果部署好,可以访问该页面就成功 啦!
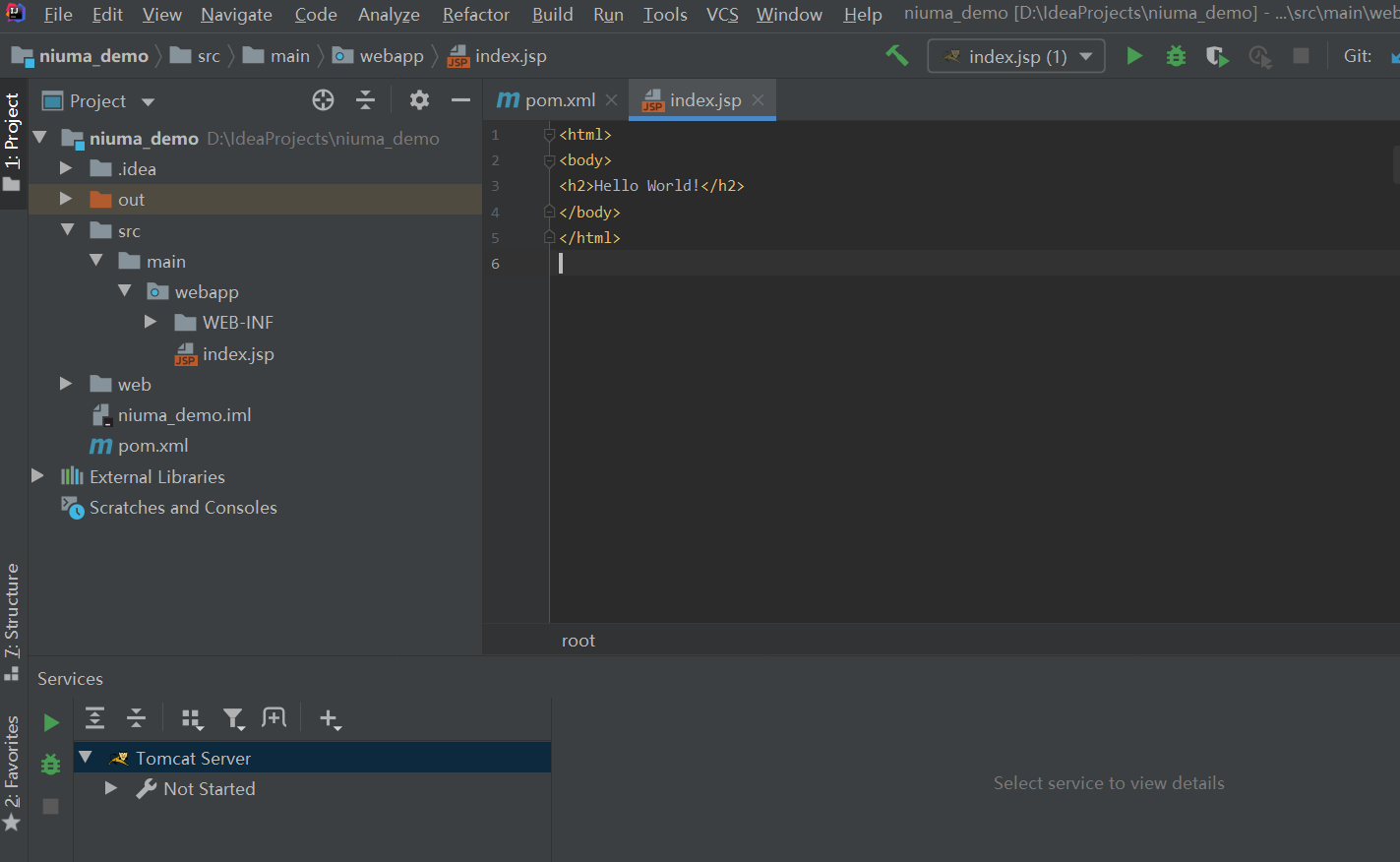
B) 开启版本控制
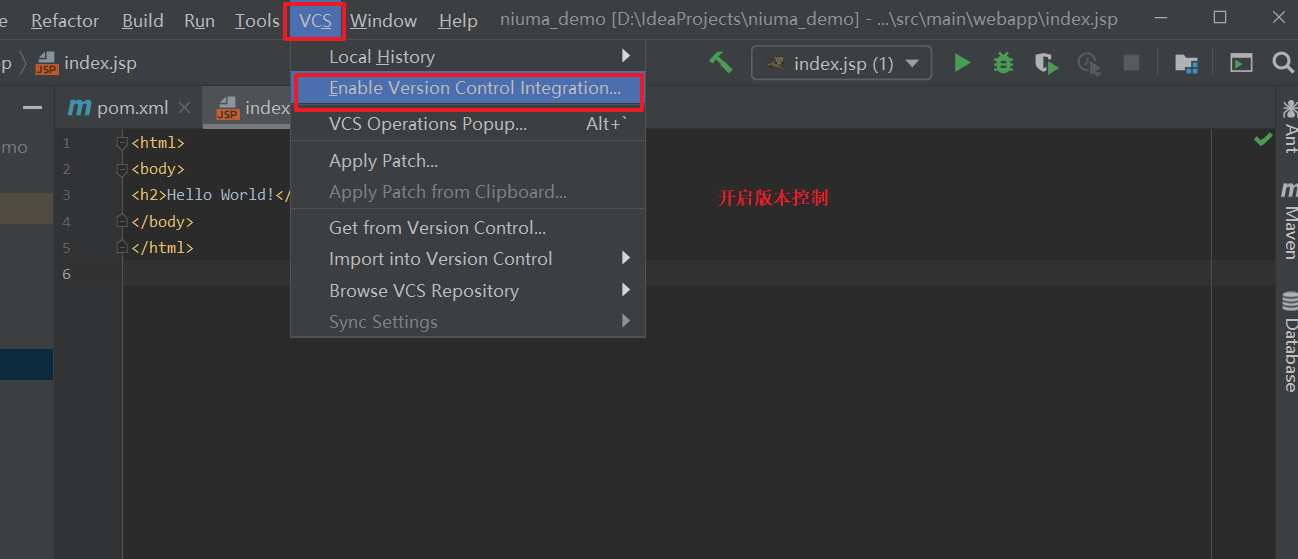
C)提交代码到本地仓库
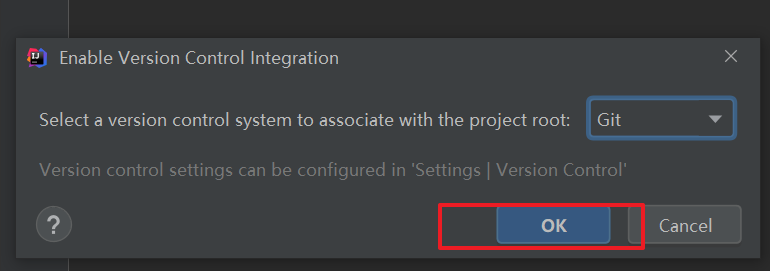
会提示你要安装Git 仓库
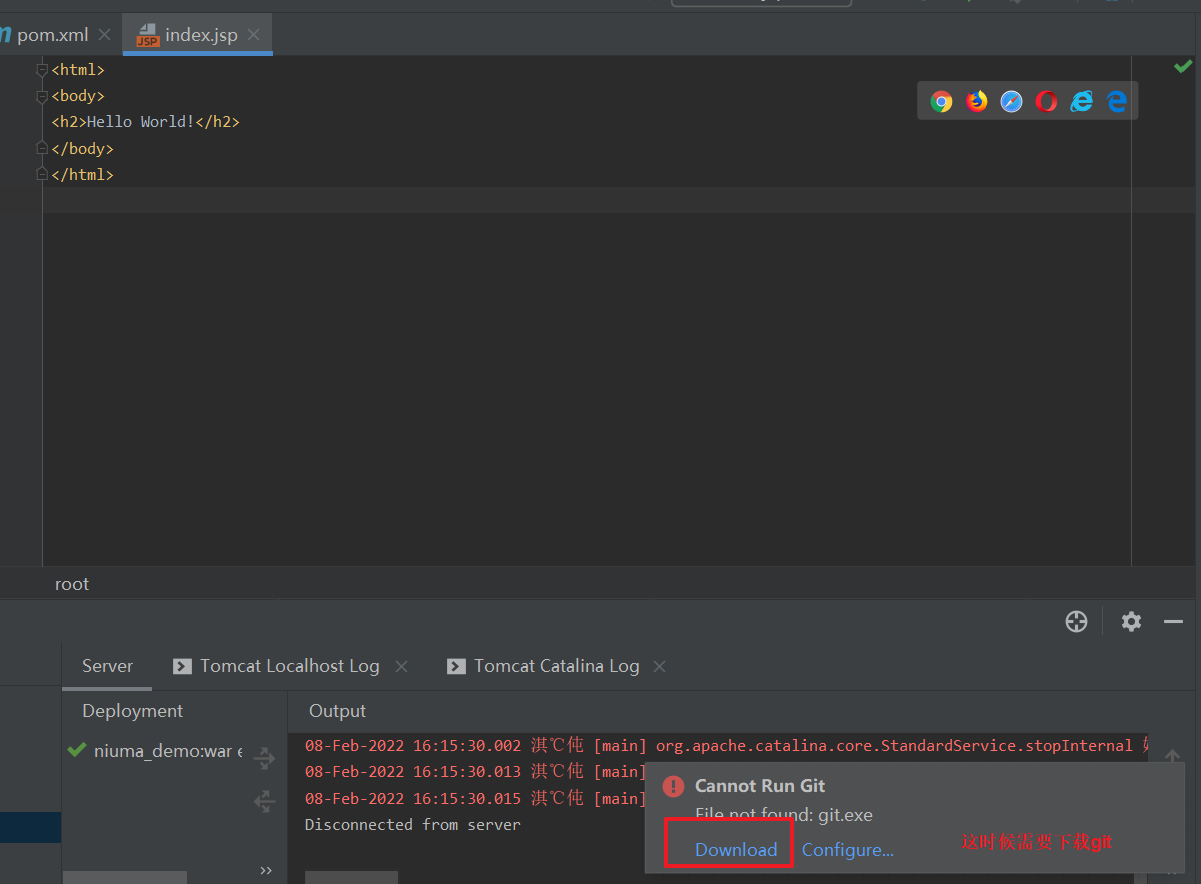
然后宿主机安装Git :
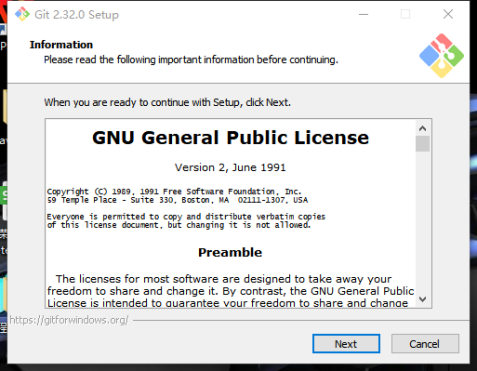
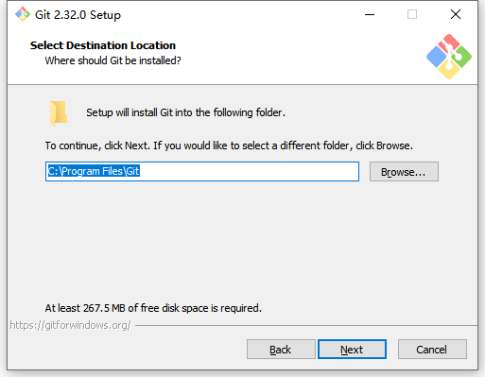
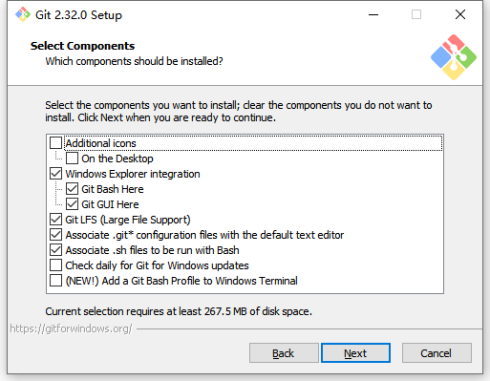
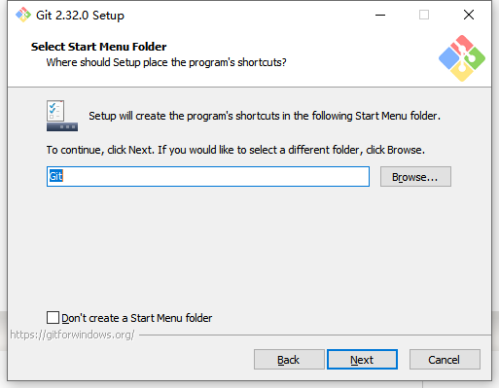
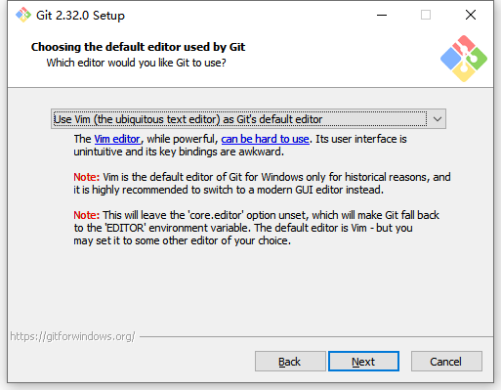
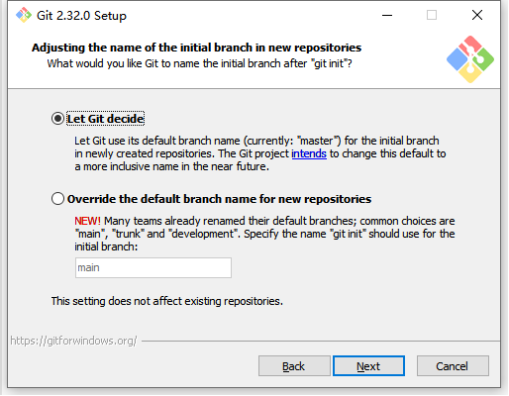
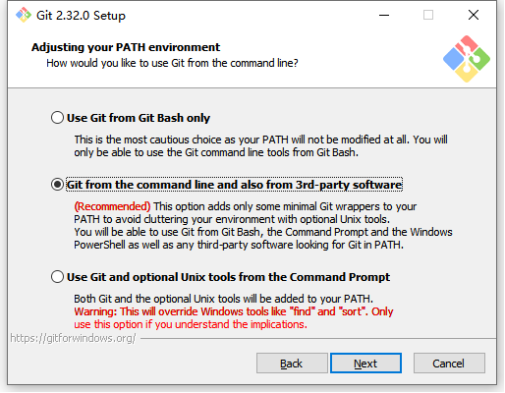
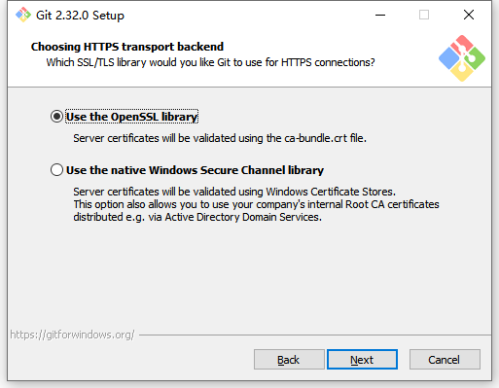

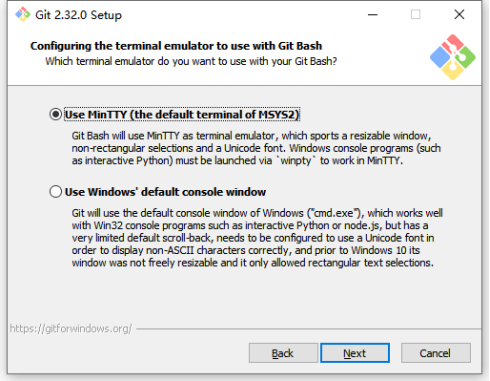
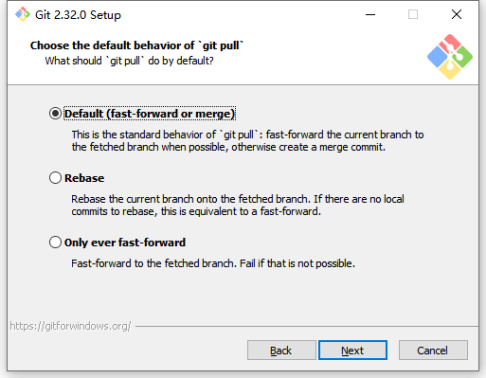
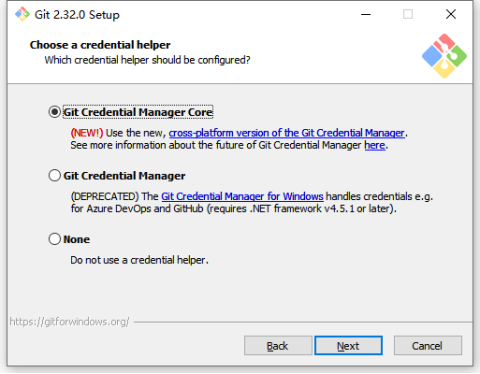
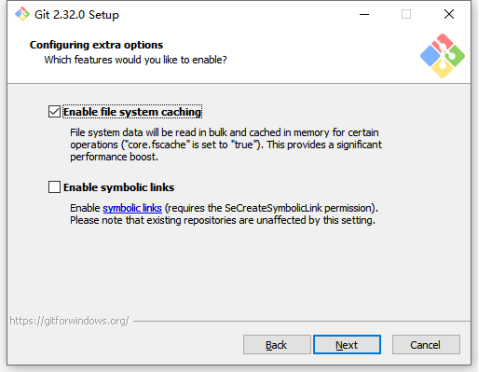
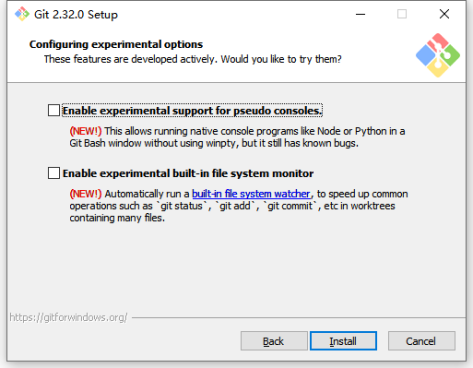
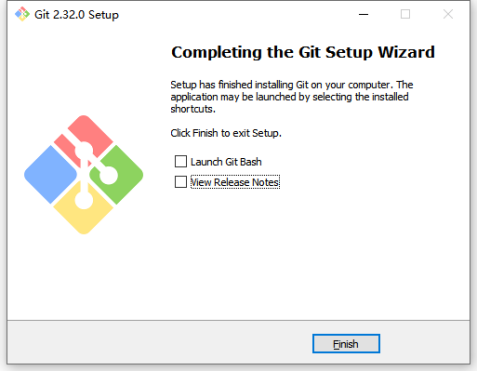
安装好后 然后在提交代码去本地仓库
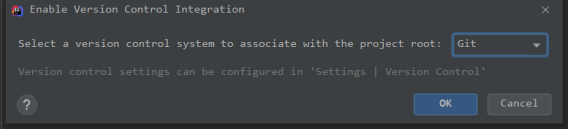
D)先Add到缓存区
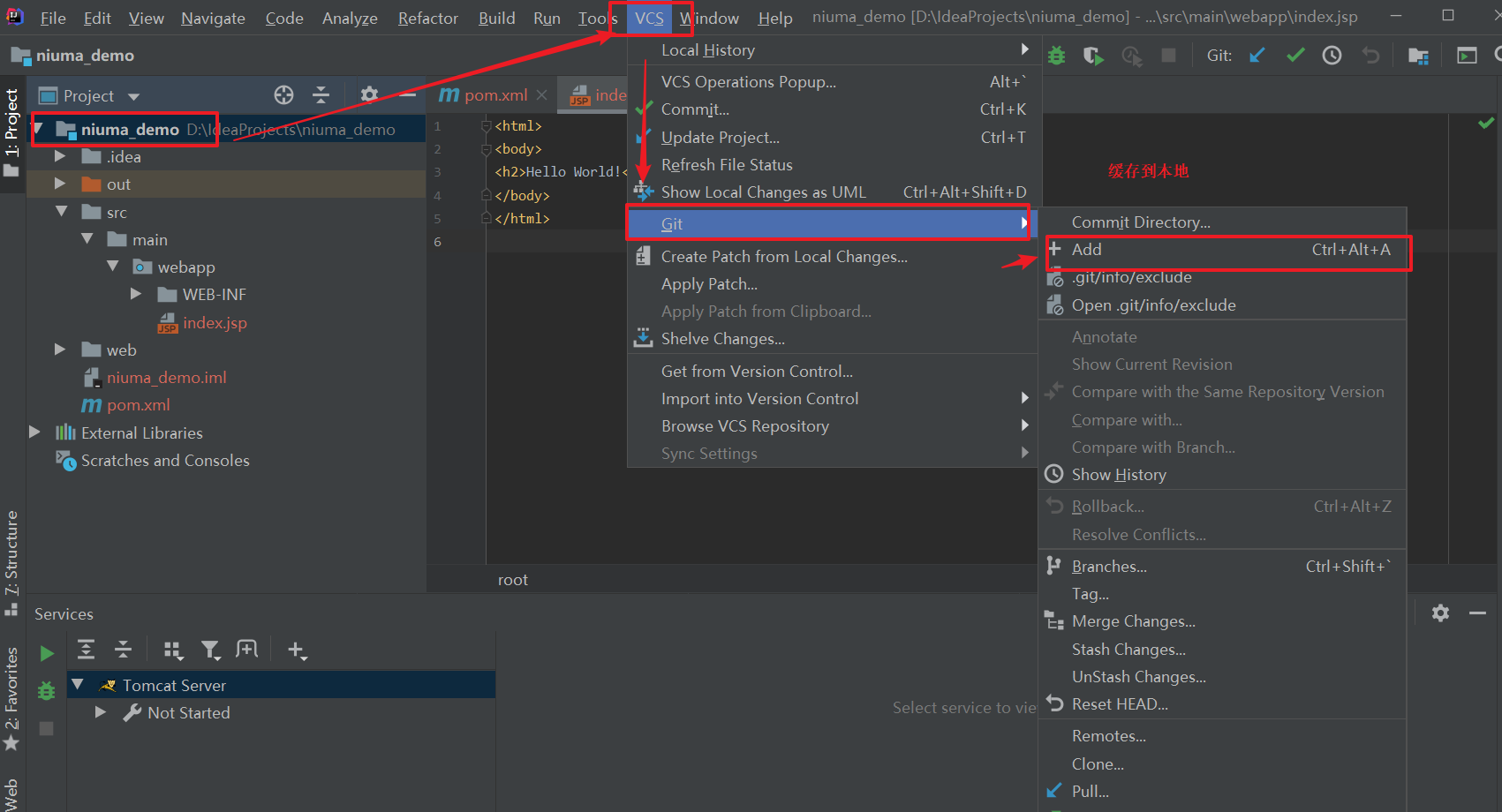
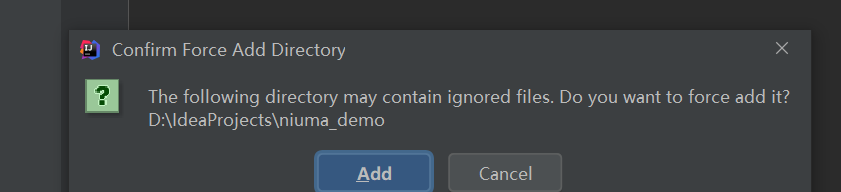
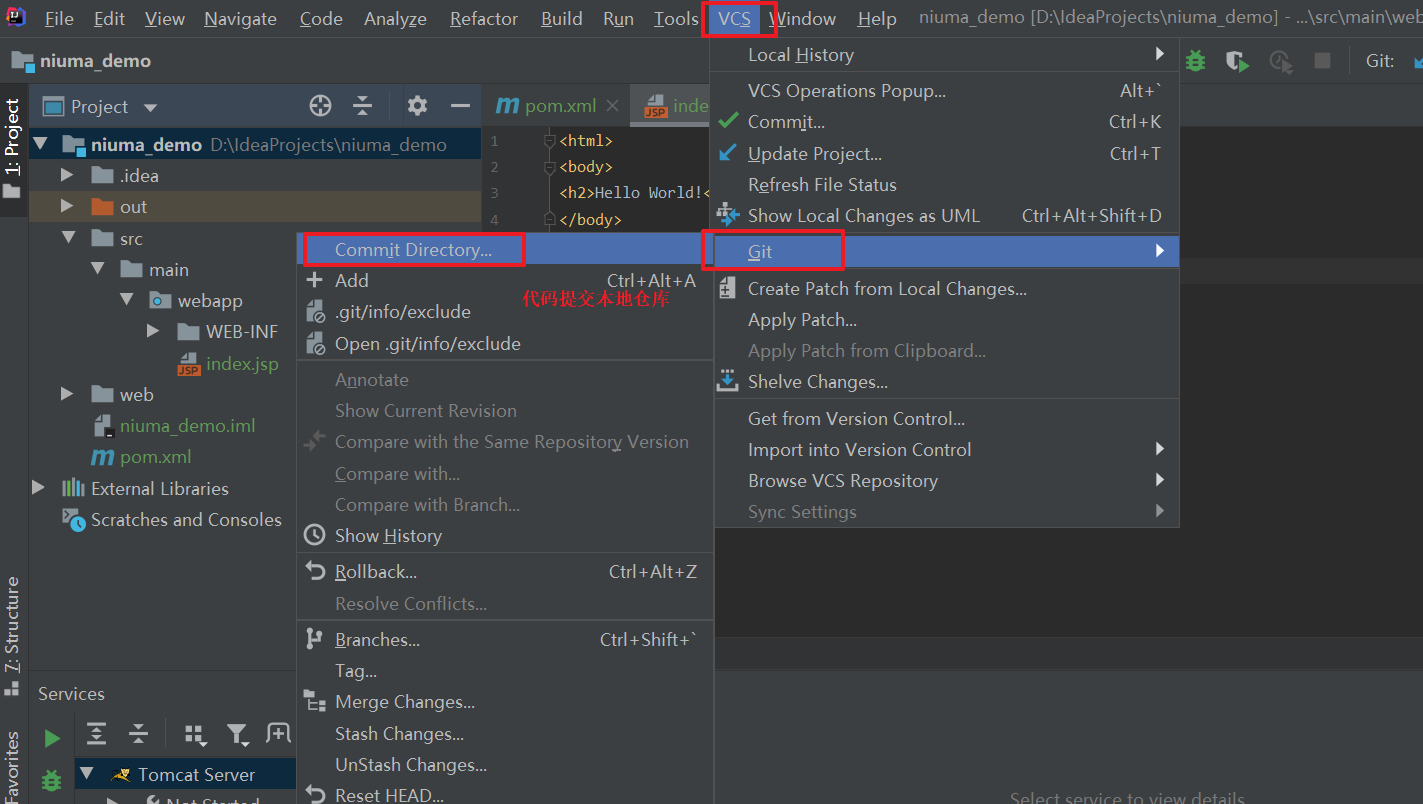
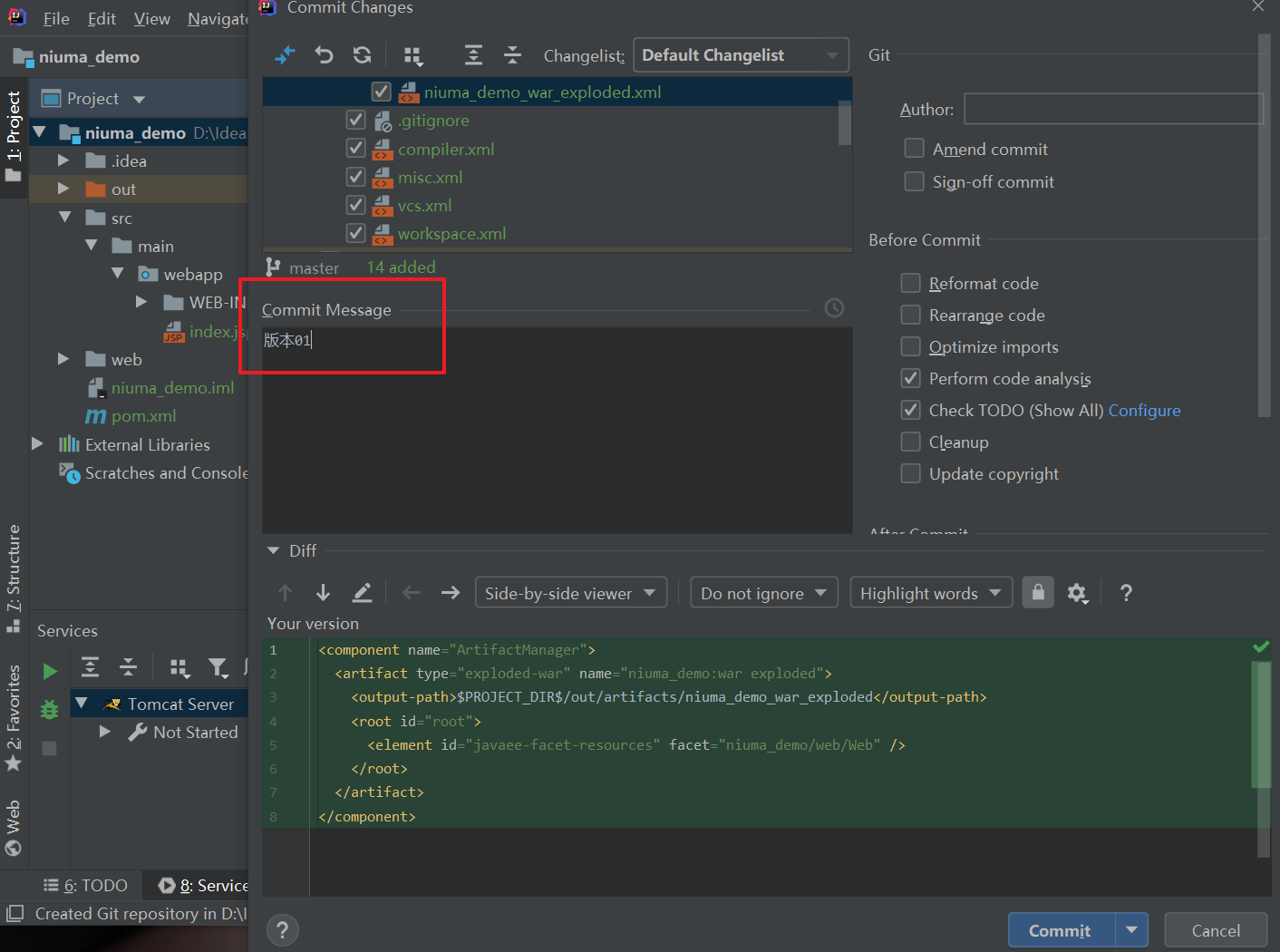
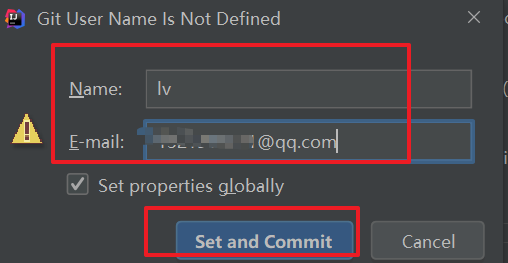
E)推送到Gitlab项目仓库中
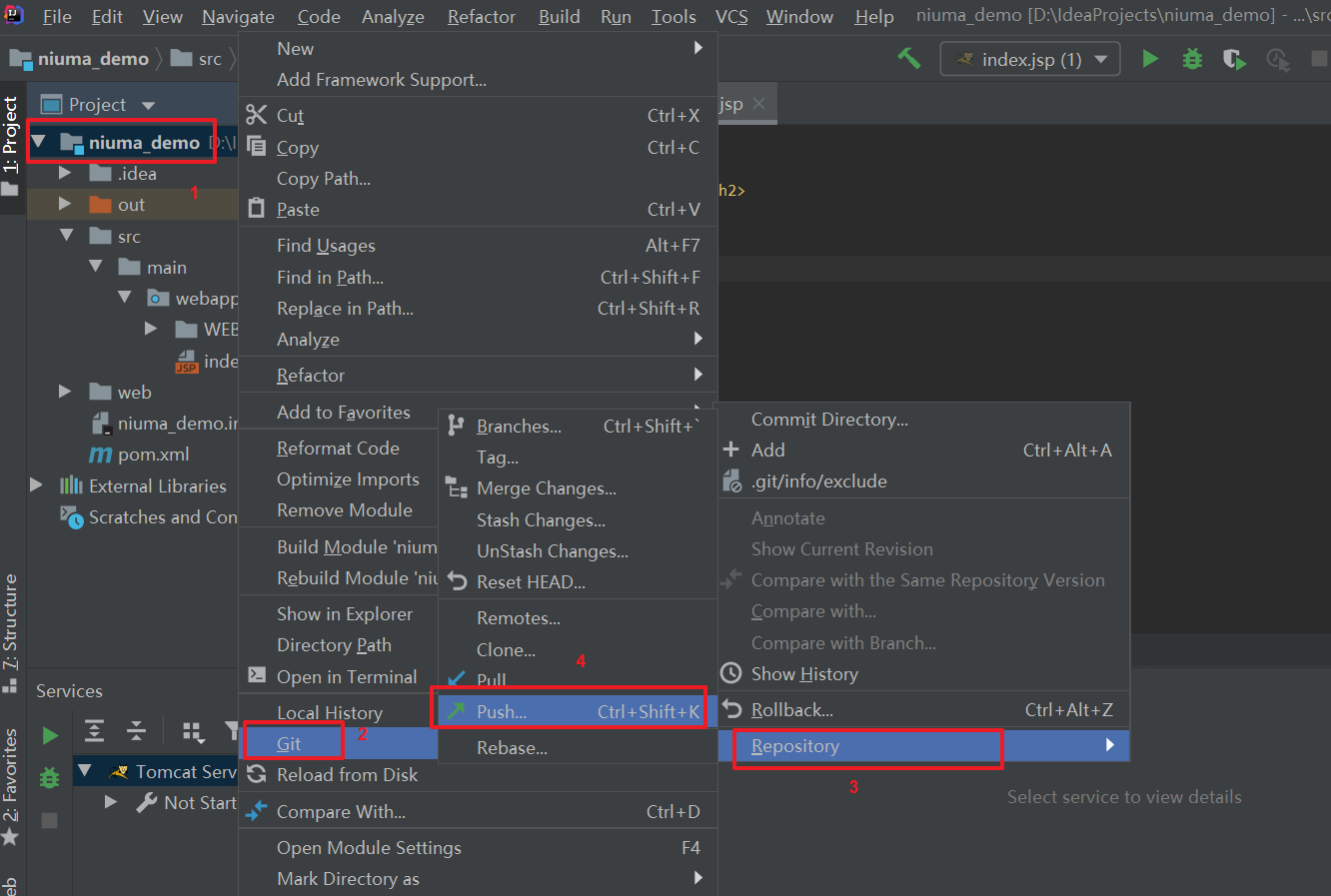
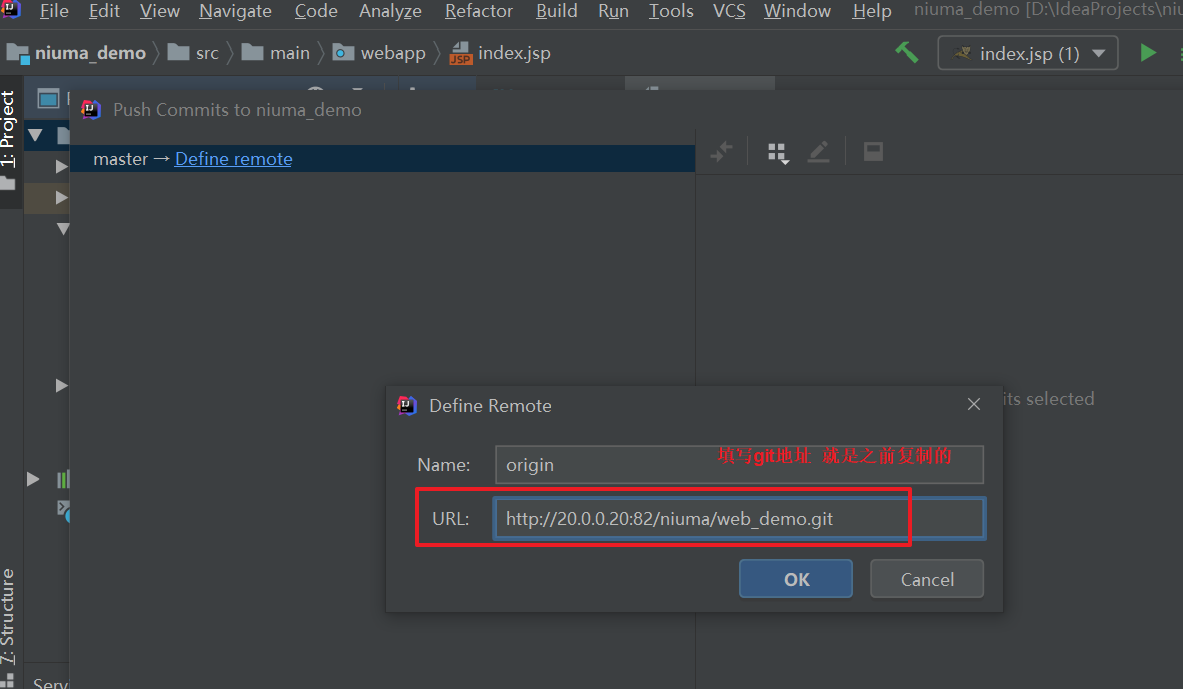
这个URL地址怎么来就是:
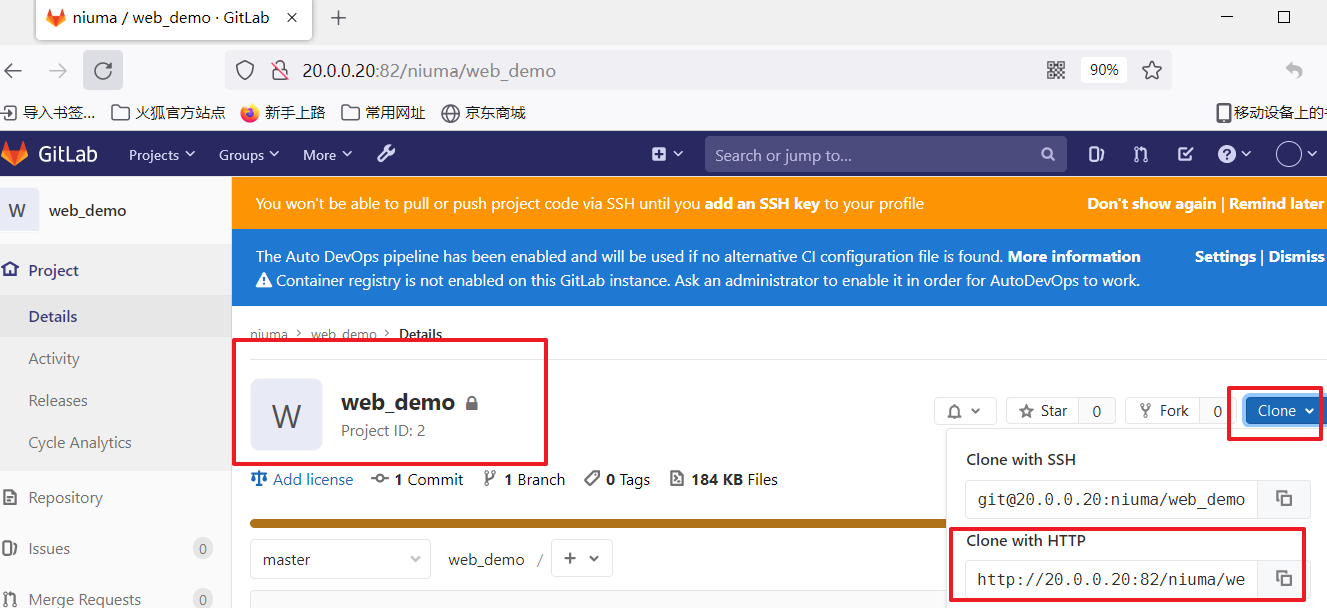
然后ok 后就是输入管理用户和密码 之前自己设置!
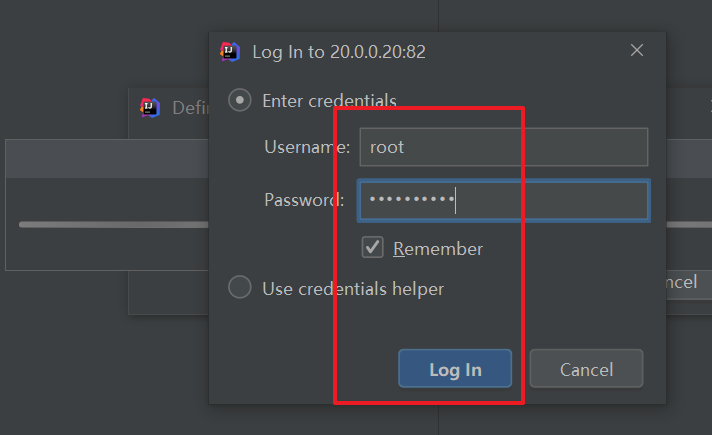
然后继续下一步然后就是push 推送
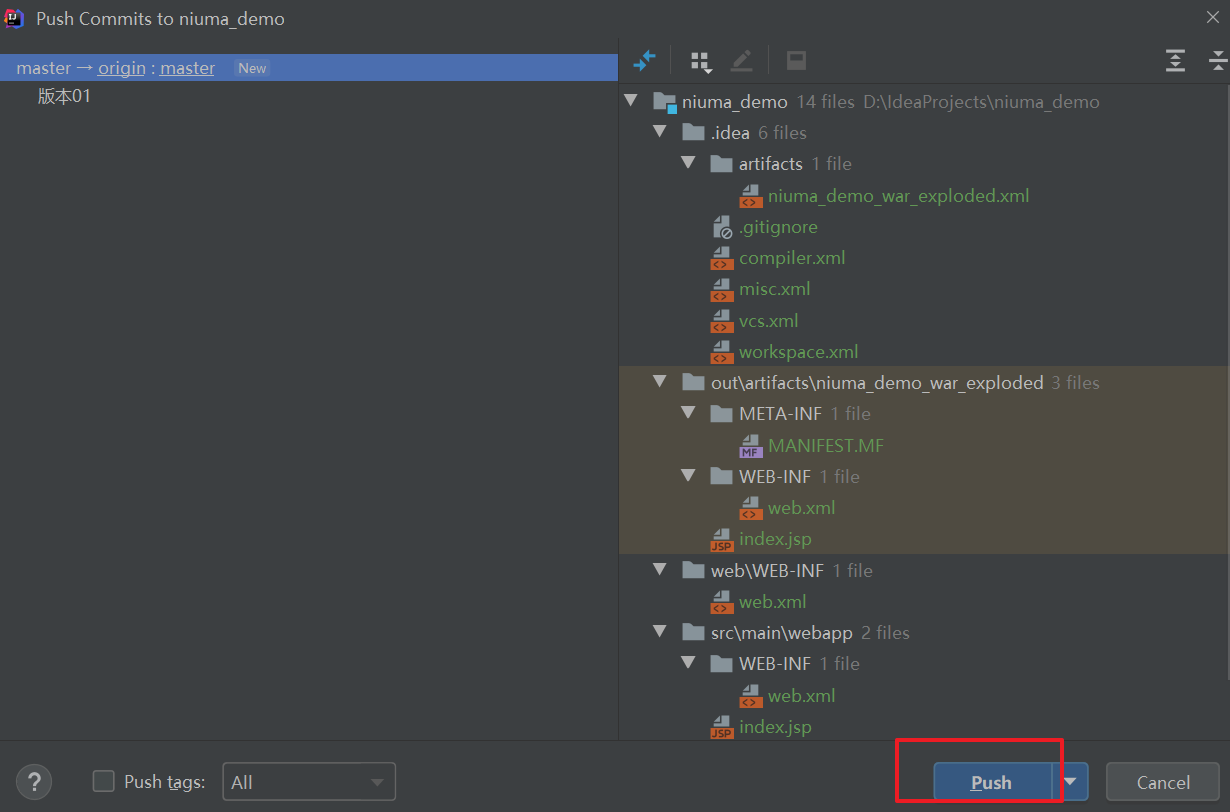

刷新Gitlab项目看一下就能看到了
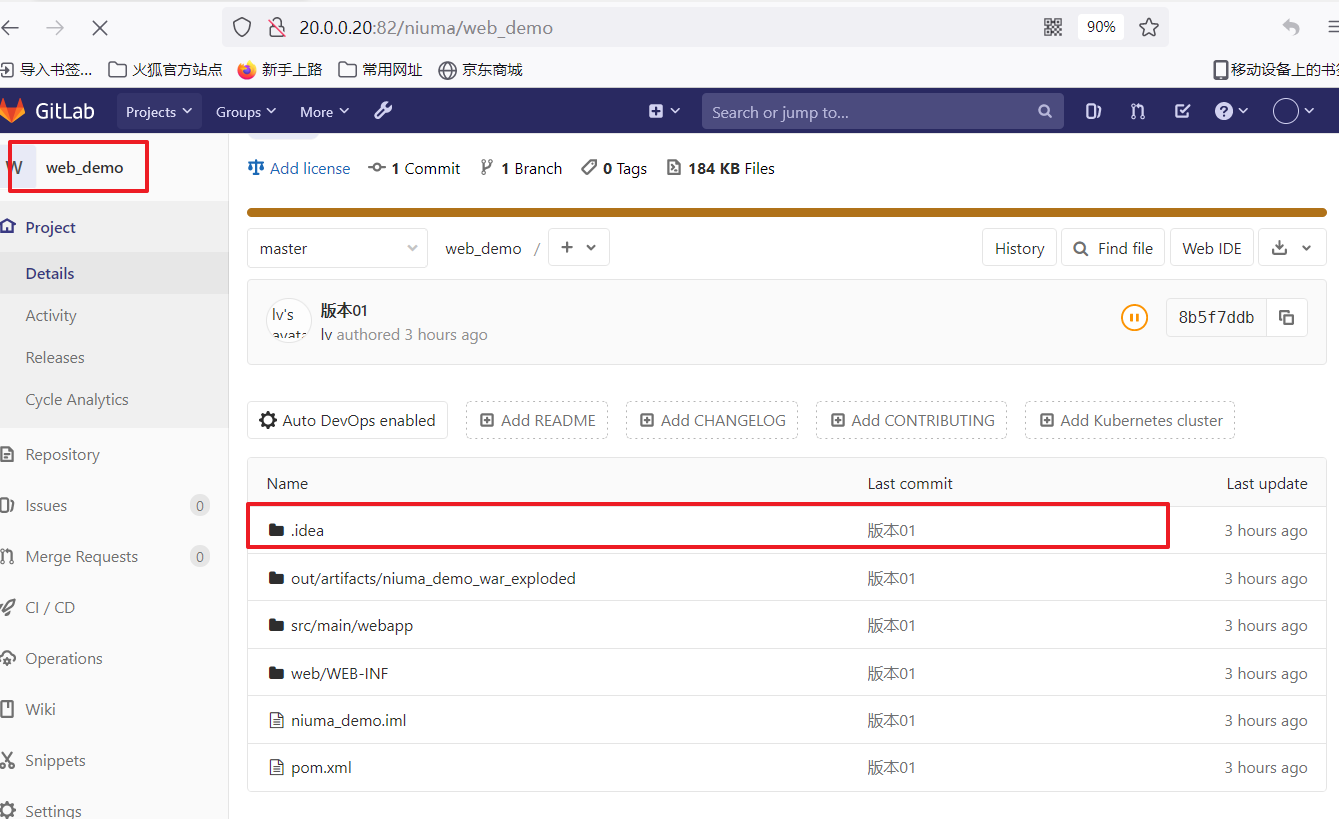


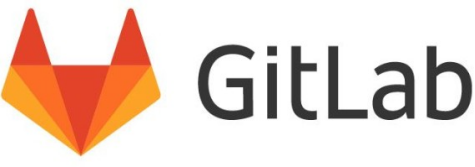

 浙公网安备 33010602011771号
浙公网安备 33010602011771号