VMware+Linux更改磁盘配额(使用gparted LiveCd) 实用!!!
转载:http://blog.csdn.net/microad_liy/article/details/7667670
写这篇文章的原因:
最近要给服务器Centos上的ruby版本升级,由于是第一次升级,不敢直接在服务器上操作。
所以在我的winxp上装了Vmware ,又在Vmware中装了Centos5.2.
用yum install装一些补丁包后,Centos的根目录空间就不够了,其他的操作也就进行不下去了。
这个问题困扰了我一周的时间,网上也有很多人遇到过这个问题,但在如海的转载式回答中,
有的是用命令行方式来增加空间,但对我来说太复杂了,而且在用心理解并小心的操作后,还是没有增加成功。
还有的提到用这个软件,但在关于 设定linux为光驱启动和 修改linux无限重启为正常启动【linux单用户模式】方面,说的不够细。
希望以后大家遇到这个问题能按照下边详细的操作步骤,正确快速的解决这个问题。
怀着上述的心情,我写了这篇文章。
目标:
Vmware linux 增加根目录空间(/dev/sda2)
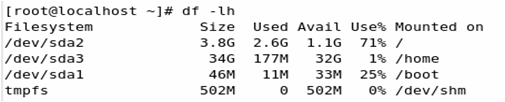
环境:
Windowxp上装有VMware(VMware player3.1.0) , Vmware上装有Centos5.2
使用软件:
gparted LiveCd (http://gparted.sourceforge.net/download.php ) (图形界面分区工具)
gparted-live-0.12.1-5.iso
分区方法概述:
步骤1.把图形化分区软件gparted-live-0.12.1-5.iso加载到光驱
步骤2.设定linux为光驱启动
步骤3.选择gparted启动系统,进入分区软件界面
步骤4.gparted分区软件使用方法
步骤5.修改linux无限重启为正常启动.(id:6:initdefault: => id:5:initdefault:)[linux单用户模式]
分区方法:
步骤1.把图形化分区软件gparted-live-0.12.1-5.iso加载到光驱

步骤2.设定linux为光驱启动
①.reboot重启系统时,按F2,进入BIOS Setup画面
按F2有效时间很短,所以设定系统为反复重启.(第5步有恢复正常启动方法)
vi /etc/inittab
id:5:initdefault:
把5改成6
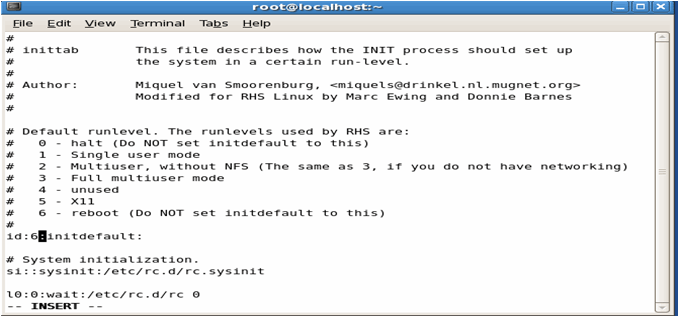
②.用+调整”CD-ROM Drive”到最上边,F10保存退出.

步骤3.选择gparted启动系统,进入分区软件界面
①.选择”GParted Live (Default settings)”,回车.
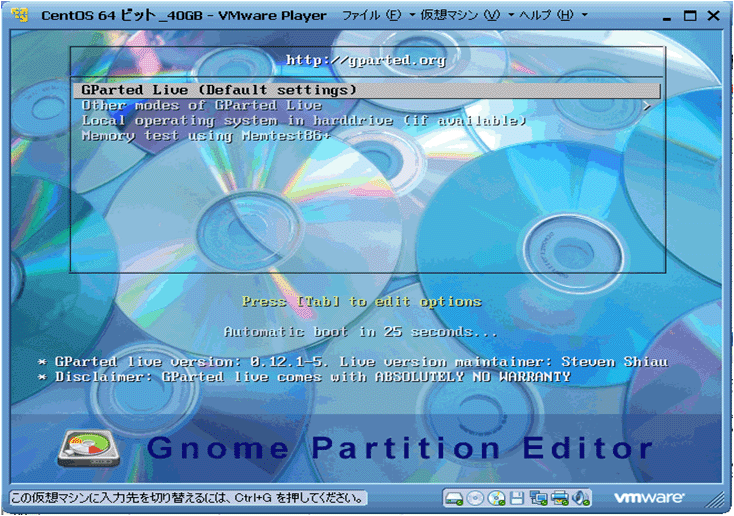
②.选择”Dont't touch keymap”,回车.
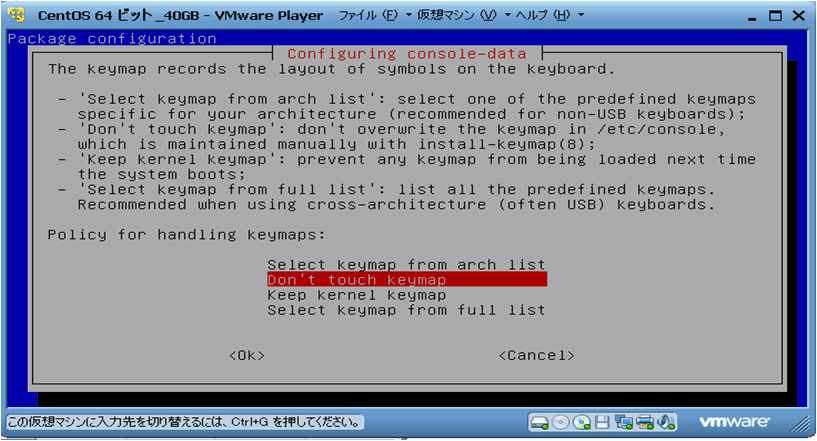
③.输入33,回车.
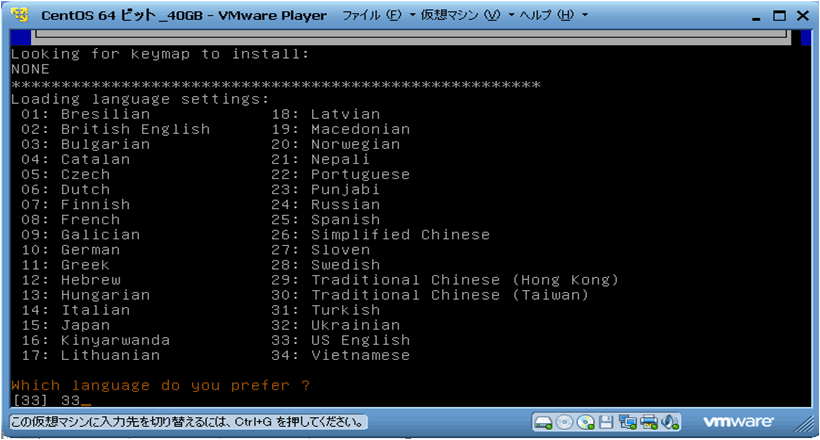
④.输入0,回车.
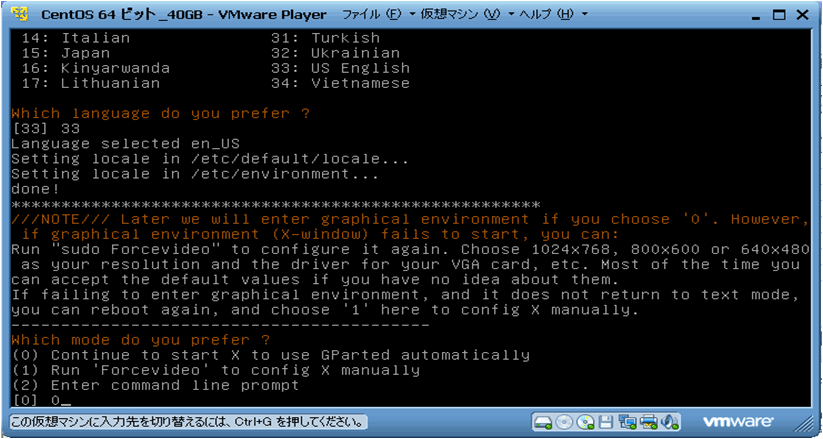
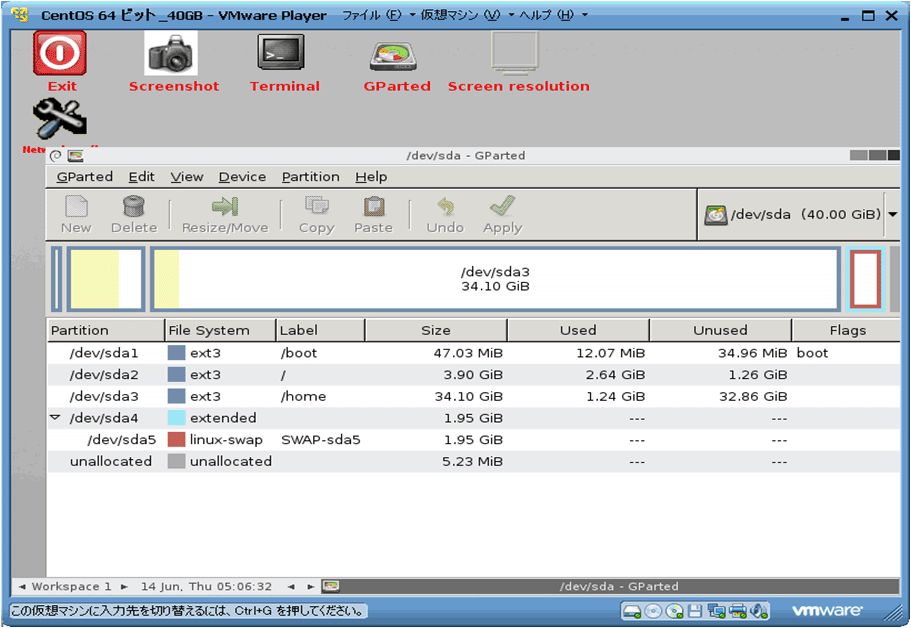
步骤4.分区软件使用方法
我这里是要给/dev/sda2增加空间,增加的空间需要从相邻的/dev/sda3中来.
①.从/dev/sda3中腾出空间
选中/dev/sda3,点Resize/Move按钮
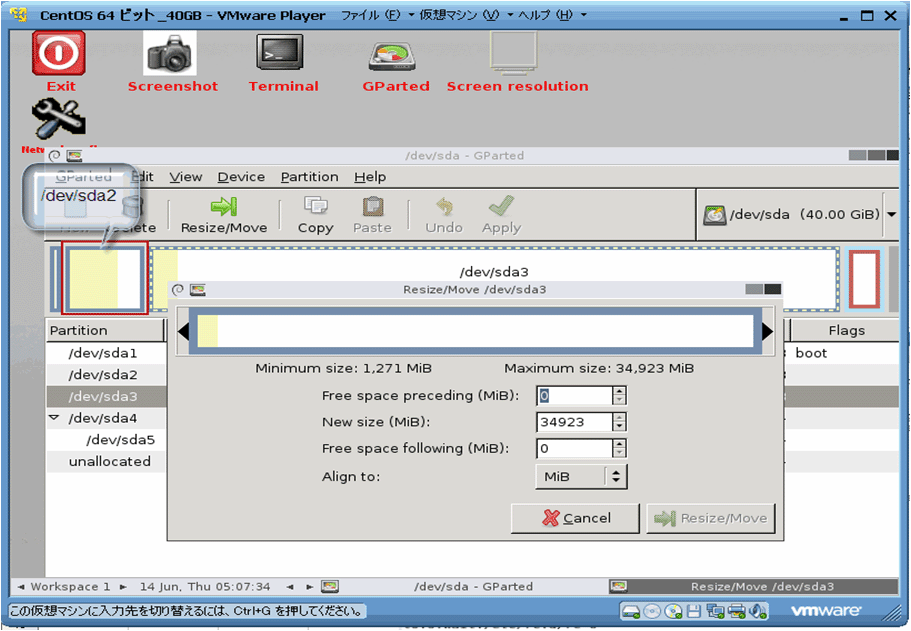
用鼠标托动左侧箭头,向右托动你想要扩展的空间大小,按Resize/Move按钮.
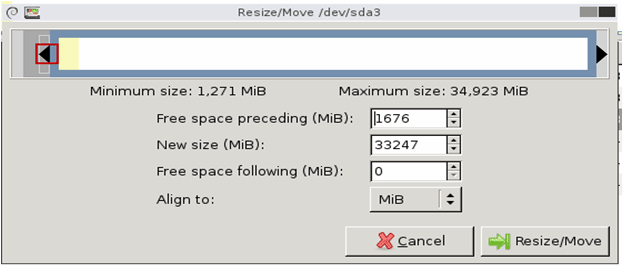
②.将/dev/sda3中腾出的空间,加到/dev/sda2中
选中/dev/sda2,按Resize/Move按钮.

托动右侧箭头,向右托动到头.按Resize/Move按钮.
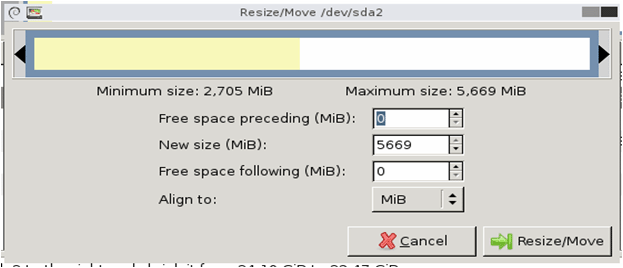
点apply按钮,出现下边画面.(等待,可以打一局正规的CS或星际)
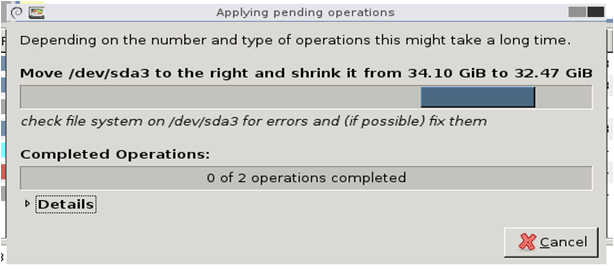
分配空间成功画面
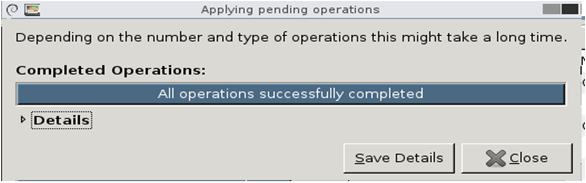
双击”Exit”按钮,选择”Reboot”,OK

按回车

步骤5.修改linux无限重启为正常启动.(id:6:initdefault: => id:5:initdefault:)[linux单用户模式]
启动前,按Esc键,进入下边画面
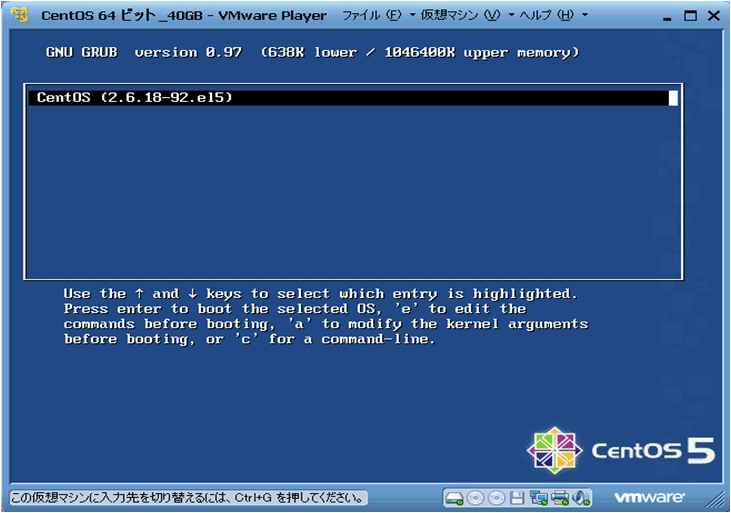
选中”CentOS (2.6.18-92.el5)”,按e键,进入下边画面
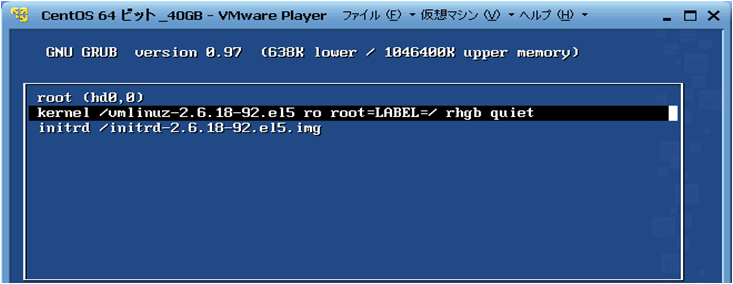
选中”Kernel /vmlinuz-2.6.18-92.el5 ro root=LABEL=/ rhgb quiet”,按e键, 在最后边加空格1.

按回车,回到下边画面
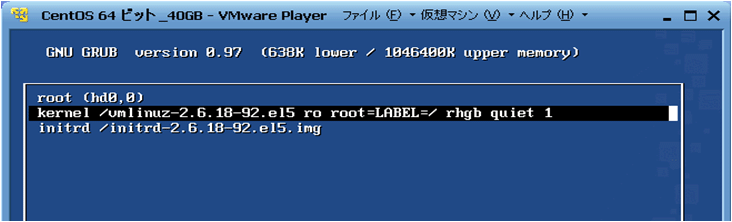
按b键,进入下边画面(单用户模式)

sh-3.2#后边输入vi /etc/inittab

修改id:6:initdefault: => id:5:initdefault:,保存
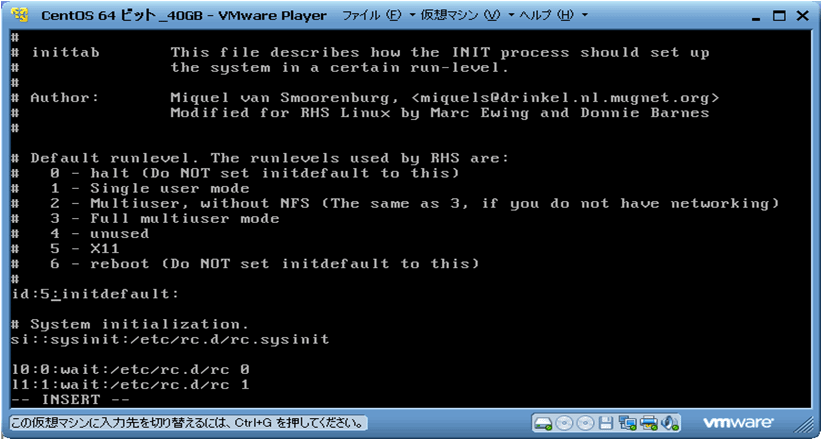
输入reboot,就可以正常进入linux系统了.

步骤6.查看根目录空间是否增加.
分配后:
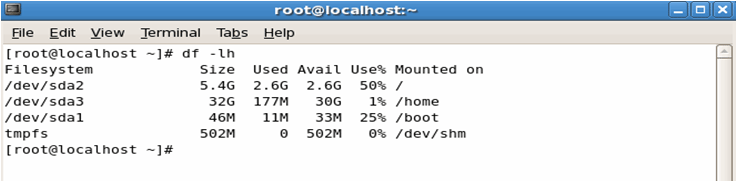
分配前:
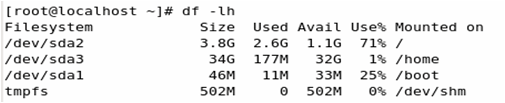
**********************************************************************************************************************************************************
欢迎转载,但请注明出处。
*************************************************************************************************************************


