linux--vim编辑器专题
编辑器之神——vim编辑器
一、vi介绍
Vi编辑器是所有Unix及Linux系统下标准的编辑器,类似于windows系统下的notepad(记事本)编辑器,由于在Unix及Linux系统的任何版本,Vi编辑器是完全相同的,因此可以在其他任何介绍vi的地方都能进一步了解它,Vi也是Linux中最基本的文本编辑器,学会它后,我们将在Linux的世界里畅行无阻,尤其是在终端中。
关于vim:
vi和vim都是Linux中的编辑器,不同的是,vim比较高级,可以视为vi的升级版本。vi使用于文本编辑,但是vim更适用于coding(写代码的)。
Vim重点是光标的移动,模式切换,删除,查找,替换,复制,粘贴,撤销命令的使用。
二、vim三种模式(重点)
Vim中存在三种模式(大众的认知):命令模式、编辑模式(输入模式)、末行模式(尾行模式)。
命令模式:在该模式下是不能对文件直接编辑,可以输入快捷键进行一些操作(删除行,复制行,移动光标,粘贴等等)【打开文件之后默认进入的模式】;
编辑模式:在该模式下可以对文件的内容进行编辑;
末行模式:可以在末行输入命令来对文件进行操作(搜索、替换、保存、退出、撤销、高亮等等);
Vim的打开文件的方式(4种,要求掌握的就前三种):
#vim 文件路径 作用:打开指定的文件
#vim +数字 文件的路径 作用:打开指定的文件,并且将光标移动到指定行
#vim +/关键词 文件的路径 作用:打开指定的文件,并且高亮显示关键词
#vim 文件路径1 文件路径2 文件路径3 作用:同时打开多个文件
重点:先复制出一个/etc/passwd文件,复制当前家目录下(千万不要在etc下直接修改!!!)

后续一切vim命令都是基于/root/passwd文件进行操作。
退出方式:输入:q按下回车即可

三、命令模式
注意:该模式是打开文件的第一个看到的模式(打开文件即可进入)
1、光标移动
①光标移动到行首
按键:shift + 6 或 ^(T字母上面的6,不要按小键盘的6)
②光标移动到行尾
按键:shift + 4 或 $(R字母的左上角的4,不是小键盘的4)
③光标移动到首行
按键:gg
④光标移动到末行
按键:G
⑤翻屏
向上翻屏:按键ctrl + b (before) 或 PgUp
向下翻屏:按键ctrl + f (after) 或 PgDn
2、复制操作
①复制光标所在行
按键:yy
粘贴:在想要粘贴的地方按下p键
②以光标所在行为准(包含当前行),向下复制指定的行数
按键:数字yy
③可视化复制
按键:ctrl + v(可视块)或V(可视行)或v(可视),然后按下↑↓←→方向键来选中需要复制的区块,按下y键进行复制,最后按下p键粘贴
3、剪切/删除
①剪切/删除光标所在行
按键:dd (删除之后下一行上移)
注意:dd严格意义上说是剪切命令,但是如果剪切了不粘贴就是删除的效果。
②剪切/删除光标所在行为准(包含当前行),向下删除/剪切指定的行
按键:数字dd (删除之后下一行上移)
③剪切/删除光标所在的当前行之后的内容,但是删除之后下一行不上移
按键:D (删除之后当前行会变成空白行)
④可视化删除
按键:ctrl + v(可视块)或V(可视行)或v(可视),上下左右移动,按下D表示删除选中行,d表示删选中块
4、撤销/恢复
撤销:输入:u (不属于命令模式) 或者 u (undo)
恢复:ctrl + r 恢复(取消)之前的撤销操作
5、扩展1:光标的快速移动
①快速将光标移动到指定的行
按键:数字G
②以当前光标为准向上/向下移动n行
按键:数字↑,数字↓
③以当前光标为准向左/向右移动n字符
按键:数字←,数字→
④末行模式下的快速移动方式:移动到指定的行
按键:输入英文“:”,其后输入行数数字,按下回车
四、模式间的切换(重点)
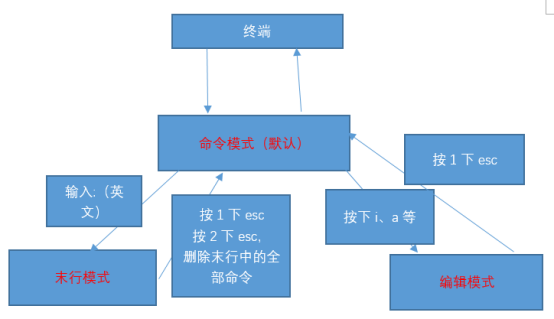
五、末行模式
进入方式:由命令模式进入,按下“:”或者“/(表示查找)”即可进入
退出方式:
a. 按下esc
b. 连按2次esc键
c. 删除末行全部输入字符
①保存操作(write)
输入:“:w” 保存文件
输入:“:w 路径” 另存为
②退出(quit)
输入:“:q” 退出文件
③保存并退出
输入:“:wq” 保存并且退出
④强制 (!)
输入:“:q!” 表示强制退出,刚才做的修改操作不做保存
⑤调用外部命令(了解)
输入:“:!外部命令”
例如:

当外部命令执行结束之后按下任意键回到vim编辑器打开的内容

⑥搜索/查找
输入:“/关键词”
例如:我想在passwd文件中搜索“sbin”关键词

在搜索结果中切换上/下一个结果:N/n(next)
如果需要取消高亮,则需要输入:“:nohl”【no highlight】
⑦替换
:s/搜索的关键词/新的内容 替换光标所在行的第一处符合条件的内容
:s/搜索的关键词/新的内容/g 替换光标所在行的全部符合条件的内容
:%s/搜索的关键词/新的内容 替换整个文档中每行第一个符合条件的内容
:%s/搜索的关键词/新的内容/g 替换整个文档的符合条件的内容
%表示整个文件
g表示全局(global)
⑧显示行号(临时)
输入:“:set nu”[number]
如果想取消显示,则输入:“:set nonu”
⑨扩展2:使用vim同时打开多个文件,在末行模式下进行切换文件
查看当前已经打开的文件名称:“:files”

在%a的位置有2种显示可能
%a:a=active,表示当前正在打开的文件;
#:表示上一个打开的文件
切换文件的方式:
a. 如果需要指定切换文件的名称,则可以输入:“:open 已经打开的文件名”

b. 可以通过其他命令来切换上一个文件/下一个文件
输入:“:bn”切换到下一个文件(back next)
输入:“:bp”切换到上一个文件(back prev)
六、编辑模式
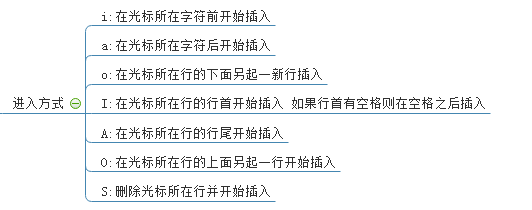
重点看前2个进入方式:i(insert)、a(after)。
退出方式:按下esc键
七、实用功能
1、代码着色

案例:首先创建简单的c语言程序
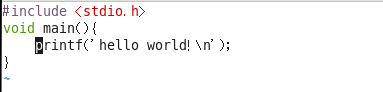
如何控制着色显示与否?
显示:“:syntax on” syn
tax:语法
关闭显示:“:syntax off”
2、vim中计算器的使用
当在编辑文件的时候突然需要使用计算器去计算一些公式,则此时需要用计算器,但是需要退出,vim自身集成了一个简易的计算器。
a. 进入编辑模式
b. 按下按键“ctrl + R”,然后输入“=”,此时光标会变到最后一行
c. 输入需要计算的内容,按下回车

八、扩展(3)
1、vim的配置(重点)
Vim是一款编辑器,编辑器也是有配置文件的。
Vim配置有三种情况:
a. 在文件打开的时候在末行模式下输入的配置(临时的)
b. 个人配置文件(~/.vimrc,如果没有可以自行新建)
c. 全局配置文件(vim自带,/etc/vimrc)
①新建好个人配置文件之后进入编辑
②在配置文件中进行配置
比如显示行号:set nu

配置好之后vim打开文件就会永远显示行号
问题:如果某个配置项,在个人配置文件与全局配置文件产生冲突的时候应该以谁为准?
测试步骤:在两个配置文件中针对同一个配置项设置不同的值
①先在全局的配置中设置不显示行号,在个人的配置文件中设置显示行号,观察结果
最后显示行号:说明以个人为准
②先在全局中配置显示行号,在个人中设置不显示行号,观察结果
最后的显示是不显示行号,说明以个人为准
结论:如果针对同一个配置项,个人配置文件中存在,则以个人配置文件为准,如果个人配置文件中不存在这一项,则以全局配置文件为准。
2、异常退出
什么是异常退出:在编辑文件之后并没有正常的去wq(保存退出),而是遇到突然关闭终端或者断电的情况,则会显示下面的效果,这个情况称之为异常退出:
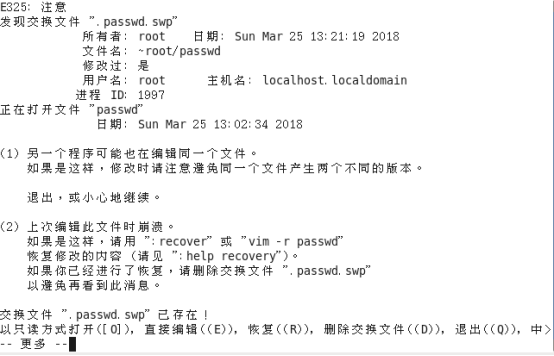
解决办法:将交换文件(在编程过程中产生的临时文件)删除掉即可
#rm -f .passwd.swp

3、别名机制(实用)
作用:相当于创建一些属于自己的自定义命令
例如:在windows下有cls命令,在Linux下可能因为没有这个命令而不习惯清屏。现在可以通过别名机制来解决这个问题,可以自己创造出cls命令
别名机制依靠一个别名映射文件:~/.bashrc如果没有该文件,可以自己创建,然后添加:
“alias 自定义命令 = ‘原linux命令’”
#vim ~/.bashrc
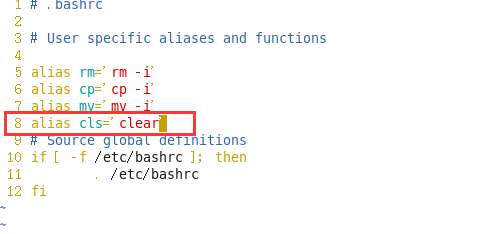
注意:如果想新创造的命令生效,必须要重新登录当前用户。
4、退出方式
回顾:之前vim中退出编辑的文件可以使用“:q”或者“:wq”。
除了上面的这个语法之外,vim还支持另外一个保存退出方法“:x”。
说明:
①“:x”在文件没有修改的情况下,表示直接退出,在文件修改的情况下表示保存并退出;
②如果文件没有被修改,但是使用wq进行退出的话,则文件的修改时间会被更新;但是如果文件没有被修改,使用x进行退出的话,则文件修改时间不会被更新的;主要是会混淆用户对文件的修改时间的认定。
因此建议以后使用“:x”来进行对文件的保存退出。
但是:不要使用:X,不要使用:X,不要使用:X,:X表示对文件进行加密操作。
5、加密文件:
加密方法:
命令模式输入“:X”

回车之后输入两次加密密码:

最后一定使用“:wq”保存一下,加密才能生效

下次使用vim打开该文档需要输入密码:

取消加密方法:只需要再次使用“:X”,然后设置密码为空即可
九、作业
1、参考作业文件“httpd-vhosts.conf”的描述;
2、使用别名机制,创建出一个快捷命令“kj”,要求实现按下“kj”回车之后能够实现:
统计出Apache的服务进程数量。

