Centos nmon安装及使用
nmon安装
nmon版本下载
访问网址nmon,下载nmon16e_mpginc.tar.gz
nmon安装
wget http://sourceforge.net/projects/nmon/files/nmon16e_mpginc.tar.gz
tar -xvfz nmon16e_mpginc.tar.gz
cd nmon16e_mpginc
# 授权运行权限
chmod +x nmon_x86_64_centos7
# 使nmon在任何地方都能运行
mv nmon_x86_64_centos7 /usr/bin/nmon
实时监控
运行nmon 进入nmon监控界面

操作快捷键
- 键入“c”查看系统CPU使用情况
![]()
- 键入“m”查看系统内存使用情况
![]()
- 键入“d”查看系统磁盘I/O情况
![]()
- 键入“h”查看帮助信息
![]()
后台监控
为了配合性能测试,我们往往需要将一个时间段内系统资源消耗情况记录下来,这时可以使用命令在远程窗口执行命令:
./nmon/ nmon_x86_rhel5 -f -N -m /nmon/log -s 30 -c 120
其中各参数表示:
- -f 按标准格式输出文件:
_YYYYMMDD_HHMM.nmon - -N include NFS sections
- -m 切换到路径去保存日志文件
- -s 每隔n秒抽样一次,这里为30
- -c 取出多少个抽样数量,这里为120,即监控=120*(30/60/60)=1小时
根据小时计算这个数字的公式为:c=h3600/s,比如要监控10小时,每隔30秒采样一次,则c=103600/30=1200
该命令启动后,会在nmon所在目录下生成监控文件,并持续写入资源数据,直至360个监控点收集完成——即监控1小时,这些操作均自动完成,无需手工干 预,测试人员可以继续完成其他操作。如果想停止该监控,需要通过“#ps –ef|grep nmon”查询进程号,然后杀掉该进程以停止监控。
定时任务
除配合性能测试的短期监控,我们也可以实现对系统的定期监控,作为运营维护阶段的参考。定期监控实现如下:
-
执行命令:#
crontab –e -
在最后一行添加如下命令:
0 8 * * 1,2,3,4,5 /nmon/nmon_x86_rhel5 -f -N -m /nmon/log -s 30 -c 1200
表示:
周一到周五,从早上08点开始,监控10个小时(到18:00整为止),输出到/nmon/log
测试指标可视化
nmon命令 生成的nmon可以通过工具进行可视化展示,一般可以使用nmonchart、nmon_analyser
nmonchart
nmonechart 使用Google charts 生成html报告,唯一的缺点是google charts的接口被国内墙了。
参考:官方网站
下载:nmonchart31.tar
下载nmonchart31.tar
wget http://sourceforge.net/projects/nmon/files/nmonchart31.tar
tar -xvf nmonchart31.tar
chmod u+x nmonchart
mv nmonchart /usr/bin/
使用方式
nmonchart <nmon-file> <output-file>.html
example:
nmonchart blue_150508_0800.nmon blue_150508_0800.html
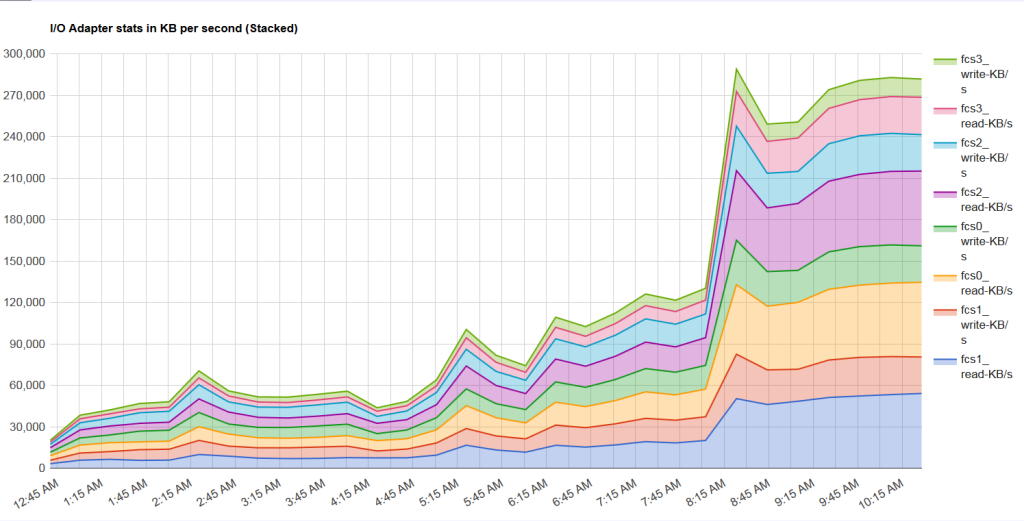
nmon_analyser
nmon_analyser 由IBM提供, 使用excel的宏命令分析加载生成excel图表,展示资源占用
值得注意的是,当nmon文件大于10m时,要使用64位的Excel
参考:官方文档
下载:nmon_analyser_v51_2.zip
-
双击打开 nmon analyser v51_2.xlsm
-
点击 Analyze nmon data 打开nmon文件
![]()
-
等待文件分析完成
![]()
-
保存文件
最后得到的报告如下:
![]()










 浙公网安备 33010602011771号
浙公网安备 33010602011771号