Docusign系列(一) - 初试Docusign
Docusign是一家专注于电子签名领域的企业,它的签名的步骤包括发送,签字,存储三步,首先选中需要签名的文件,完善收件人的信息以及需要填写和签名的内容,然后收件人在收到邮件后,通过邮件中的链接在Docusign中的界面上完成签字,最后完成整个流程的合同信息会被存储在Docusign的云存储系统中,合同的双方可以通过Docusign账号随时查阅签署合同。
那么在Salesforce系统中该如何去使用Docusign呢?
打开App Exchange,搜索Docusign,选择 DocuSign eSignature for Salesforce 这个插件安装

安装完成后,在Salesforce的应用程序中会出现一个 Docusign sEignature的应用程序,切换过去会看到如下界面:
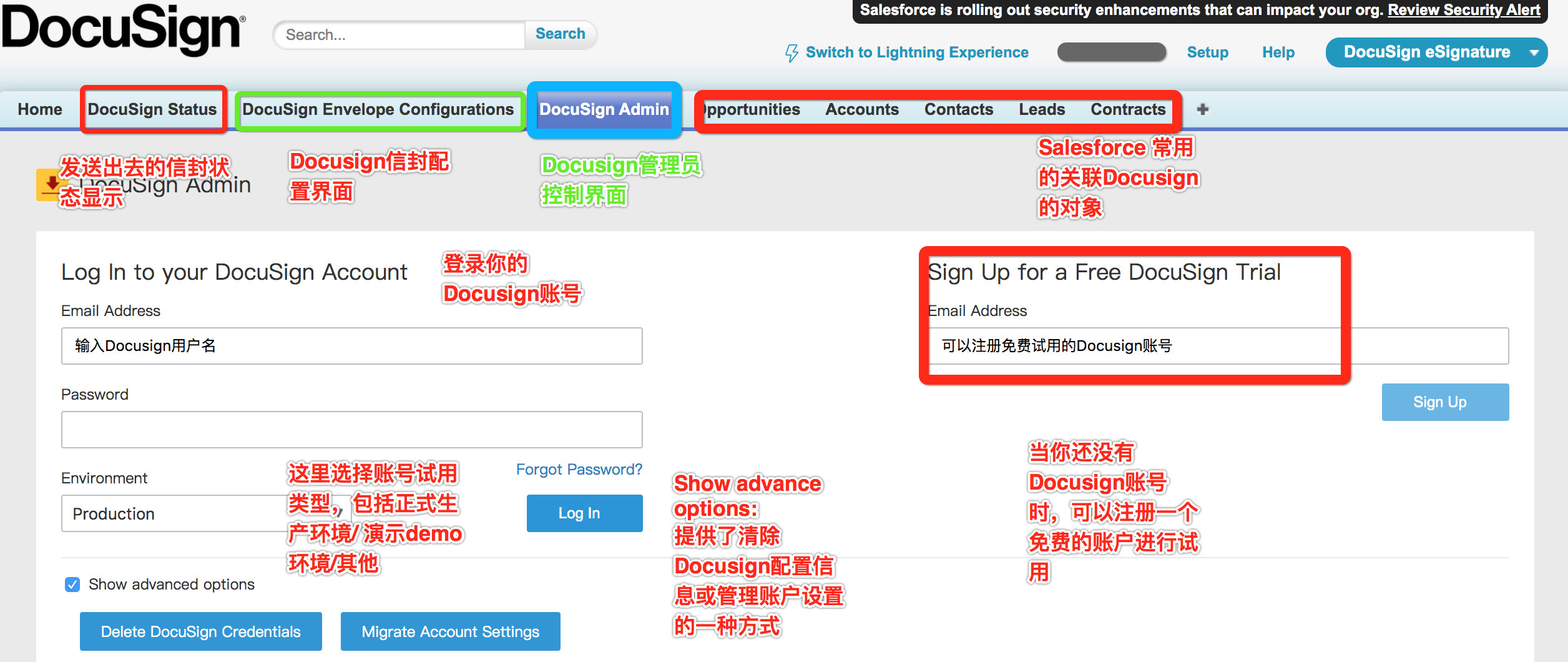
登录了Docusign账号后,还需要关联你的Salesforce管理员账号,输入用户名密码即可
Tips:在非生产环境使用Docusign的演示,建议docusign和salesforce账号都选择demo/sandbox账号,如果docuisgn账号选择Production,生成的签署文件是具有相应的法律效应的,而Demo类型的账号会打上水印说明这是测试文件
Docusign和Salesforce链接成功后,会看到Docusign Admin下的出现这样的一个界面:
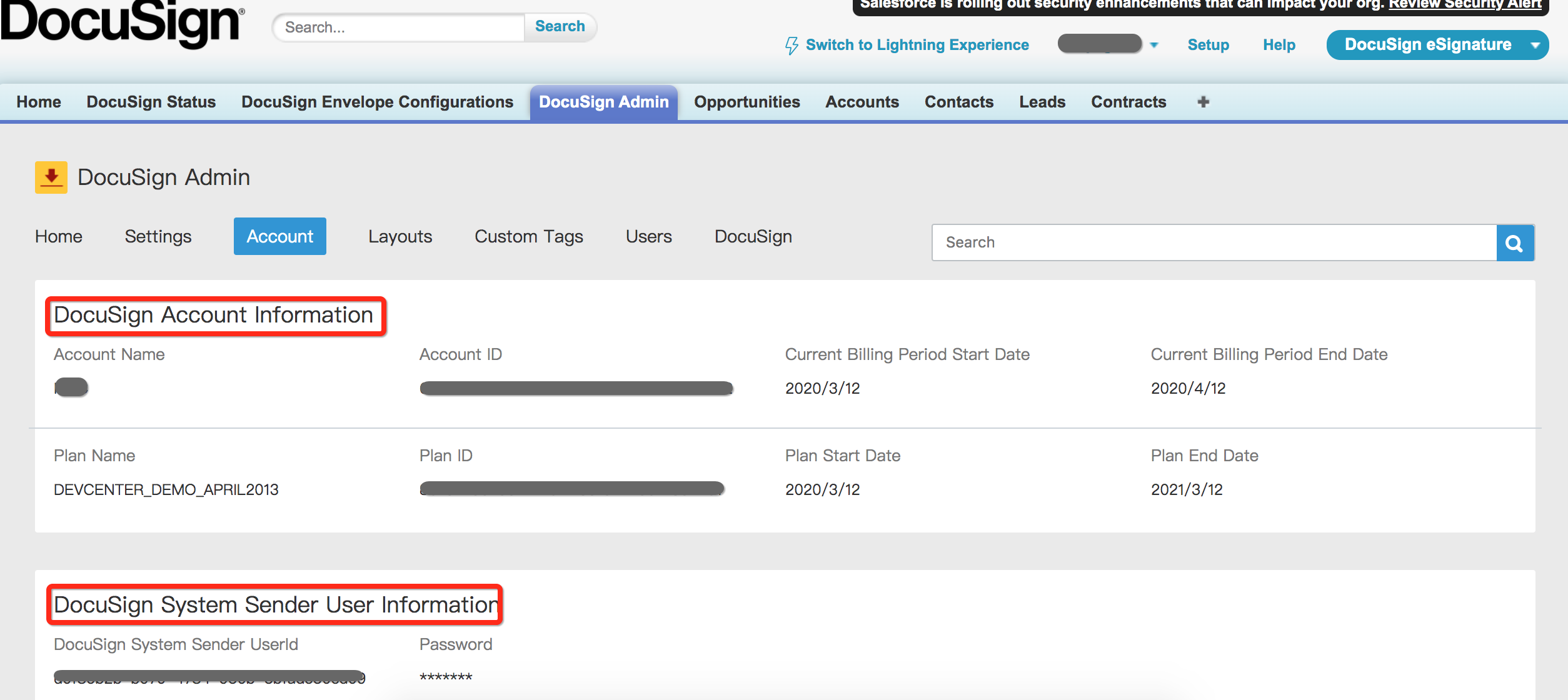
- Home:Docusign的Logo界面,会提供官方配置文档等资料的链接
- Setting:设置Docusign发送出去的邮件title/subject等配置内容
- Account:Docuisgn和Salesforce账号信息
- Layout:关联Salesforce Account / Case / Contact / Contract / Lead / Opportunity 几个对象的页面布局,可以加上Docusign的按钮以及状态相关列表
- Custom Tags:定义合同模板中用于填充的锚点,比如客户需要在哪里签字,或者填写相关信息
- Users:管理Salesforce中哪些用户有权限使用Docusign
- Docusign:点击跳转Docusign 管理后台
点击Docusign进入其管理界面,如下:

其主要包括五个页签,
- Home:关于Docusign一些主要信息的介绍
- Manage:记录该账号下发送,草稿,删除的信件信息
- Templates:设定的Docusign模板
- Reports:对账号Envelope信息的一个汇总
- Admin:核心配置部分,管理员需要的大部分的配置内容都在这里
最后,尝试使用一些标准的Docusign功能,在Salesforce → Docusign Admin → Layouts,将Contracts Layouts对应的Docusign按钮和相关列表加上,然后创建一条测试的Contract数据,如下:

点击 Send With Docusign按钮,会出现发送的界面:
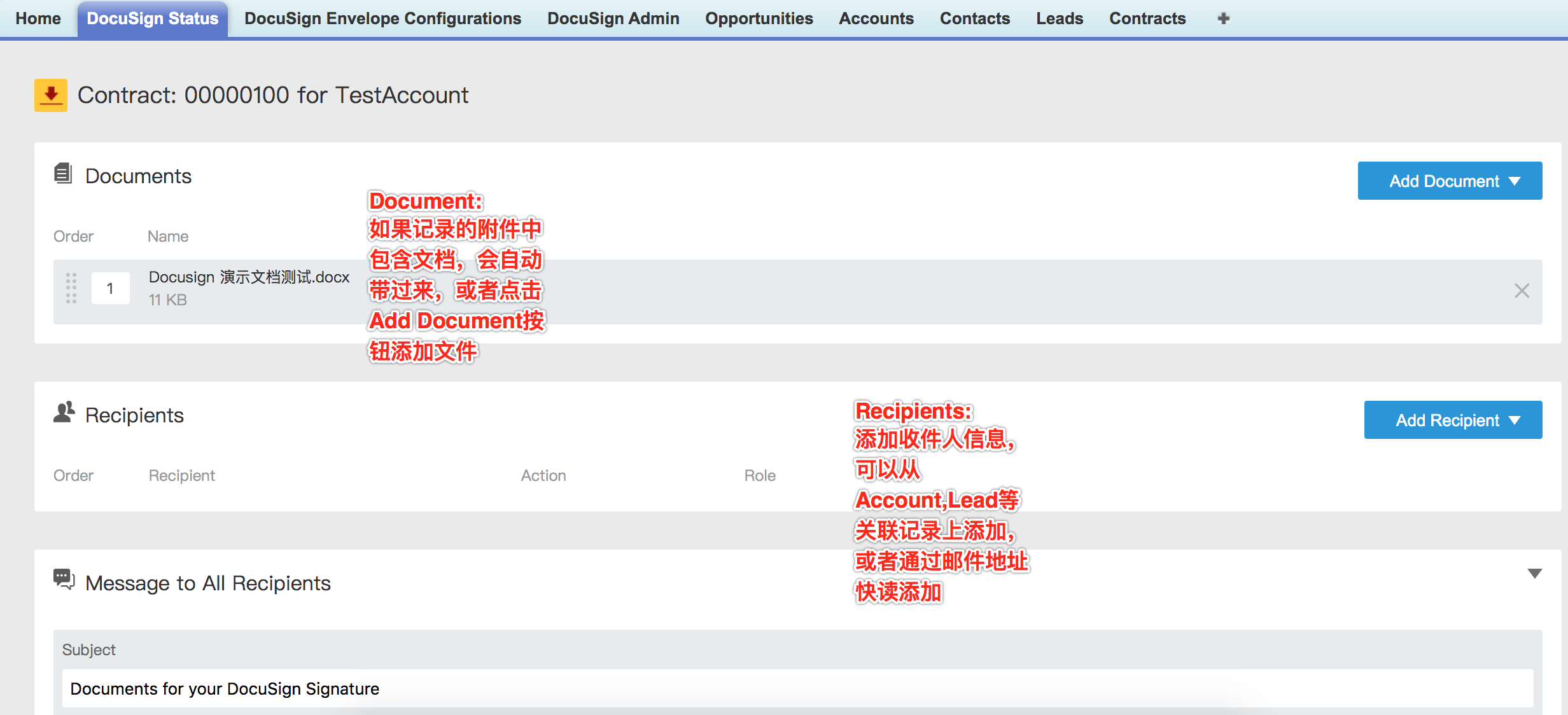
如果在记录上已经包含有附件,Docusign会自动带出来这个附件内容,或者手动点击Add Document按钮来添加要发送的附件,包括记录中的文档,附件,Docusign中的模板,但是不能直接从电脑上上传文件,然后点击添加收件人,包括Lead, Contact 和User这样的Salesforce中的记录,或者快速添加,通过邮件地址添加外部用户,再往下可以配置 收件人收到的邮件内容,包括Subject, Message等
当这些都配置完后,你可以点击 “send now”就将这封信发送给你配置好的收件人,等待对方签字即可,又或者点击 “NEXT” 下一步来进一步配置附件中的内容

配置完成后,点击 “SEND” 按钮,便完成了我们的工作
而在收件人邮箱中,回收到这样的一封来自Docusign的邮件,点击REVIEW DOCUMENT 按钮
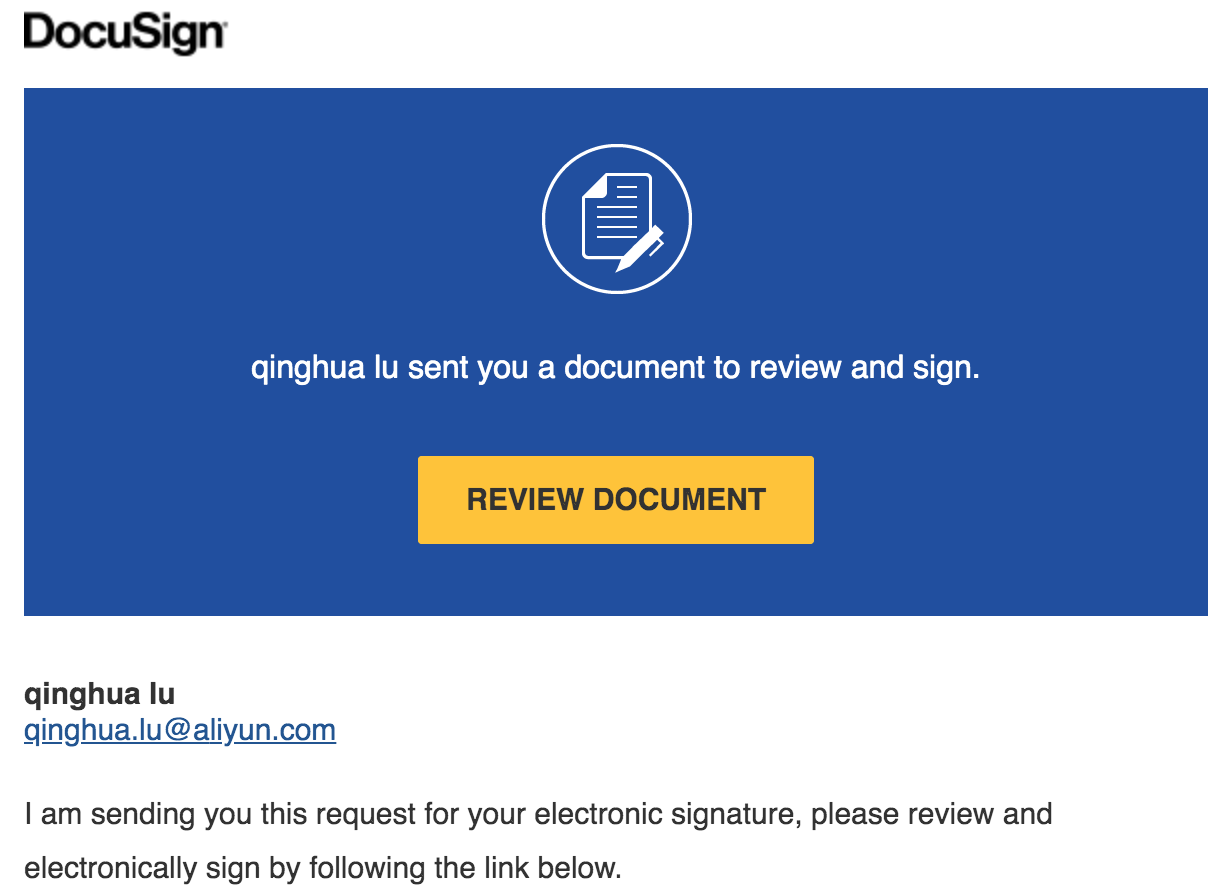
点击按钮会进入Docusign的签名界面,显示如下:
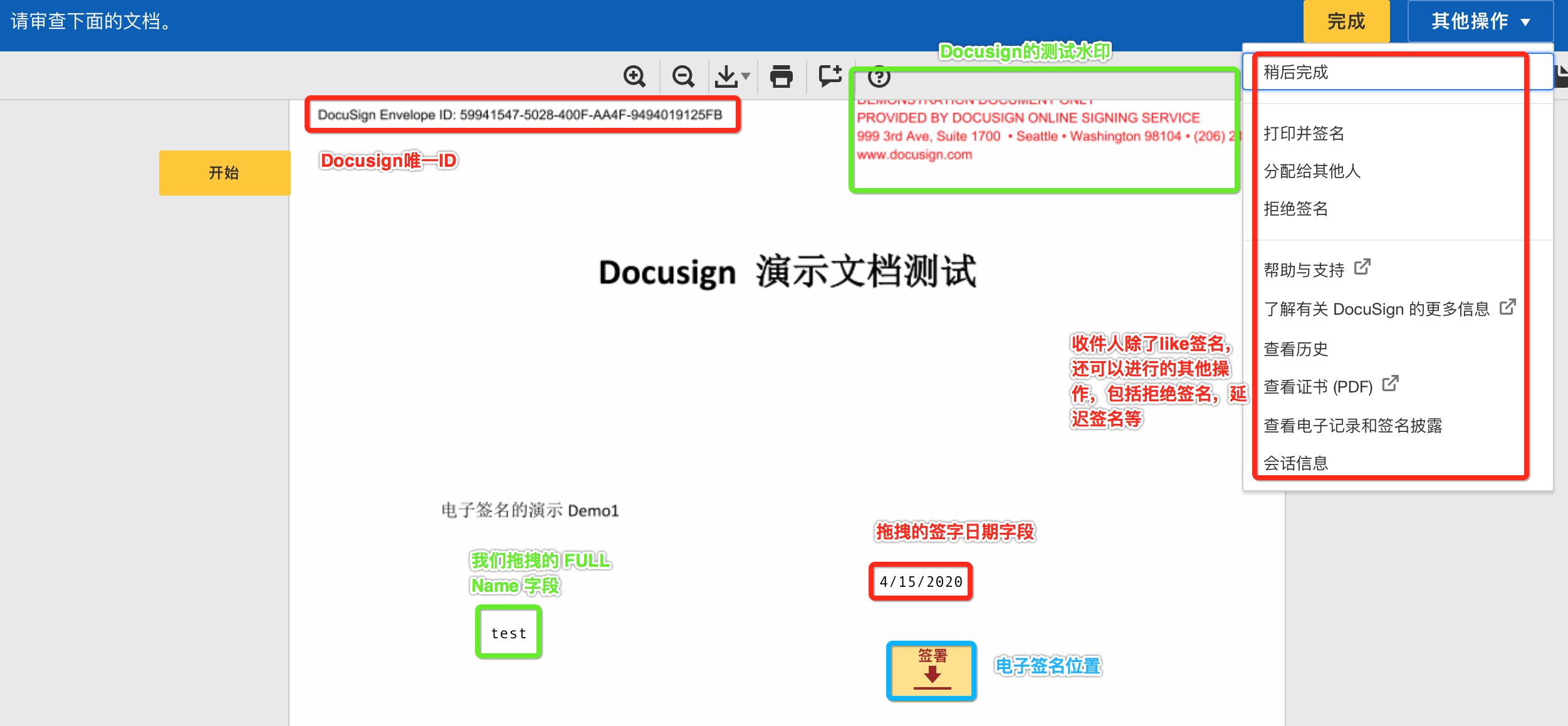
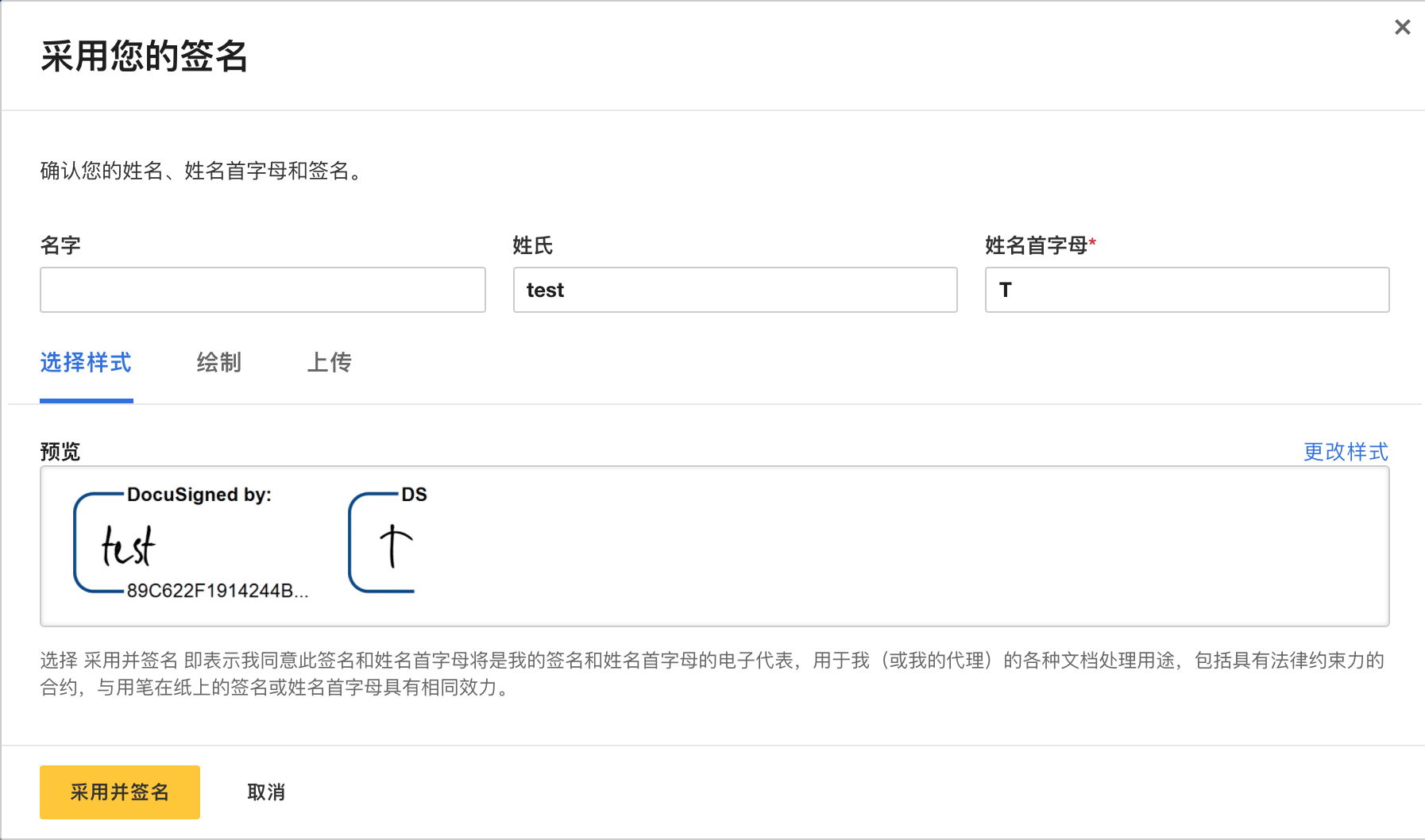
Docusign提供的签名样式分三种
- Default: 默认显示,Docusign提供的模板
- 绘制:适合习惯自己签字的用户,在电脑上直接写即可(建议触摸屏)
- 上传:有自己电子签名的用户可以上传自己的电子签名
当你选择了自己的电子签名后,点击完成,那么签名的过程便完成了,当完成这个签名的过程之后,Docusign会发送一封签字完成的电子邮件给收件人和发件人,提供最终版本的合同文件
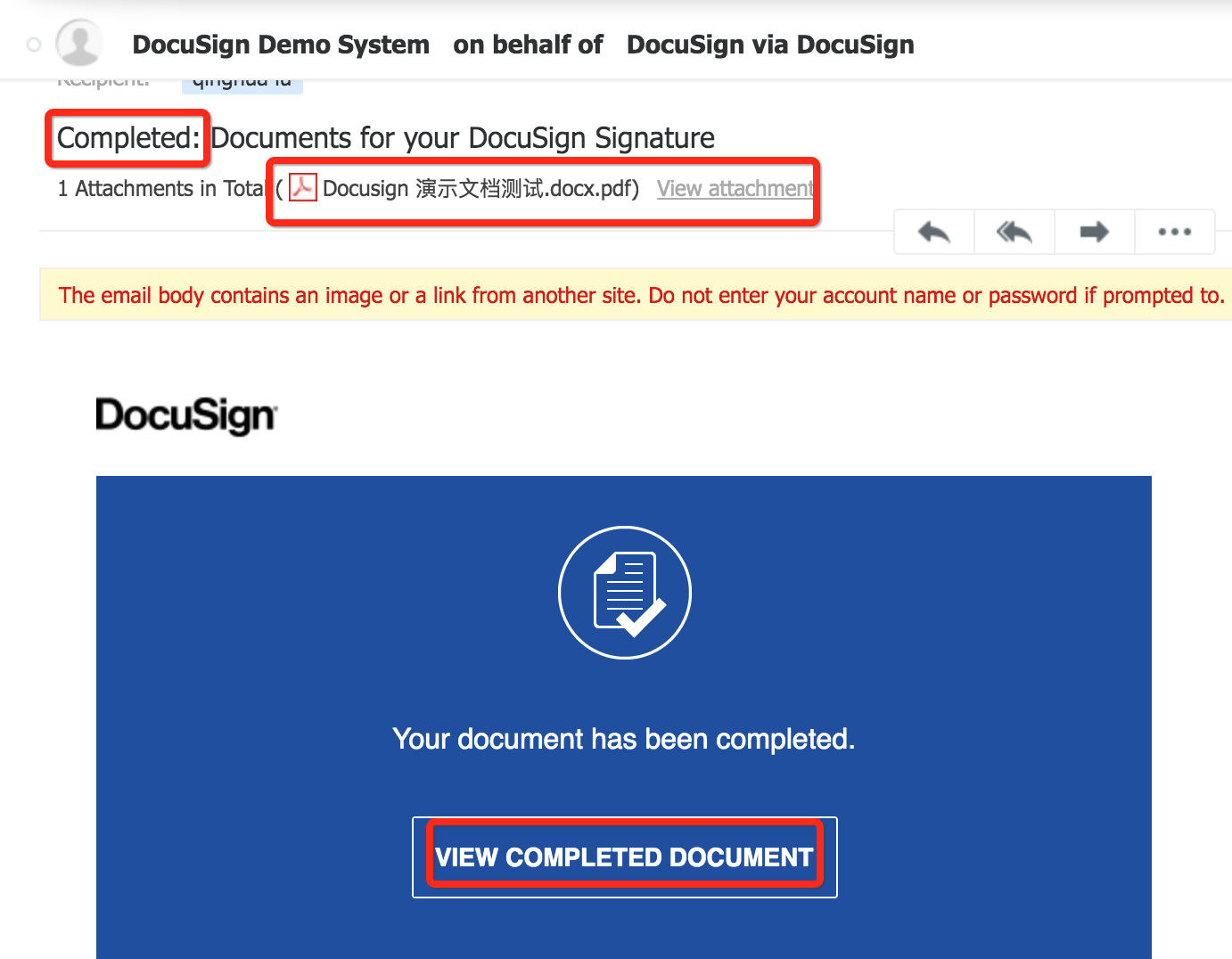
以上就是在Salesforce中安装Docusign的插件,然后完成一个标准的电子签名的过程,如有疑问,欢迎留言交流
本文来自博客园,作者:Ricardo.M.Lu,转载请注明原文链接:https://www.cnblogs.com/luqinghua/p/12709622.html

