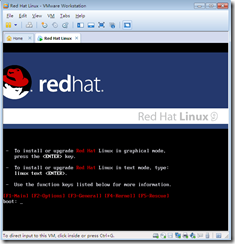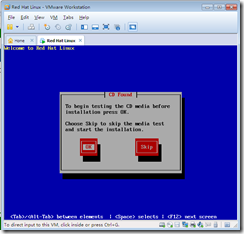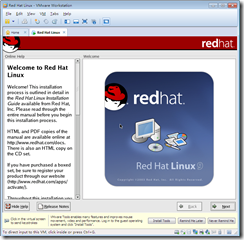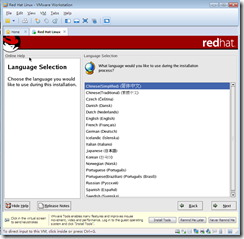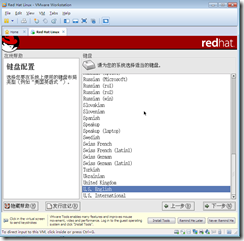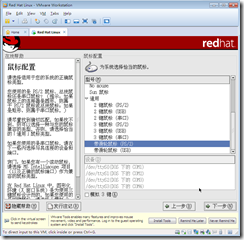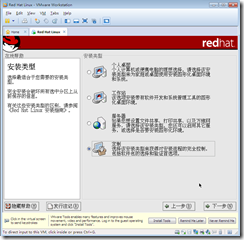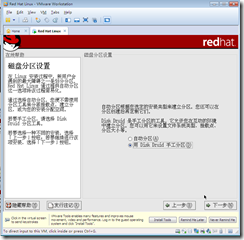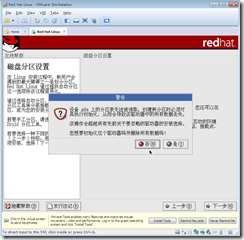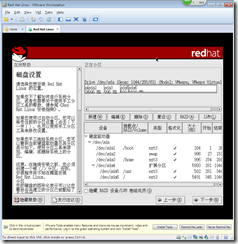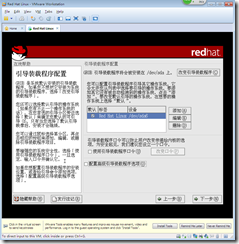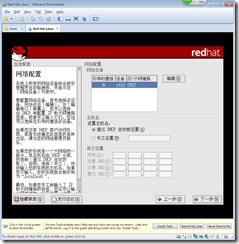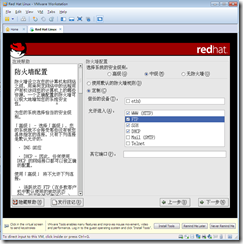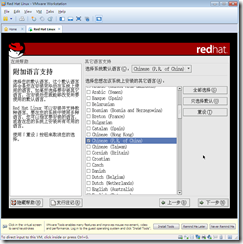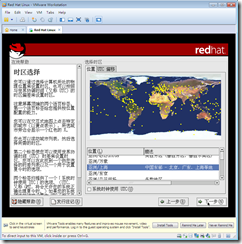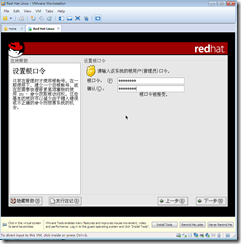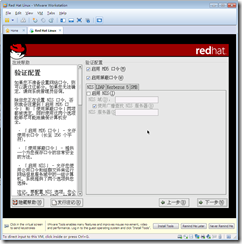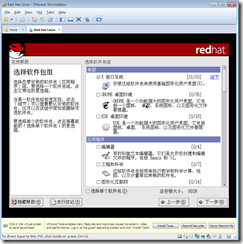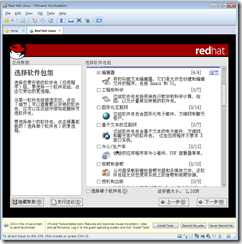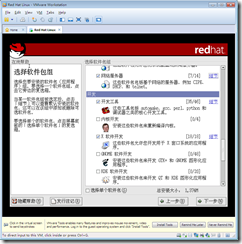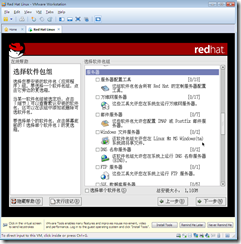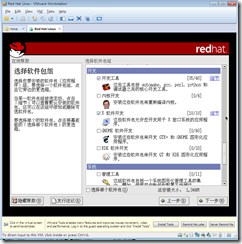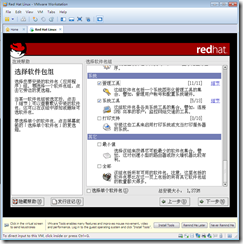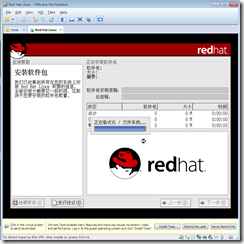第一课Linux系统安装知识(2)
接着上节课单击Finish按钮之后,虚拟机将会启动进入安装界面。
根据提示按回车选择图形界面安装。
这里选择Skip跳过媒介检查。
选择安装语言为简体中文,键盘鼠标默认项即可。
这里安装类型选择是定制并手动分区,因为是虚拟机刚才分配的空间才8G,而且是有些不必要的就在这里剔除掉不安装以便省空间。手动分区可以有效利用空间备份也方便。
这里选择是删除所有磁盘数据重新格式化,因为是刚开始安装没任何数据。
这里就是重点,一般生手就建立/boot引导分区,/根目录,swap交换区即可,但是在这里说明下,一般/boot引导分区占用200M即可,/home目录可以单独出来以后以便备份用户数据,这里这里分配1G,/usr用户软件数据最好1G,swap交换区一般为内存的2倍即可,还有其它分区看情况这里有编博客园的文章大家可以看看参考参考!
引导程序选择界面默认,因为只有一个系统。
网络配置也默认,这里默认是dhcp模式刚才安装虚拟机的时候选择是NAT,这里最好不要更改否则生手访问不了互联网!
防火墙配置由于可能用到SSH等其它这里也可以无防火墙。
这里选择安装语言为中文。
时钟默认。
输入root用户命令,这个要记住,root用户是最高级用户。
单击Next就到定制安装包界面了,有些软件需要选择安装比如最好对DHCP,TELNET,SSH(这里没)等有的安装上,至于其它如图形、音乐那些全部去掉节省空间,单击下一步就开始安装了。