[转]使用RDLC报表
使用RDLC报表(一)
1 建立数据源
启动VS2005新建一个窗体项目,命名为TestProj
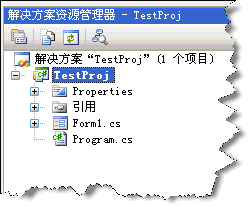
在左边的窗体内选择“添加新数据源”或在菜单上操作“添加新数据源”:
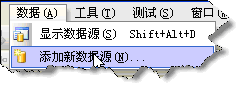
选择后出现对话窗体,选择“数据库”,进入“下一步”:
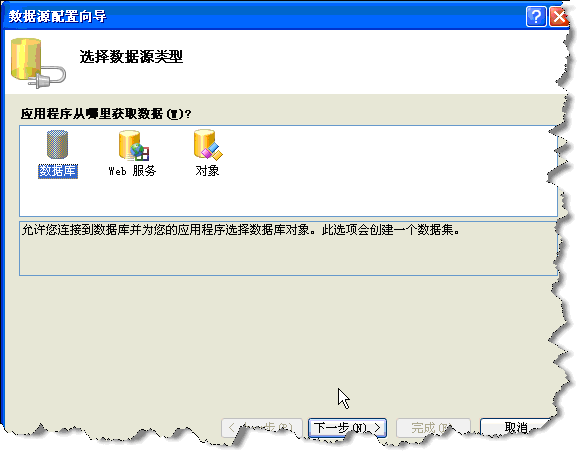
本数据源以SqlServer2000所提供的Northwind数据库为例,因此在数据库内选择驱动程序为SqlServer,具体操作视所用数据库而定(如果连接为Oracle,建议用Oracle所提供的ODP for .NET,地址:http://www.oracle.com/technology/global/cn/software/tech/windows/odpnet/index.html)。
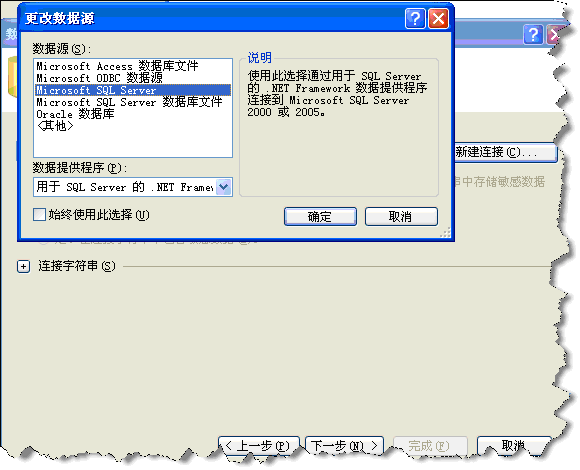
选择数据源后,指定数据库文件,并进行测试,如果连接不通,请检查你的软件设置。
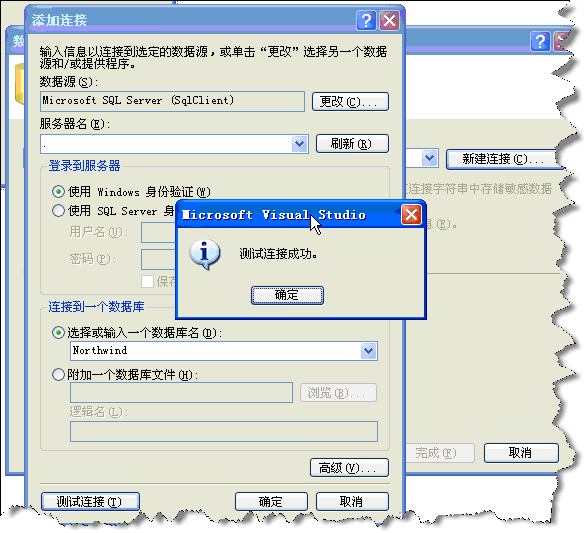
进行下一步,至显示出库文件内的表及视图,然后打开表,并选择其中的Employees,选择完成。
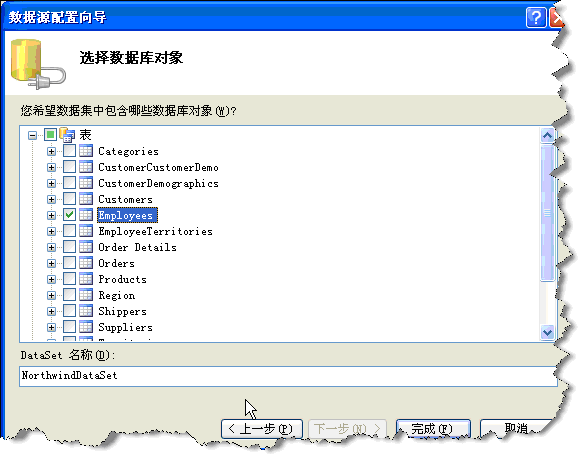
在数据源窗口中显示出所选择表及表内的字段,以备使用。
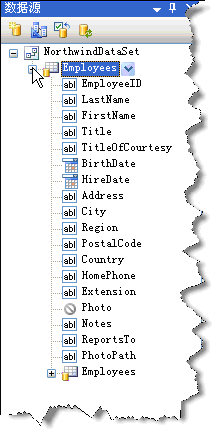
同时在资源管理器中,也可以看到新增加的数据文件。
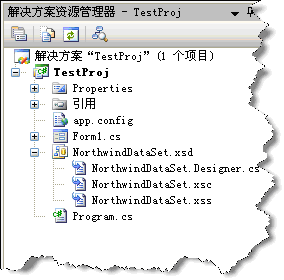
2 报表浏览器
在新建的窗体内,放入报表浏览控件:
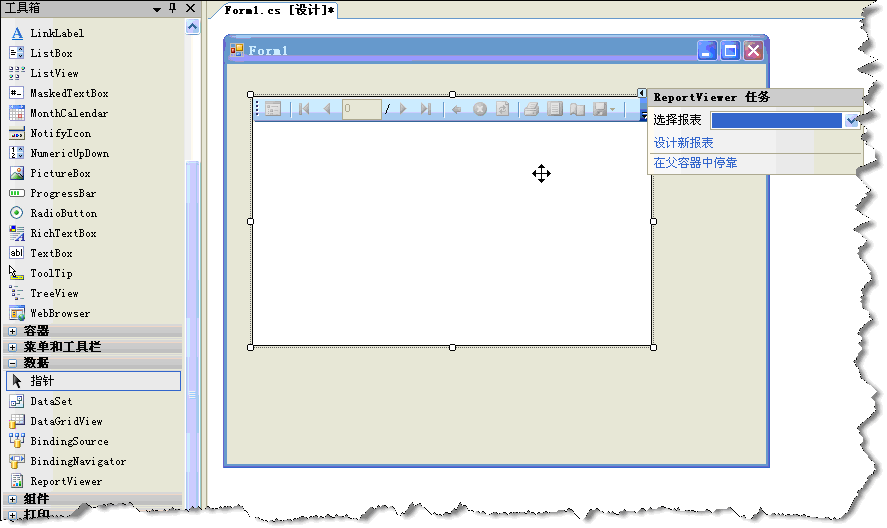
此报表浏览控件集成了报表查看及打印预览的功能,可直接输出至打印机,也可直接输出至Excel文件或PDF文件,对于喜欢看Excel表格的客户来说,这个报表控件非常不错。关于此报表的来源及台前幕后的各种说法,请自己查询相关的网站。
3 建立报表文件
选中报表浏览器控件后,在控件的右上角会出现一个小三角,点击后,出现一个菜单,选择“设计新报表”或在解决方案资源管理器中添加一个新的报表文件:
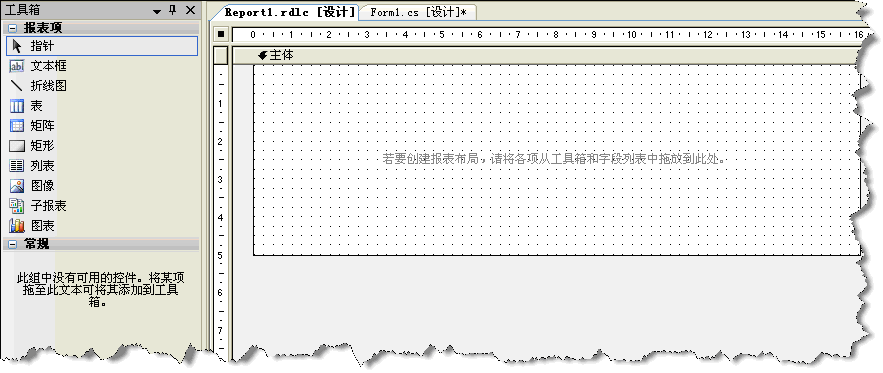
双击“报表项”内的“表”,则设计空白表内生成一个表格,我们可以在表格内添加数据项。
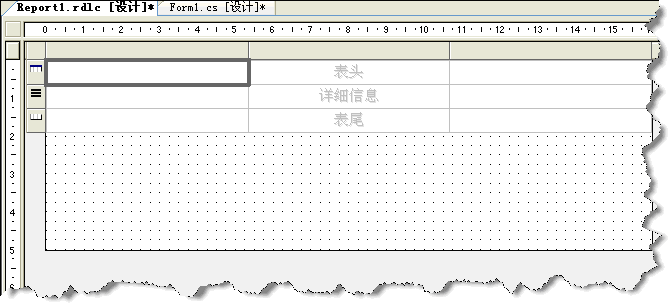
此报表的设计方式类似于MS以前的VB下报表设计环境。在报表设计器中,我将一份报表分为五个部分,从上至下为:报表标题区、列标题区、数据显示区、合计及页脚。如果将报表的设计形式显示出页眉及页脚,报表的形式会看得更清楚些:
选择页眉及页脚:
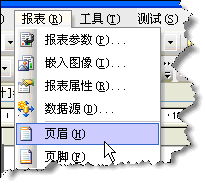
显示结果:
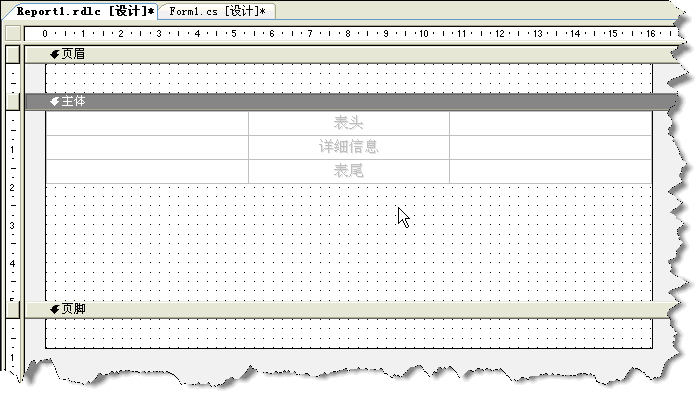
现在开始设计报表:
在“页眉”区内放入一个文本框,将内容更改为“测试报表”,居中,字体放大加粗:
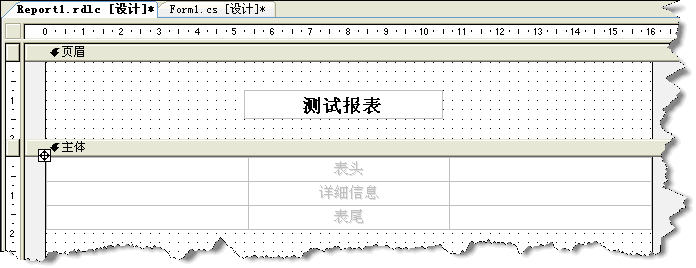
从数据源窗口中选择合适的列,用鼠标拖到报表内的“详细信息”表格上,数据会自动填入:
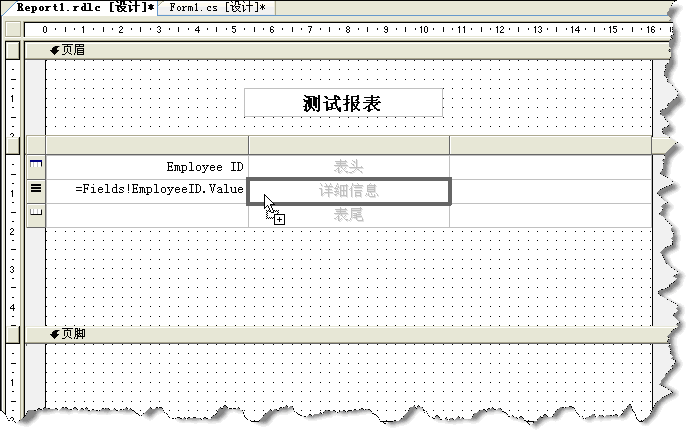

将设计的报表保存后,返回报表浏览窗口,并为报表浏览器选择我们设计的报表:
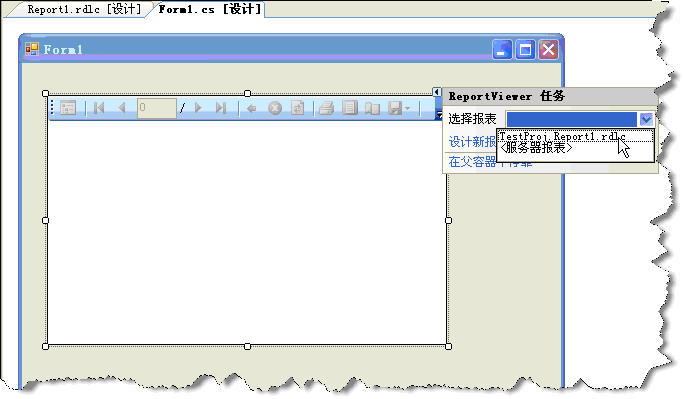
选中报表文件后,菜单也有所改变:
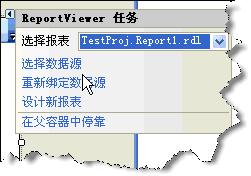
再为此报表文件指定数据源,选择数据源:
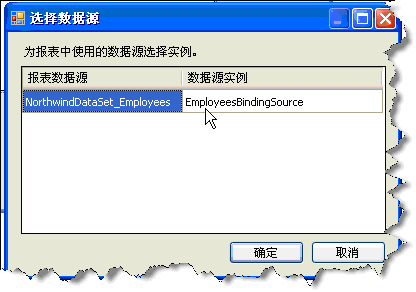
确定,保存文件并运行测试文件。
4 预览
报表生成后预览如下:
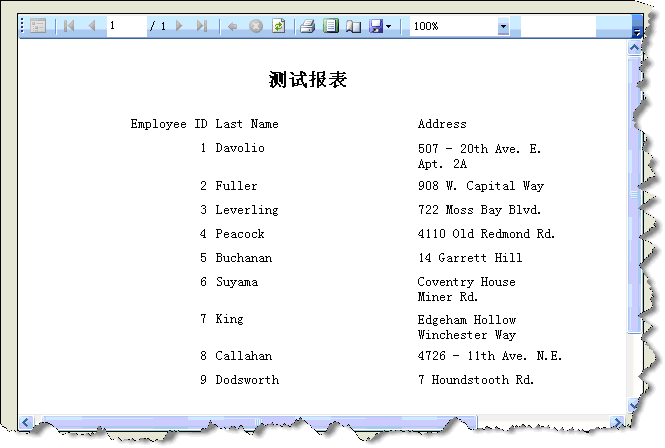
是不是很简单?我们也可以对这个简单的报表进行美化,当然,我加上美化的一些功能后,可能效果更差,但此处只是为了演示用法。
Ø 为数据加表格。
在报表设计器中,选择需要加表格框的区域

然后在工具栏中选择边框工具
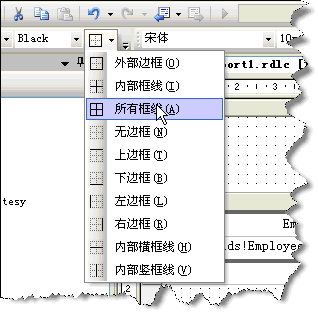
加什么样的框线根据需要,此处我选择“所有框线”。

看上去比原来的灰线能稍黑一些,在预览时就能看出来了。
Ø 加打印时间显示
加入一个显示打印时间的文本框,在上面按右键,选属性:
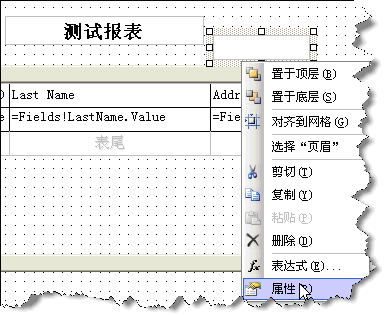
在“文件框属性”内,选择“值”后面的表达式生成:
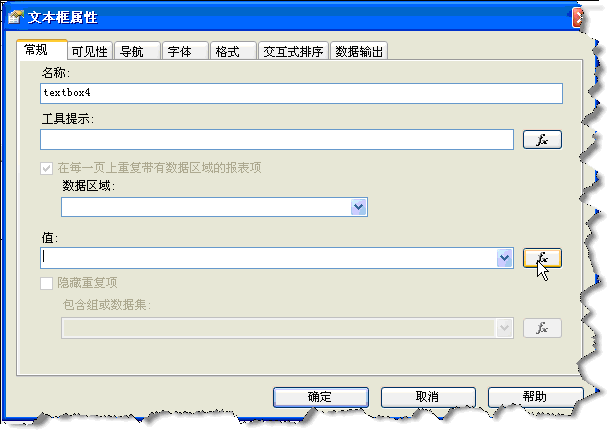
在表达式中选择时间:
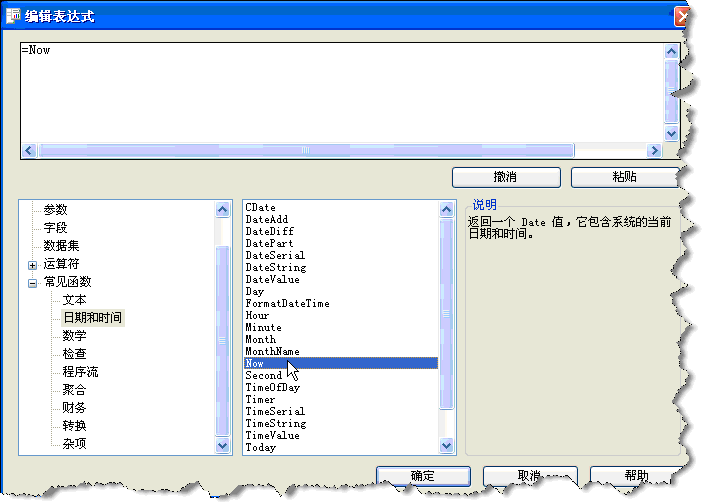
不要忘记表达式的前面一定要有一个“=”,如果没有,手工加上一个。为了更符合我们的习惯,前面可以加个说明,如打印时间等,表达式的写法就要稍做改变:还是以“=”开头,后面加上“打印时间:”,再以“&”连接生成的Now函数即可得到我们想要的样子。
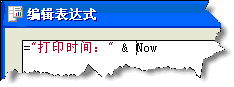
Ø 为行加序号
为了演示,我将序号列加在了表格了最后列
加入一个新的列:
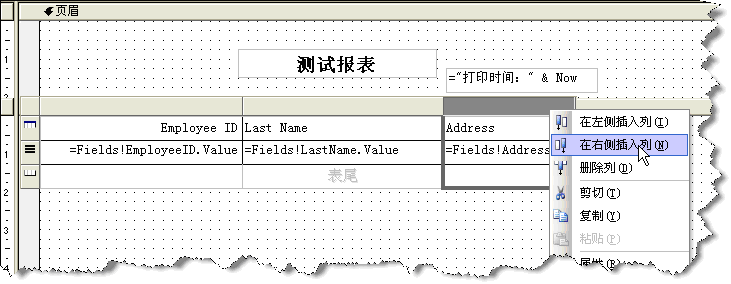
在显示序号的列中输入相关的值:
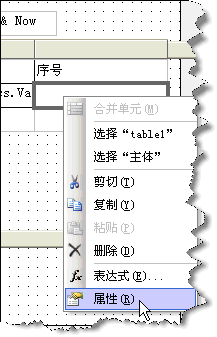
在此表达式的后面是Nothing,不是null,不要搞错。
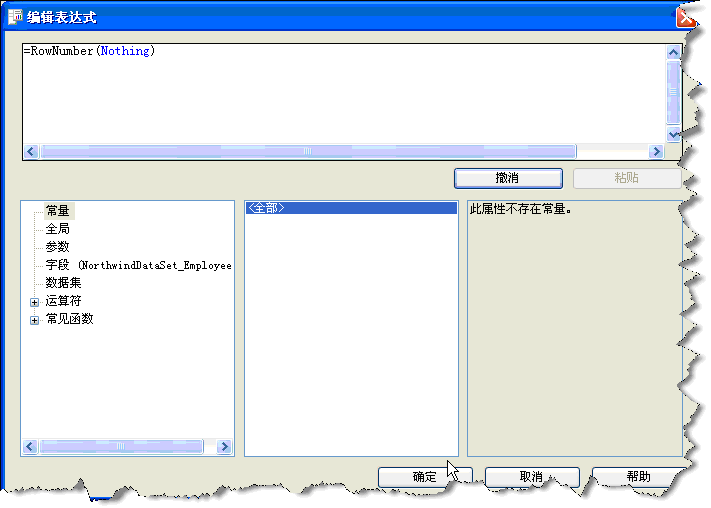
三项功能已经完成,预览:
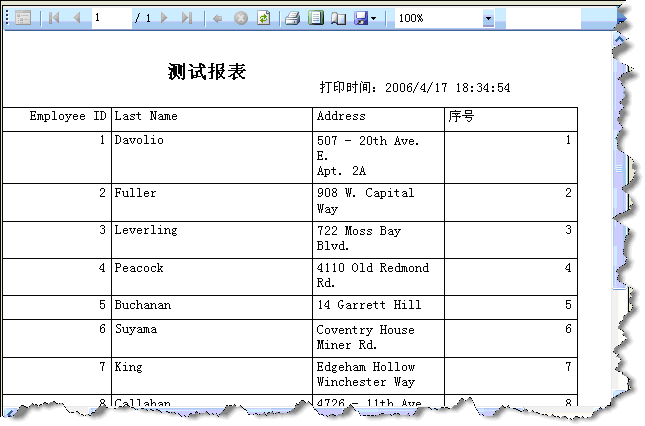
比原来漂亮吗?至少实用了一些。
使用RDLC报表(二)--使用自定义数据集
<!--[if !supportLists]-->1<!--[endif]-->新建窗体
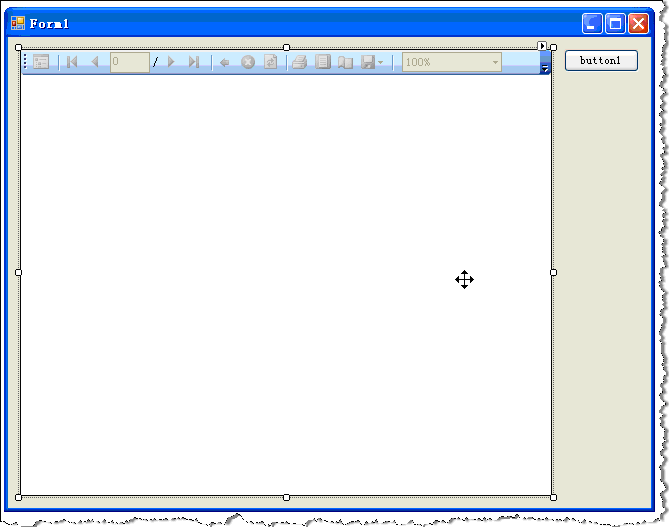
<!--[if !supportLists]-->2<!--[endif]-->建立数据源
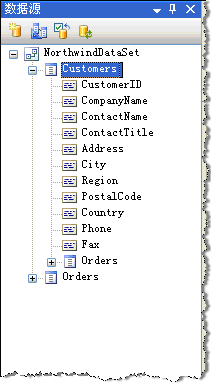
3<!--[endif]-->建立报表
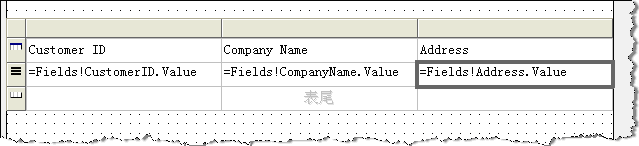
新的数据报表已经生成,下面开始对数据源进行设置。
<!--[if !supportLists]-->4<!--[endif]-->对报表自动生成的数据源进行设置
选择工具栏 à 报表 à 数据源,选中所要修改的数据源后,用“重命名”对其进行修改,如myds。
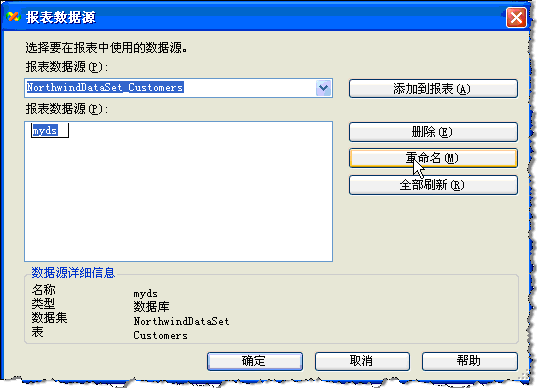
修改完成后,确定退出此窗口。
选中报表设计器内的表格,显示属性。将表格的数据集名称更改为上面修改的名称。
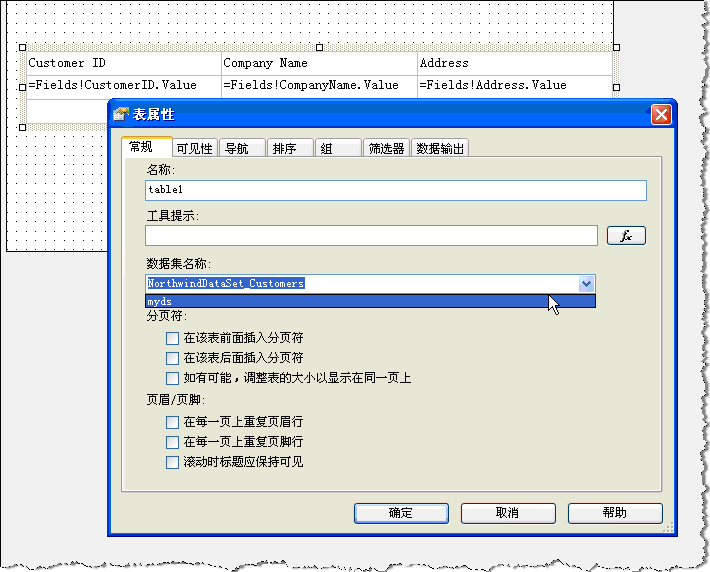
如果一个报表文件内只有一个数据源,则表格内的数据值可直接写为“=Fields!字段.Value”的格式,如果包含多个数据源,则要对此字段的取值进行指定,如“=(Fields!字段.value,“数据集名称””。
<!--[if !supportLists]-->5<!--[endif]-->手动生成数据源
手动生成的数据集内必须包含报表文件内设计的字段名称,否则会运行出现错误。
生成数据集:
/// 报表执行操作
/// </summary>
/// <param name="sender"></param>
/// <param name="e"></param>
private void button1_Click(object sender, EventArgs e)
{
//取得数据集
string connstring = "Data Source=.;Initial Catalog=Northwind;Integrated Security=True";
System.Data.SqlClient.SqlConnection conn1 = new System.Data.SqlClient.SqlConnection(connstring);
System.Data.SqlClient.SqlCommand command1 = new System.Data.SqlClient.SqlCommand("select * from customers", conn1);
System.Data.SqlClient.SqlDataAdapter ada1 = new System.Data.SqlClient.SqlDataAdapter(command1);
DataSet c_ds = new DataSet();
try
{
conn1.Open();
ada1.Fill(c_ds);
}
finally
{
conn1.Close();
command1.Dispose();
conn1.Dispose();
}
//为报表浏览器指定报表文件
this.reportViewer1.LocalReport.ReportEmbeddedResource = "report.Report1.rdlc";
//指定数据集,数据集名称后为表,不是DataSet类型的数据集
this.reportViewer1.LocalReport.DataSources.Clear();
this.reportViewer1.LocalReport.DataSources.Add(new Microsoft.Reporting.WinForms.ReportDataSource("myds", c_ds.Tables[0]));
//显示报表
this.reportViewer1.RefreshReport();
}
运行后的数据显示:
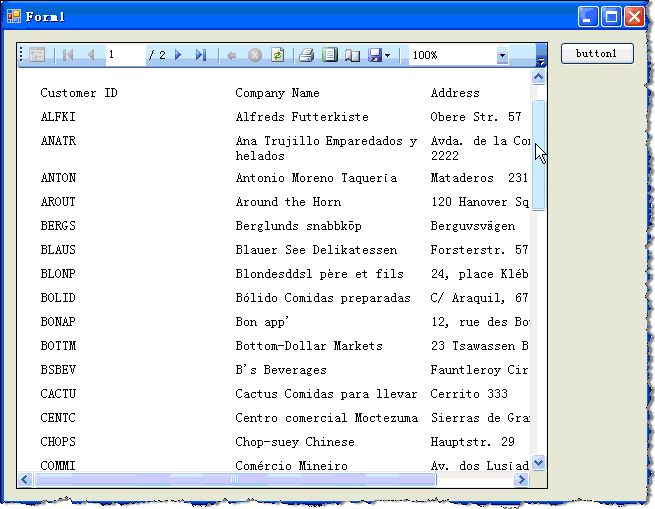
posted on 2006-04-21 19:42 龙少爷 阅读(1189) 评论(8) 编辑 收藏 引用 网摘 所属分类: RDLC报表使用
使用RDLC报表(三)--向RDLC报表传入参数
在使用报表向客户展示结果数据时,实时的在报表中显示某些特定的数据是必需的,如:显示的部门、打印的日期等。本文只简单的演示向报表内传入一个字符值。如有其它问题,欢迎讨论。1、新建一个工程TestReport,一个Form窗体,放入一个TextBox、一个Button按钮,再放入一个ReportViewer控件。
2、在ReportViewer上选择新建一个报表
3、在打开的报表设计器中,选择工具栏的“报表”中的“报表参数”,新加一个参数,名称为content,数据类型为string,确定。
4、在报表设计器的页面上放入一个文本框,在文本框上按鼠标右键->属性,在“文本框属性”窗口中,选择“常规”选项卡内下部的“值”后面的“编辑表达式”按钮(就是那个Fx),在此窗口内,左下框内选择参数,在右下框将会出现在上一步中设置的参数,双击此参数,在上面的框内将出现所需要的表达式:=Parameters!content.Value。保存此报表。报表默认名称为Report1.rdlc。
5、在Form窗体内双击按钮,编写如下代码:
 this.reportViewer1.LocalReport.ReportEmbeddedResource = "TestReport.Report1.rdlc";
this.reportViewer1.LocalReport.ReportEmbeddedResource = "TestReport.Report1.rdlc"; ReportParameter rp = new ReportParameter("content", this.textBox1.Text);
ReportParameter rp = new ReportParameter("content", this.textBox1.Text);
 this.reportViewer1.LocalReport.SetParameters(new ReportParameter[] { rp });
this.reportViewer1.LocalReport.SetParameters(new ReportParameter[] { rp }); this.reportViewer1.RefreshReport();
this.reportViewer1.RefreshReport();
6、运行工程,在文本输入框内输入数据,按下按钮,数据是不是已经传入报表了?
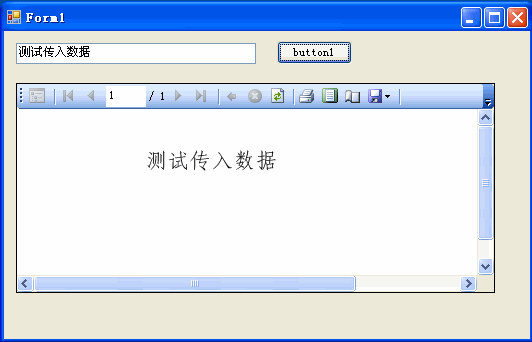
posted on 2007-03-06 14:41 龙少爷 阅读(393) 评论(8) 编辑 收藏 引用 网摘 所属分类: RDLC报表使用




使用RDLC报表(四)--钻取式报表
本文内以MSServer自带Northwind库文件内的Customers及Orders这两个表为例,建立两个报表文件,在查询得出Customers的表数据后,点击此表内的CustomerID数据,报表将转入至下一个报表,并显示与之相关的Orders的数据,即VS中所谓的钻取式报表。1、打开一个工程,并新建一个From,放入一个Button及一个ReportViewer控件。
2、在工程内新建一个数据源,连接到Northwind库文件,显示Customers及Orders这两个表
3、新建一个报表文件,并以表格的形式来显示数据,将Customers表内的CustomerID、CompanyName及Address三个字段放入,形成一份有表头及数据的简单报表,并将此报表保存命名为customerReport
4、再建一个报表文件,与customerReport相同,也以表格的形式来显示报表,将Orders内的OrderID、CustomerID、ShipName及OrderDate四个字段放入表格内,报表保存为orderReport
5、orderReport的数据源根据主报表customerReport的数据来确定数据源的数据,查看表格的数据集名称,我的显示为NorthwindDataSet_Orders,也可以自己另建一个,具体方法见我的《RDLC报表(二)》
6、再打开customerReport报表,将CustomerID设置成为可点击的索引字段,以便转入下一个报表。选择CustomerID字段,按鼠标右键,在”文本框属性“窗口中,选择”导航“选项卡,在下面的”超链接“中选择”跳至报表“,在报表名称中选择”orderReport“,再按下后面的”参数...“按钮,输入一个参数名称,如customerid,参数值选择=Fields!CustomerID.Value。为了与其它数据相区分,可以将此列数据根据自己的习惯改变颜色或加下划线
7、在orderReport中,设置一个报表参数,与CurtomerReprot中的名称相同,以接收父表中传入的参数
8、新建两个取得数据的方法,一个从Customers中取得数据集,另一个从Orders中取得数据集,且带参数。此两个方法可以自己编写类库来实现,也可以在VS的数据集内添加。为了演示方便,我直接使用了Customers的GetData(),并编写了一个Orders的GetDataByCustomerID(@cid)的方法。
9、在From的Button中编写如下代码:
10、使用报表的Drillthrough事件,当选择了钻取项时会发生此事件,给下一个报表取值,代码如下:
运到结果:
运行第一份报表:
钻取后运行第二份报表: