安装centos7和win7双系统教学
2021-08-04 23:50 小罗世界 阅读(707) 评论(0) 编辑 收藏 举报一丶工具和材料
1、一台联网的电脑,或者可以先把软件下载好
2、1个U盘,8G以上最好
3、需要的文件:CentOS7镜像文件(ISO文件)
4、需要的软件:UltraISO
第一步 在Windows中为Linux分出磁盘空间
右击“此电脑” -- “管理”
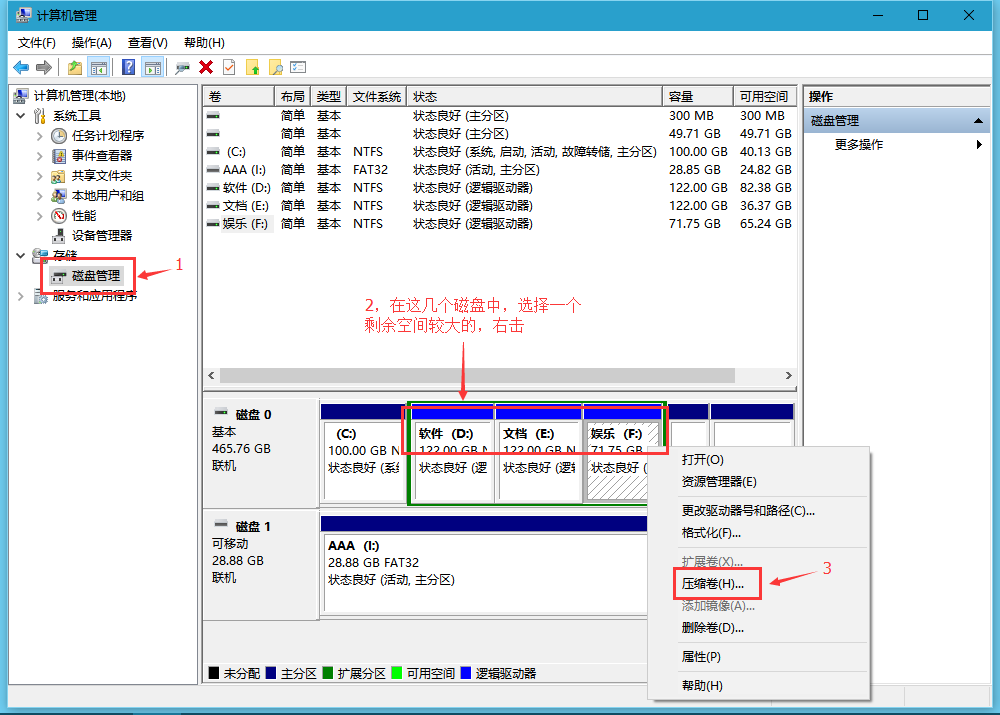
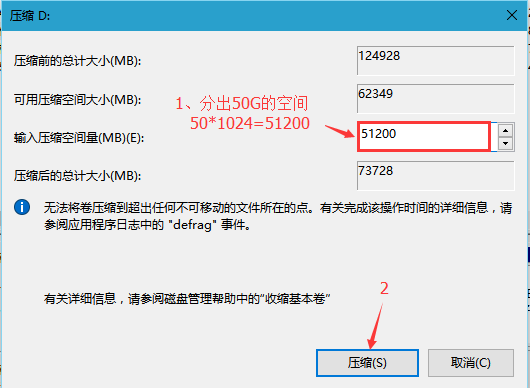
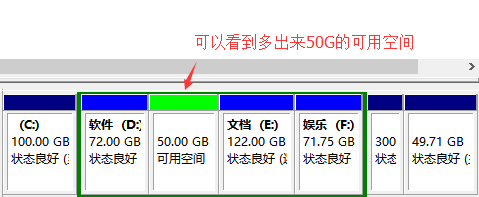
第二步、制作U盘启动盘
下载UltraISO(地址:https://cn.ultraiso.net/xiazai.html)
1、打开ISO文件
点击“文件” -- “打开”,选择你保存ISO文件的地方
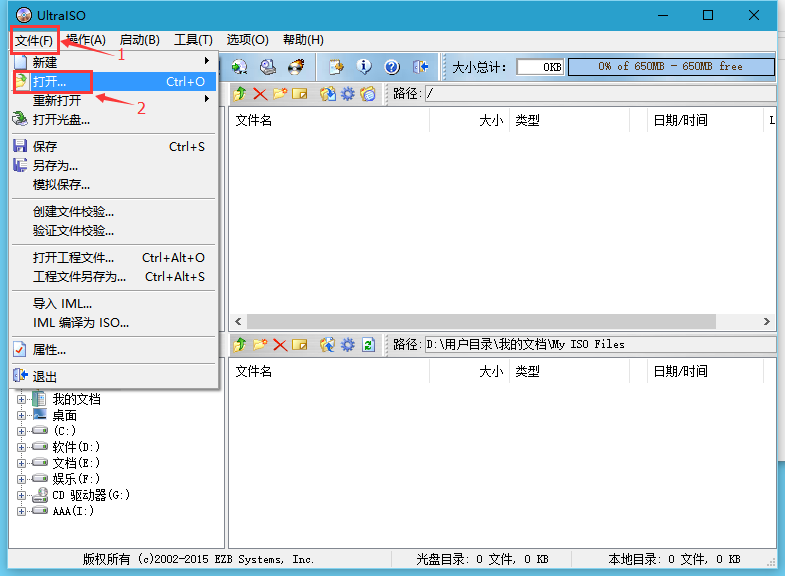
2、写入U盘
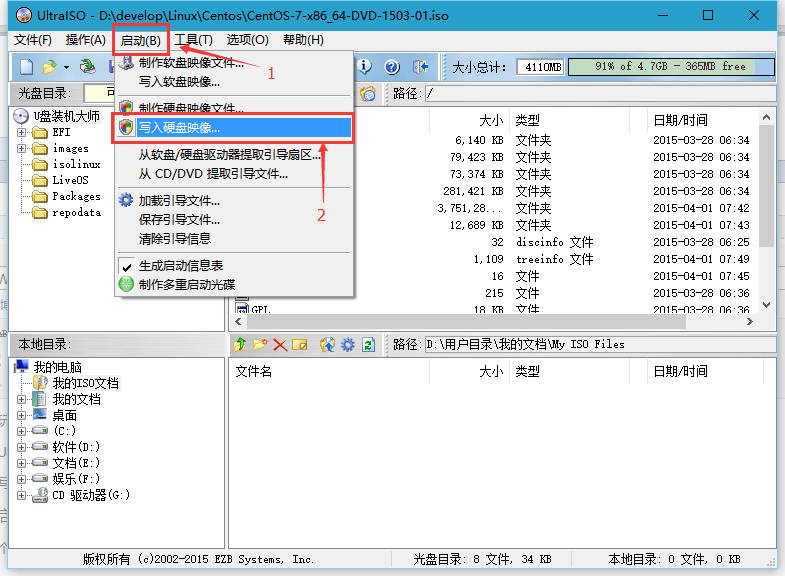
在写入的时候,软件会格式化U盘,所以在写入前一定要注意把U盘中重要的数据进行备份
尽管会自动格式化,但是为了以防万一,我们还是自己格式化一下
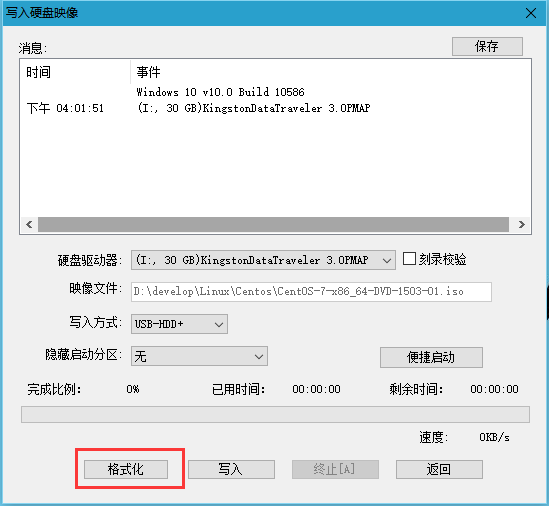
然后一路确定~~~
格式化完成后,进行写入,注意参数的选择
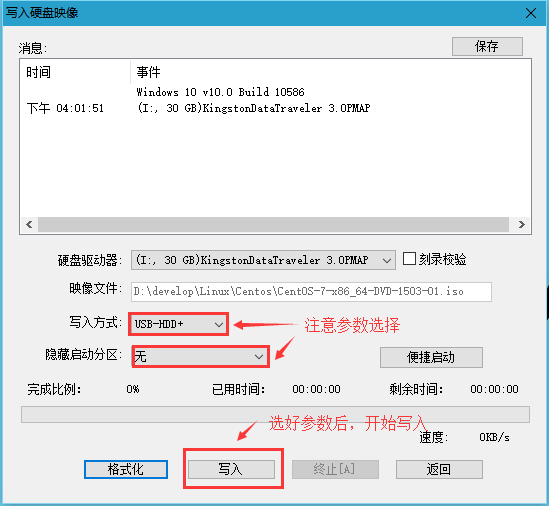
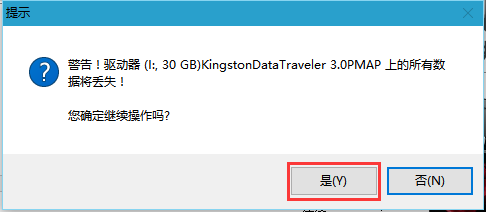
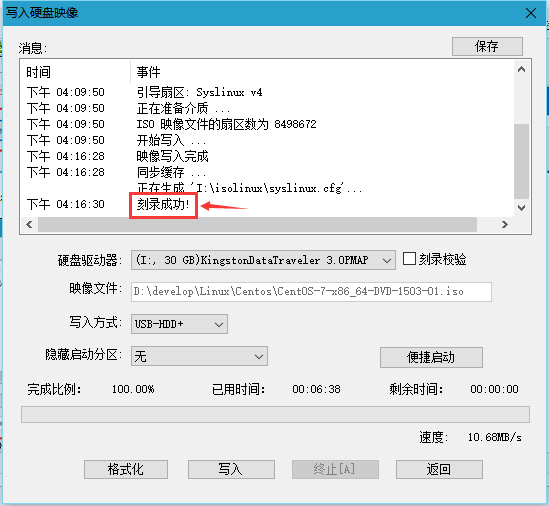
第三步、利用U盘引导
1、重启电脑后,狂按F12进去boot界面,选择USB启动(注意:不通电脑进入boot界面的都不一样的,一般f8,f6,不知道的就一起按)
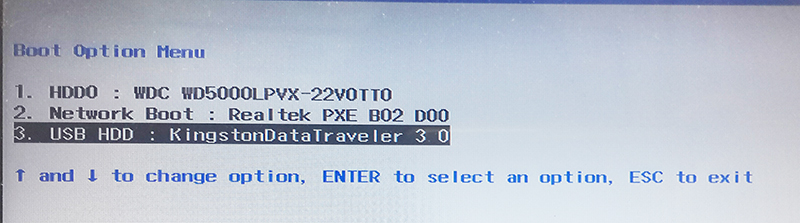
进入画面,有些画面不是下面的画面
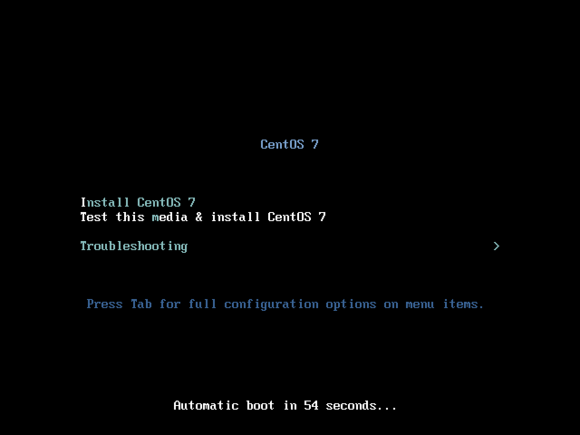
注意不能直接选“Install CentOS 7”或“Test this media & istall CentOS 7”
因为我们是用U盘安装的,所以要指定U盘位置。因此,我们先按下Tab键,屏幕下方的倒计时变为以下字符串(有的筒子可能会遇到按Tab没反应的情况,那可能是你选择了“Troubleshoot ing”这一项,只要将选择光标移上去就好了)
不是以上界面的,按e键(必须是英文状态的)就会弹出这个界面
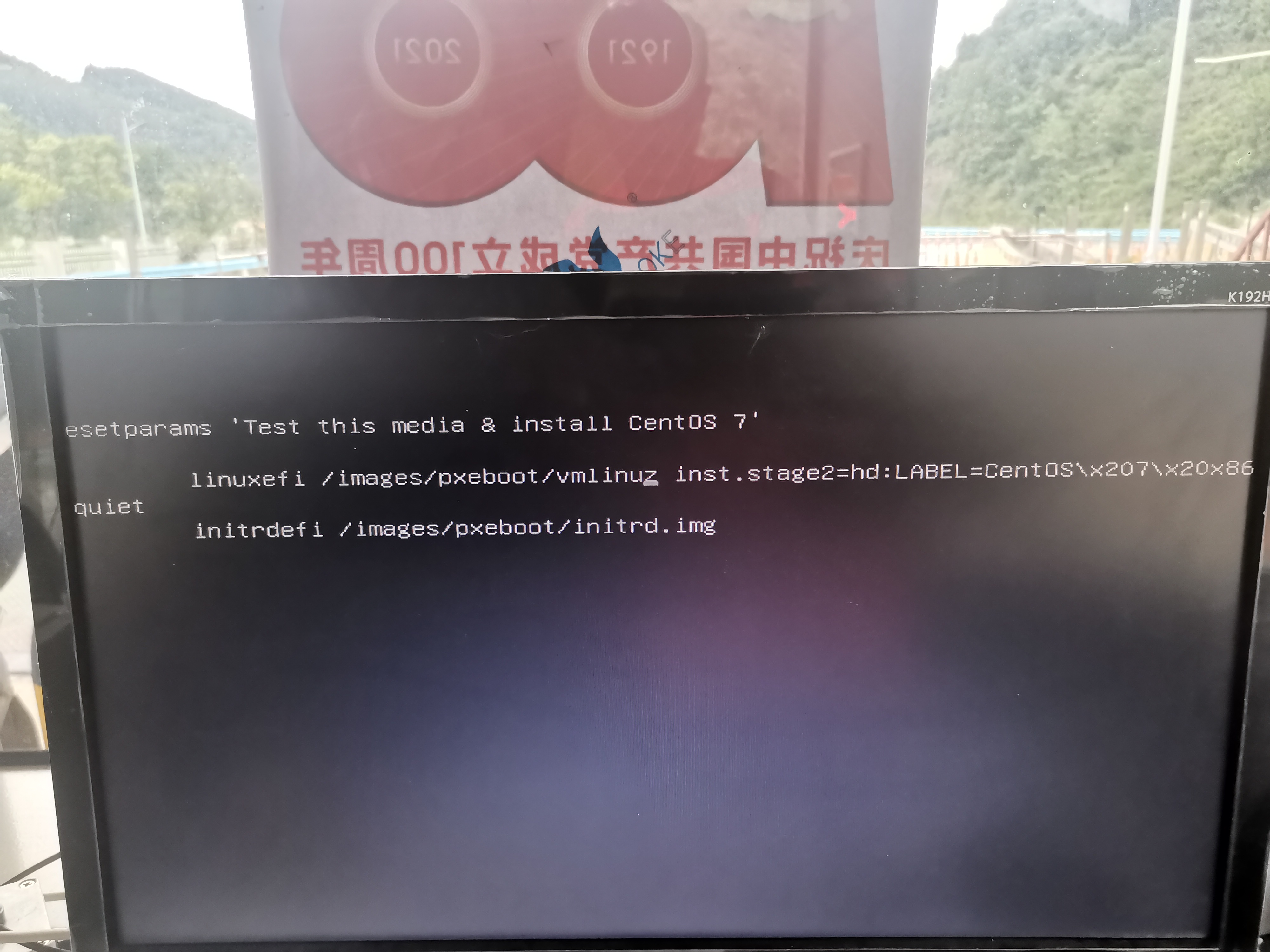
随后移东光标,删除我们不要的,
把hd:LABEL=之后queit之前的内容全部删除,修改城我们的U盘名字 (如U盘名字叫Centos,那么修改城 :hd:LABEL= Centos queit)
hd:LABEL= U盘名字 queit
修改完之后按ctrl+x保存(必须是小写的),随后按enter键开始安装
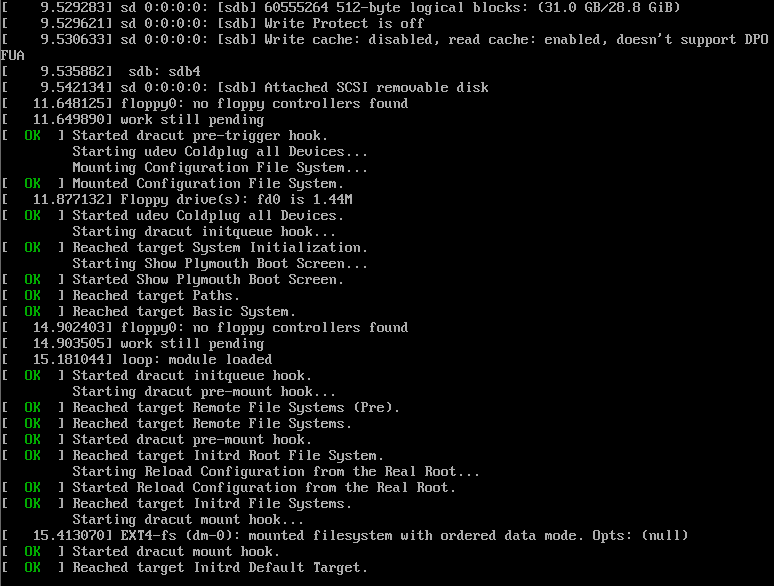
这些不用管,等他安装好之后就下一个界面
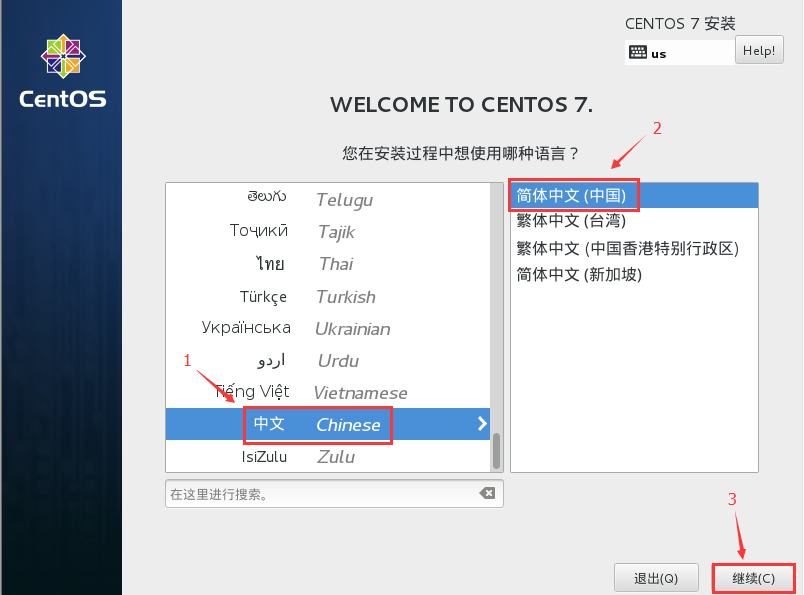
随后就开始安装了
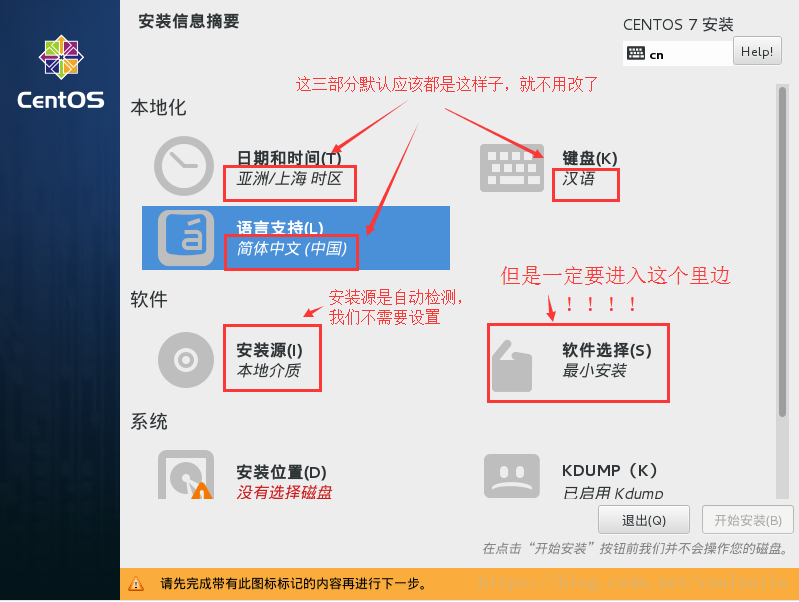
注意一定要进去选一个桌面,如果你不知道你需要安装什么内容,就全选GNOME桌面下的内容,只是时间比较长而已,不影响
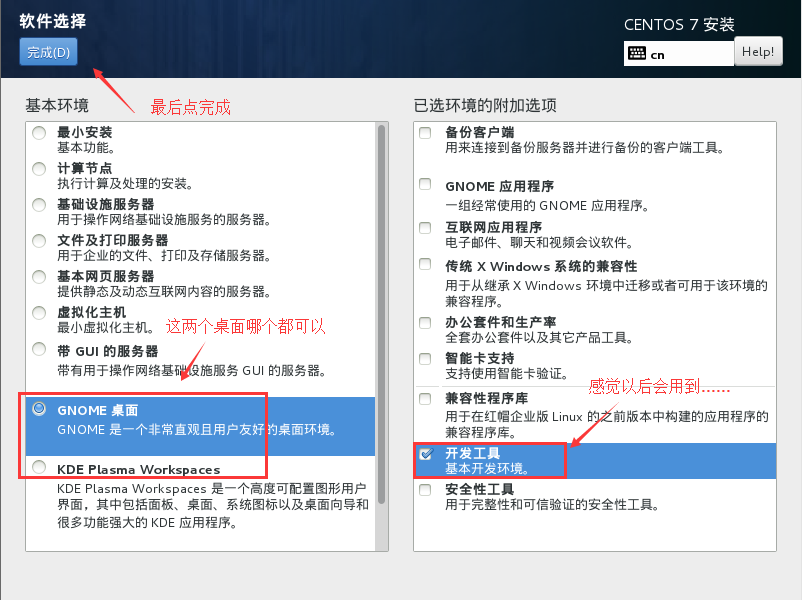
接下来就选择盘安装了
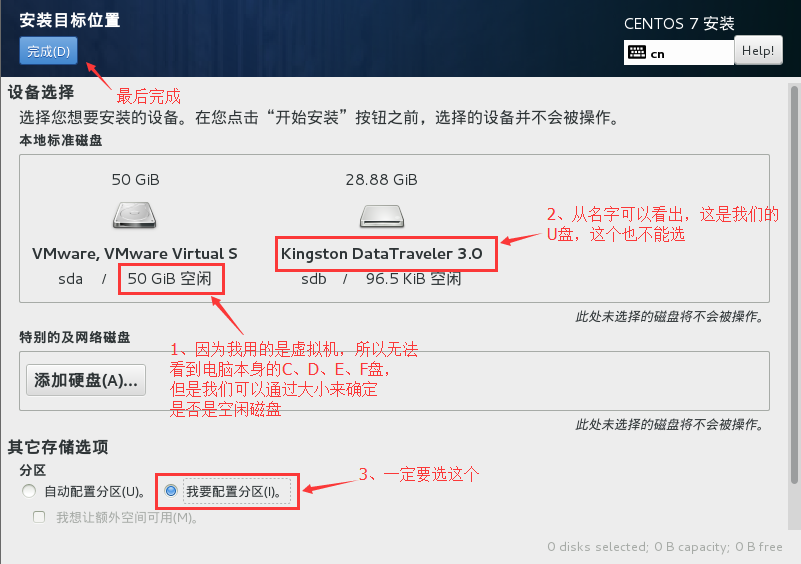
分区可自行分区,或者自动分区 (百度分区教程很多)
点击完成跳到这个界面,我们选择标准分区
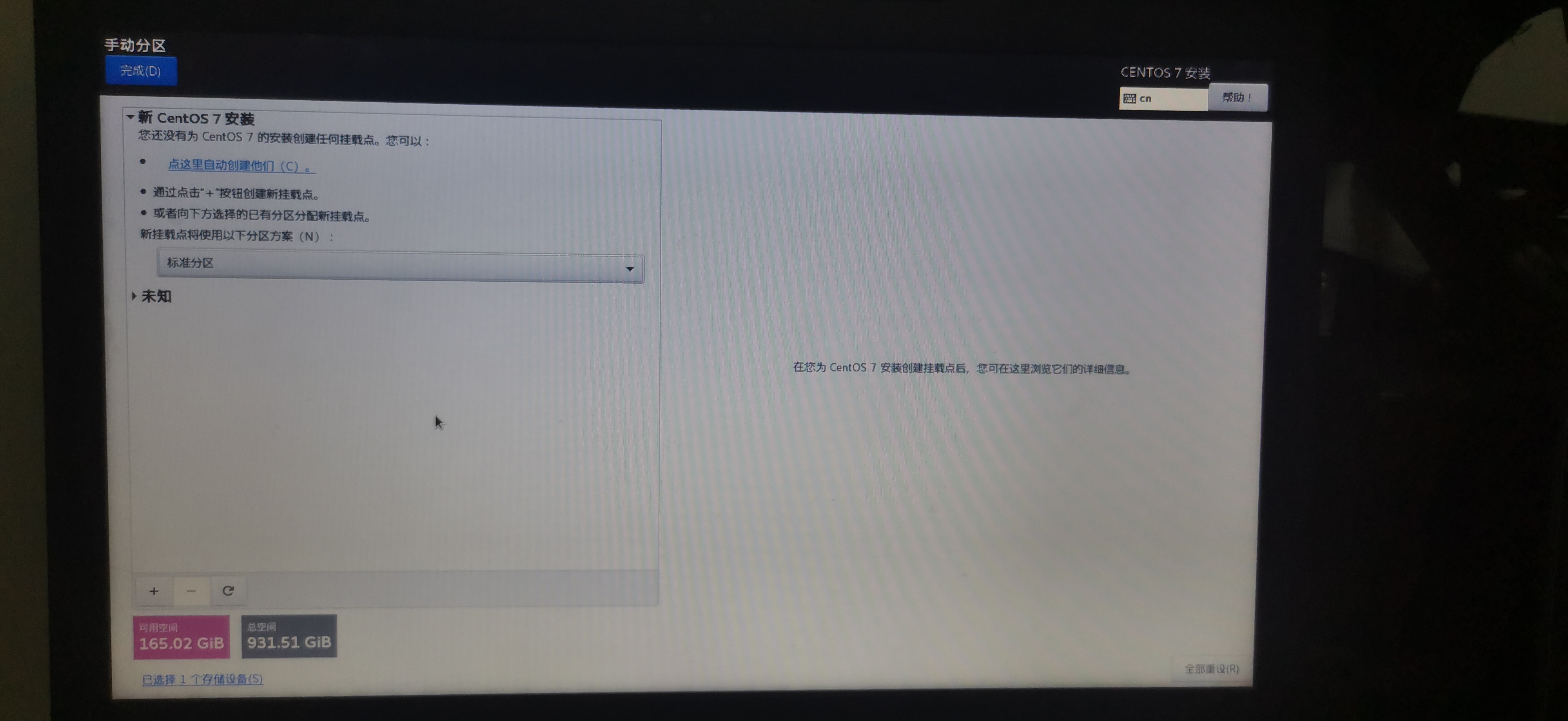
左下角加号开始:我们开始分区/boot/efi 系统盘,我这里分了512M(大小自己分),swap缓冲区,当系统卡,留空间运行,分了2G,剩下的所有空间都留给 "/"(center-root),不用填写数据,就是所有空间都留给它。
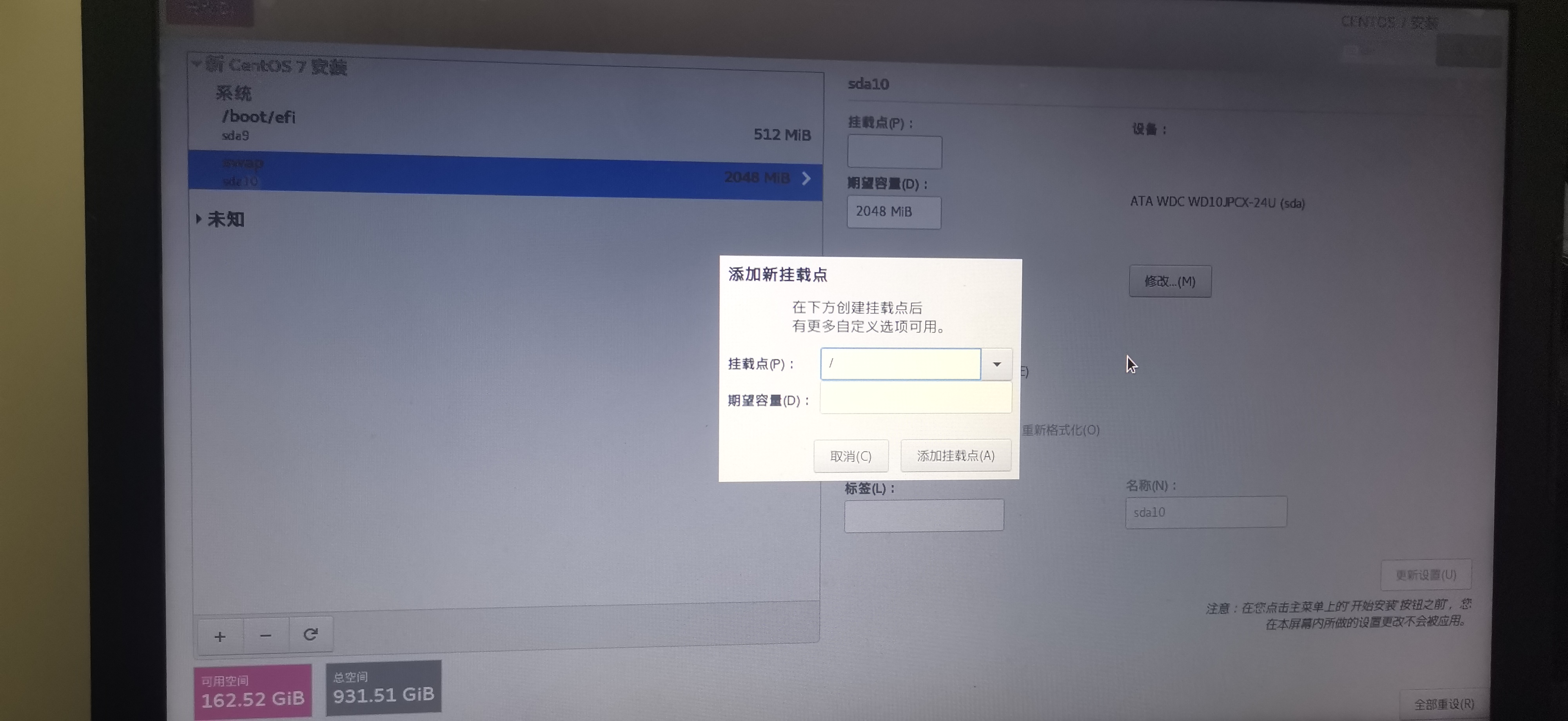
点击添加挂载点,分完如下:
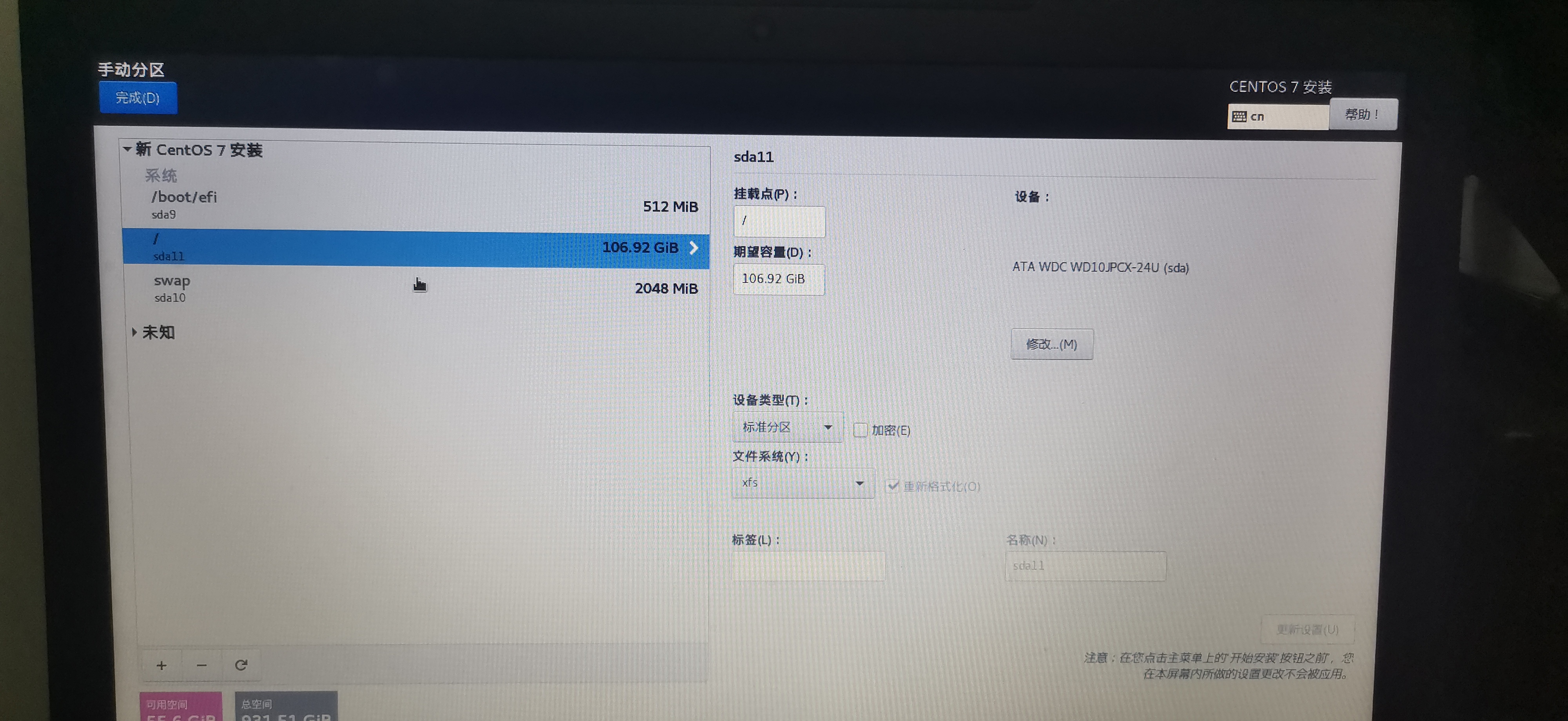
点击完成,让后弹出提示框,接受即可,点击完成,退出分区完成。
一系列之后就安装好了,密码用户名那些可根据自己要求来设置
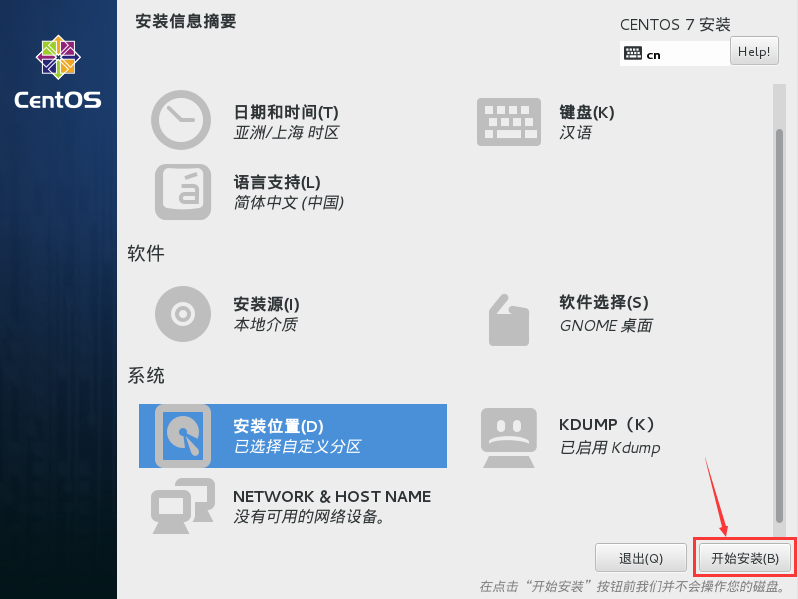
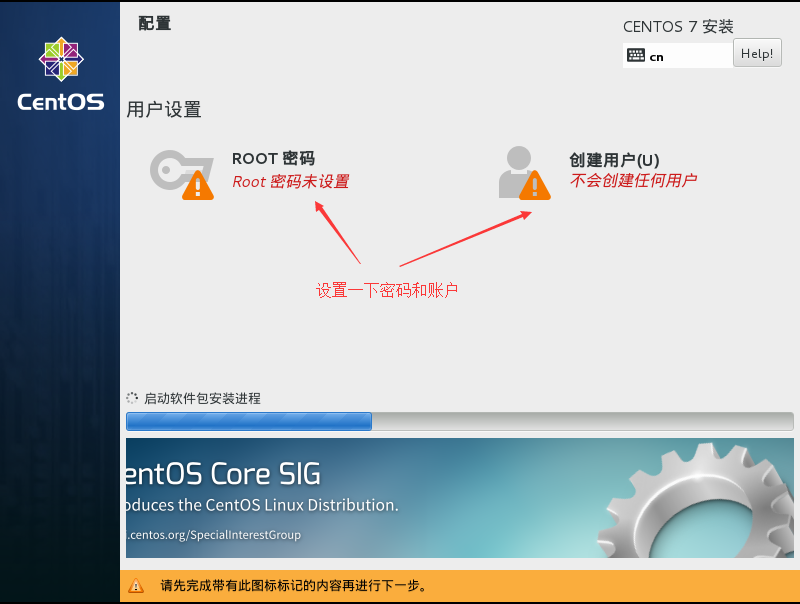



【推荐】国内首个AI IDE,深度理解中文开发场景,立即下载体验Trae
【推荐】编程新体验,更懂你的AI,立即体验豆包MarsCode编程助手
【推荐】抖音旗下AI助手豆包,你的智能百科全书,全免费不限次数
【推荐】轻量又高性能的 SSH 工具 IShell:AI 加持,快人一步
· 如何编写易于单元测试的代码
· 10年+ .NET Coder 心语,封装的思维:从隐藏、稳定开始理解其本质意义
· .NET Core 中如何实现缓存的预热?
· 从 HTTP 原因短语缺失研究 HTTP/2 和 HTTP/3 的设计差异
· AI与.NET技术实操系列:向量存储与相似性搜索在 .NET 中的实现
· 10年+ .NET Coder 心语 ── 封装的思维:从隐藏、稳定开始理解其本质意义
· 地球OL攻略 —— 某应届生求职总结
· 提示词工程——AI应用必不可少的技术
· Open-Sora 2.0 重磅开源!
· 周边上新:园子的第一款马克杯温暖上架