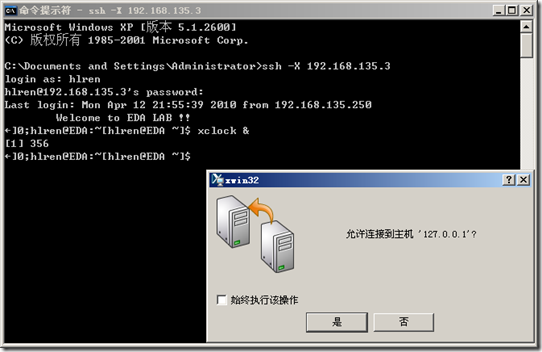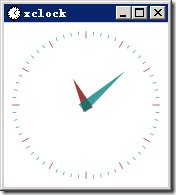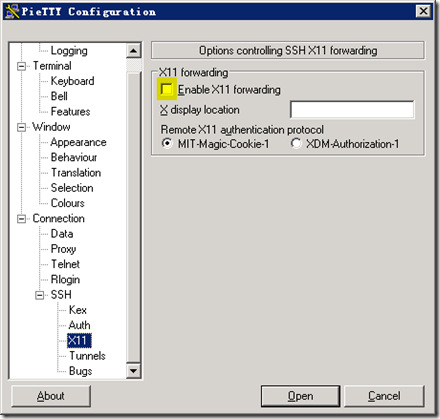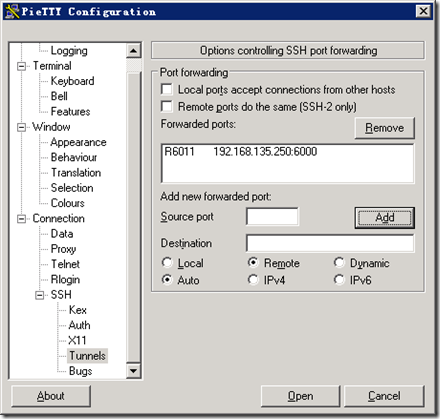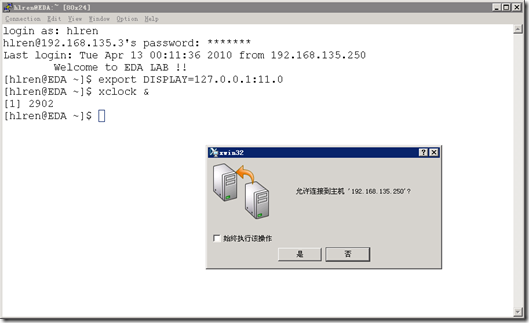(原创)利用SSH端口转发功能实现X转发
SSH协议中有X转发协议。在SSH的客户端putty中只要选中Enable X11 forwarding(在命令行下输入 –X 选项)就可以把远程的窗口带到本地,很方便。
其实明白了X转发的原理后就知道,ssh的X转发功能(-X选项)完全可以用端口转发功能来实现。而SSH的端口转发功能可以分为本地端口转发(-L选项)和远程端口转发(-R选项)。
这两种转发方式很困惑人,而有一种方法比较容易记:在本地机上利用SSH连接远程主机,在这个过程中,我们可以很容易分清楚SSH client端和SSH server端。同时使能ssh的端口转发功能,按照数据流的流向,又可以分为一个Client端和一个Server端,如果这两个server端是在同一端的机器上就是本地端口转发,反之,就是远程端口转发。
可以做一个实验
本地环境:Windows xp + ssh client + X-win32. IP 192.168.135.250
远程环境:Linux + ssh server. IP 192.168.135.3
打开X server(X-win32)
利用X转发选项实现X转发
DOS环境下,输入
ssh –X 192.168.135.3
输入用户名和密码。输入
xclock &
显示效果
点击是,显示
利用SSH的端口转发功能实现X转发功能
DOS环境下输入
ssh –R 6011:127.0.0.1:6000 192.168.135.3
(为什么是-R远程端口转发,根据数据流判断,还得仔细理解X server和X client的区别)(6011:127.0.0.1:6000,可理解为 源端口:远程主机:远程主机端口)(转发135.3主机的6011端口,需设置DISPLAY变量)
输入用户名和密码,登录。输入
export DISPLAY=127.0.0.1:11.0
输入
xclock &
显示效果
windows下配置putty做上述实验
确保不要选中Enable X11 forwarding
设置ssh Tunnels(ssh 隧道)
Source port:6011
Destination:192.168.135.250:6000
Remote
Auto
点击Add
其它选项根据习惯自行设置。
输入用户名和密码,登录,设置DISPLAY变量,与上部分类似
export DISPLAY=127.0.0.1:11.0
xclock &
显示效果