[转]A message is added to the Dead Letter Queue (DLQ)
A message is added to the Dead Letter Queue (DLQ)
Summary
A message is added to the Dead Letter Queue (DLQ). Use the ‘Service Bus Explorer’ tool to identify and resolve the error.
Cause
This alert is sent when a new message is added to the Dead Letter Queue (DLQ).
Resolution
Use the Service Bus Explorer tool to view the dead letter queues and resolve the issue using the following steps:
Service Bus Explorer is an open source tool that can be used to manage Azure Service Bus. For additional information on the Service Bus Explorer tool, see External Links.
Steps to connect to the Azure Service Bus namespace
-
Open the Service Bus Explorer tool.
-
Click File > Connect.
The Connect to a Service Bus Namespace dialog box is displayed.
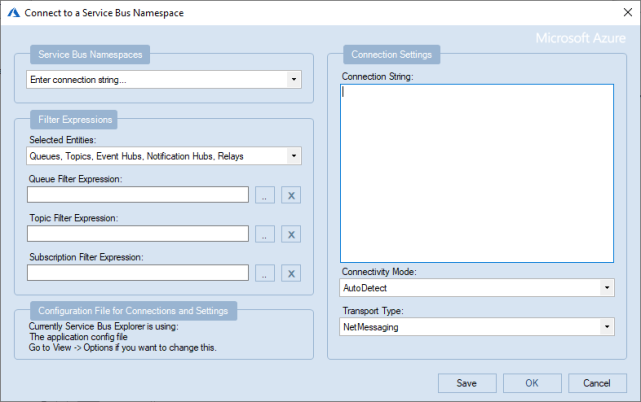
-
In the Service Bus Namespace field, select Enter connection string.
-
In the Connection String field, specify the connection string generated for the Service Bus Namespace on Azure portal. To obtain the connection string for Service Bus Namespace, perform the following steps:
-
On the Azure Portal, navigate to the Resource group under which the service bus namespace is created and click on the service bus namespace name.
-
In the service bus namespace page, on the left pane, click Settings > Shared access policies, and click the RootManageSharedAccessKey policy.
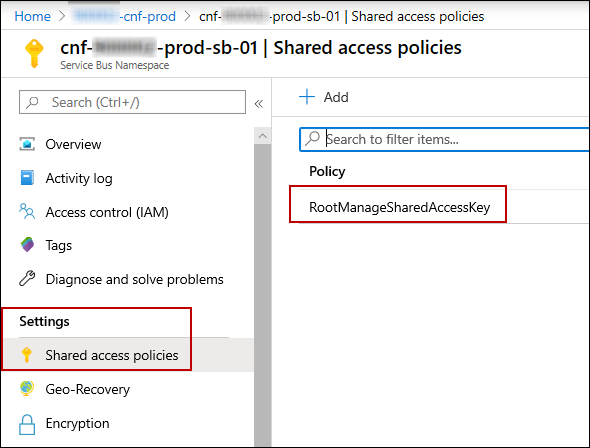
-
In the SAS Policy: RootManageSharedAccessKey page, if the keys are not already generated, click the Manage check box to generate the keys and connection strings.
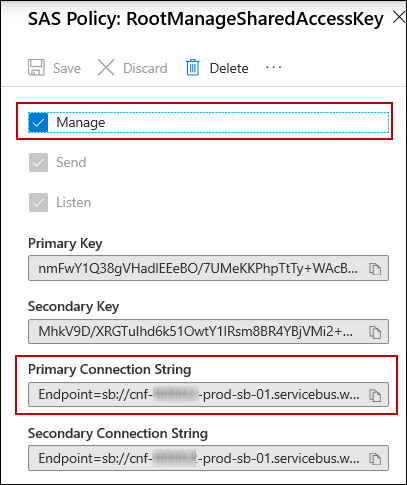
- Copy the value from the Primary Connection String field.
-
-
In the Enter the key for the Service Bus namespace dialog, click OK.
The Service Bus Namespace is connected, and the queues within the namespace are listed.
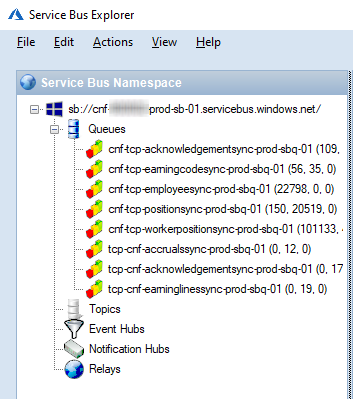
Steps to view the Dead Letter Queue and resolve the issue
-
In the Service Bus Explorer, connect to the service bus namespace for which the alert is triggered.
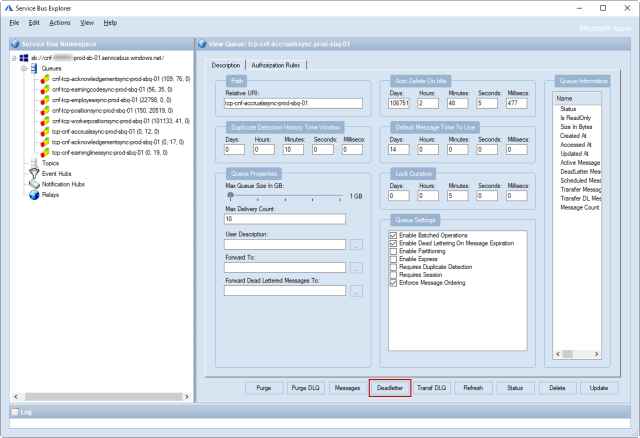
-
Select a queue, and click the Deadletter button.
-
In the Retrieve messages from deadletter queue dialog, click Ok.
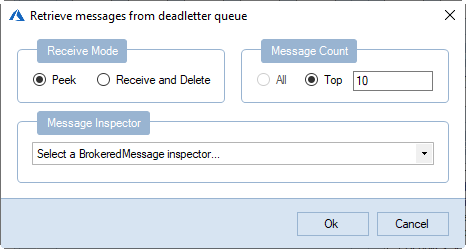
The deadletter messages are displayed in the Deadletter tab.
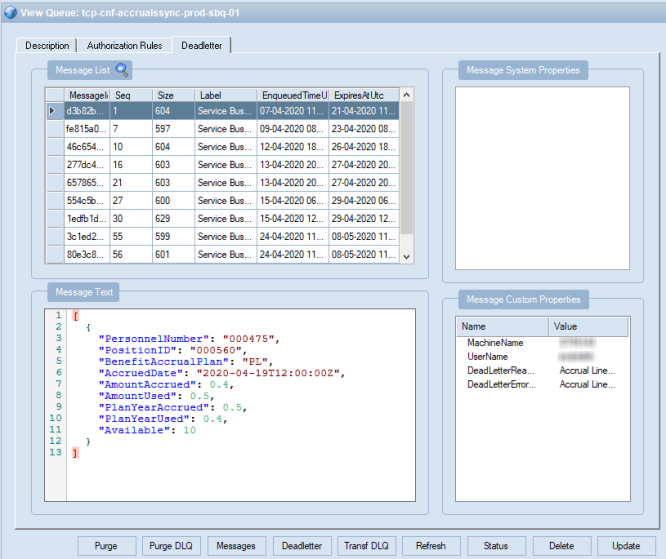
-
Double-click on a dead letter message to view the Repair and Resubmit Message dialog.
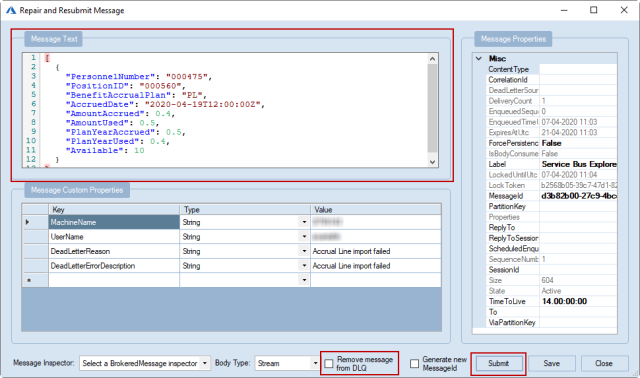
The dead letter message is removed from the list in the Deadletter tab.
-
In the Repair and Resubmit Message dialog, perform the following steps:
-
In the Message text field, make the required corrections to the message.
-
Select the Remove message from DLQ check box.
-
Click Submit.
-
In the Select a target Queue or topic dialog, and click Ok.
-
External Link(s)
当在复杂的环境中面临问题,格物之道需:浊而静之徐清,安以动之徐生。 云中,恰是如此!



【推荐】国内首个AI IDE,深度理解中文开发场景,立即下载体验Trae
【推荐】编程新体验,更懂你的AI,立即体验豆包MarsCode编程助手
【推荐】抖音旗下AI助手豆包,你的智能百科全书,全免费不限次数
【推荐】轻量又高性能的 SSH 工具 IShell:AI 加持,快人一步
· Linux系列:如何用 C#调用 C方法造成内存泄露
· AI与.NET技术实操系列(二):开始使用ML.NET
· 记一次.NET内存居高不下排查解决与启示
· 探究高空视频全景AR技术的实现原理
· 理解Rust引用及其生命周期标识(上)
· DeepSeek 开源周回顾「GitHub 热点速览」
· 物流快递公司核心技术能力-地址解析分单基础技术分享
· .NET 10首个预览版发布:重大改进与新特性概览!
· AI与.NET技术实操系列(二):开始使用ML.NET
· 单线程的Redis速度为什么快?