安装 Ubuntu 系统并配置软件
正文
安装系统并配置软件
本篇文章主要对安装 Ubuntu 系统,并配置系统相应软件进行介绍,大致分为了以下几点
- 系统安装
- 启动盘制作
- 系统分区
- 系统安装
- 換源更新系统
- 软件配置
- 中文输入法和截图工具
- 上网必备工具(google & clash)
- 编程软件(pycharm & vscode)
- 办公软件(wps & vnote)
1、系统安装
系统安装部分,主要介绍如何使用 U 盘制作启动盘,系统安装后,更新系统配置。
1.1 启动盘的制作
安装 Ubuntu 系统是需要系统文件的,如何将操作系统安装文件传给计算机,这就需要使用 U 盘制作启动盘。
首先进入 Ubuntu 官网,点击下载(download),选择自己需要的 Ubuntu 系统和版本。
这里我选择的是 Ubuntu 20.04,因为 22.04 版本太高,可能会出些问题,而且出了问题网上的资源少一些。
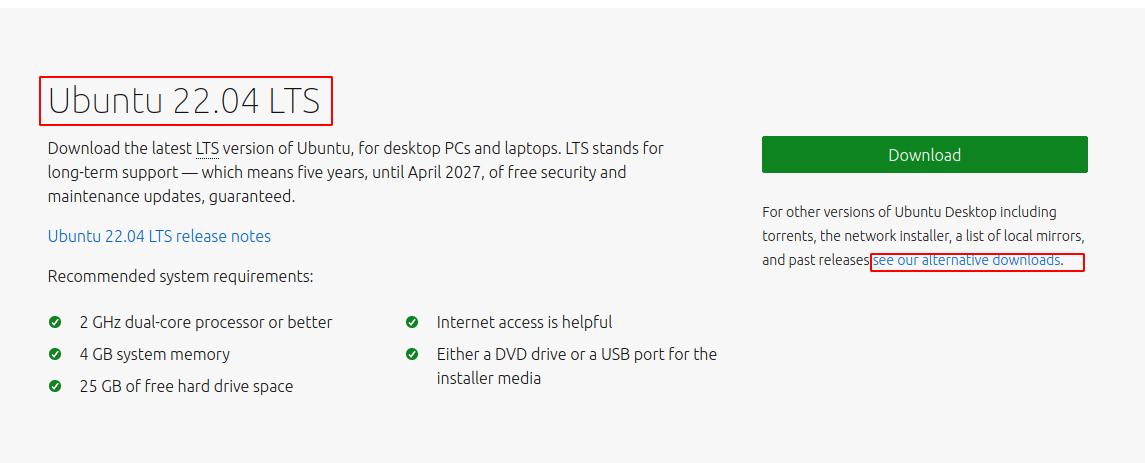
如果有迅雷之类的下载软件的话,选择 BitTorrent 会更快一些,毕竟是点对点的比特流形式。
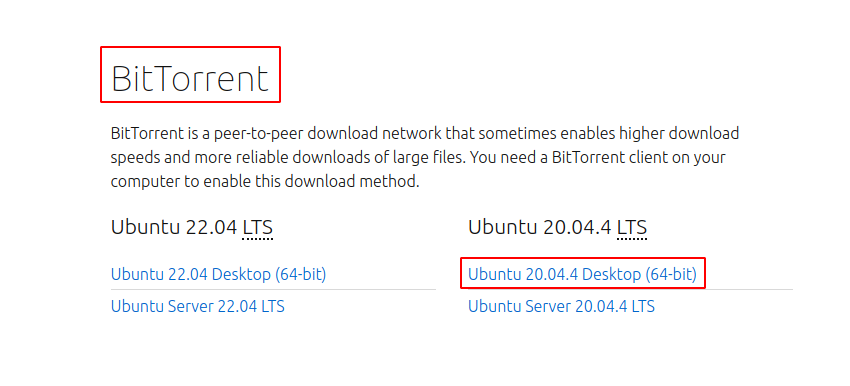
将镜像 ios 文件下载好后,可以使用 win32 disk imager制作系统盘。
首先,将 U 盘格式化,这里有需要的话要对 U 盘数据备份。
然后打开 win32 disk imager 选择 U 盘和 ios镜像软件制作,即可完成制作。
该步骤比较简单便不多介绍。
1.2 系统分区安装系统
前景知识介绍:
在我们开启计算机电源时候,BIOS(Basic Input Output System)(一组固化到计算机内主板上一个ROM芯片上的程序)会根据配置启动硬盘,并读写系统设置的具体信息,具体而言是读取 MBR(Master Boot Record,主分区引导记录 ),进而加载操作系统的核心文件。知乎上一篇不错的博客
聪明的你可能想到了,将 BIOS 启动的硬盘修改为我们上一步骤制作的启动盘即可。大多数电脑开机时候点击 F2可以进入 BIOS 选项中,在 BIOS界面中修改为启动盘。
注意不要选择UEFI,否则可能会出现一些问题。
进入界面中,我们选择试用Ubuntu,这里是进行磁盘分区、格式化。
选择应用,其中有 disk,选择你需要安装系统的盘格式化,这里我选择的是新装的固态。
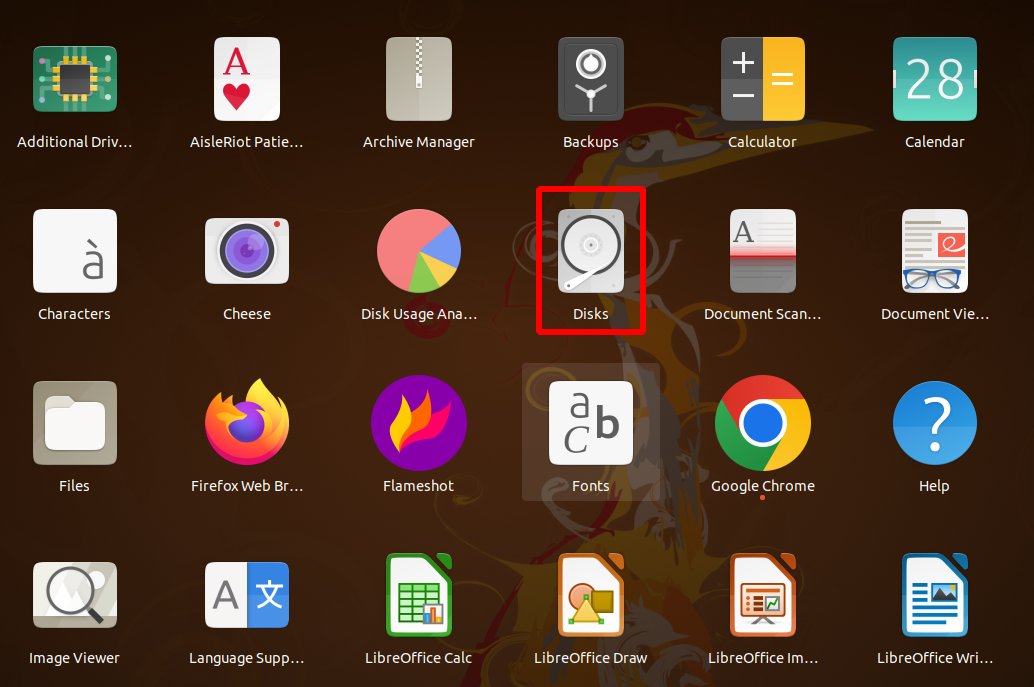
然后,点击桌面上的 Ubuntu 进行安装,其实这一步骤主要是跟着安装界面的提示走。
需要注意的是分区: 合理的分区可以方便我们更好的文件管理,尤其是某一分区文件损坏,我们处理该分区不会影响其他分区。
Ubuntu 中分区如下:
/boot: 引导分区 512 MB / : 根目录 128G swap交换分区 18G /home: 家目录 剩余所有空间
/boot 内含启动文件和内核。
启动文件:用于决断你需要启动哪个百操作系统或者启动哪个内核。
内核:简单的讲,程序与硬件度间的桥梁,你使用应用程序通过内核,控制整个计算机。
SWAP 作为虚拟内存文件的专门分区,往往是内存的1-2倍大小即可
/ 根分区,硬盘不论分几个区。所有的文件都在根目录下。
/home 家分区,主要存放用户的文件。
同时分区的时候往往选择的是 Ext4 写日志文件系统。而且是主分区。
一个硬盘最多有四个主分区,为了克服这个限制,引入了扩展分区,扩展分区不能直接用来保存数据,主要功能在于建立若干逻辑分区。因此逻辑分区不是独立的分区,而是建立在扩展分区之上的二级分区。
1.3 换源并更新系统
首先进入到系统界面中,进入Software & Updates
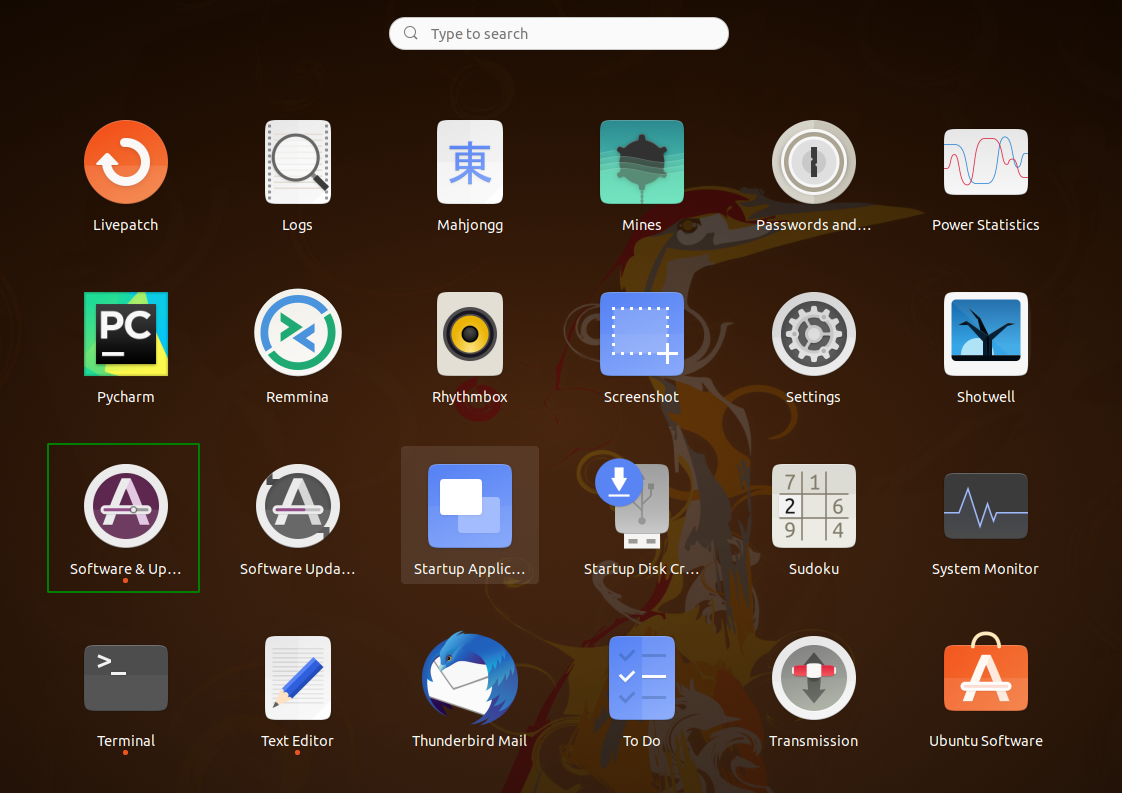
修改我们的下载源,方便我们更快的下载软件。
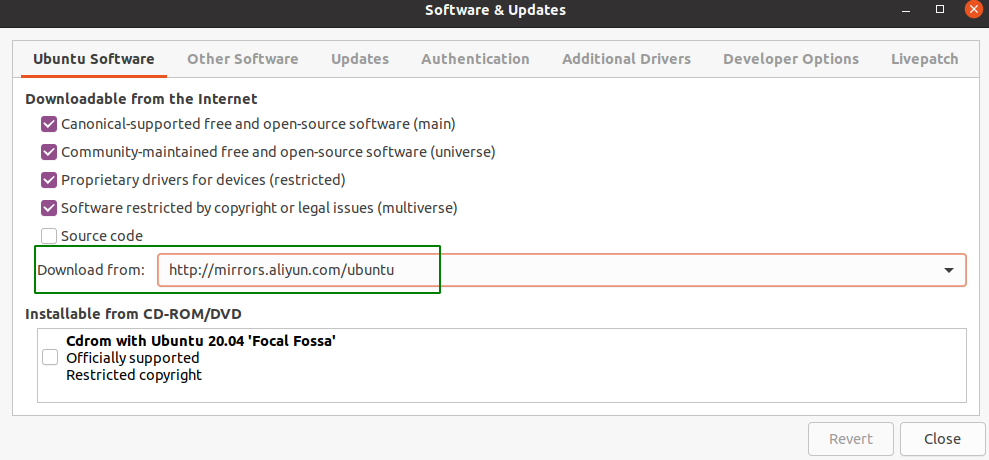
运行命令,更新 apt-get 工具包
sudo apt-get update
2、软件配置
2.1 输入法和截图工具
中文输入法,对使用者来说非常重要,下面我们简述如何安装:
输入法
首先,进入设置中,安装中文简体
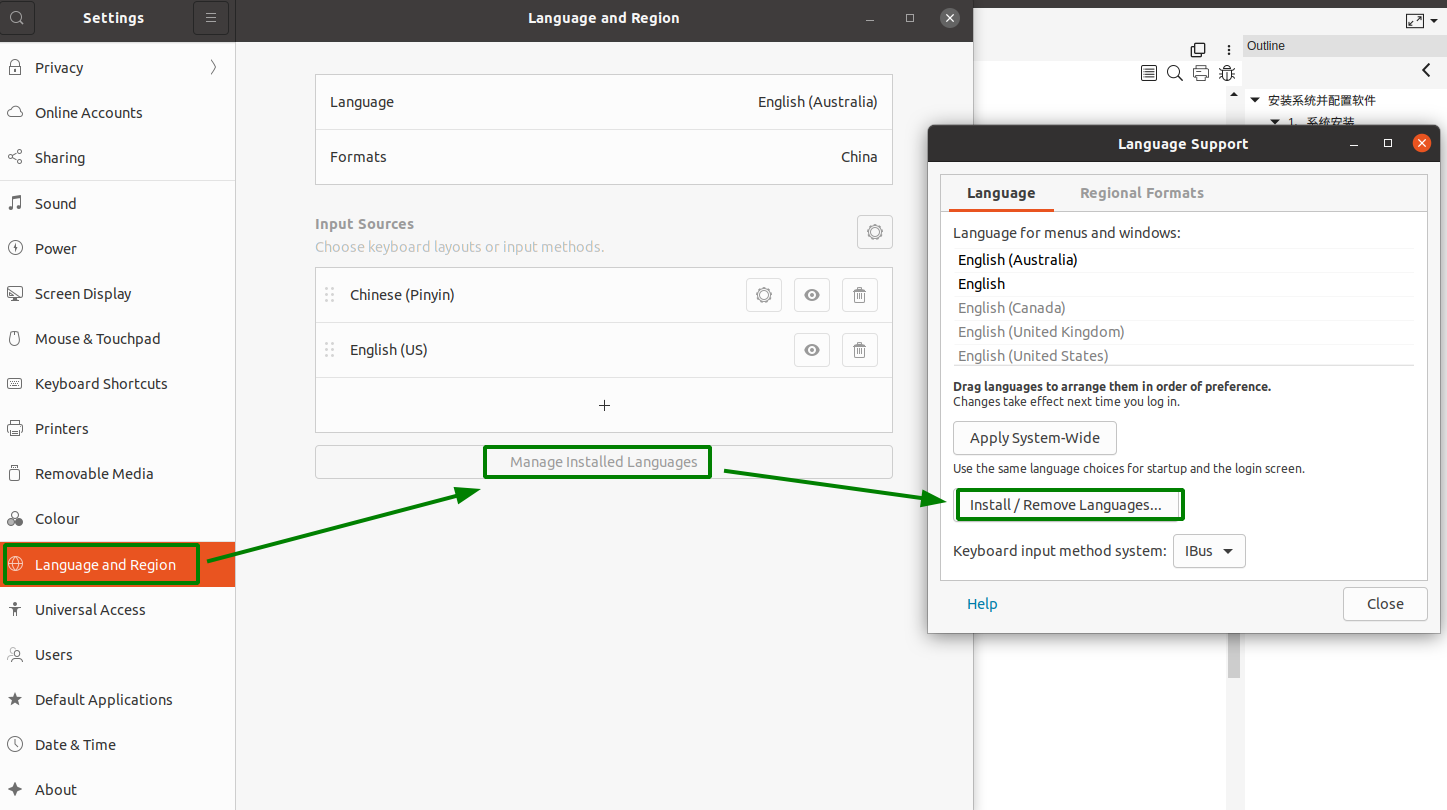
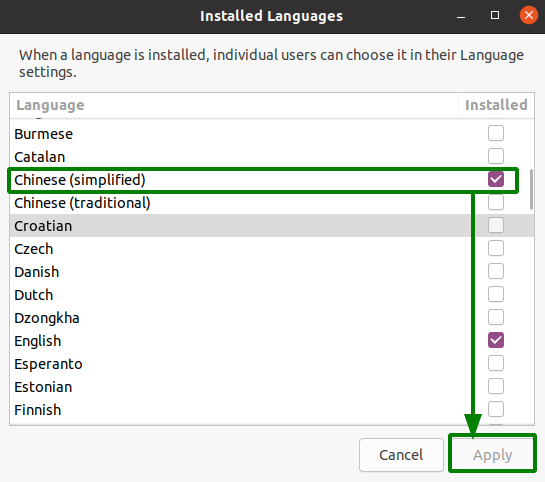
安装完成后,重启计算机,然后再次进入设置中,选择中文输入法添加。
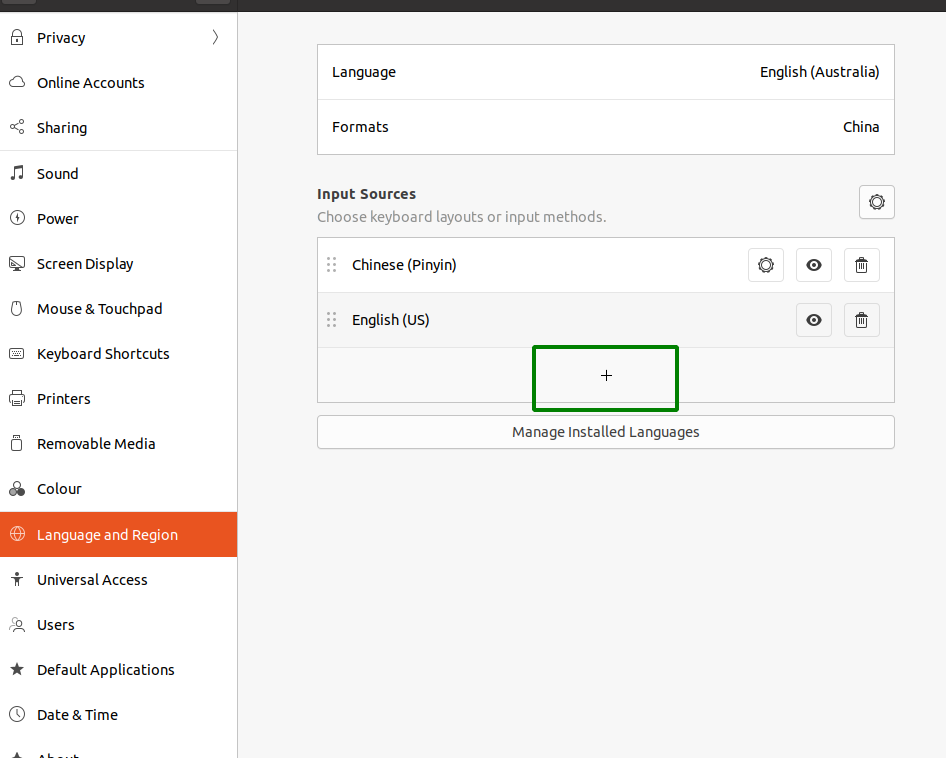
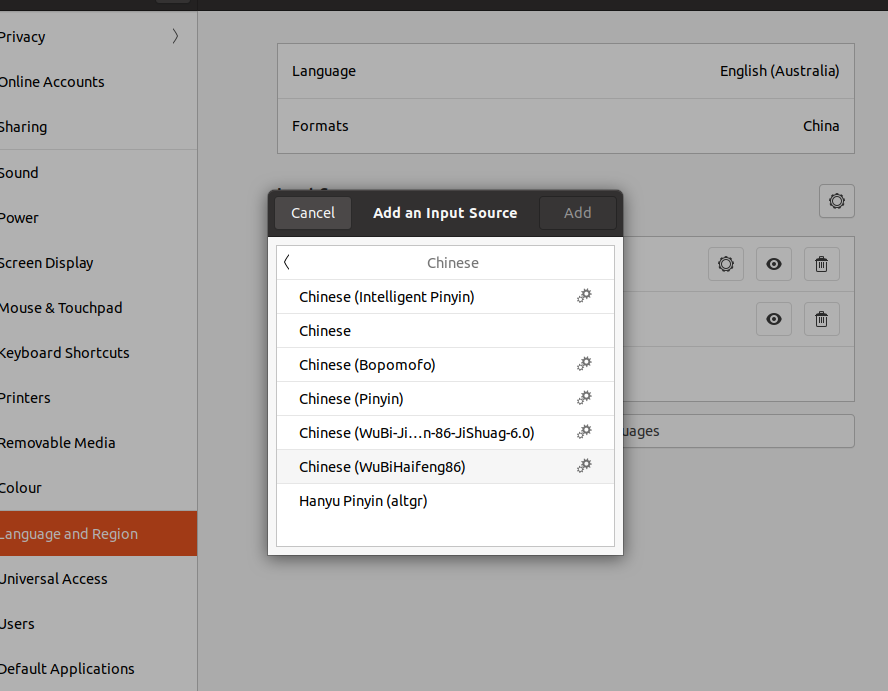
如果,输入法还不能使用,可以重启计算机,再次尝试。更为详细的步骤,参考博客在Ubuntu中安装中文输入法
截图工具
同时为了方便办公,可以安装 flameshot 作为截图软件,堪称windows中spipaste的替代品。可以参考博客 Ubuntu18安装截图工具flameshot,方法较为简单,我们只需要
sudo apt-get install flameshot
然后在Ubuntu Setting中,设置快捷键。
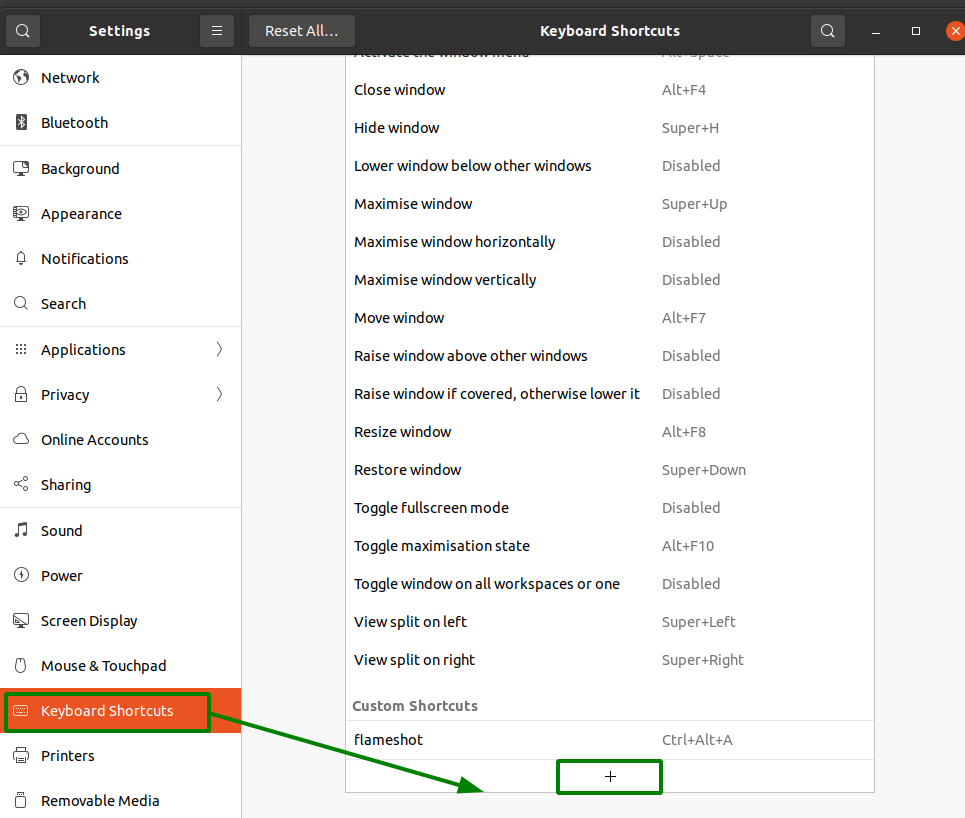
2.2 上网必备工具
google 浏览器和 class 工具安装。
Google Chrome
在google chrome 官网中下载,选择 deb 类型。
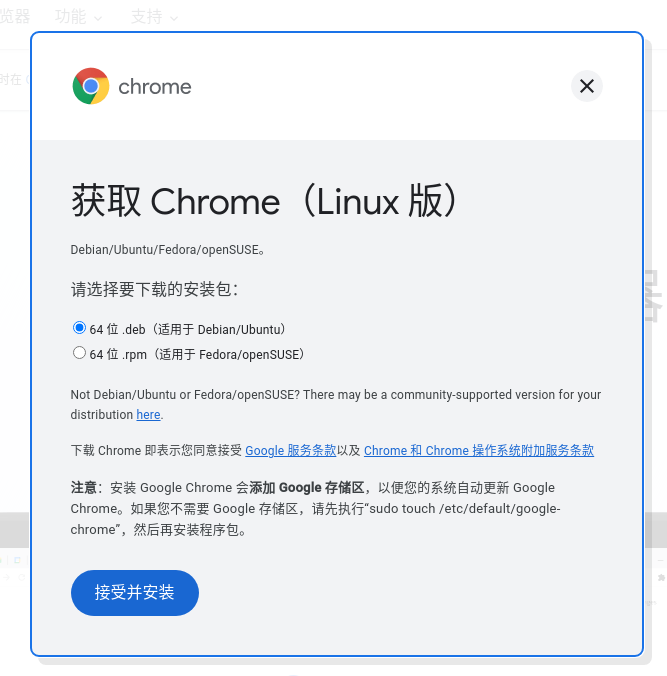
而后,使用以下命令安装 Chrome。
dpkg -i chrome下载包名字.deb # 安装的命令
Clash
Clash kexue上网方法较为复杂,可以参考博客 配置 clash for linux ,适用于ubuntu 20.04
希望对于无图形化的 Clash 用的习惯。
2.3 编程软件
编程软件,主要是安装了 anaconda,pycharm 和 vscode。
Anaconda
先去清华源找到下载文件,bash 安装即可。
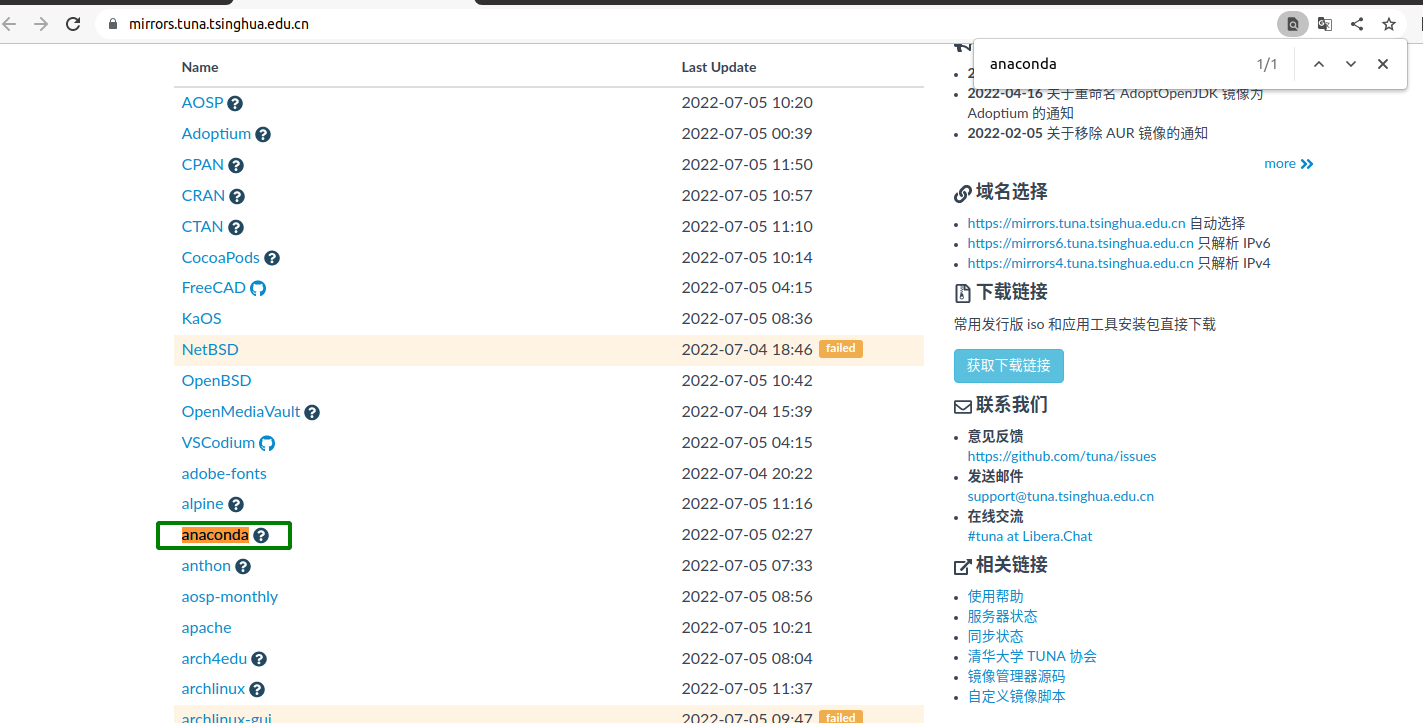
选择合适的版本下载
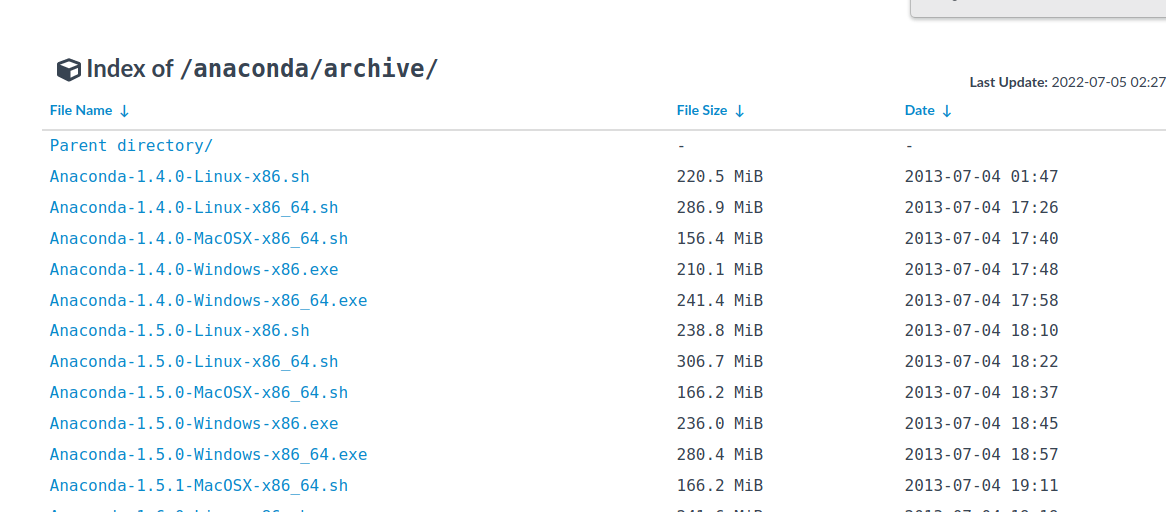
然后,将现在的文件 Anaconda 执行bash操作
bash Anaconda3-2021.11-Linux-x86_64.sh
按照 执行过程安装即可,需要注意的是 anaconda 软件的安装路径
Pycharm
进入Jetbrain Pycharm官网,然后根据个人需求下载所需要的版本
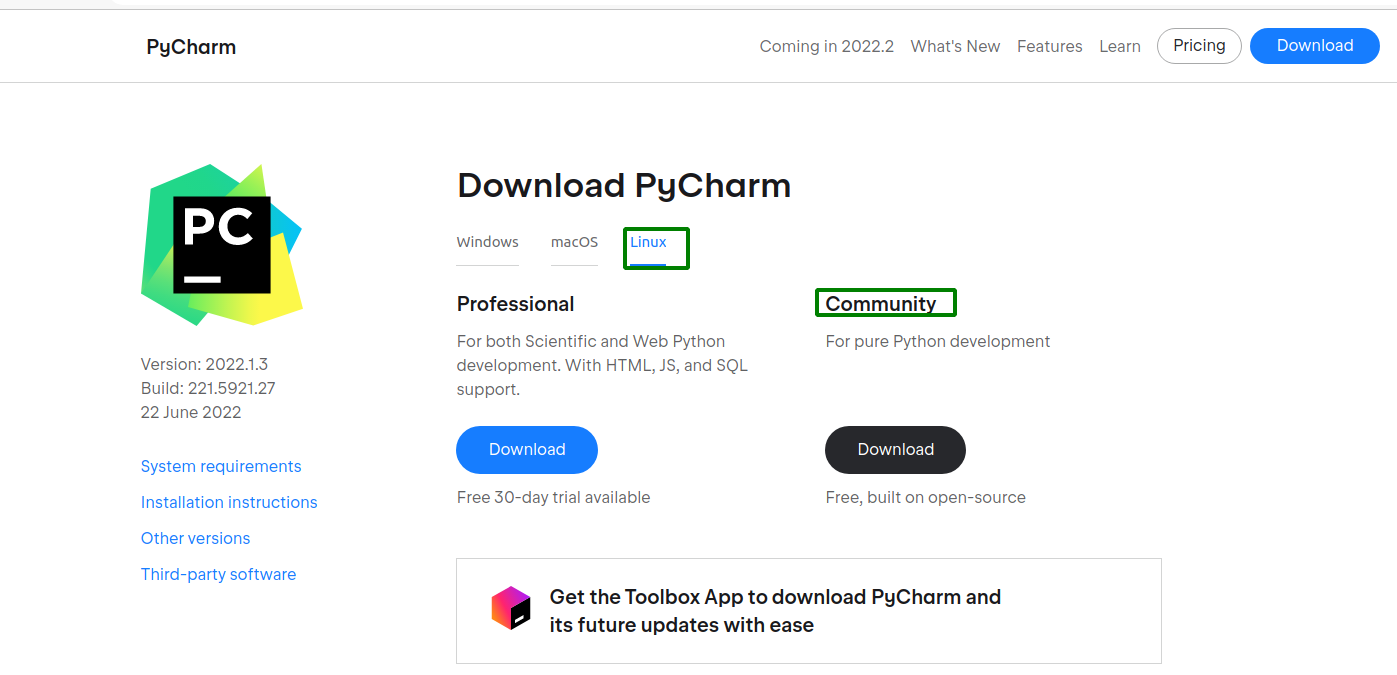
然后将下载完成的 pycharm-community-2022.1.3.tar.gz 解压,运行软件启动文件即可
tar -zxvf pycharm-community-2022.1.3.tar.gz # 解压文件 mv pycharm-community-2022.1.3 目标文件夹 # 相当于转移文件所在位置
而后,进入 pycharm的项目路径下,再进入 bin 中,执行 pycharm.sh 即可。 ./pycharm.sh
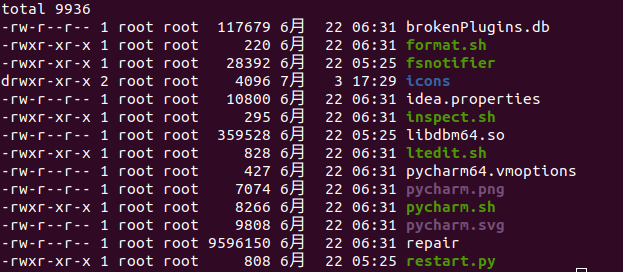
当然如果你觉这这样麻烦,可以选择创建快捷方式,参考博客Ubuntu创建pycharm的快捷方式
VSCode
该部分内容可以直接参照我先前写的一篇博客。Ubuntu 系统使用 Visual Studio Code(vs code) 跑 C++项目
2.4 办公软件
wps 和 vnote 的软件安装
WPS
去 wps官网 下载 .deb 文件
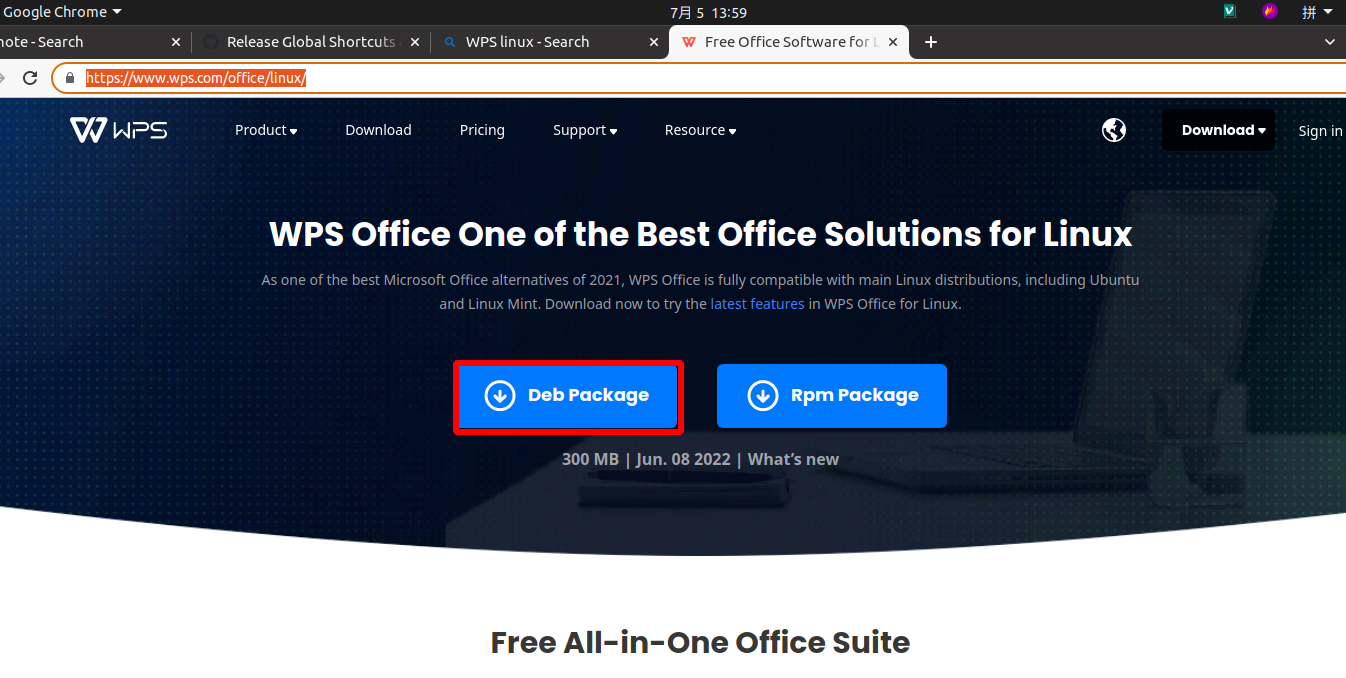
而后,将下载的文件执行 dpkg -i 命令即可
sudo dpkg -i wps-office_11.1.0.11664.XA_amd64.deb
VNOTE
vnote 是免费开源的支持多系统的软件,界面可视化效果做得很好,github上就有公开的源码。
选择自己合适的版本下载,解压安装即可
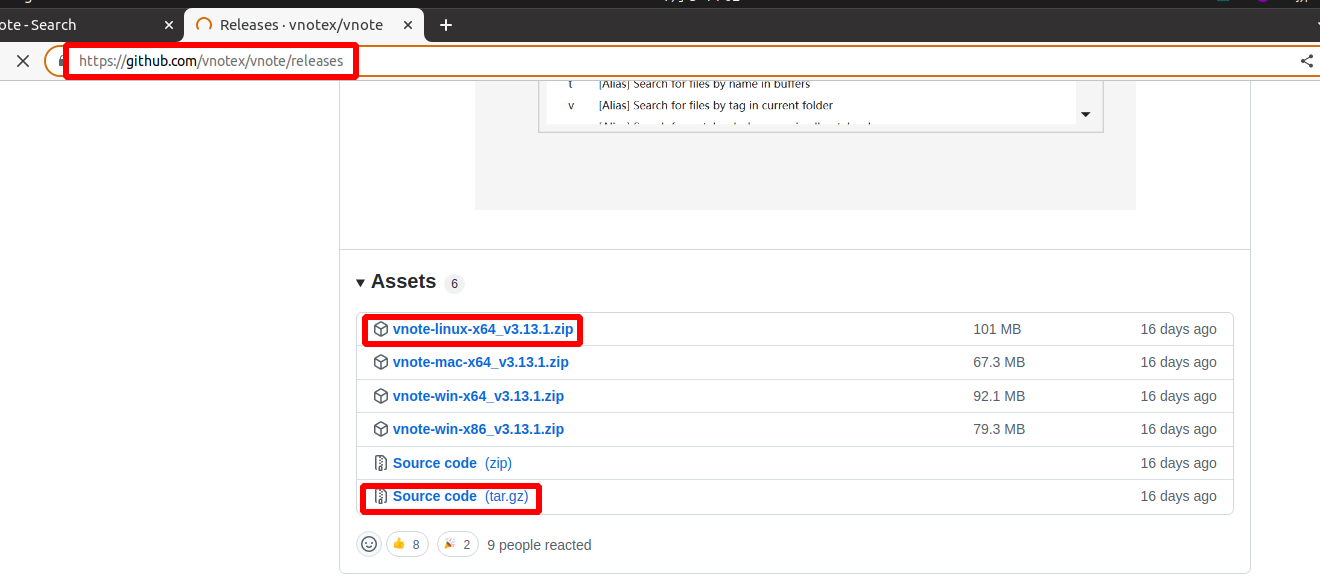
针对上面两个类型,给出解压命令。
tar -zxvf filename.tar.gz # tar 解压文件 unzip zipped_file.zip # 解压zip文件
3、常用指令操作
sudo apt-get update # 更新升级 apt-get sudo apt-get install software # 通过 apt-get 下载相应的软件 dpkg -i filename.deb # 安装 .deb 软件 tar -zxvf filename.tar.gz # tar 解压文件 unzip zipped_file.zip # 解压zip文件
4、参考文献
UEFI和BIOS探秘
linux教程-孟庆昌




【推荐】国内首个AI IDE,深度理解中文开发场景,立即下载体验Trae
【推荐】编程新体验,更懂你的AI,立即体验豆包MarsCode编程助手
【推荐】抖音旗下AI助手豆包,你的智能百科全书,全免费不限次数
【推荐】轻量又高性能的 SSH 工具 IShell:AI 加持,快人一步
· winform 绘制太阳,地球,月球 运作规律
· AI与.NET技术实操系列(五):向量存储与相似性搜索在 .NET 中的实现
· 超详细:普通电脑也行Windows部署deepseek R1训练数据并当服务器共享给他人
· 【硬核科普】Trae如何「偷看」你的代码?零基础破解AI编程运行原理
· 上周热点回顾(3.3-3.9)