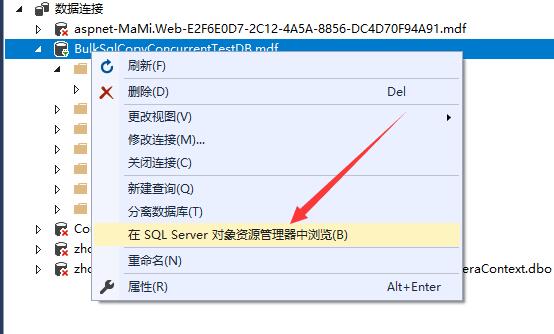Visual Studio自带数据库 (localdb)\MSSQLLocalDB 的使用方法
前言: 如果对Visual Studio自带的数据库 (localdb)\MSSQLLocalDB不了解的,建议看一下这篇:https://www.cnblogs.com/lucky-donkey/p/13544916.html
下面直奔主题:
新建数据库
一、打开Visual Studio2017(由于我本地安装的是vs2017,所以本文以vs2017为示例),打开菜单 视图-》SQL Server 对象资源管理器,如下图:
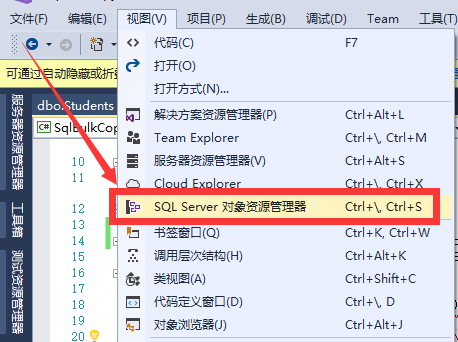
二、打开后可以看到SQL Server 对象资源管理器窗口,如下图:
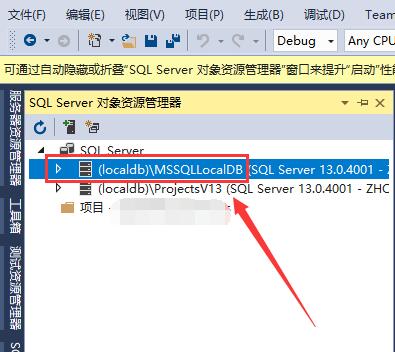
三、展开数据库:(localdb)\MSSQLLocalDB,选中“数据库”节点,点击鼠标右键,在菜单中选中“创建数据库”,如下图:
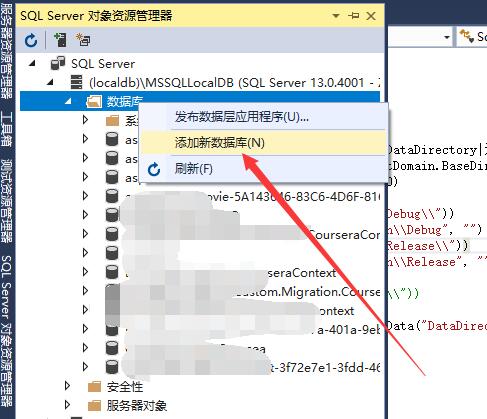
四、输入数据库名称,选择数据库文件的存放路径,最后点击确定按钮,如下图:
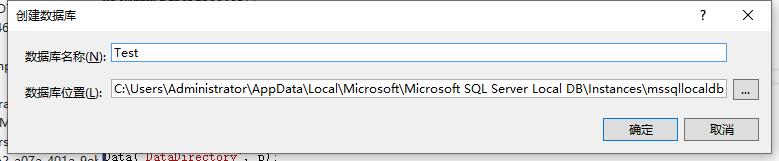
通过以上四个步骤就可以借助Visual Studio自带的数据库 (localdb)\MSSQLLocalDB创建数据库,类似于SQLite 轻型的数据库,可以用于开发阶段在本地电脑不需要安装庞大的MSSQL Server数据库,或者是用于开发测试代码时需要涉及到对数据库的增删改查操作时,非常实用。
另外,数据库建好了,如何在程序中使用,其实只要知道如何配置数据库连接串就ok了,代码跟操作MSSQL Server数据库完全没有区别。
数据库连接串如下:
<connectionStrings>
<add name="ConnectionString" connectionString="data source=(LocalDb)\\MSSQLLocalDB;Integrated Security=SSPI;AttachDBFilename=|DataDirectory|\test.mdf;" providerName="System.Data.SqlClient" />
</connectionStrings>
(注:如果对数据库连接串的|DataDirectory|不理解,可以看下这篇文章:https://www.cnblogs.com/lucky-donkey/p/13945784.html)
附加已有的数据库文件xxx.mdf
一、打开Visual Studio2017(由于我本地安装的是vs2017,所以本文以vs2017为示例),打开菜单 视图-》服务器资源管理器,如下图:
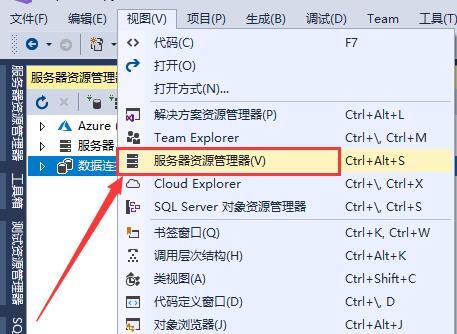
二,打开“服务器资源管理器”窗口后,选中“数据连接”,鼠标右键,在右键菜单中选择“添加连接”,如下图:
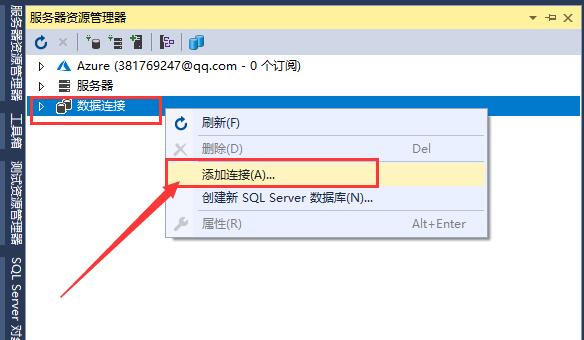
三、在打开的“添加连接”窗口中的【数据库文件名(新建或现有名称)】项点击“浏览”按钮,然后找到要附加的数据库文件xxx.mdf,如下图:
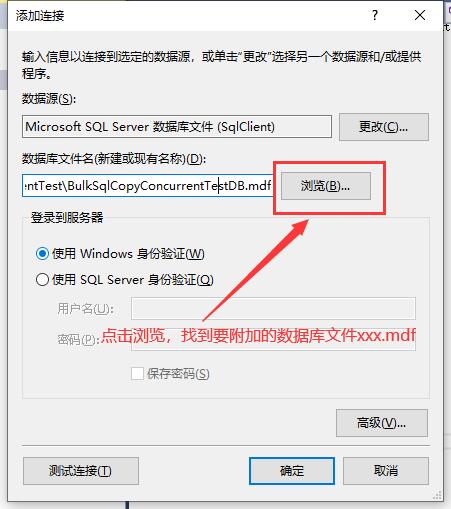
四、再回到“服务器资源管理器”窗口,可以看到刚刚附加成功的数据库,展开后可以看到数据库中的表,并且能对表进行查询和修改等操作,如下图:
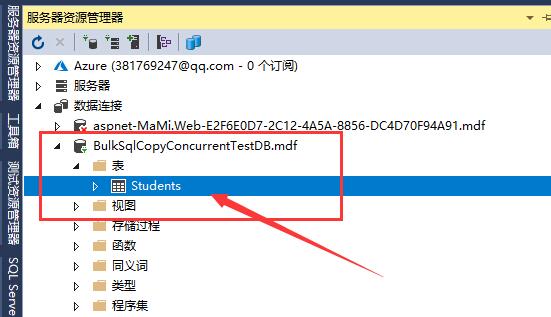
五、如果想跟新建数据库一样,在“SQL Server 对象资源管理器”中对数据库进行管理,可以在“服务器资源管理器”窗口中选中数据库,鼠标右键,
在菜单中选中“在SQL Server 对象资源管理器中浏览”,如下图: