应用 EditPlus 配置 Java 编译环境
EditPlus(文字编辑器)一套功能强大,可取代记事本的文字编辑器,EditPlus拥有无限制的撤消与重做、英文拼字检查、自动换行、列数标记、搜寻取代、同时编辑多文件、全屏幕浏览功能。而它还有一个好用的功能,就是它有监视剪贴板的功能,能够同步于剪贴板自动将文字粘贴进 EditPlus 的编辑窗口中,让你省去粘贴的步骤。另外它也是一个非常好用的 HTML 编辑器,它除了支持颜色标记、HTML 标记,同时支持 C、C++、Perl、Java,另外,它还内建完整的HTML & CSS1 指令功能,对于习惯用记事本编辑网页的朋友,它可帮你节省一半以上的网页制作时间,这里我们 EditPlus 对 Java编译设置。 在配置 EditPlus 之前是先将 Java 的运行环境安装且调试好.
现在我们来 配置 Java 编译环境,打开EditPlus,点击菜单栏中的“工具”,选择“配置用户工具”,如图①。我们可以看到如图②界面,点击组名,将工具组改名为“Java 编译程序”(好识别/管理)。

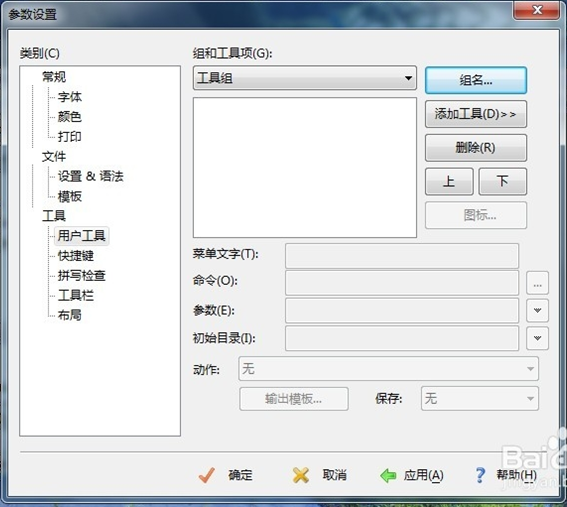
点击“添加工具”按钮,选择应用 程序, 然后就是修改属性:添加编译功能 “菜单文本”里的内容修改为“Javac”;“命令”选择安装 JDK 后的 Bin 目录中的编译程 javac.exe,我的 JDK 安装路径为“D:\Android\JAVA7.0\jdk1.7\bin”,那么此路径为 “D:\Android\JAVA7.0\jdk1.7.0\bin\javac.exe”; “参数”选择“文件名”,即显示为“$(FileName)”; “初始目录”选择“文件目录”,显示为“$(FileDir)”;选择“捕获输出” 复选框 ,如图①

添加执行功能 “菜单文本”里的内容修改为“Java”; “命令”选择安装 JDK 后的 BIN 目录中的编译程序 java.exe,路径为 “D:\Android\JAVA7.0\jdk1.7.0\bin\java.exe”; “参数”选择“不带扩展名的文件名”,即显示为“$(FileNameNoExt)”; “初始目录”选择“文件目录”,显示为“$(FileDir)”;千万不用选择“捕 获输出”复选框!不然不会弹出命令控制台!

这样就完成了 EditPlus 的基本设置,可以写一段 Java 程序进行调试,通过 Ctrl+1 进行编译,使用 Ctrl+2 运行程序,错误提示都会显示在输出窗口中,双击某一行错误信息, EditPlus 会自动定位到出错行。
怎么样?一个简单的 Java IDE 界面就出现了。





