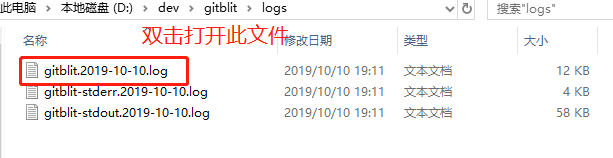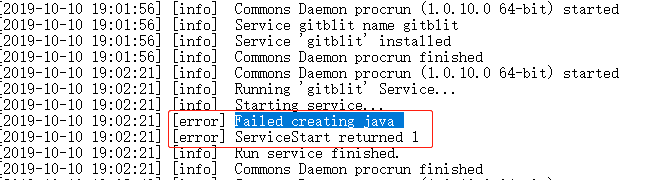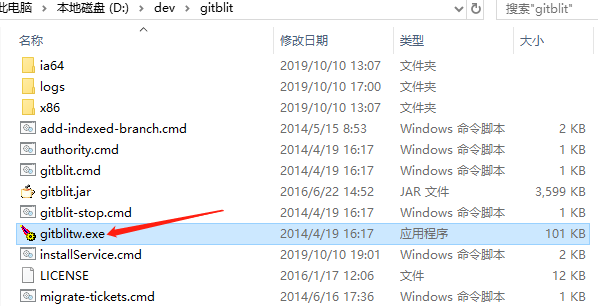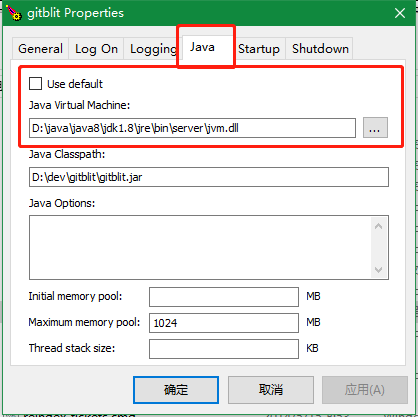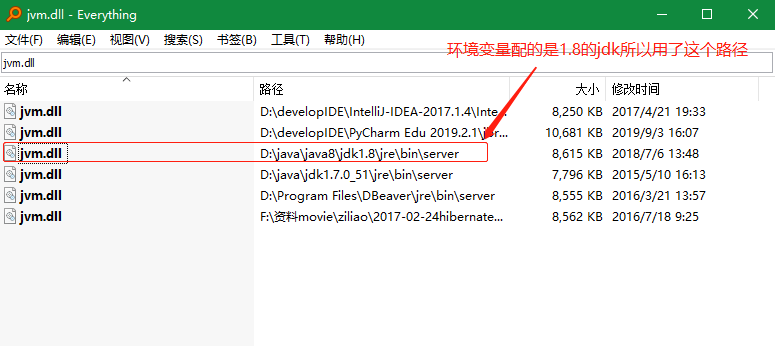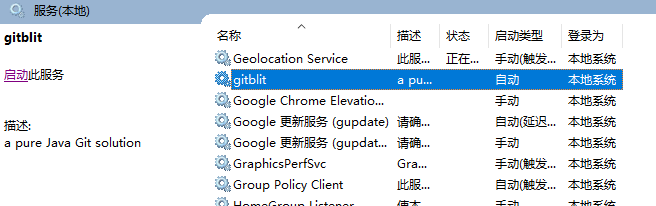在Windows平台下配置Gitblit搭建Git服务器
第一步:下载Java,下载地址:http://java.oracle.com
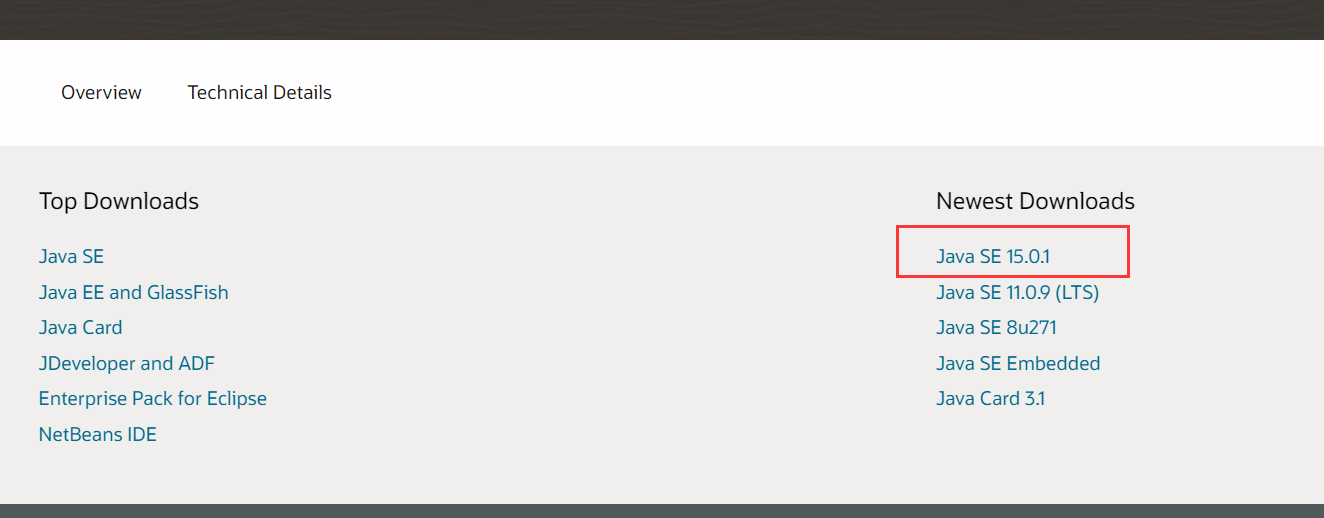


第二步:安装Java.安装步骤不再详述。
第三步:配置Java环境变量.
右键”计算机” => ”属性” => ”高级系统设置” => ”高级” => “环境变量” => “系统变量”。
- 新建:
变量名:JAVA_HOME
变量值:D:\Program Files (x86)\Java\jdk1.6.0_21【具体要根据你自己的安装路径,我的是安装在D盘的】

2. 新建:
变量名:CLASSPATH
变量值:.;%JAVA_HOME%/lib/dt.jar;%JAVA_HOME%/lib/tools.jar

3. 添加:找到PATH变量,选择编辑。把%JAVA_HOME%/bin;%JAVA_HOME%/jre/bin添加到”变量值”的结尾处。

第四步:验证Java是否安装成功。
打开命令窗口=> 输入CMD => 确定。

在命令窗口中,输入java命令:javac,回车,如果出现如下信息,说明安装成功。

第五步:下载Gitblit.下载地址:http://www.gitblit.com/
第六步:解压缩下载的压缩包即可,无需安装。

第七步:创建用于存储资料的文件夹。

第八步:配置gitblit.properties 或者 defaults.properties 文件。
- 找到Git目录下的data文件下的gitblit.properties文件,“记事本”打开。

2. 找到git.repositoriesFolder(资料库路径),赋值为第七步创建好的文件目录。

3. 找到server.httpPort,设定http协议的端口号,如果被占用可选择其他端口
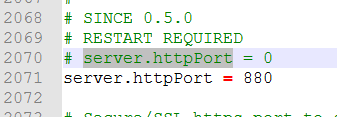
4. 找到server.httpBindInterface,设定服务器的IP地址。这里就设定你的服务器IP。 也可以为空, 为空这样会绑定所有地址,公网也可以访问。

5. 找到server.httpsBindInterface,设定为localhost

6. 保存,关闭文件。
第九步:运行gitblit.cmd 批处理文件。
- 找到bitblit目录中的gitblit.cmd文件,双击。

2. 运行结果如下,运行成功。

第十步:在浏览器中打开,现在就可以使用GitBlit了,默认用户名密码都是:admin。

第十一步:设置以Windows Service方式启动Gitblit.
- 在Gitblit目录下,找到installService.cmd文件。

2. 用“记事本”打开。

3. 修改 ARCH
32位系统:SET ARCH=x86
64位系统:SET ARCH=amd64
4. 添加 CD 为程序目录
SET CD=D:\Git\Gitblit-1.6.0(你的实际目录)

5. 修改StartParams里的启动参数,给空就可以了。

6. 保存,关闭文件。
第十二步:以Windows Service方式启动Gitblit.
- 双击Gitblit目录下的installService.cmd文件(以管理员身份运行)。

2. 在服务器的服务管理下,就能看到已经存在的gitblit服务了。

3. 平时使用时,保持这个服务是启动状态就可以了。
关于服务启动报错
服务启动报错时日志默认位置为gitblit的安装目录下的logs文件夹下
打开文件后若报错为Failed creating java
选中gitblitw.exe右键以管理员身份运行
点击java 进行配置,去掉Use default的勾选,重新选择Java Virtual Machine,选择本地安装的java版本的虚拟机,点击应用,然后确定
若实在找不到java虚拟机在哪,可在jdk的安装目录搜索jvm.dll
gitblitw.exe配置好后,选择installService.cmd右键 以管理员身份运行
重新打开服务窗口(或在原来的窗口内选择任意服务右键刷新)找到giblit服务,右键启动