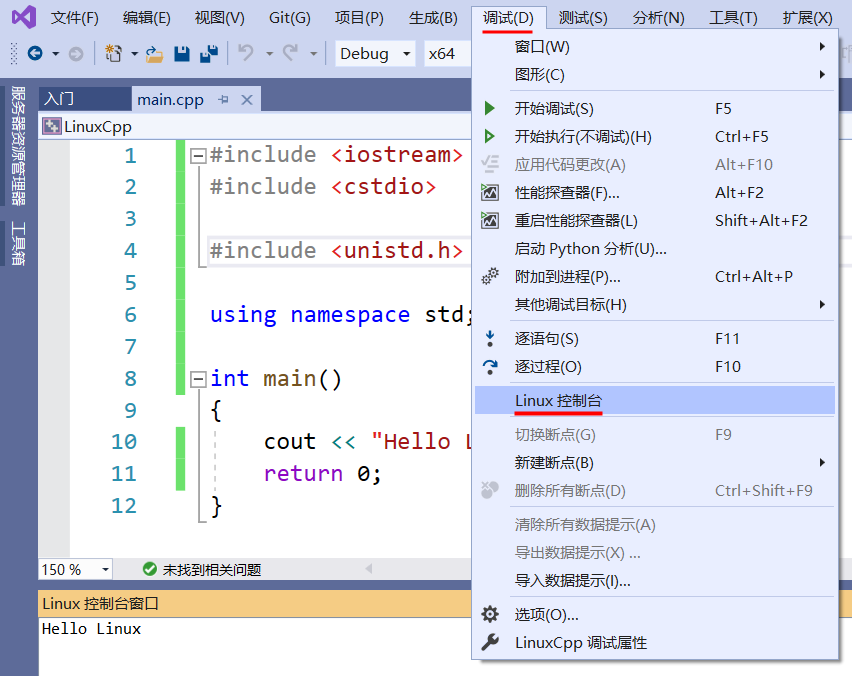C++ 与 Visual Studio 2019 和 WSL
Visual Studio 使用 C++ 的 Linux 开发(WSL)
其大致原理是:“ Visual Studio 通过 wsl.exe 在本地执行所有命令,并依赖安装在 /mnt 文件夹(例如 /mnt/c/Users...)下的 Windows 驱动器从 WSL 访问本地源文件。rsync 和 zip 允许 Visual Studio 将头文件从 WSL 实例提取到 Windows 文件系统以用于 IntelliSense。由于无法从 Windows 看到 WSL 的根文件系统,因此在 WSL 内部完成了本地 rsync 复制,以将头文件复制到 Windows 可见位置。这是 Visual Studio 为配置 IntelliSense for Linux 连接而执行的一次性操作。”
我们要将 WSL 安装配置为与 Visual Studio 一起使用,WSL 需要安装以下工具:编译器(GCC 或 Clang)、gdb、rsync 和 zip。如果还使用 CMake,那么还需要安装底层构建系统(Ninja 或 Unix Makefiles)。我们可以使用以下命令将它们安装:
sudo apt-get install g++ gdb make ninja-build rsync zip cmake
① 下载、安装和设置 Linux 工作负载
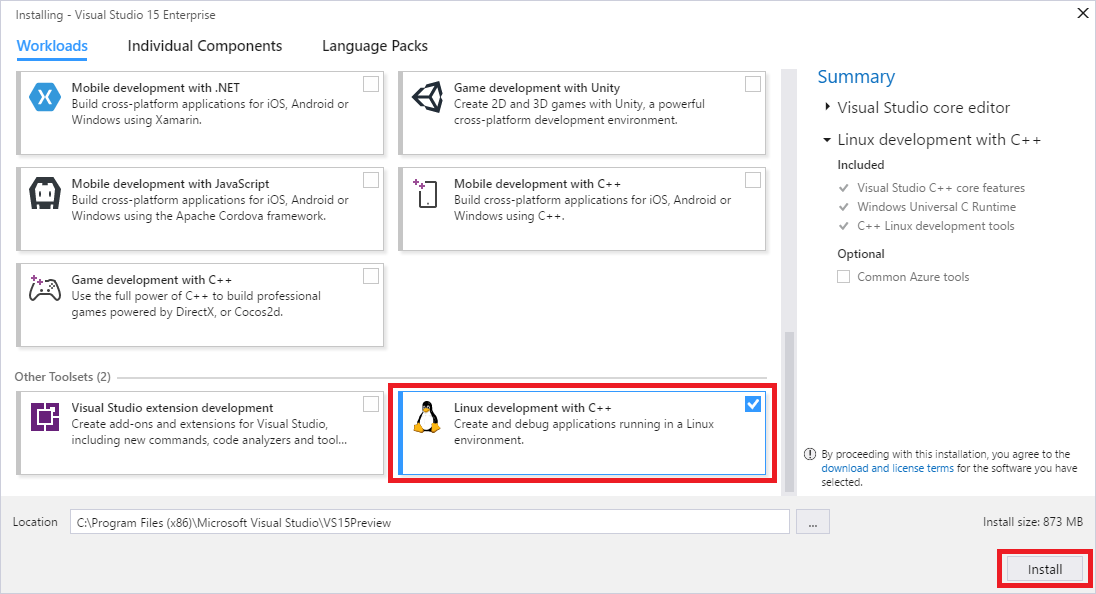
② 创建、运行和调试 Linux MSBuild C++ 项目
https://docs.microsoft.com/zh-cn/cpp/linux/create-a-new-linux-project?view=msvc-160
在解决方案资源管理器中右键单击项目并选择“属性”以打开项目属性页,在打开的对话框中,将看到“General”属性页。在此页面上,有一个“平台工具集”选项。将其从“GCC for Remote Linux”更改为“GCC for Windows Subsystem for Linux”。如果是使用 Clang 进行构建,那么可以选择“Clang for Windows Subsystem for Linux”工具集。
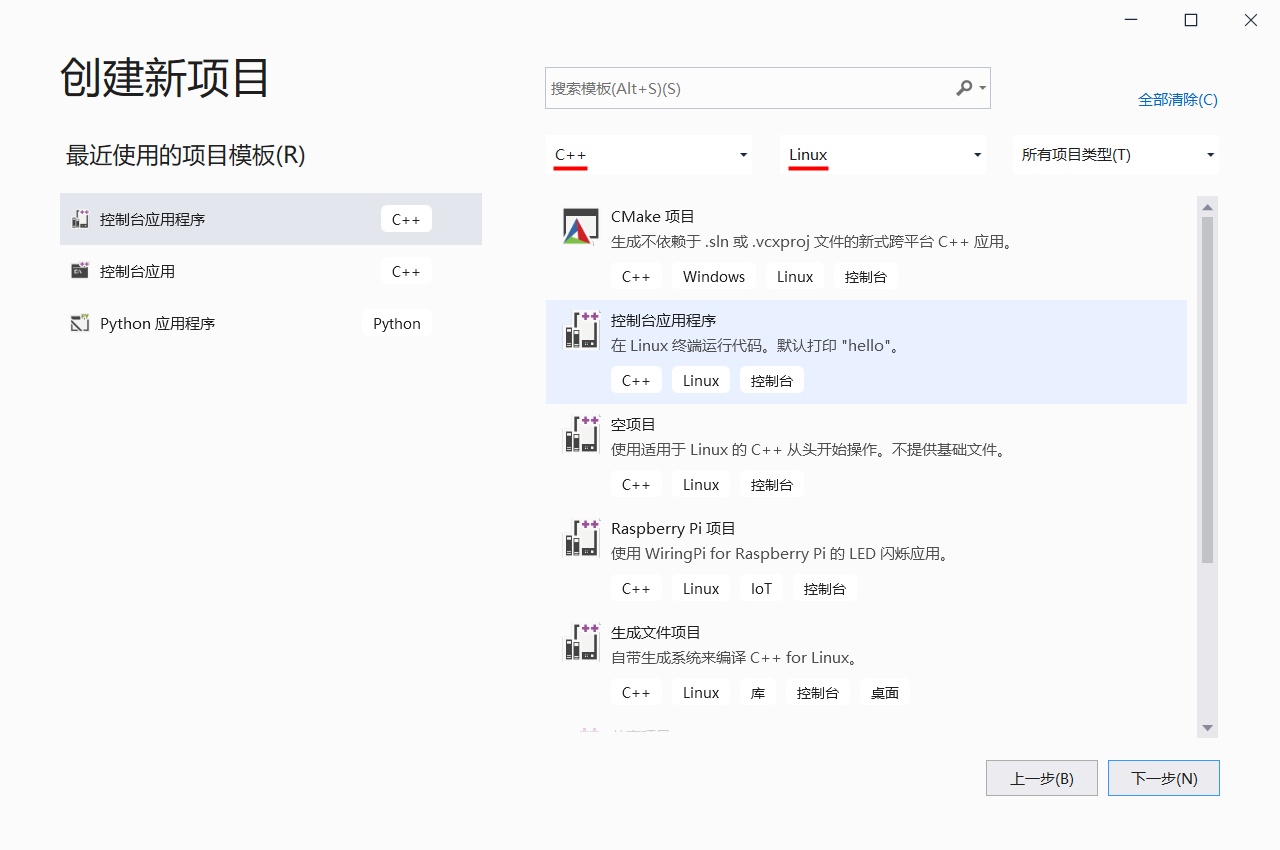
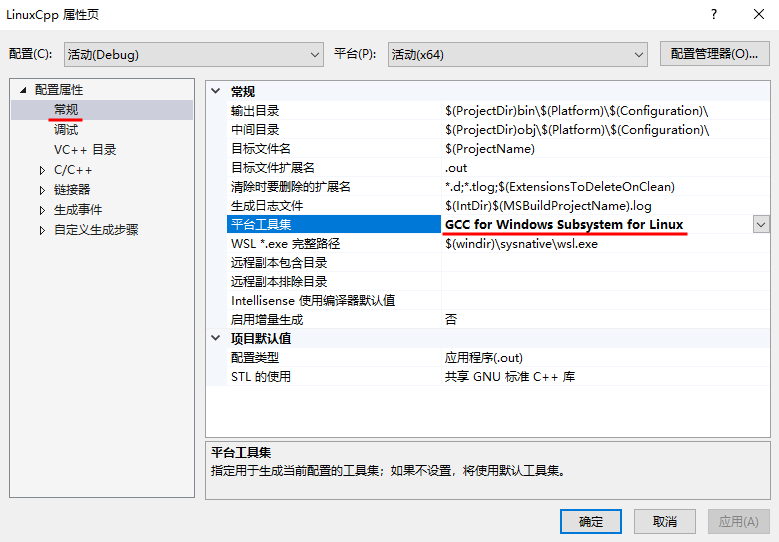

③ Linux 控制台
按F5开始调试,我们可以在 Linux 控制台窗口 中看到程序的输出。(不清楚为什么按Ctrl+F5却没有输出?)
我们可以使用 Linux 控制台 与应用进行交互,控制台将显示来自目标计算机的全部控制台输出并接收输入,然后将其发送到目标计算机。