实验一(Linux虚拟机安装与环境搭建)
实验一 (-=Linux虚拟机安装与环境搭建=-)
🔺任务目标:完成linux系统的部署即可
🗼工具:
- 一台电脑
- VMware Workstation (虚拟机软件)
- Centos7 (系统镜像文件)
👨🚀工具下载地址:
- vm虚拟机下载_VMware虚拟机中文版官方下载【虚拟机】-华军软件园 (onlinedown.net)(请支持正版软件)
- http://mirrors.aliyun.com/centos/7/isos/x86_64/CentOS-7-x86_64-DVD-2009.iso (将本链接复制键入到浏览器url处即可下载)
开始做 我们的任务大致分为以下几步
--进度分割线(安装配置虚拟启动机)--
步骤1(打开vm软件,点击创建新的虚拟机)
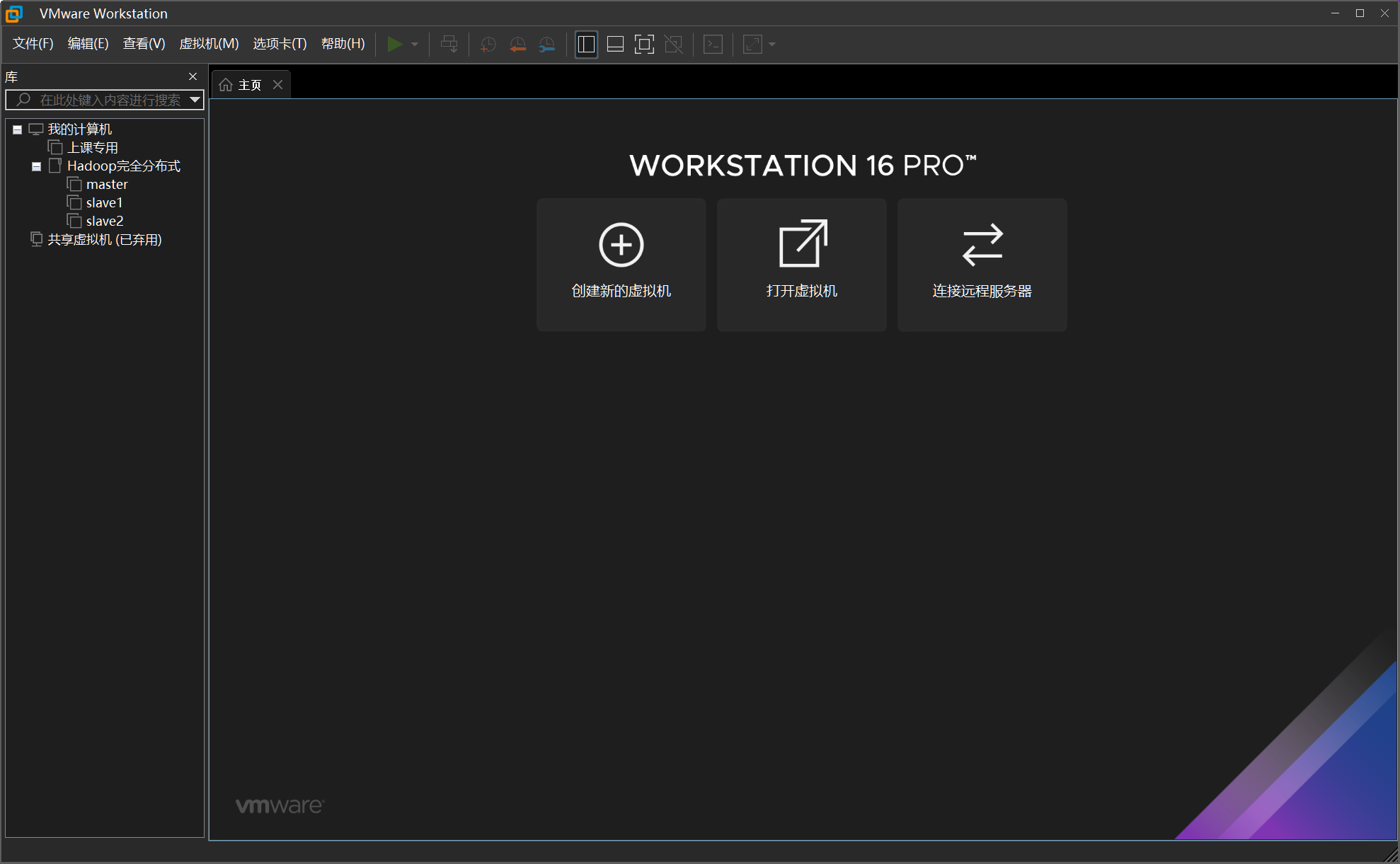
步骤2(这里选择自定义)
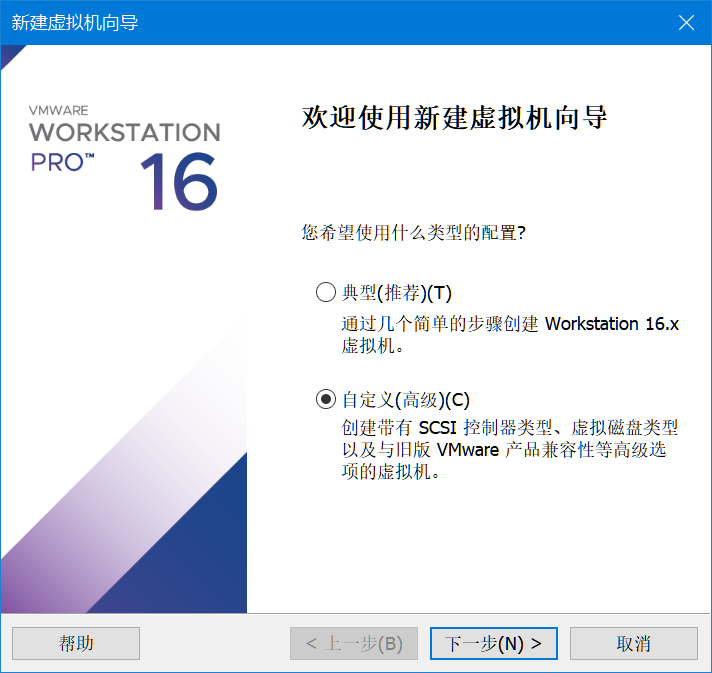
步骤3(点击下一步)
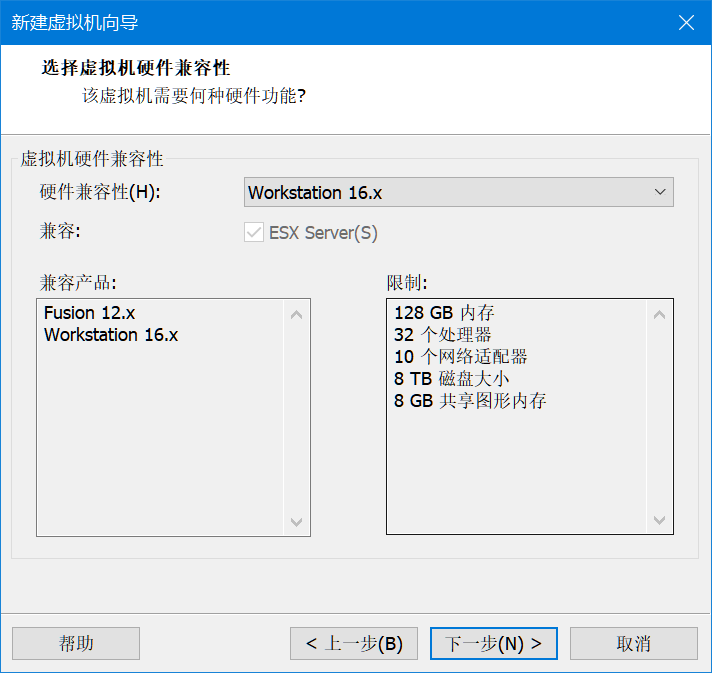
步骤4(选择镜像文件)
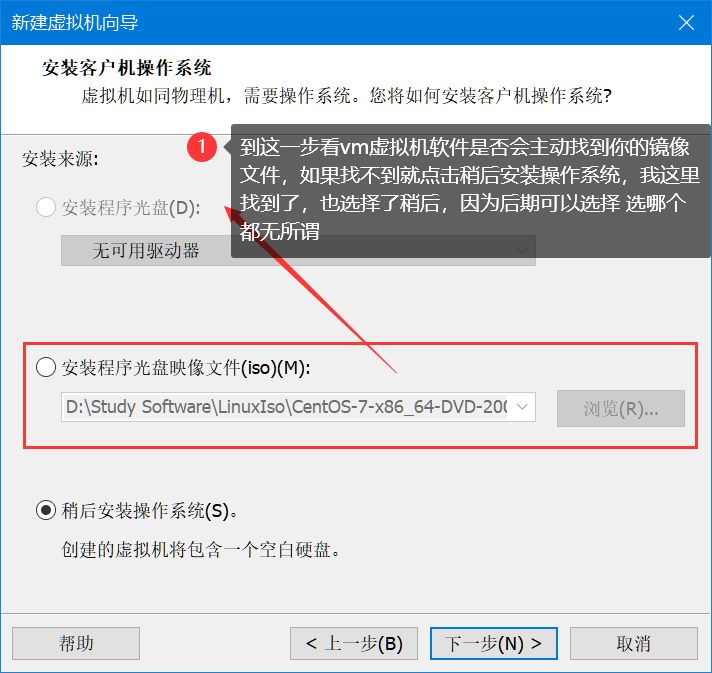
步骤5:(选择我们镜像对应的和我们想要安装的系统)
解释:虚拟机就是一个虚拟出来的电脑罢了,我们选择想要安装的操作系统即可,同理,我们如果想要安装windows就选择windows,不过就是镜像文件不同罢了。选择好linux系统和对应的版本之后点击下一步。
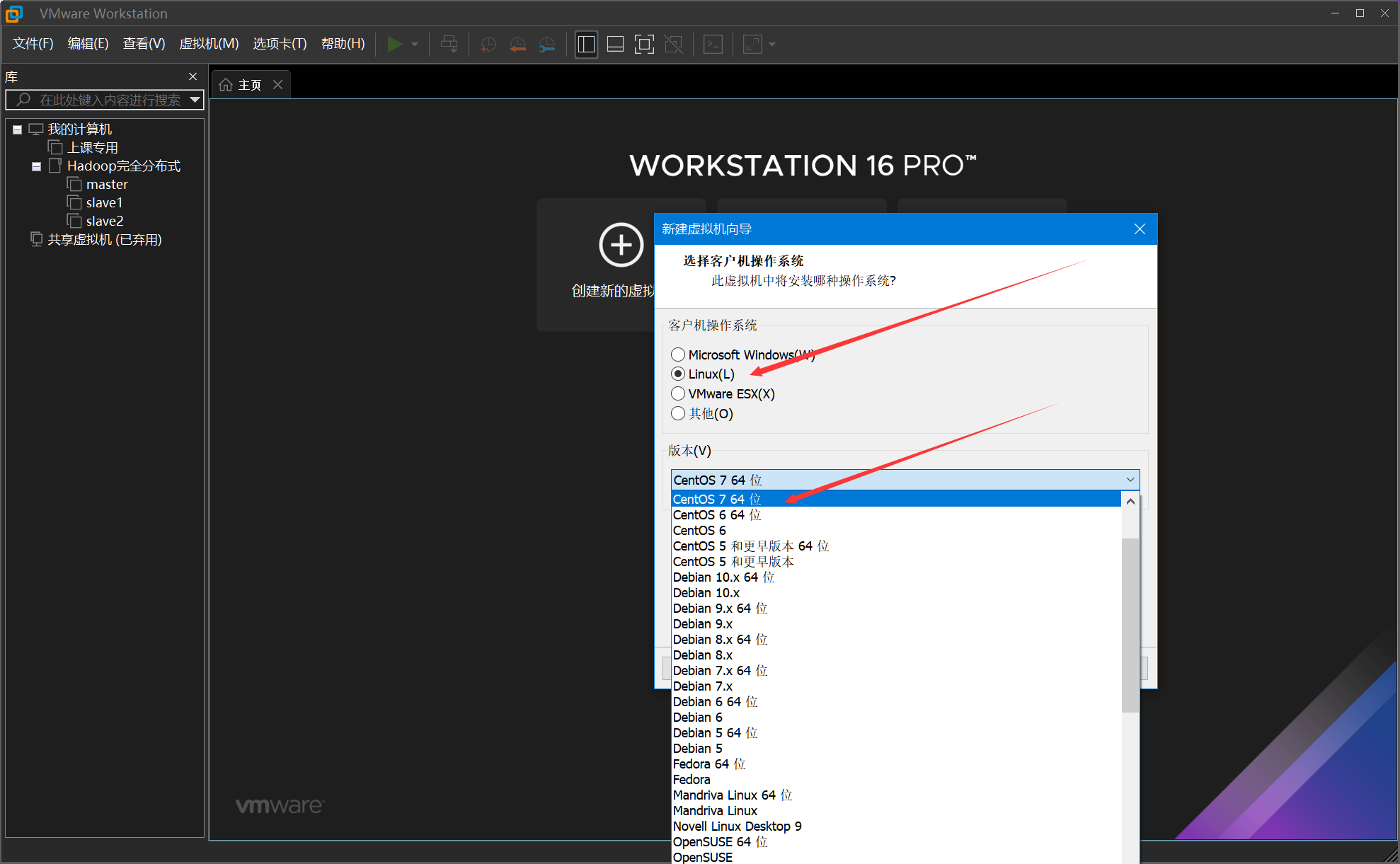
步骤6:(选择虚拟机安装的位置)
注意:我们不要习惯将这种大文件程序默认装到c盘,我们可以在某个盘符例如D盘指定一个空的文件夹,通过浏览按钮找到对应的具体路径。
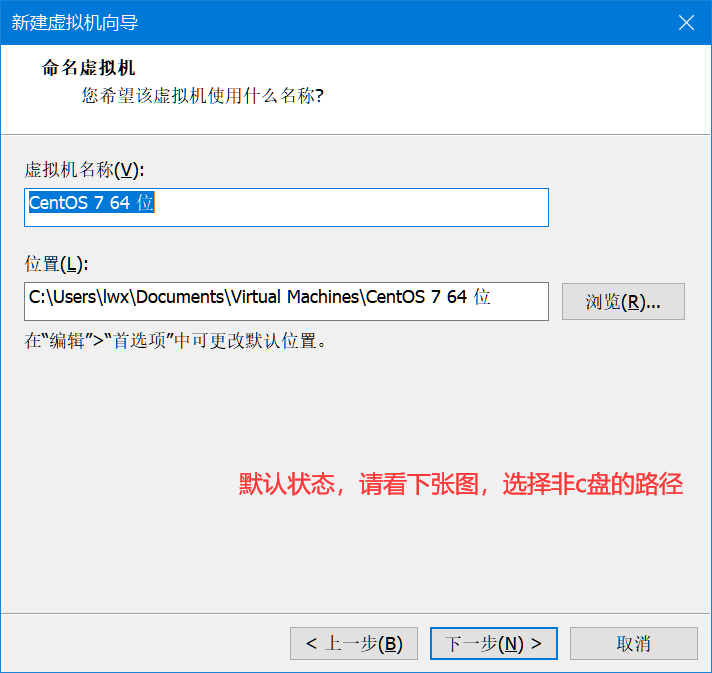
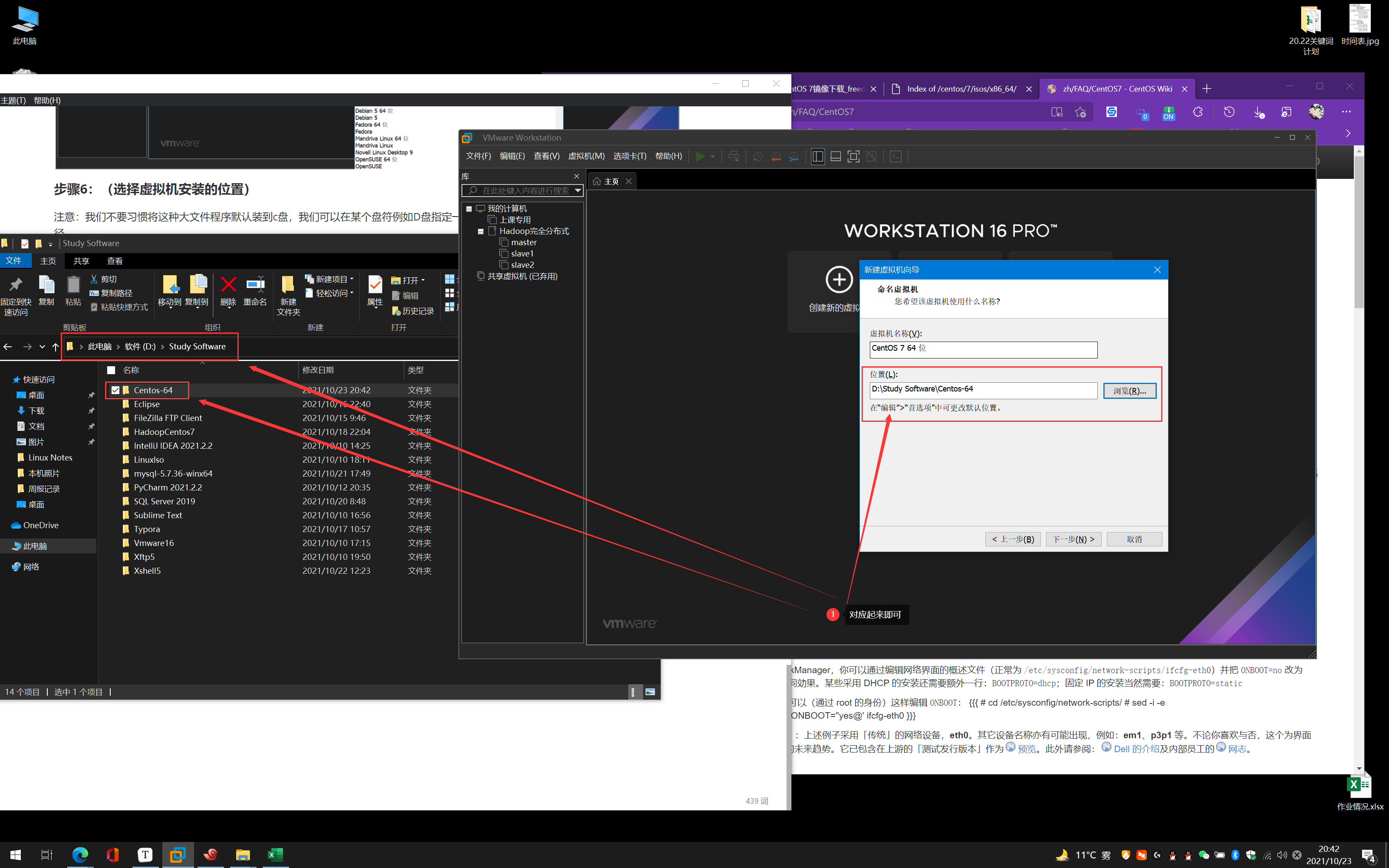
步骤7(处理器配置,默认下一步)
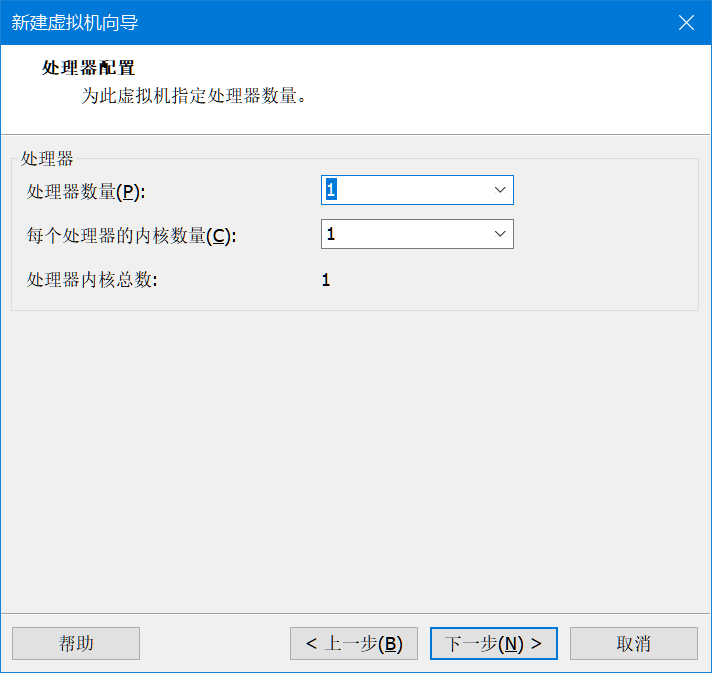
步骤8(内存配置)
注意:这里内存是和你笔记本的主机进行内存共享的,一般电脑都是8G和16G的运存,我们对于虚拟机的分配1G就够用了,我们现在也接触不到太大的环境运行,这里默认 点击下一步即可。
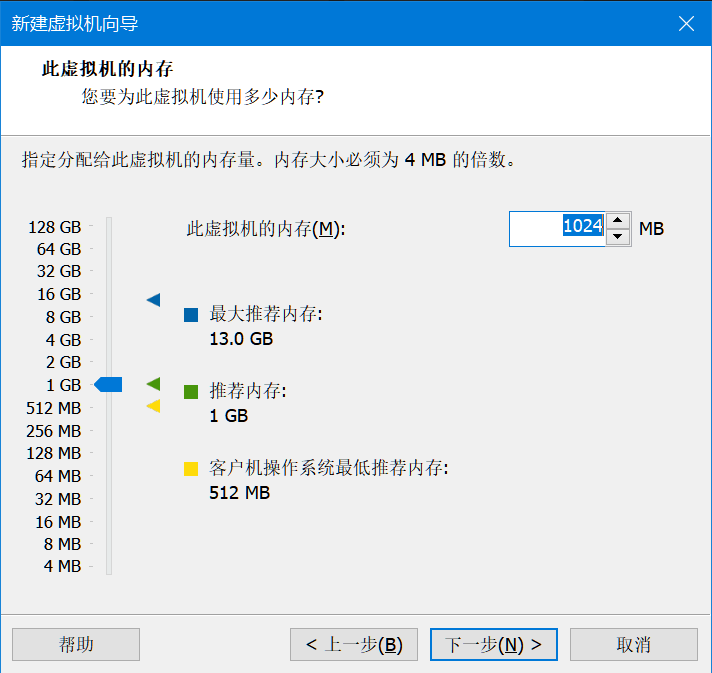
步骤9(网络类型选择)
推荐默认NAT模式
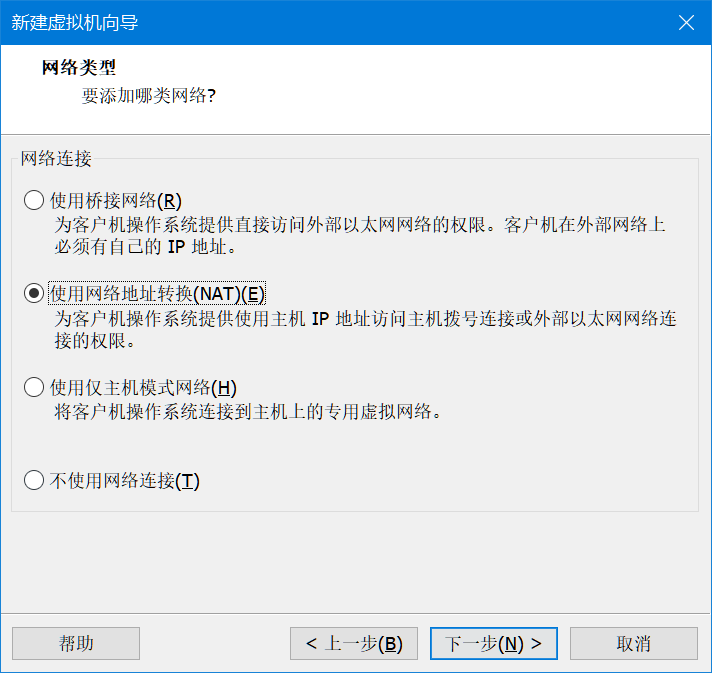
步骤10(继续下一步)
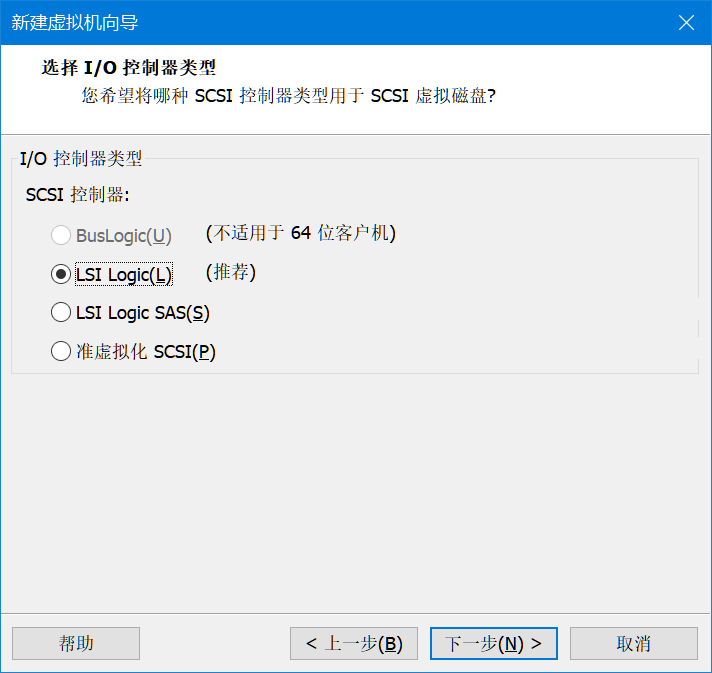
步骤11(继续下一步)
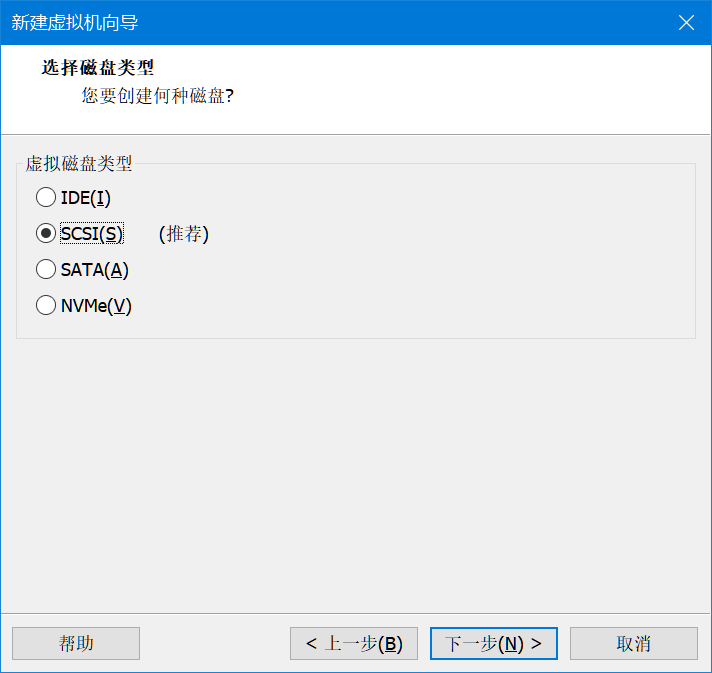
步骤12(继续下一步)
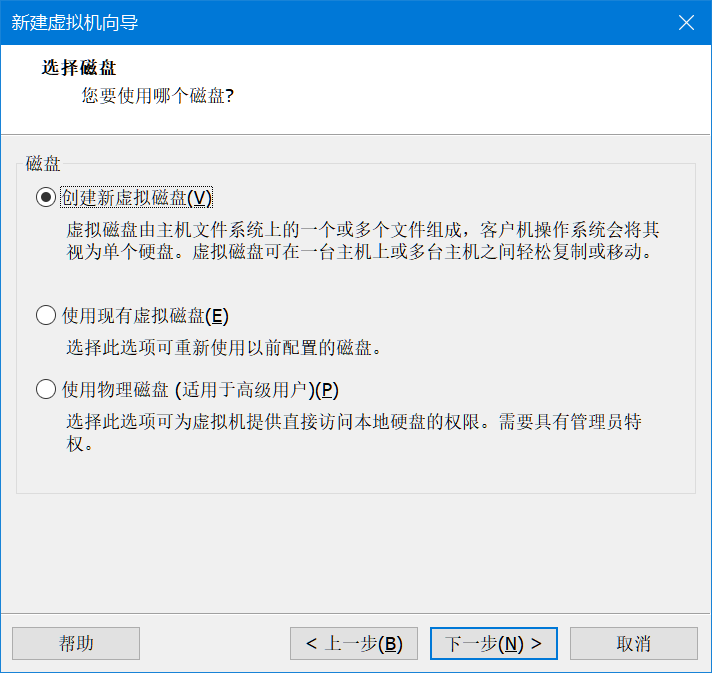
步骤13(磁盘容量)
注意:这里我设置的50G,这里的大小代表你的centos7操作系统有多少的存储空间,而刚才我们分配的1G是运行内存
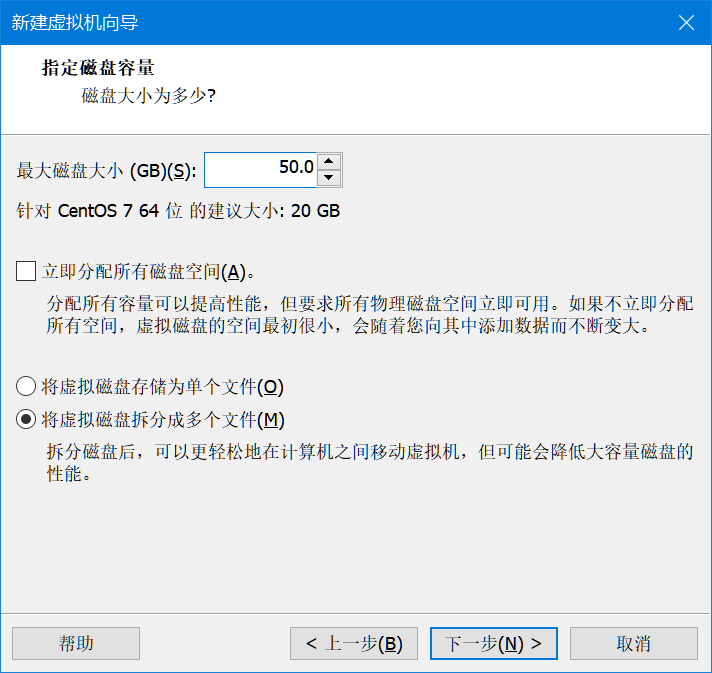
步骤14(继续默认下一步)
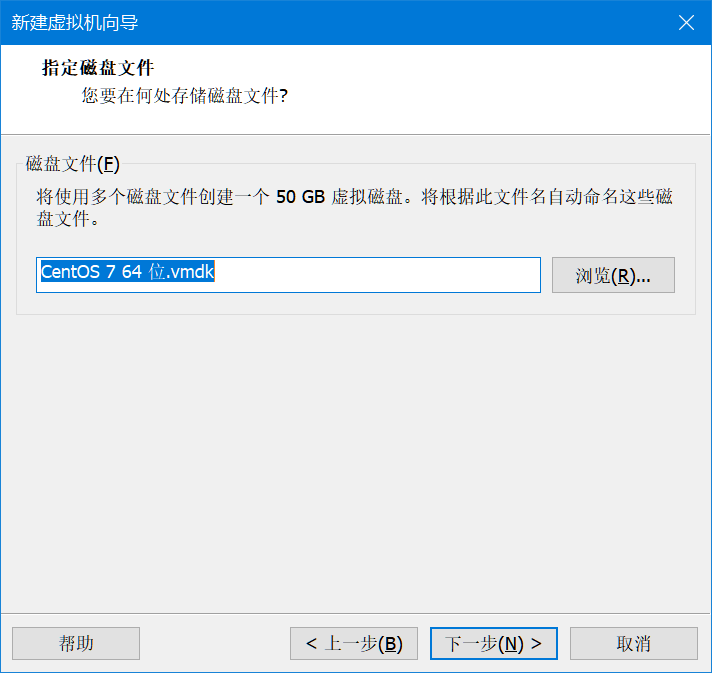
步骤15(点击完成即可)
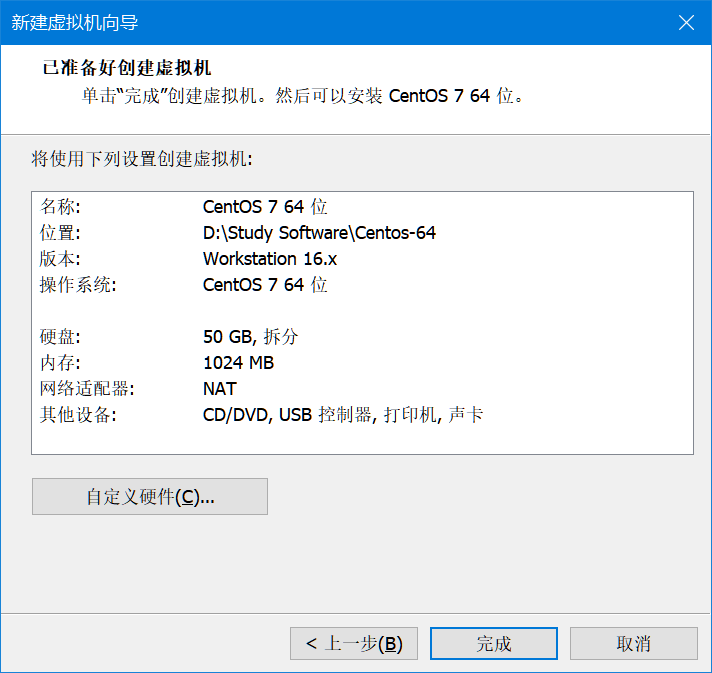
接下来我们就可以正儿八经的开始安装 操作系统了, 刚才的步骤都是在创建虚拟机,以上步骤的完成 相当于你有了一个物理电脑,只是这台电脑还没有安装系统 ,那么为了能够使用centos,我们接下来要安装系统了。
--进度分割线(配置安装操作系统)---
步骤1(点击编辑虚拟机位置)
注意:此处的目的就是找到我们刚刚下载的ios镜像文件,安装系统必须有镜像文件,你可以理解为 我们在使用 U盘安装系统 我们就要将U盘插进笔记本的接口里面。
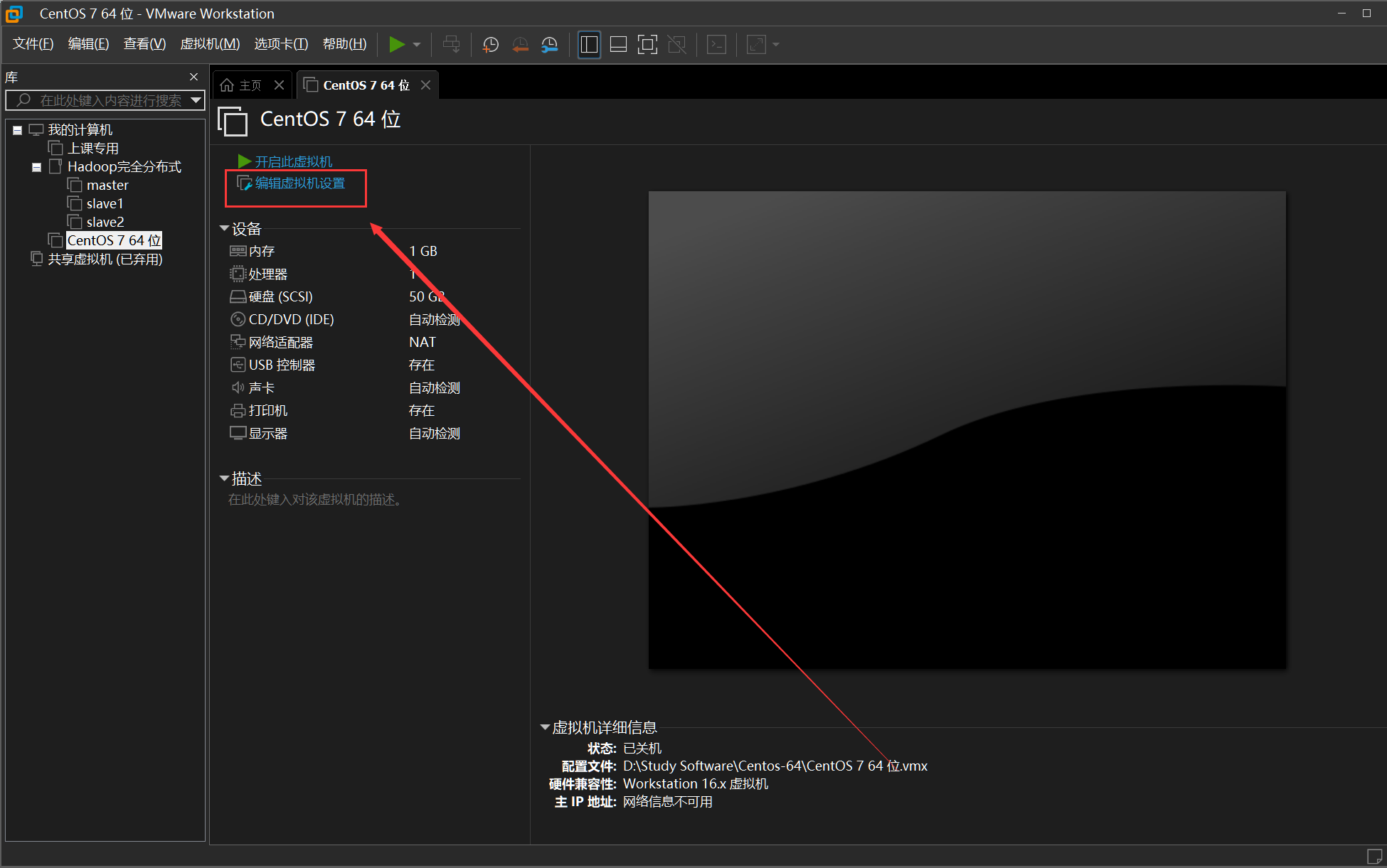
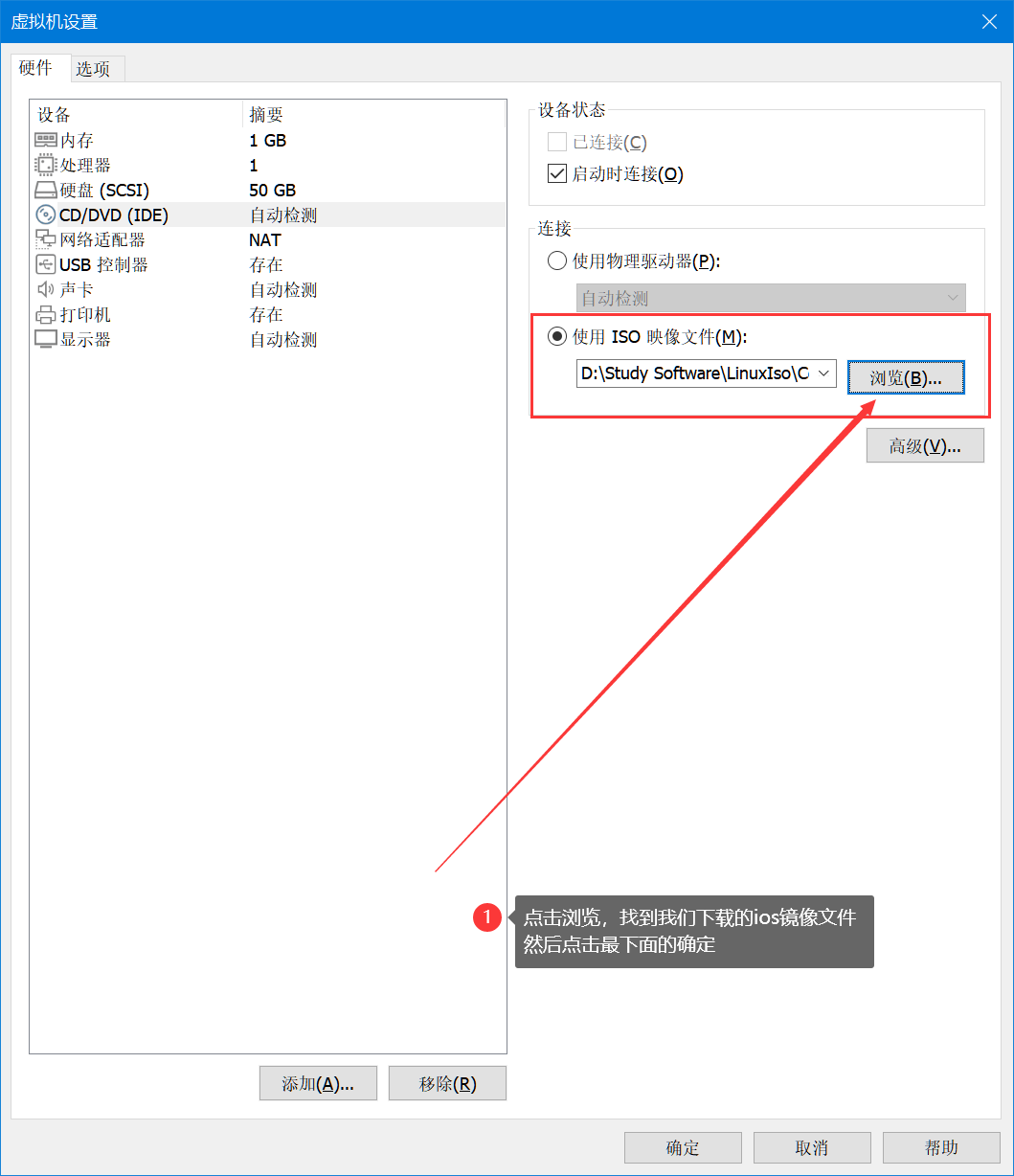
步骤2(点击开启虚拟机,进入安装系统界面)
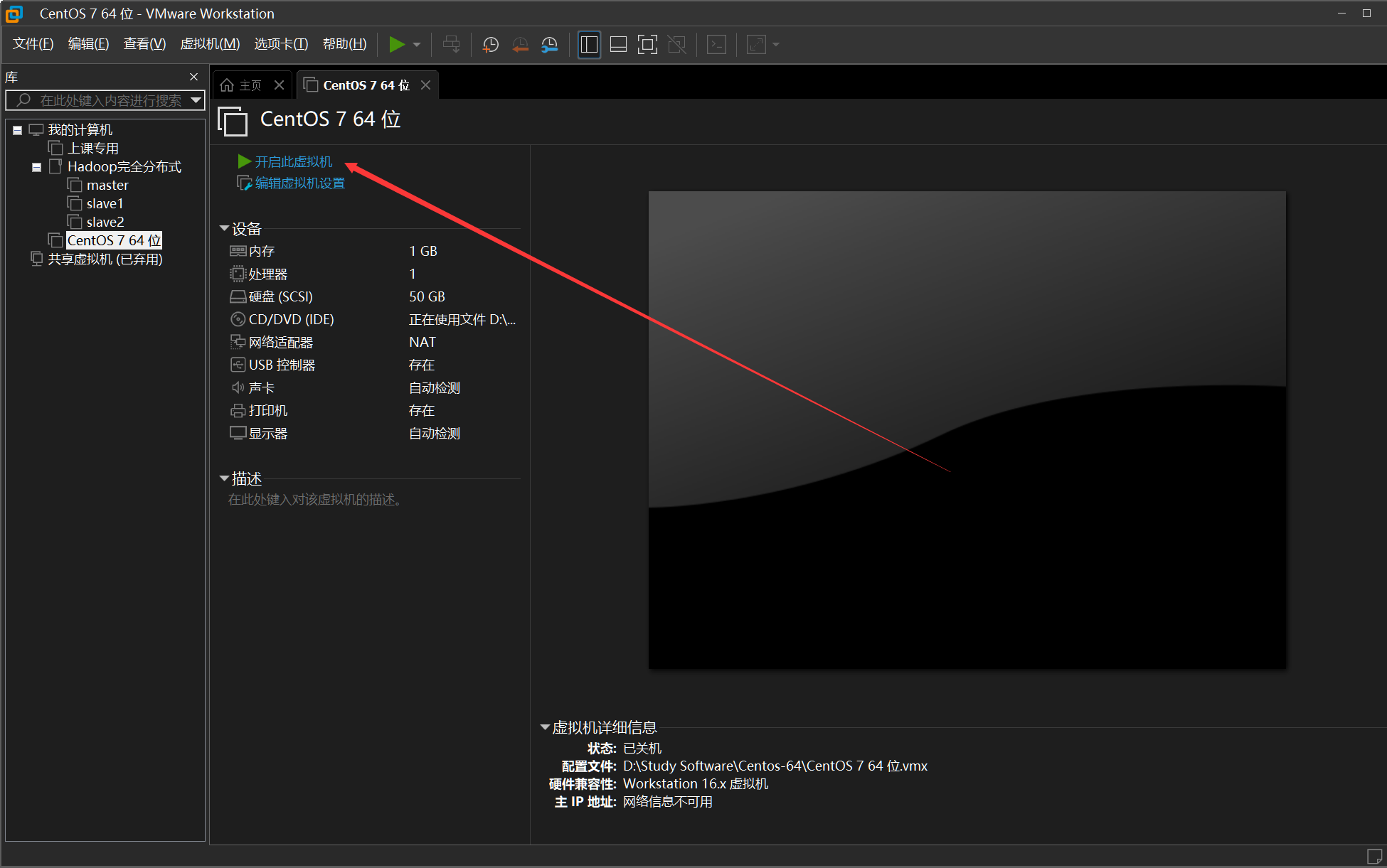
步骤3(回车即可)
注意:接下来会自动检测硬盘,这里什么都不要操作。
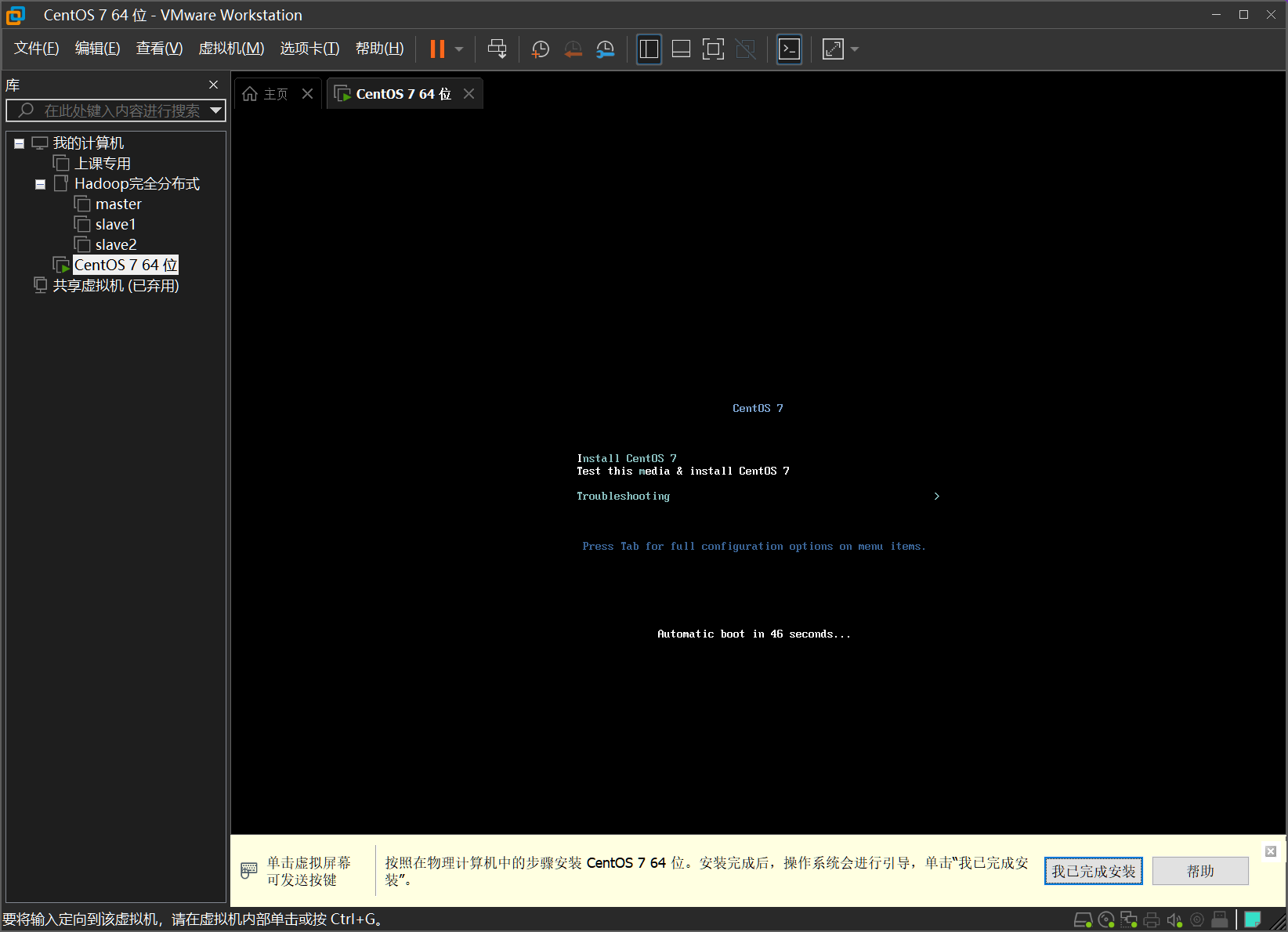
步骤4(第一步的安装操作)
这里是选择系统语言版本,下滑找到中文,然后点击继续。
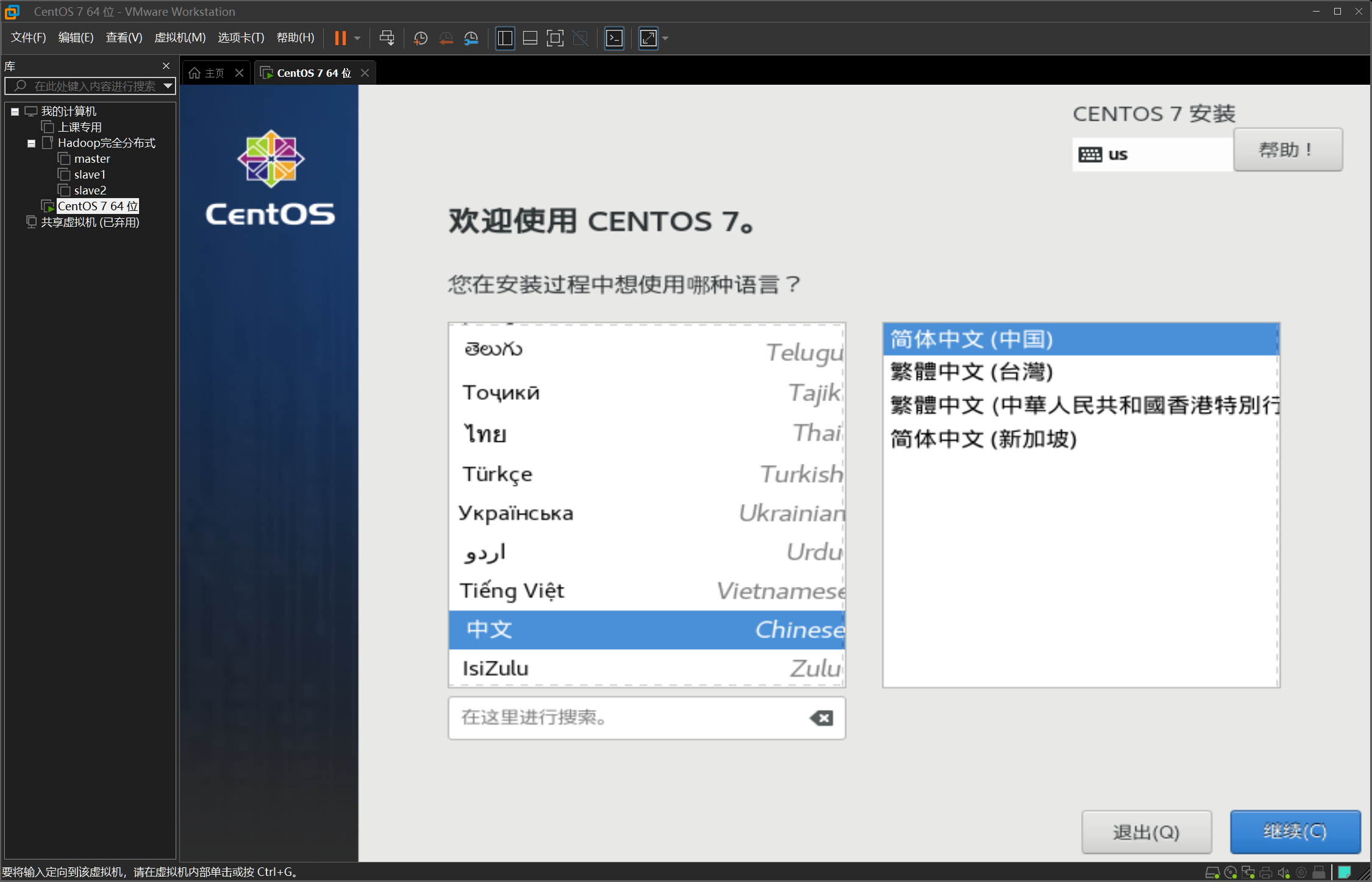
步骤5(这里是最重要的操作)
进入到这个页面之后(别急着点击,看下面)
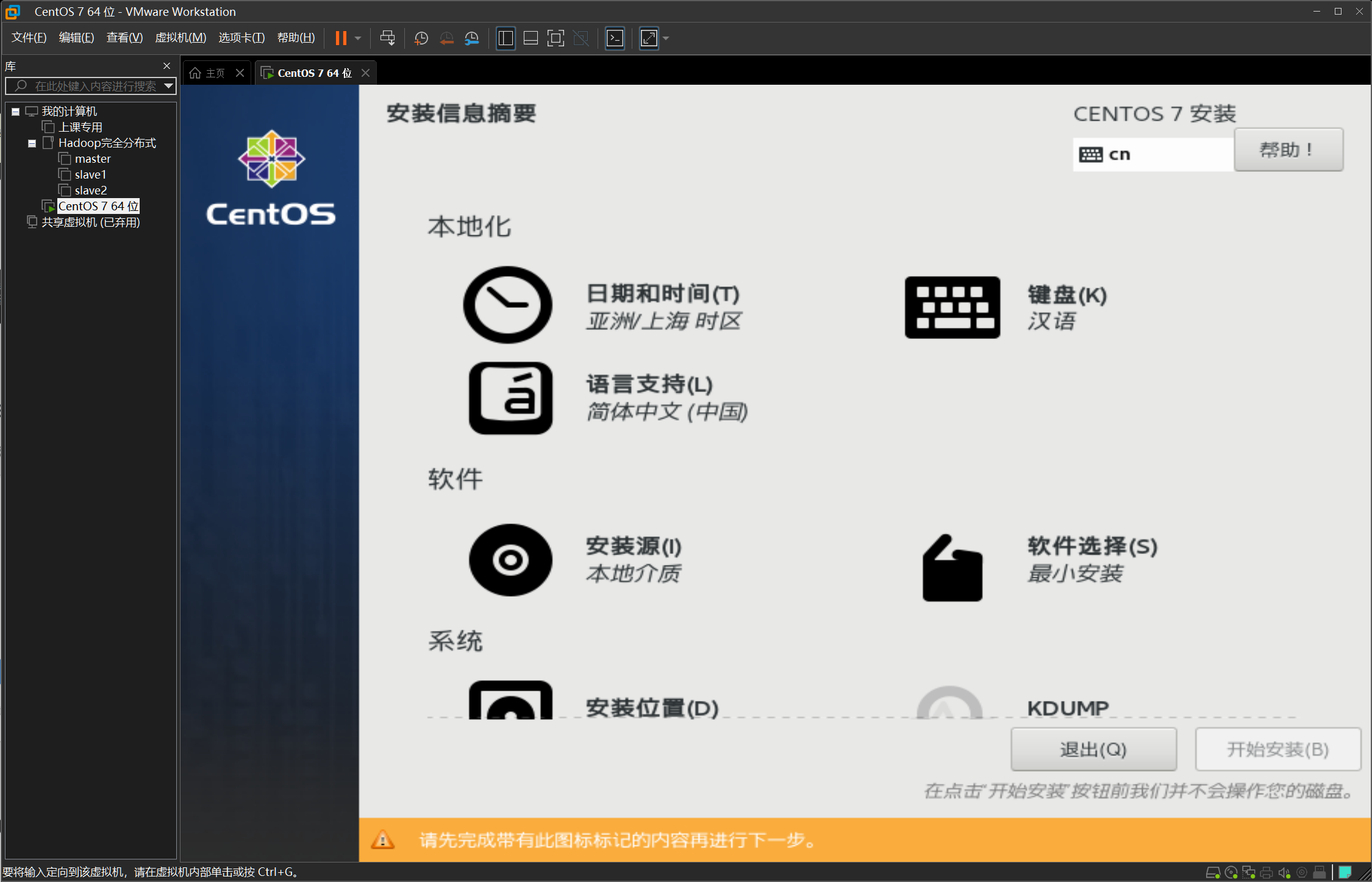
点击 软件选择 选择GNOME桌面
注意:选择这个 我们进入centos7操作系统 就是自带桌面化的系统了,然后点击完成,就会自动回到刚才的页面
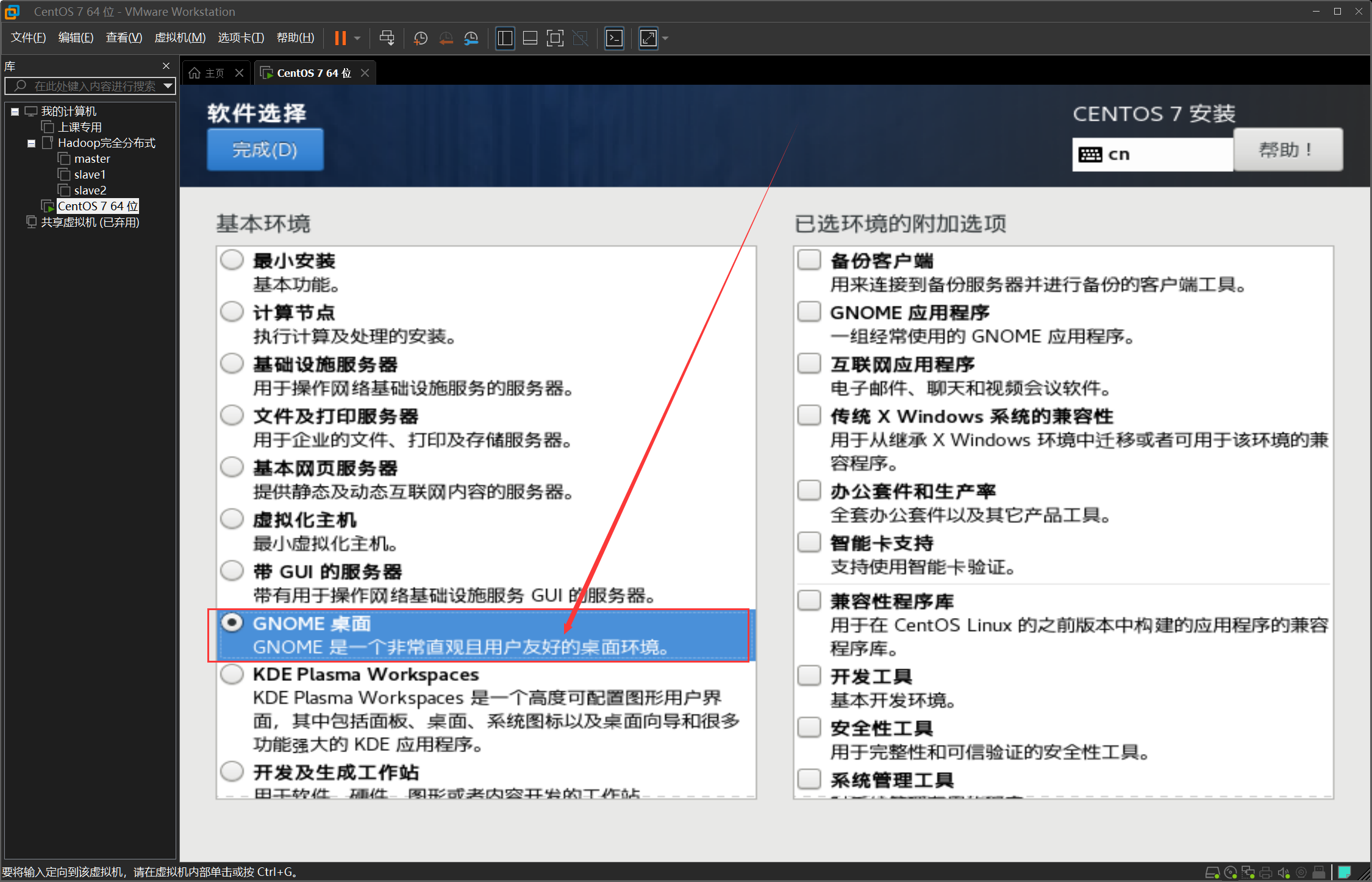
步骤6(配置分区)
点击红圈内的 安装位置
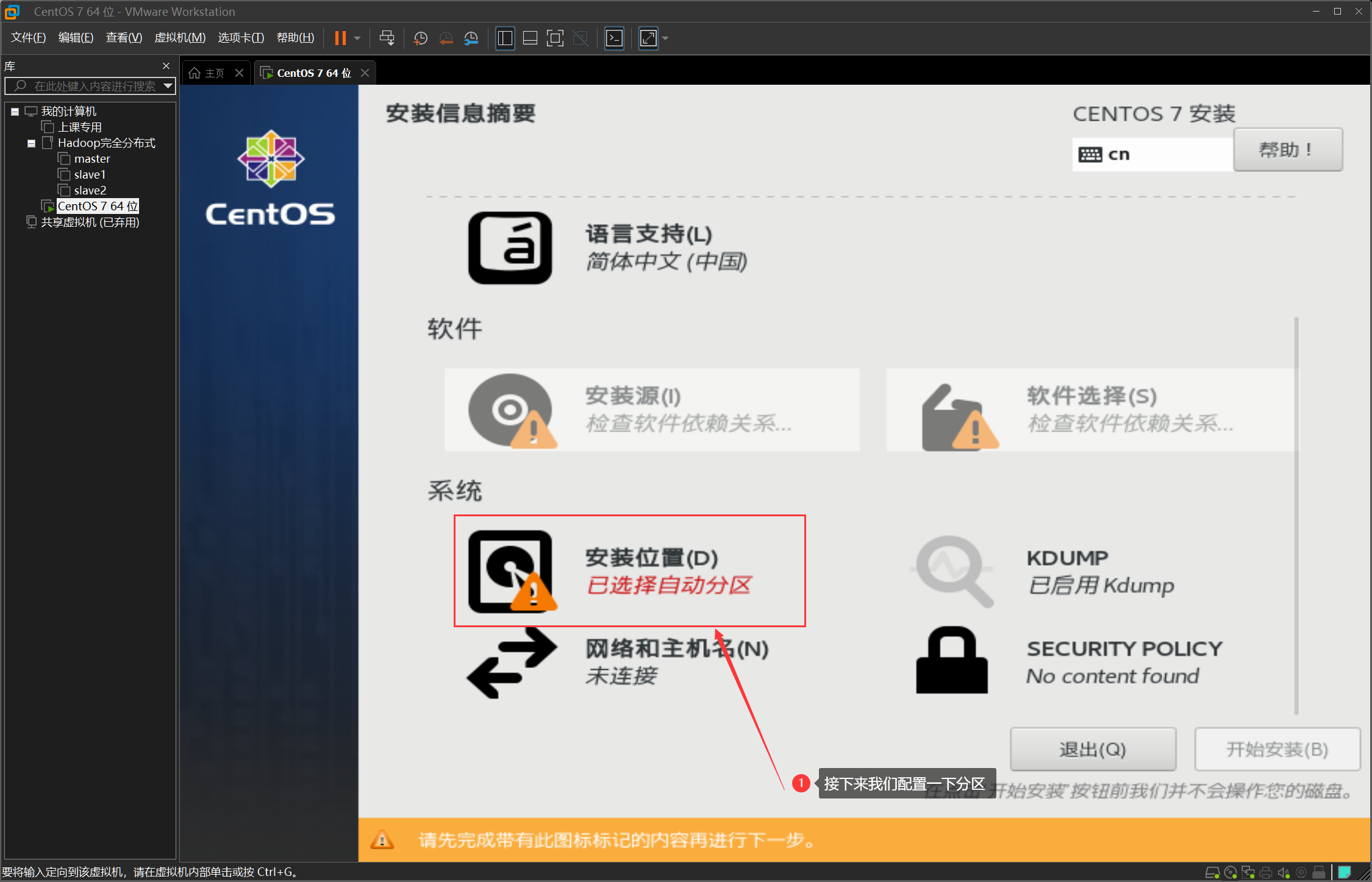
步骤7(看图字)
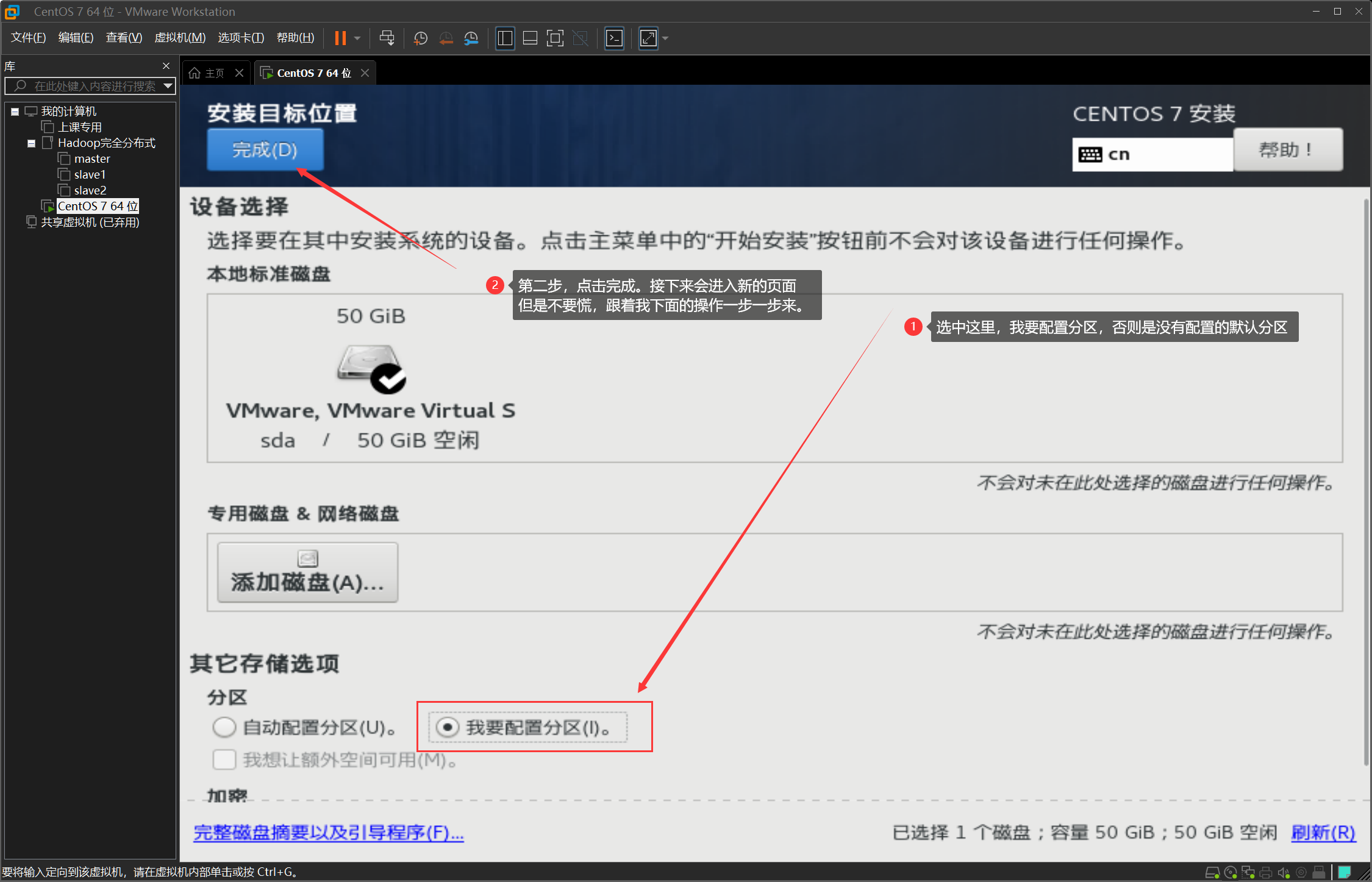
步骤8(新增分区)

步骤9(添加boot分区步骤1)
注意:点击加号之后会出现小窗口 按照我的配置进行,然后点击添加挂载点。
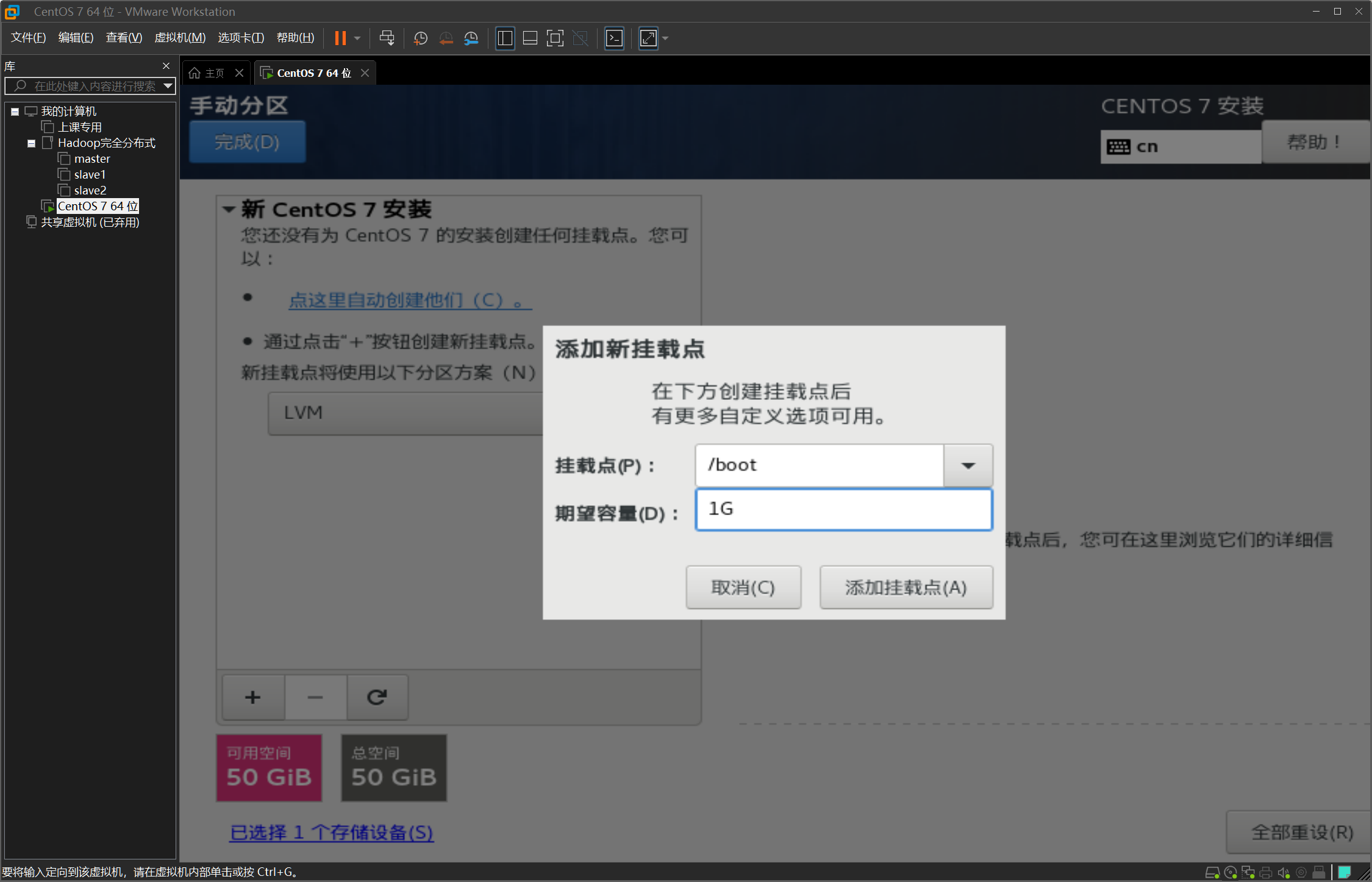
步骤10(添加boot分区步骤2)
注意:到这个页面,只需要将文件系统修改为 ext4 还有 设备类型修改为 标准分区就可以了
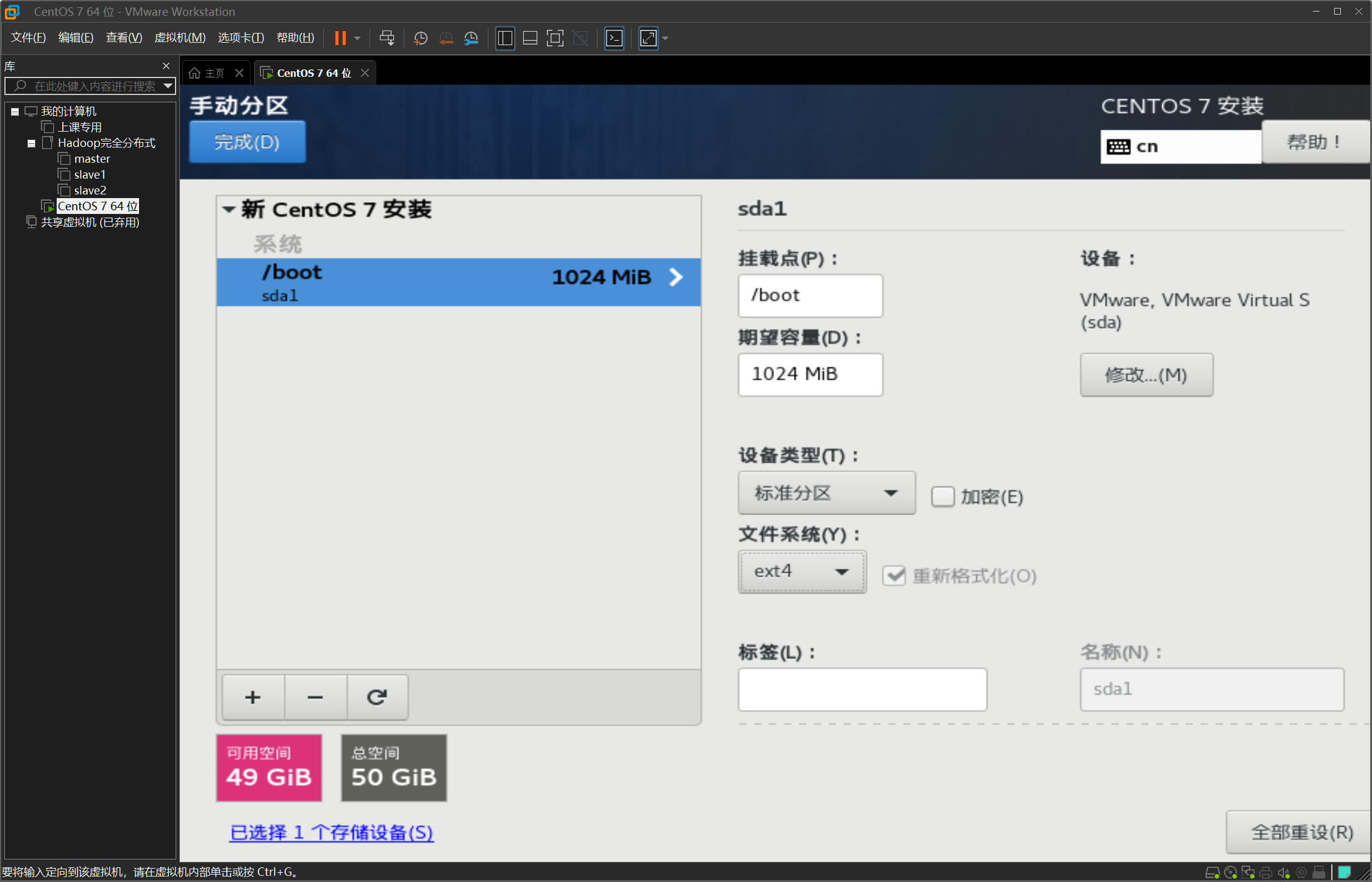
步骤11(添加swap分区步骤1)
与上步的操作一致,然后点击 添加到挂载点
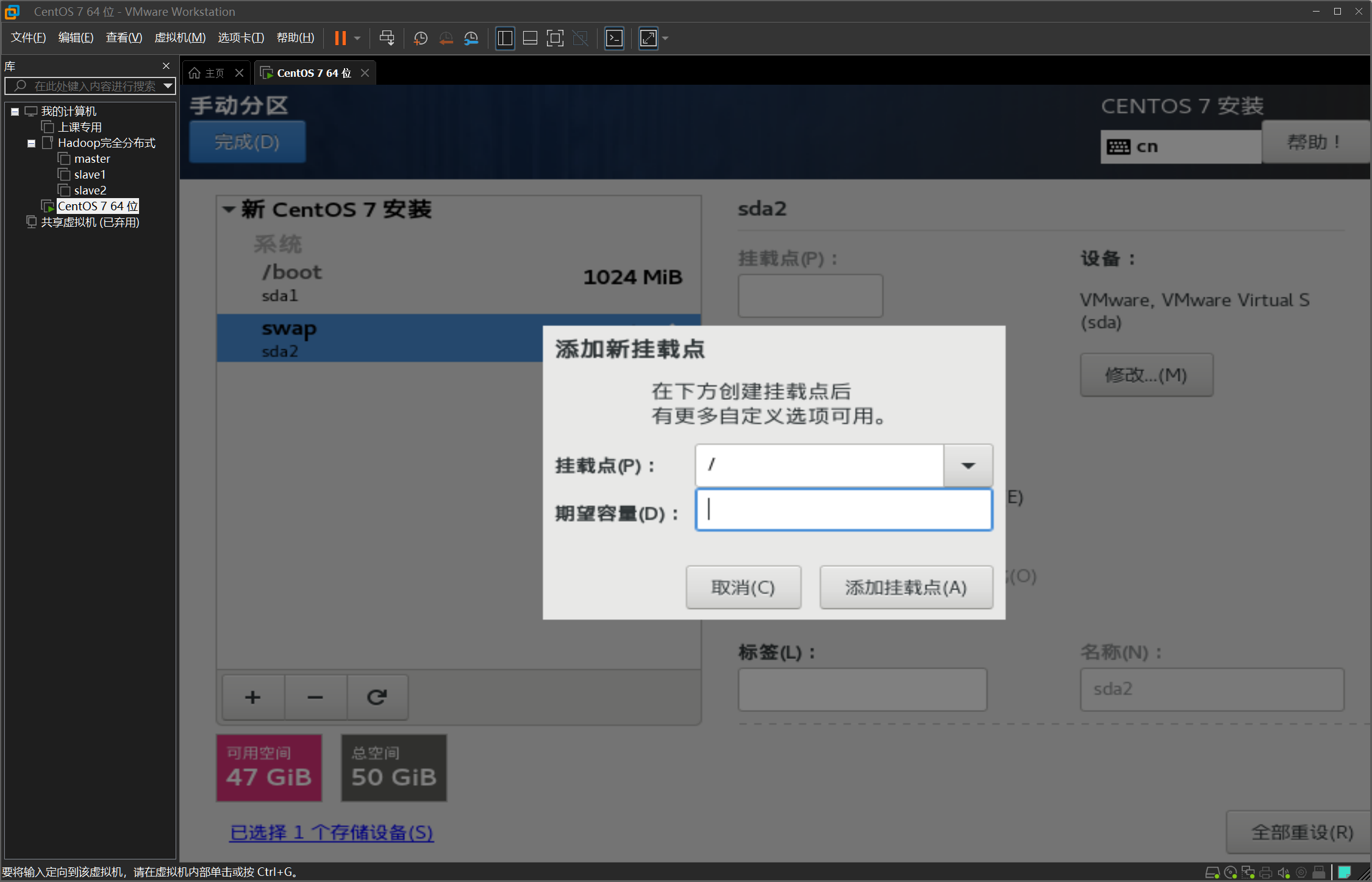
步骤12(添加swap步骤2 )
注意:设备类型需要设置为标准分区, 文件系统为 swap
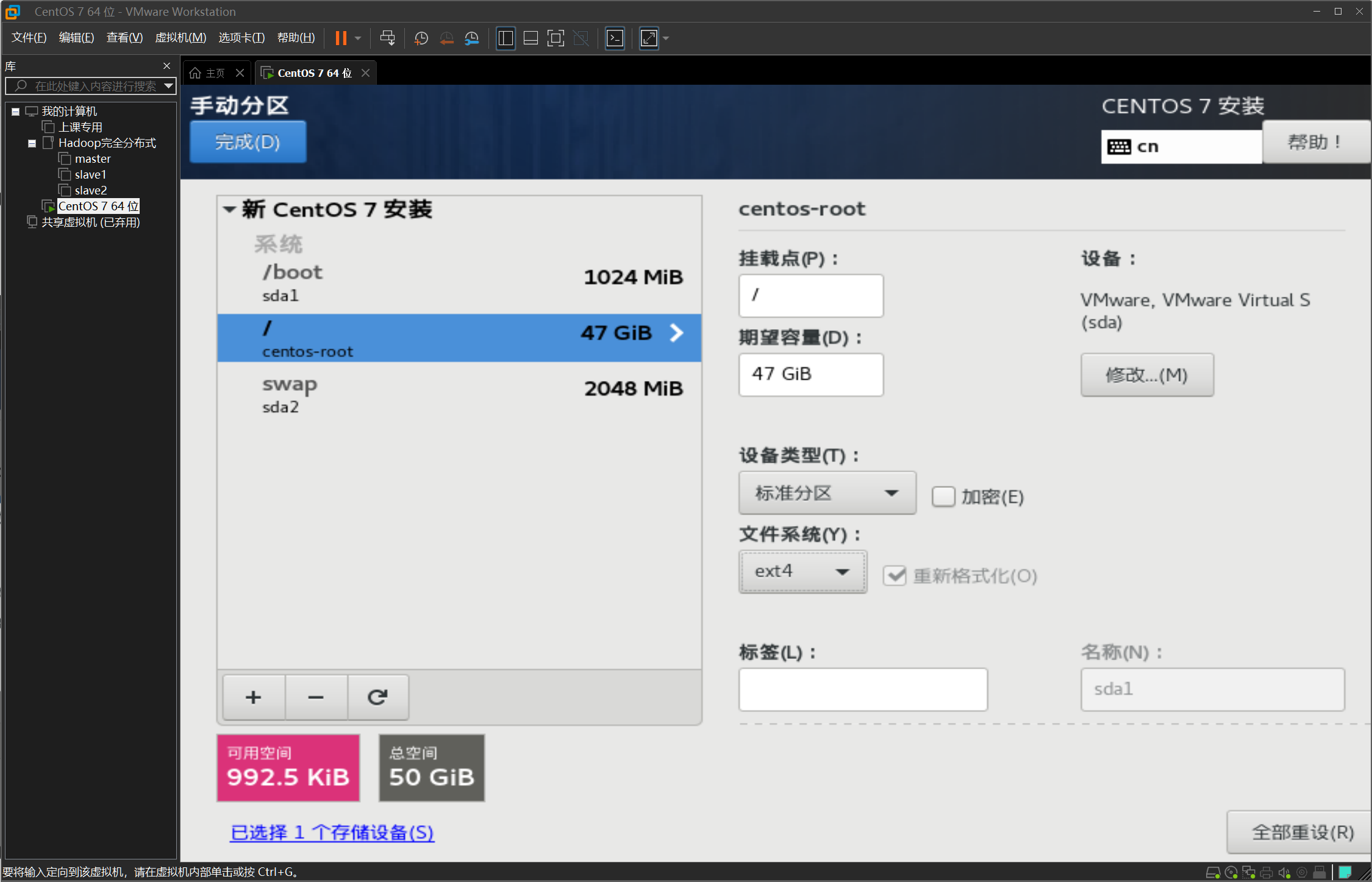
步骤13(这是第三个分区 根目录)
这里就这样做,然后点击添加挂载点
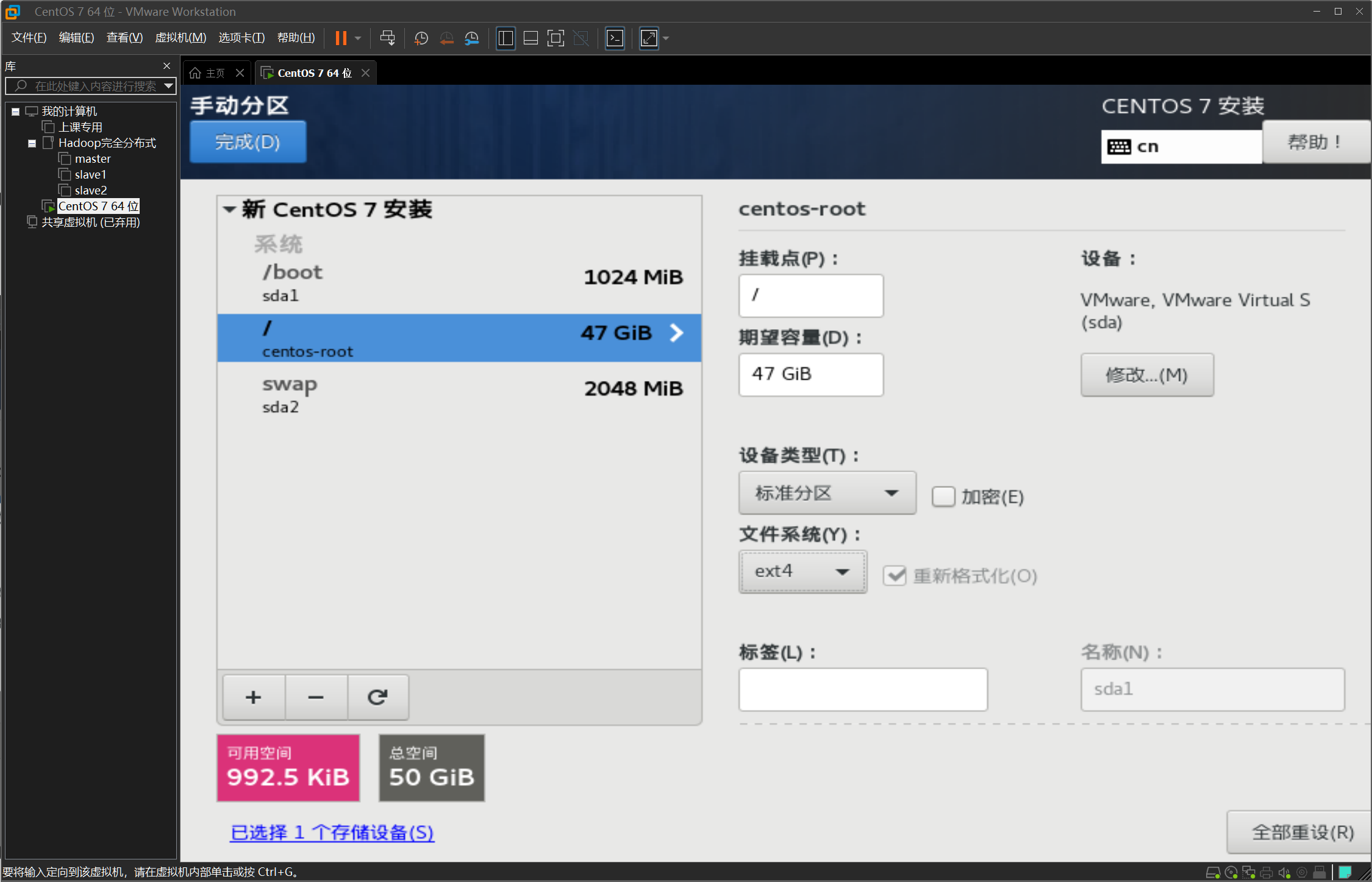
步骤14(根目录步骤2)
这里按照图中配置一样即可,然后点击左上角的完成,接下来的新页面不要慌。
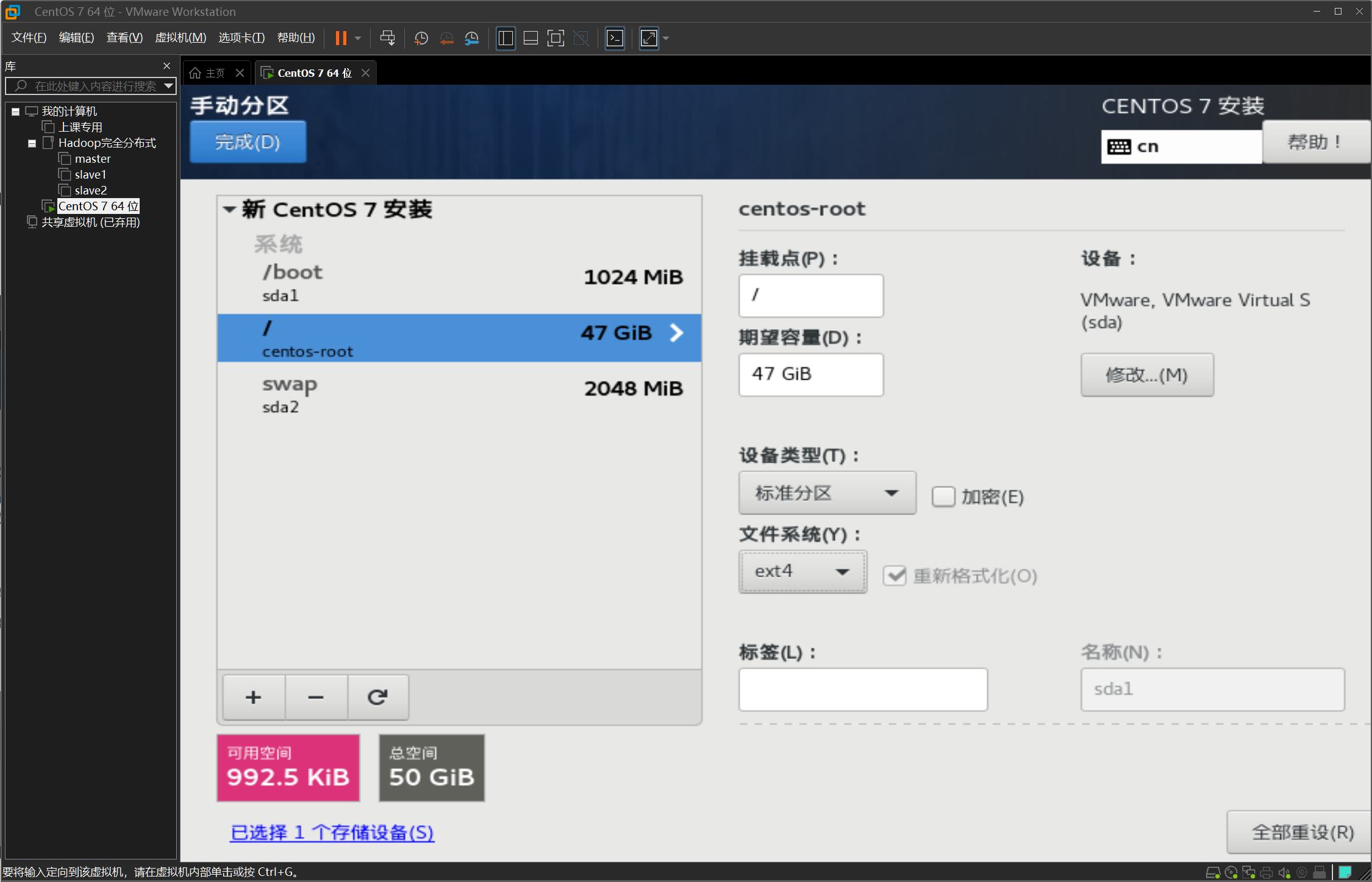
步骤15
点击新页面的接受更改,如果有什么相对应的提示,就点击确定或者同意之类的话,执行结束之后到我们安装系统的主页面,往下看。
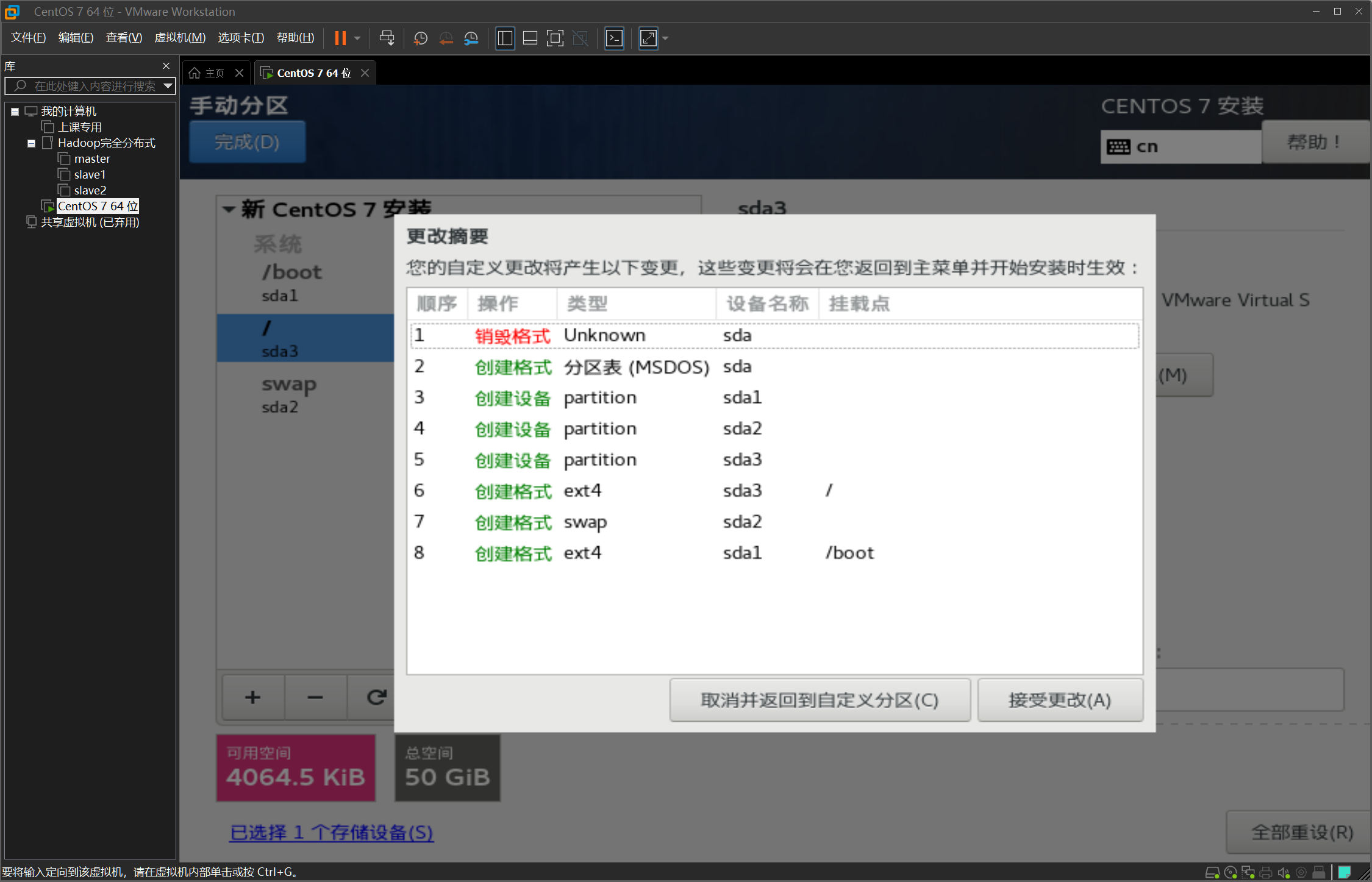
步骤16
到这里,基本上我们都弄得差不多了。点击完成之后,会自动安装系统,下面还有一个重点 到这里不要停。
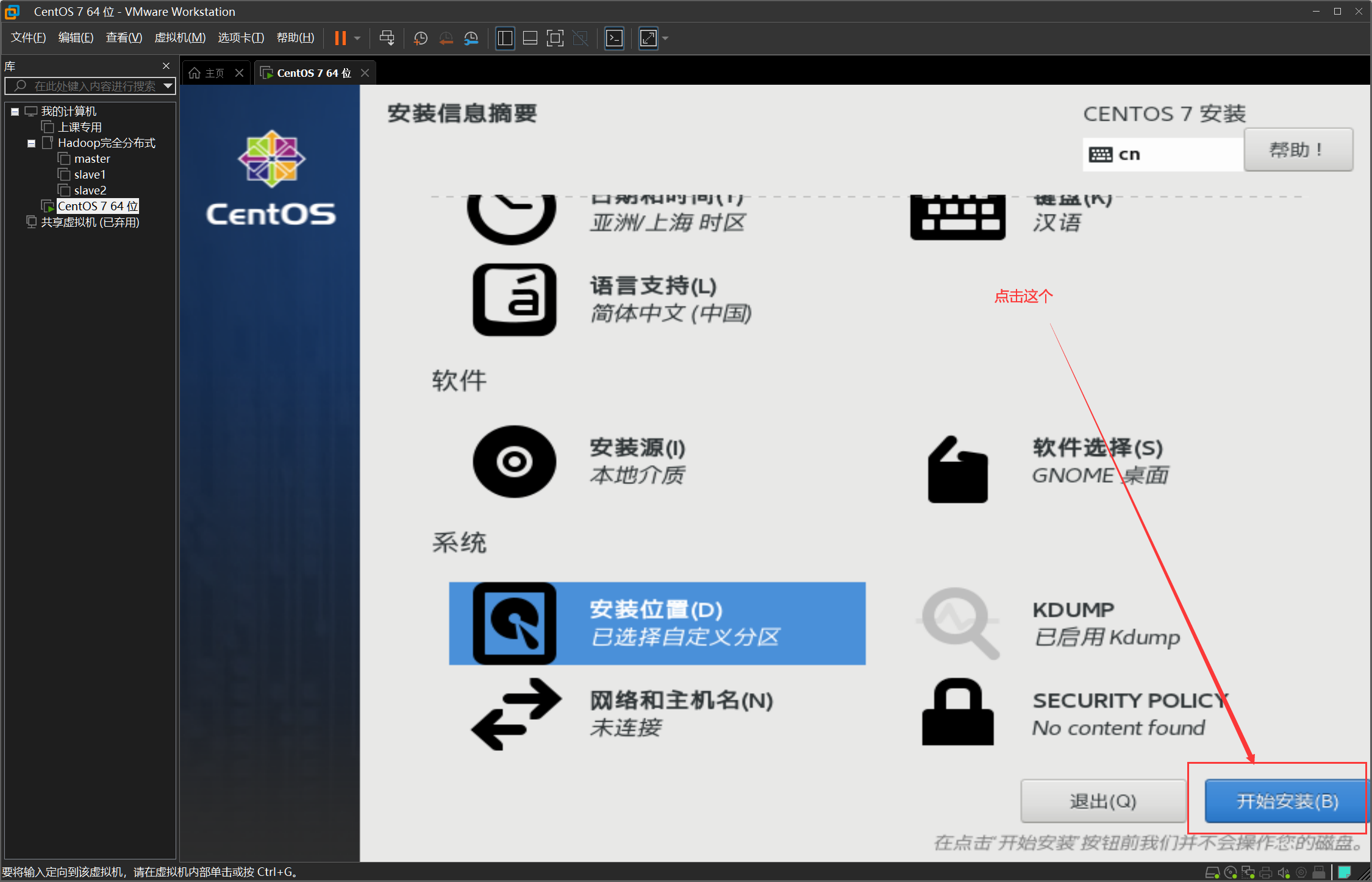
步骤17(设置root密码,重要!!!!)
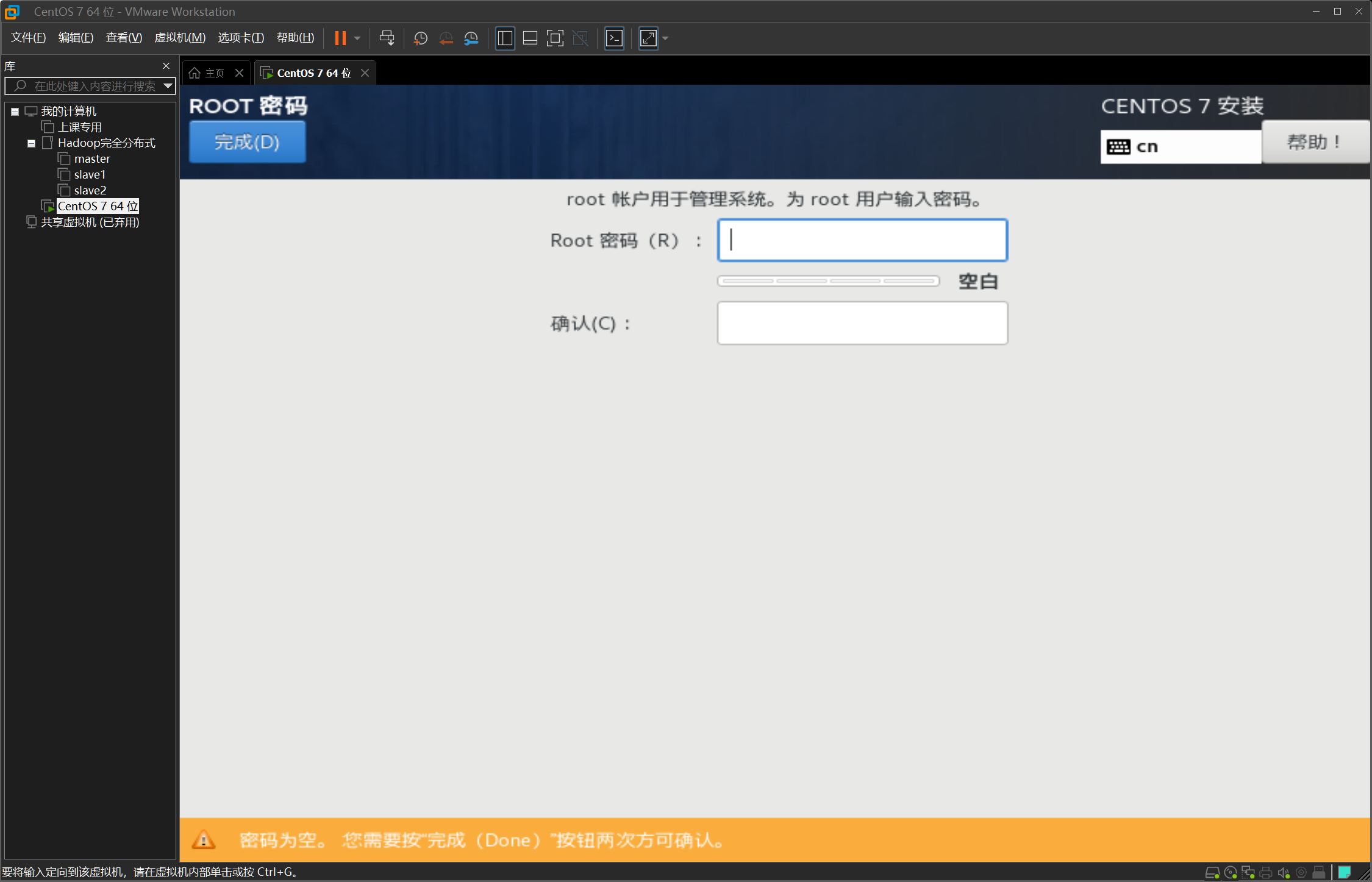
输入之后点击完成 需要点击两次,然后看着下方的进度条 这个根据电脑处理器决定速度快慢的,等待走到头点击完成,会自动重启系统。
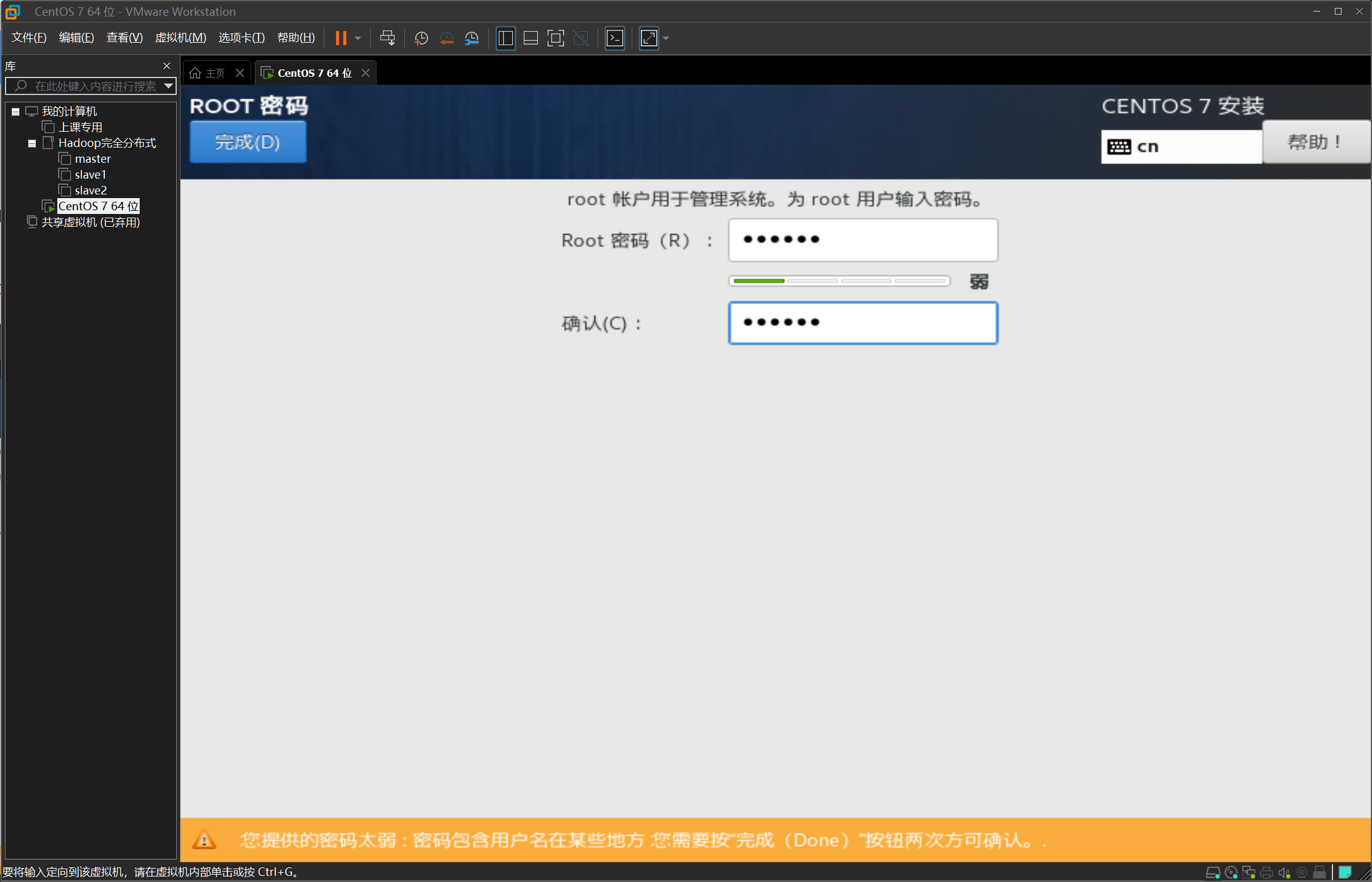
步骤18(点击右下角的重启)
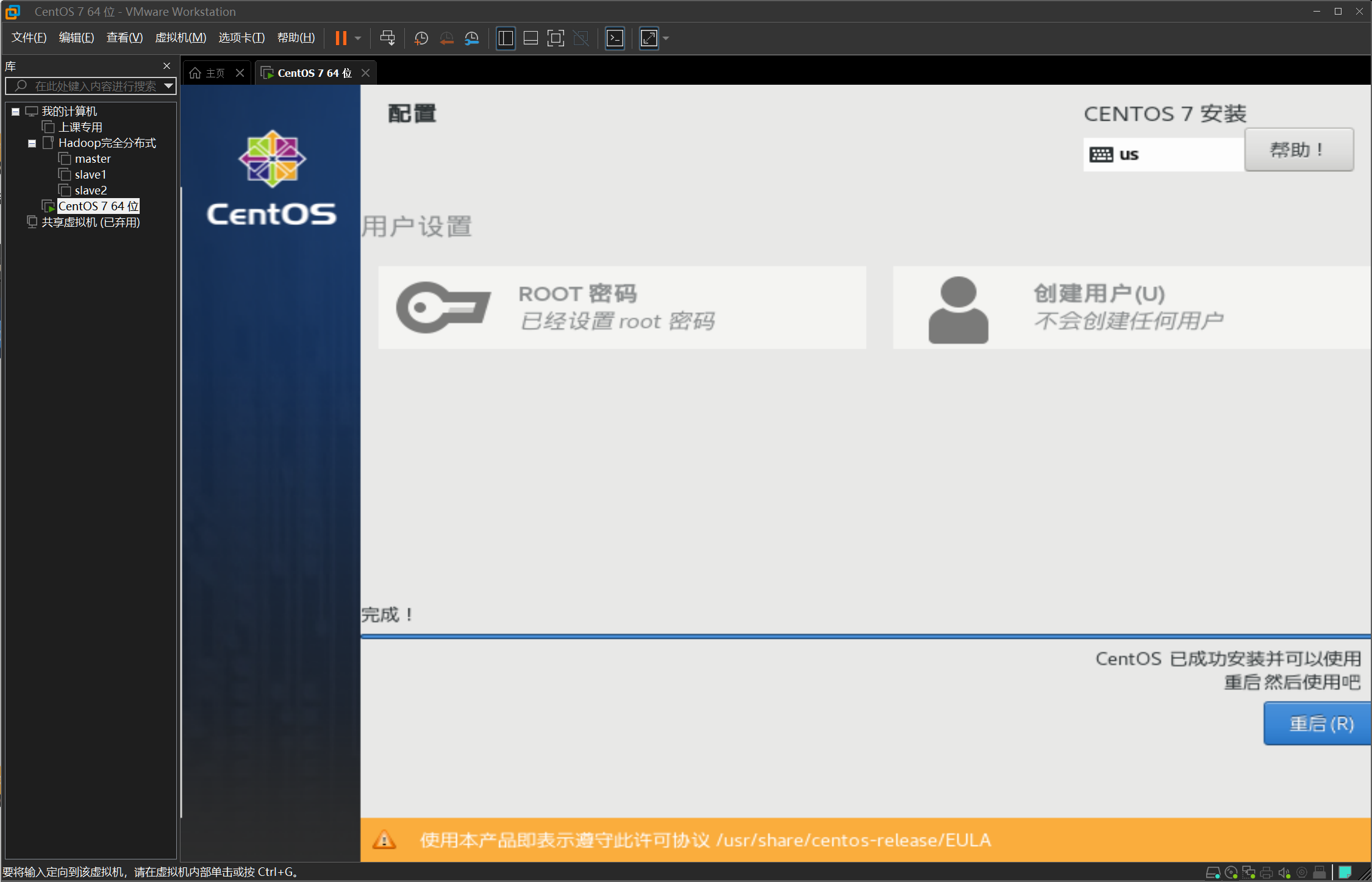
--进度分割线(接近完成)--
步骤1(同意协议)
点开,接受同意,这里不同意,进不去系统。
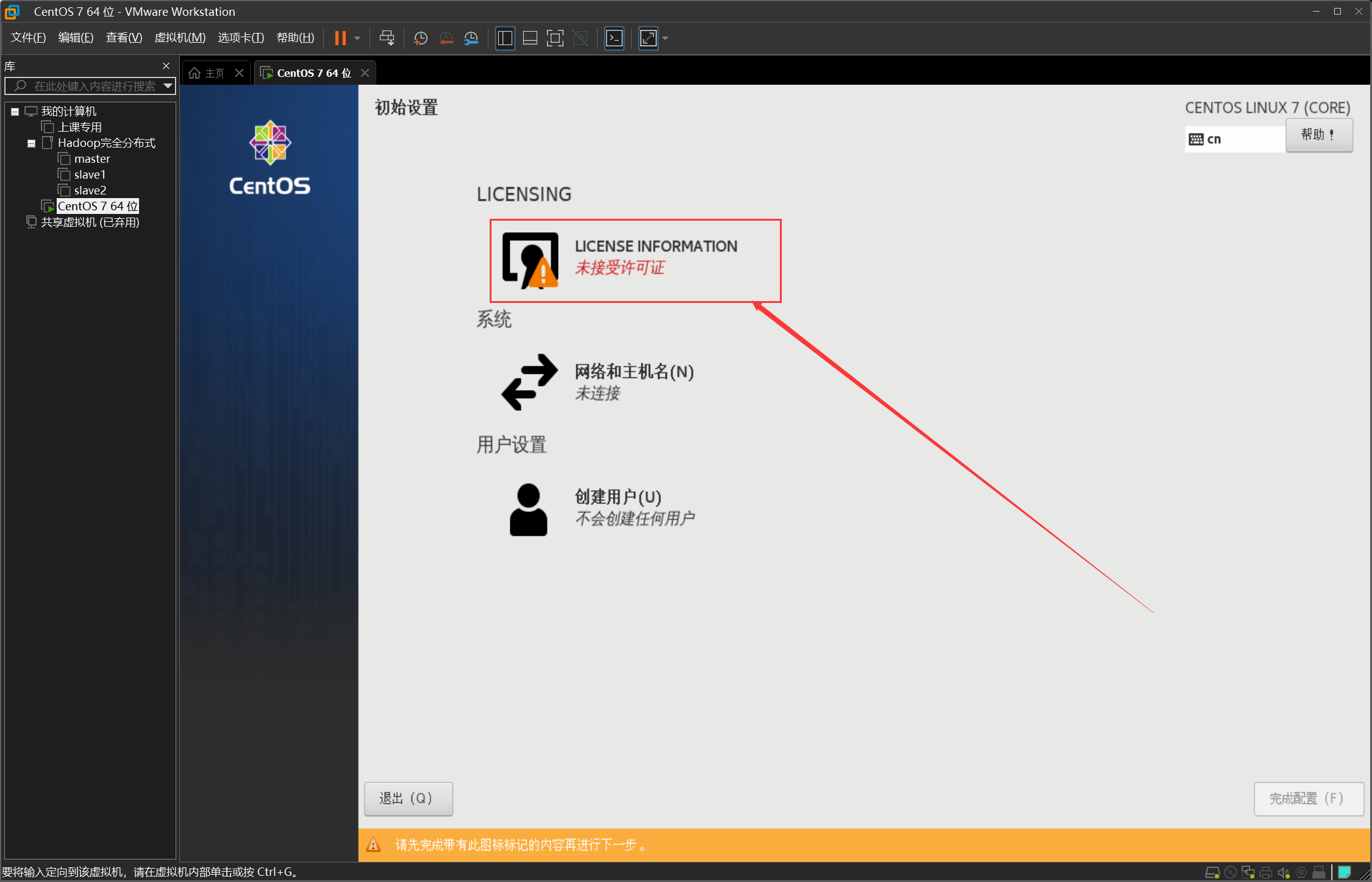
步骤2(设置联网)
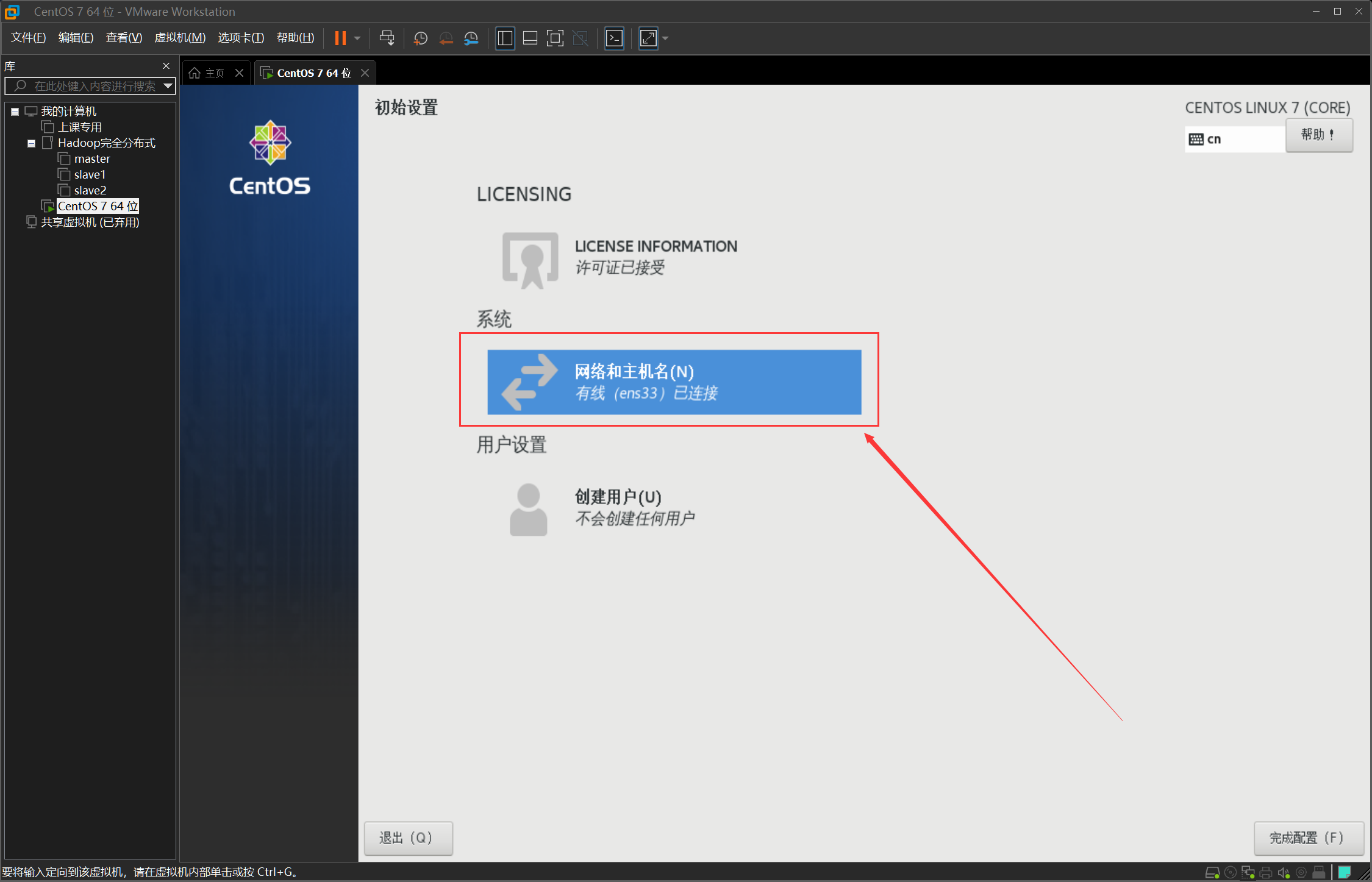
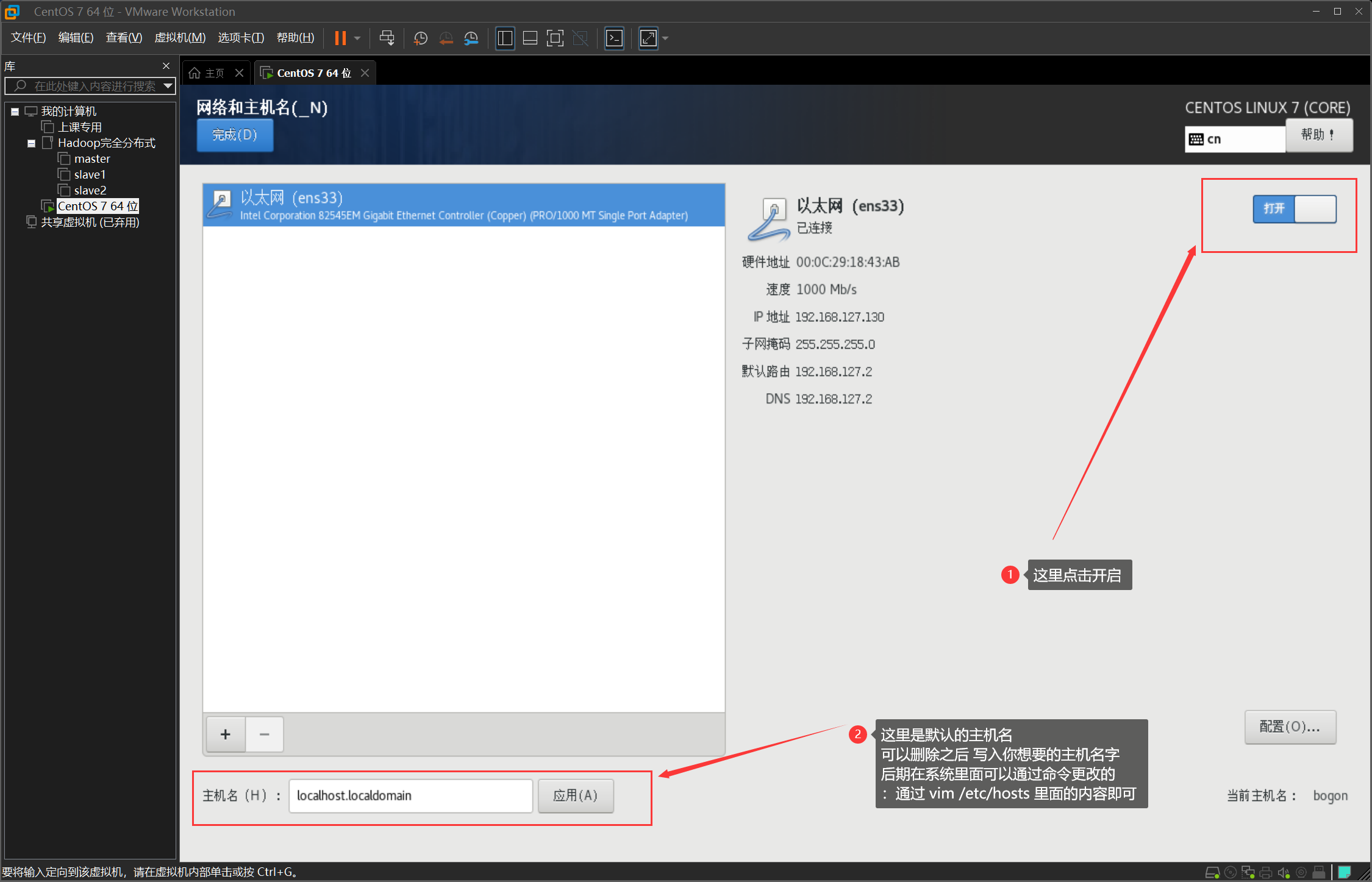
步骤3
接下来的操作默认点击右上角,前进,都是一些个性化的设置,这里不说明了,直至最后会进入到系统桌面。
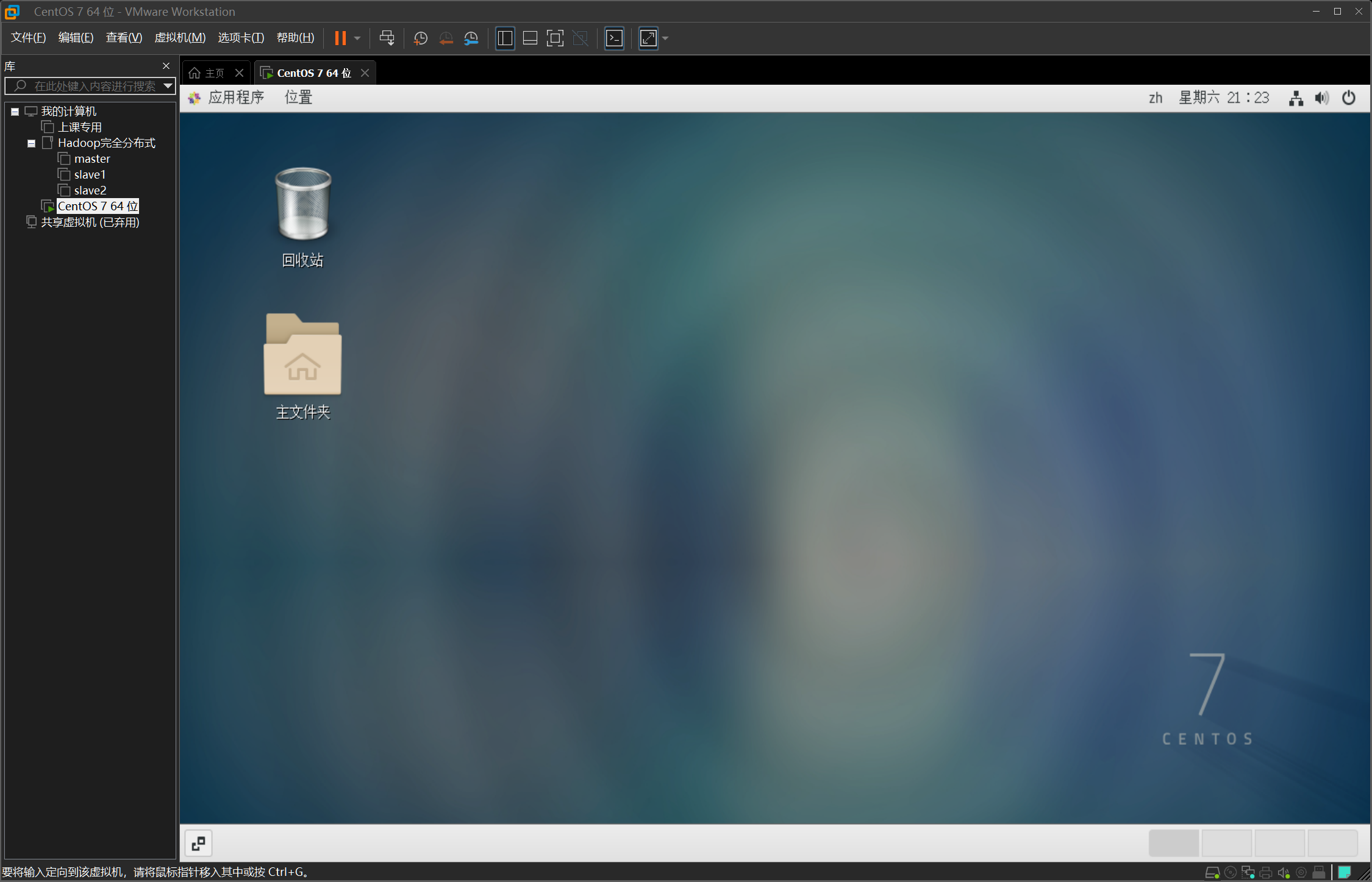
-=-=END实验一到此完成=-=-
本文来自博客园,作者:刘盛哲的学习笔记,转载请注明原文链接:https://www.cnblogs.com/lszbk/p/15449633.html


