PyCharm+SVN配置使用教程
一、说明
去年写“PyCharm+Miniconda3安装配置教程 ”的时候就想把配置SVN的内容加上,但刚开始使用不是很清楚操作就先算了,然后到后边知道怎么操作之后觉得比较简单不写也可以。
一是昨天使用SVN把本机一个项目下载到一台服务器上去的时候搞了半天,还搞得差点把项目给删了。二是对于学校有基础的知识掌握就比较牢反之就比较容易忘;版本控制相对来说就是一个比较“野生”的知识,之前在Z公司就之接把VSS的服务器让我管,开始的时候就添加账号什么的没什么操作性自己也不怎么使用,后来就很卡说要迁移就研究了其实现写了“VSS+SourceAnywhere for VSS搭建版本控制系统教程”,那时才知道“版本控制”这东西。基于这两个原因还是要记一下。
这里基于PyCharm、VisualSVN、TortoiseSVN都安装完成进行讲解;关于VisualSVN、TortoiseSVN的安装配置可以参考“VisualSVN+TortoiseSVN搭建版本控制系统教程”这里就不多说了。
二、原始的仓库创建和使用
2.1 VisualSVN创建仓库
打开VisualSVN,在“Repositories”上右键,点击"Create New Repository",然后按提示选填一下即可。我这里创建了一个叫“PycharmProjects”的仓库,允许读写的用户名密码为“ls/abcd1234”。
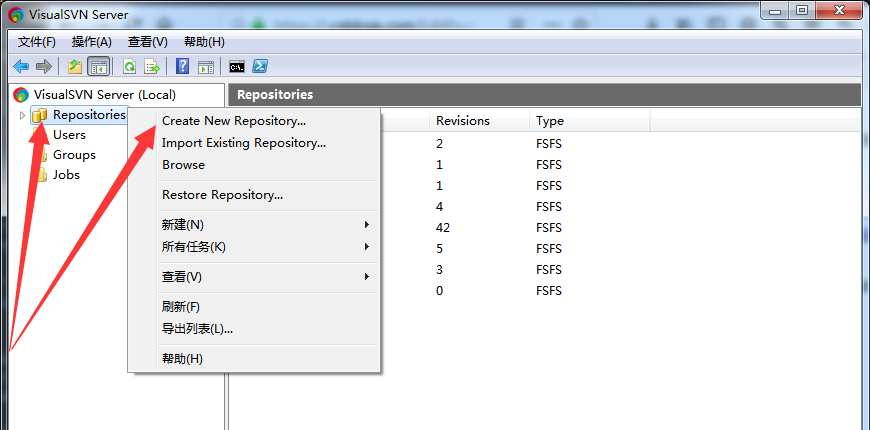
2.2 向仓库导入文件
注意,我们这里直接向仓库导入的文件(夹)并不会自动被svn监视,如果想要和Checkout一样被监视,那么需要在导入前先如2.3一样Checkout一把再导入(主要是把.svn给下载下来);但严谨而言如果是这样的话那就不是Import导入了,而是通过Commit导入,Commit操作见下边2.4。
获取仓库URL,选中仓库,右键,Copy URL to Clipboard。
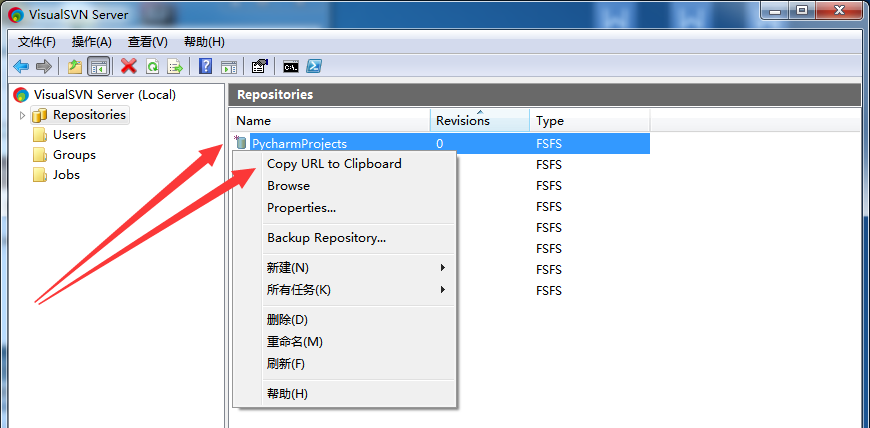
进入到要导入仓库的目录下,右键,展开TortoiseSVN,选择Import。
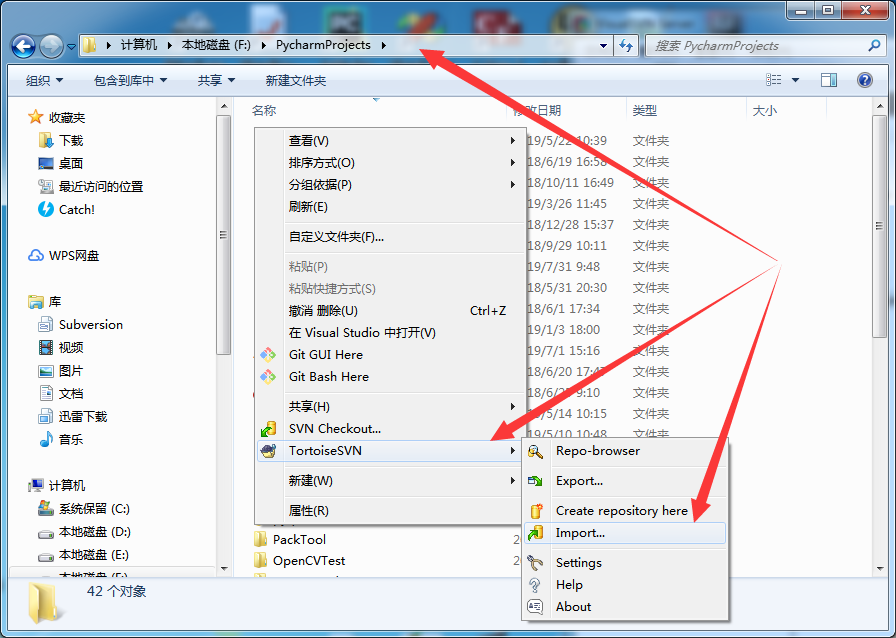
在“URL of repository”中填入我们在VisualSVN中创建的仓库的URL,然后点击OK即可。
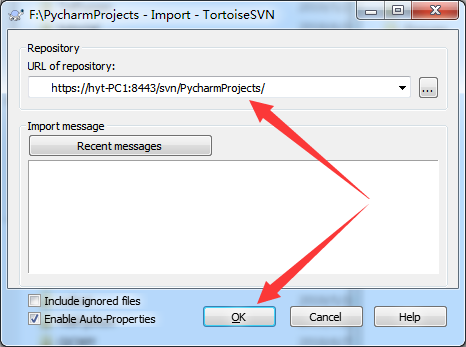
2.3 从仓库下载代码
在要下载代码的目录,右键,点击SVN Checkout

填好要导出的仓库,要导出到的目录,然后点击OK即可。这里要注意我们向仓库导入的是“PycharmProjects”目录下的文件,是不包括“PycharmProjects”本身的,所以导出时如果仍想导到“PycharmProjects”文件夹,那一定要导出来“PycharmProjects”文件夹。
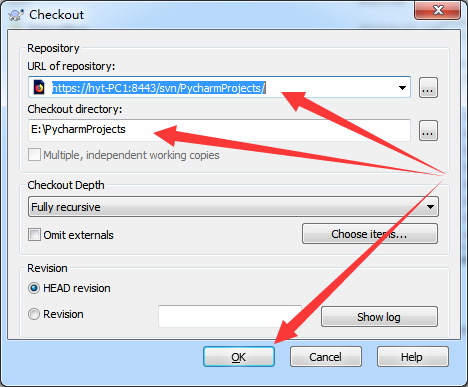
2.4 提交修改
修改文件之后在文件夹下右键,选择SVN Commit即可;但服务端文件可能已被别人先通过SVN Commit修改了,所以建议先使用SVN Update同步服务端文件,如果有冲突先处理冲突,再SVN Commit。
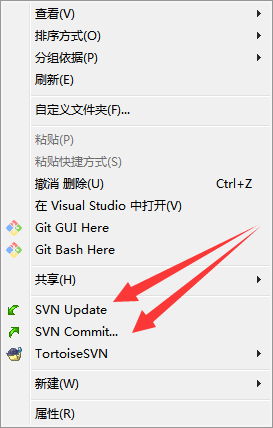
三、基于PyCharm的仓库创建和使用
首先要明确,PyCharm使用VisualSVN,他也能且只能遵守VisualSVN的操作,所以PyCharm的仓库创建和使用和没使用PyCharm时的仓库的创建和使用,形式上可以稍加变通但本质上必是一样的。
典型的场景是:我们写了一个项目,然后想导入到一个仓库中去,供其他同事下载和修改。我们这里来实现这一需求,假设项目叫test3。
首先,第一步仍是像2.1一样在VisualSVN中仓建一个空的仓库。我这里创建的仓库叫test3。
然后,第二步我们在2.2中说过,如果是使用Import那我们本地的后续修改是不被SVN监控的也不能通过Commit同步到仓库中去,所以我们需要先把test3仓库Checkout到当前项目下
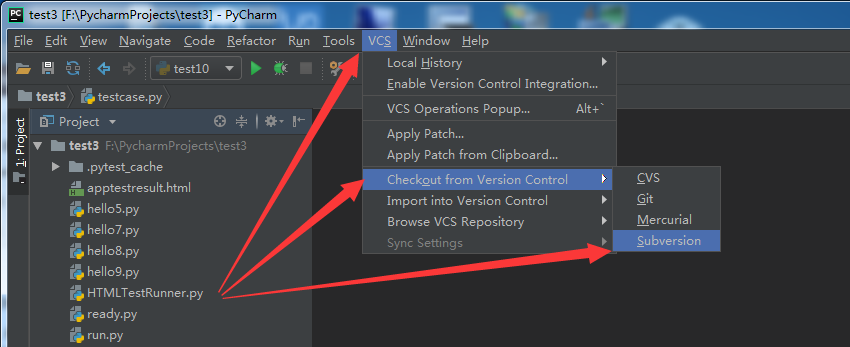
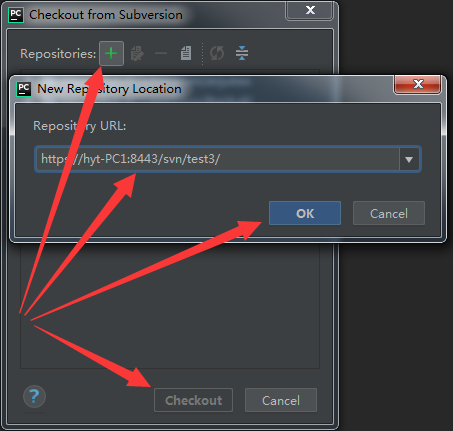

此时关闭项目再重新打开,就可以看到项目文件被着色(当前红色表示文件未被加入仓库),同时工具栏上多了个版本控制的图标,可点击该图标使用Commit将要加入仓库的文件加入仓库。
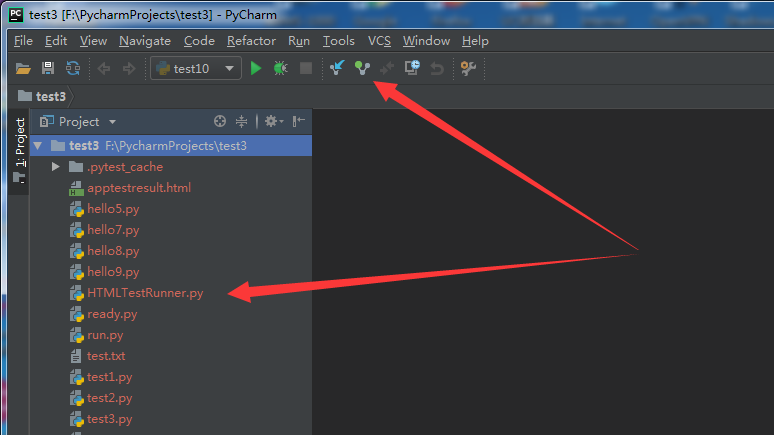
.idea存放的是PyCharm的配置,每个人的配置是不一样的,所以一般不提交到仓库。
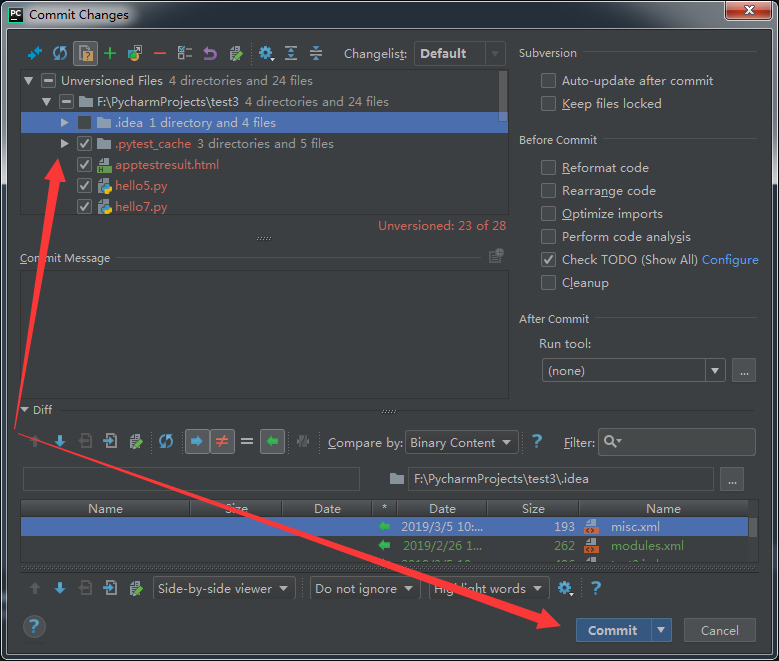
后续,其他人想下载代码,直接Checkout或在PyCharm中Checkout即可,就不多说了。



