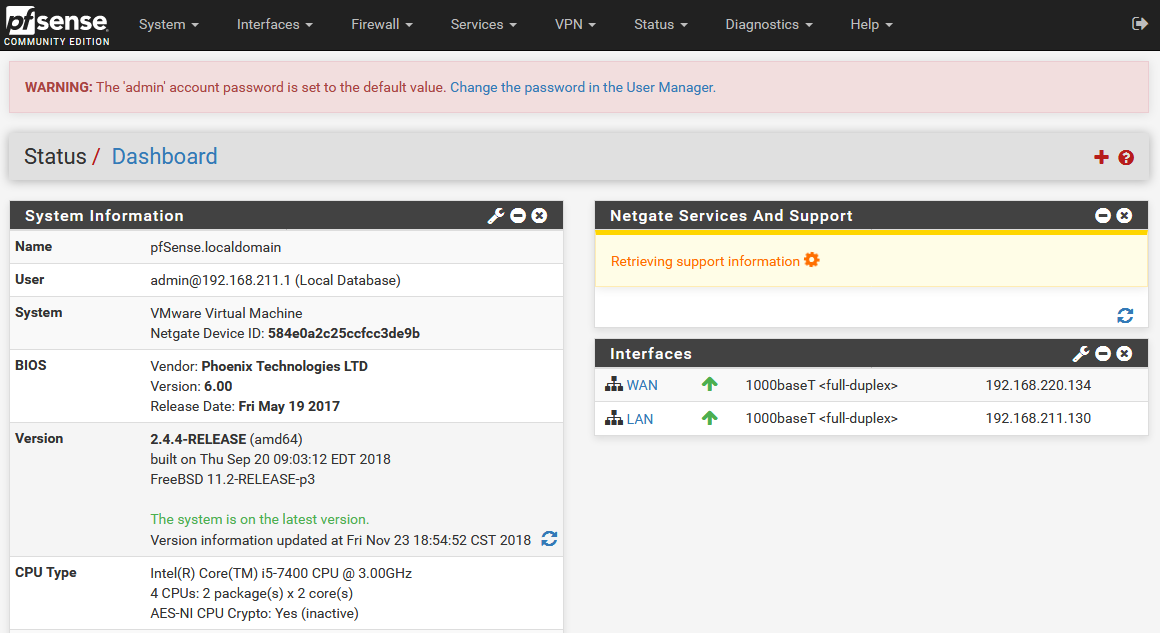pfSense-2.4.4安装教程
一、说明
1.1 pfSense是什么
pfSense是基于FreeBSD的、开源中最为可靠(World's Most Trusted Open Source Firewall)的、可与商业级防火墙一战(It has successfully replaced every big name commercial firewall you can imagine in numerous installations around the world)的防火墙。
简单点说pfSense就是一个操作系统形式的防火墙。更多介绍见:https://www.pfsense.org/getting-started/
1.2 pfSense版本与FreeBSD版本对应关系
pfSense 2.4.x ---- FreeBSD 11.x
pfSense 2.3.x ---- FreeBSD 10.3.x
pfSense 2.2.x ---- FreeBSD 10.1.x
pfSense 2.1.x ---- FreeBSD 8.3.x
pfSense 2.0.x ---- FreeBSD 8.1.x
pfSense 1.2.x ---- FreeBSD 7.x
pfSense 1.2 ---- FreeBSD 6.2
更详细版本对应关系见:https://www.netgate.com/docs/pfsense/releases/versions-of-pfsense-and-freebsd.html
二、pfSense安装
整个安装过程也不是很复杂,官方安装文档见:https://www.netgate.com/docs/pfsense/install/installing-pfsense.html
2.1 下载
下载地址:https://www.pfsense.org/download/
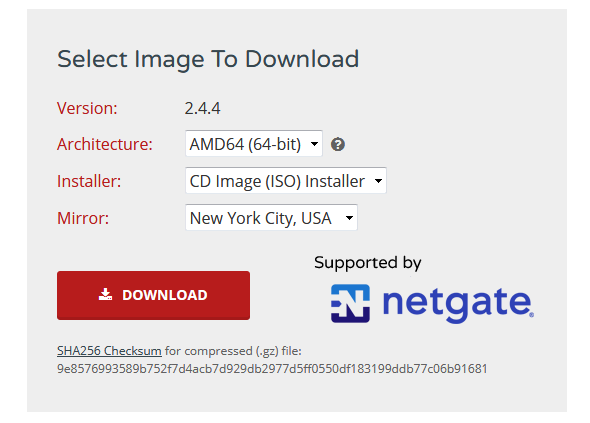
下载有几个选项,简单说明如下,更具体说明见上方下载地址:
Architecture项----cpu架构----AMD64 (64-bit)64位cpu、I386 (32-bit)32位cpu、Netgate ADI网关专用设备?不懂什么东西
Installer项----安装方式项----USB Memstick安装到u盘上、CD Image (ISO)用于安装的iso、Embedded (NanoBSD)不太懂
Mirror项----镜像下载地址
2.2 安装
我这里如2.1图下载,然后在vmware里建个FreeBSD虚拟机安装;如果要在真机上安装,UltraISO应该可以制作启动盘。
我这里虚拟机配置如下,主要注意添加了两块网卡(什么模式应该无所谓)。
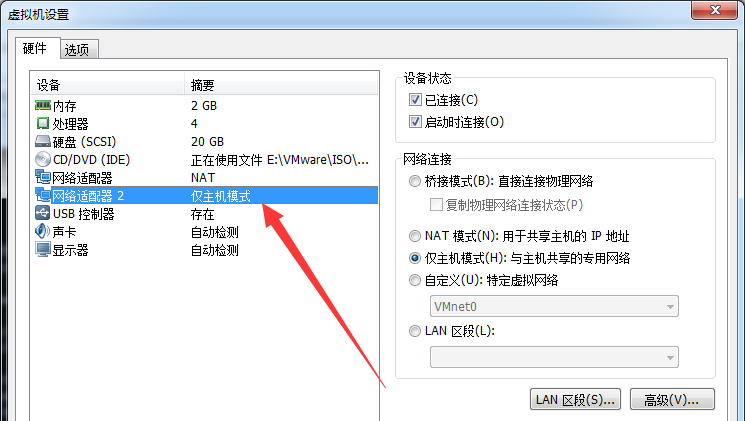
回车接受版权声明
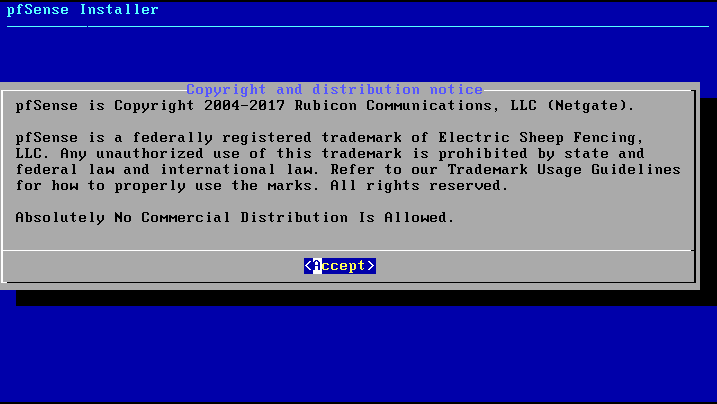
回车确认安装
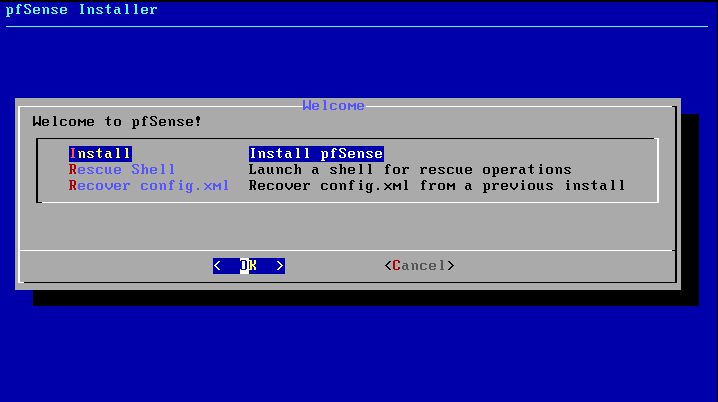
选择键盘格式,默认是美国标准键盘,直接回车
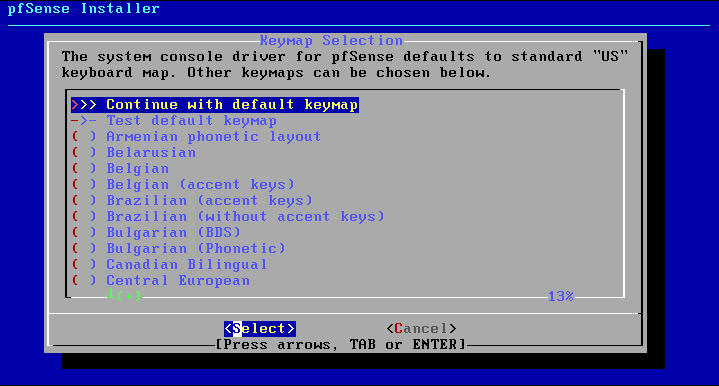
选择文件系统,回车选择UFS,此步之后正式安装操作系统
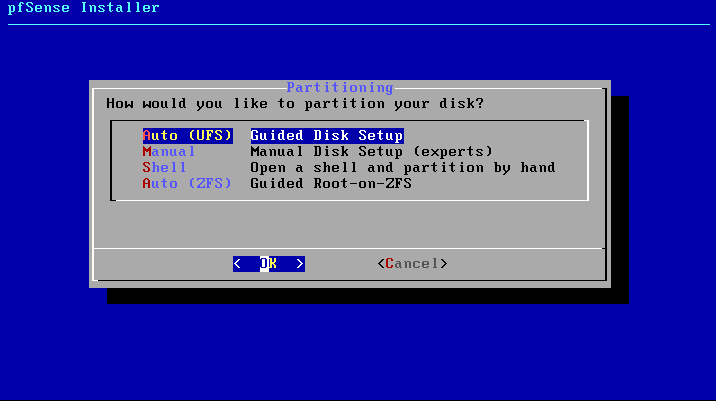
是否手动调整一些配置,回车选择No
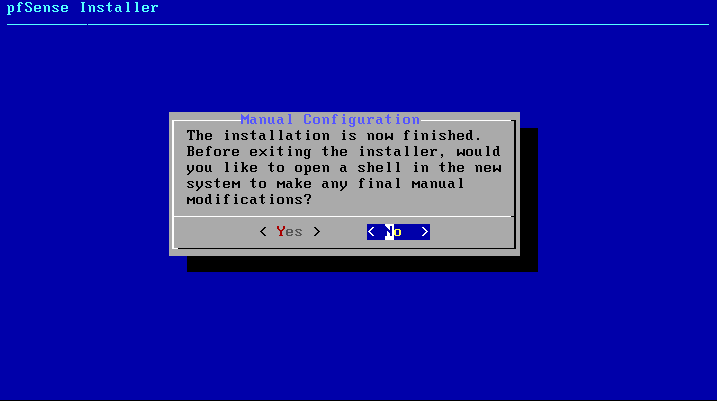
回车选择重启完成安装
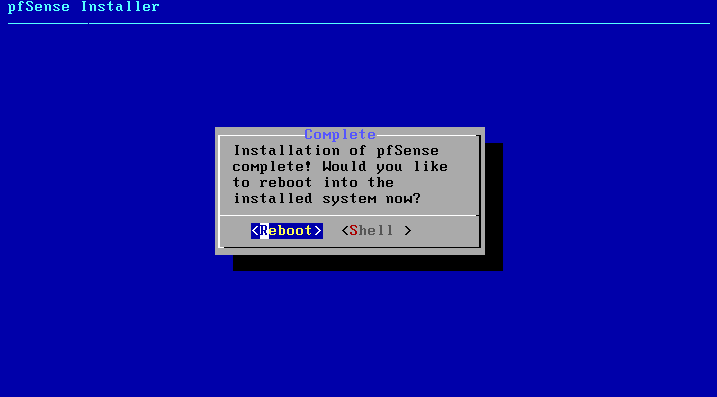
三、pfSense配置
3.1 注意管理IP地址是否正确
重启完成后会进入如下界面
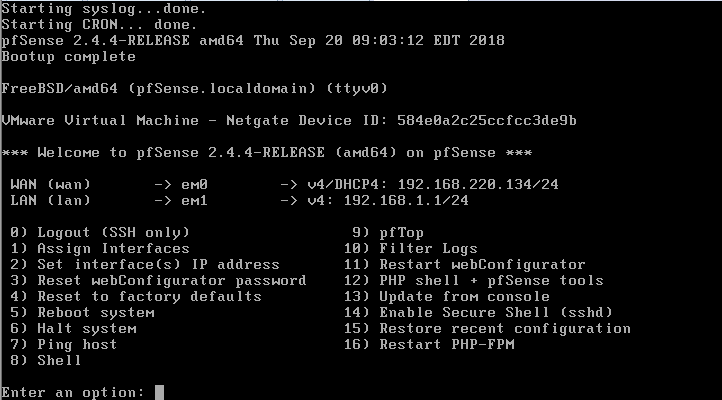
在上图中可以看到lan的ip为192.168.1.1,理论上我们应该直接访问https://192.168.1.1进入以web管理界面,但这往往是个陷阱。
经常此时https://192.168.1.1正好可以访问,但默认的用户名密码admin/pfsense死活登不进去,那是因为此的https://192.168.1.1其实是你所在网络路由器的管理界面并不是pfsense的管理页面。
而且虚拟网卡的设置的地址段也不会是192.168.1段,所以https://192.168.1.1能访问那是不可能的。此时我们需要通过上边的2菜单手动设定IP。
打开vmware----编缉----虚拟网络编缉器----DHCP设置,查看网卡地址段
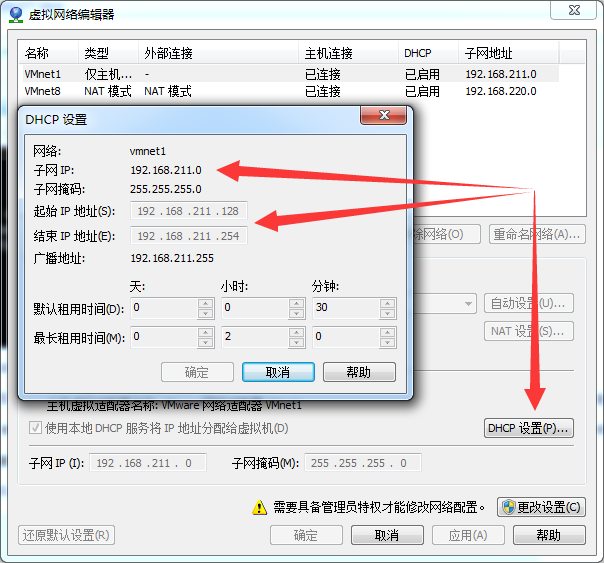
主要设置好IP和掩码长度,其他随意吧
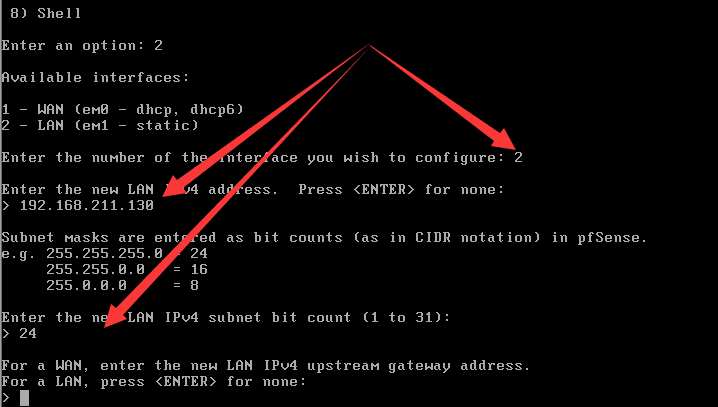
我这里完成后界面如下
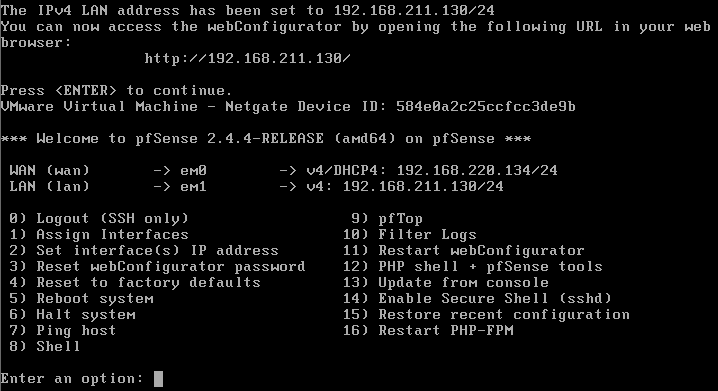
3.2 web管理界面
我这里该问http://192.168.211.130界面如下,修改成自己的ip即可。
默认用户名密码admin/pfsense(通过上边14启动sshd后使用admin/pfsense也可以ssh登录操作系统,admin本质是root的一个别名实现原理不清楚)
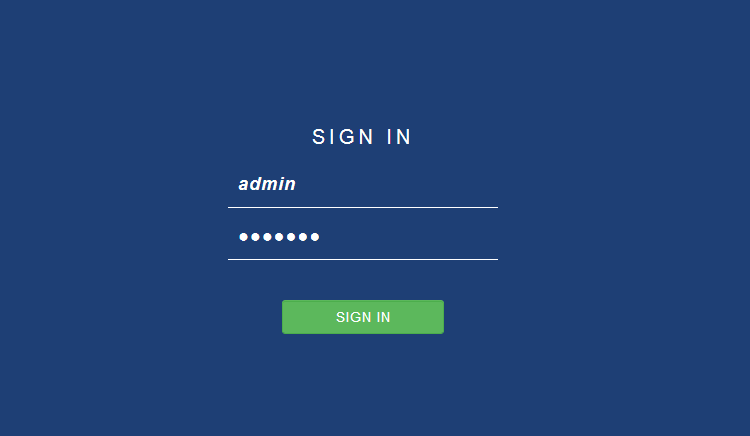
第一次登录后有有几步主机名、dns、时区等相关初始化向导,看着填不会就直接next
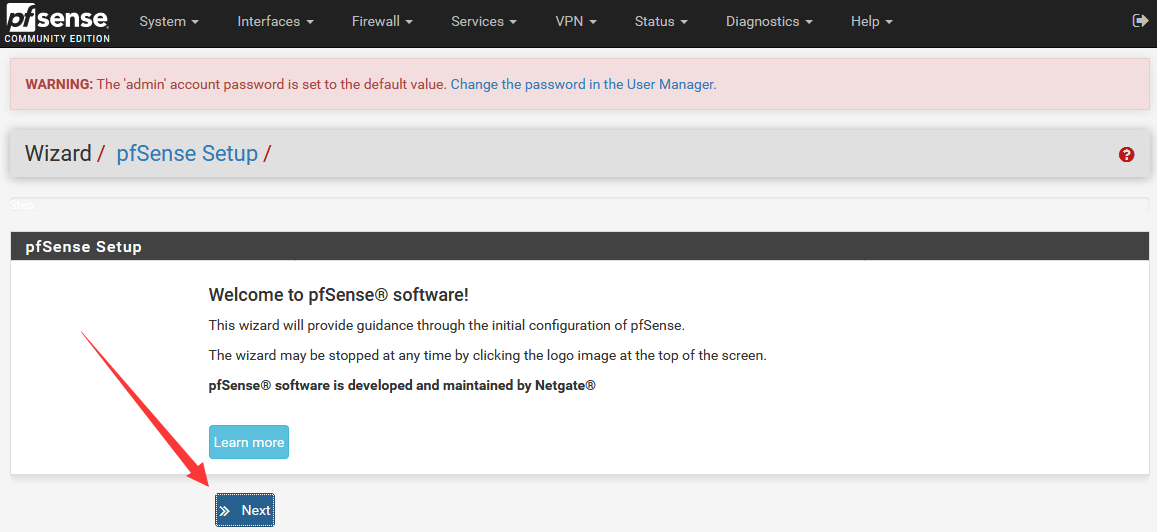
最后finish
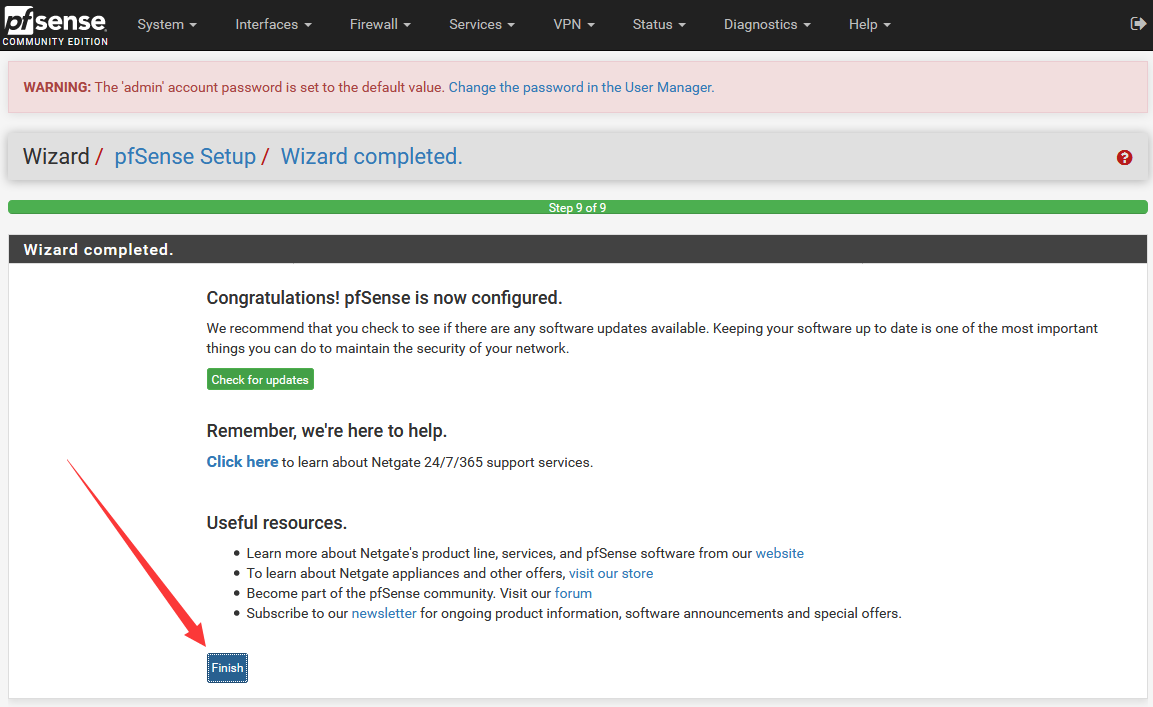
pfSense庐山真面目如下:
system----web管理系统设置菜单
interfaces----网卡管理菜单
firewall----防火墙规则配置菜单
services----dhcp等网关网络服务配置菜单
vpn----vpn配置菜单
status----pfSense上安装的各种服务和组件的状态监控菜单
diagnostics----ping等网络诊断工具菜单
help----相关网络文档菜单