调试Debug的步骤及使用
修改bug的步骤:
原则:根据程序运行的顺序,一步一步分析
- 检查jsp页面请求是否提交到controller
- 检查controller是否接收到表单的数据
- 检查controller接收到的数据是否传到了Dao
- 检查sql是否执行成功,有没有返回正确的数据
- 检查dao的数据是否传到controller
- 检查controller的数据是否传到jsp,并正确显示
IDEA DeBug调试技巧:
1.设置断点
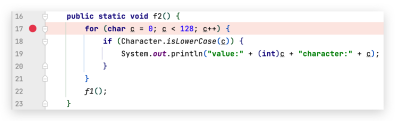
选定要设置断点的代码行,在行号的区域后面单击鼠标左键即可。
2.开启调试会话

点击红色箭头指向的小虫子,开始进入调试。
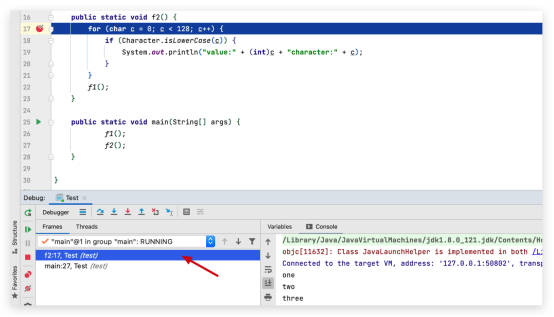
IDE下方出现 Debug 视图,红色的箭头指向的是现在调试程序停留的代码行,在方法 f2() 中,程序的第17行。红色箭头悬停的区域是程序的方法调用栈区。在这个区域中显示了程序执行到断点处所调用过的所有方法,越下面的方法被调用的越早。
3.单步调试
3.1 step over

点击红色箭头指向的按钮,程序向下执行一行(如果当前行有方法调用,这个方法将被执行完毕返回,然后到下一行)
3.2 step into
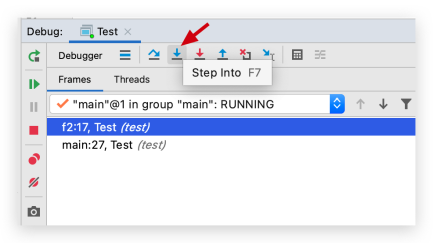
点击红色箭头指向的按钮,程序向下执行一行。如果该行有自定义方法,则运行进入自定义方法(不会进入官方类库的方法)。具体步骤如下:
在自定义方法发f1()处设置断点,执行调试
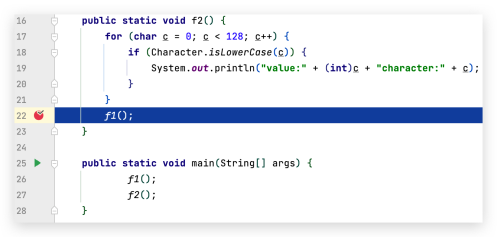
点击
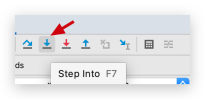
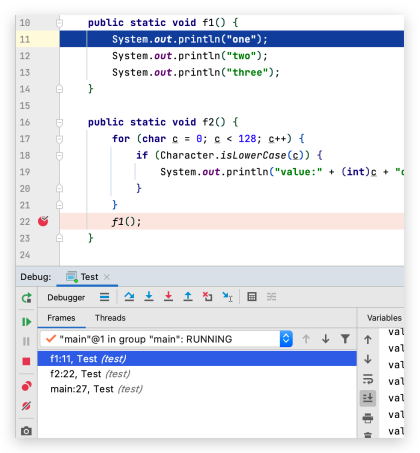
3.3 Force step into
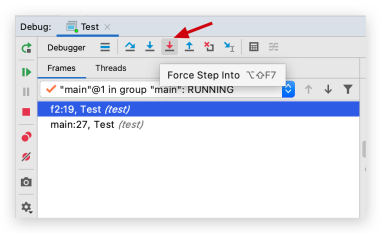
该按钮在调试的时候能进入任何方法。
3.4 step out

如果在调试的时候你进入了一个方法(如f2()),并觉得该方法没有问题,你就可以使用stepout跳出该方法,返回到该方法被调用处的下一行语句。值得注意的是,该方法已执行完毕。
3.5 Drop frame

点击该按钮后,你将返回到当前方法的调用处(如上图,程序会回到main()中)重新执行,并且所有上下文变量的值也回到那个时候。只要调用链中还有上级方法,可以跳到其中的任何一个方法。
3.6 Run to Cursor

点击这个按钮,程序将运行到当前光标所在位置
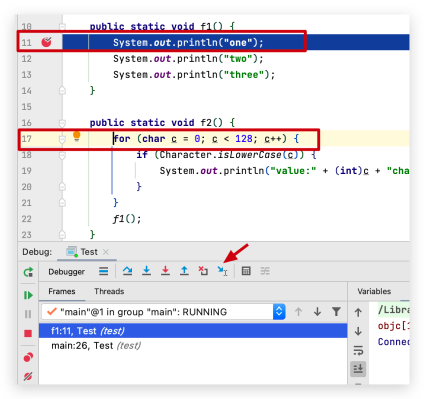
如上图,当前程序停留在11行,光标在17行,点击箭头所指按钮,程序会运行到第17行(不需要设置断点):
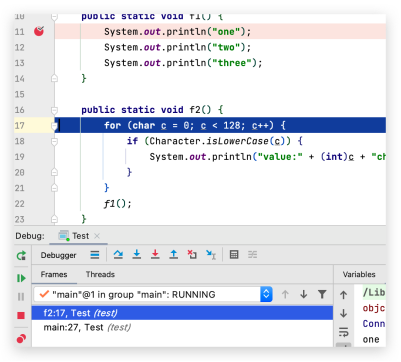
4.高级调试
4.1 跨断点调试
设置多个断点,开启调试。
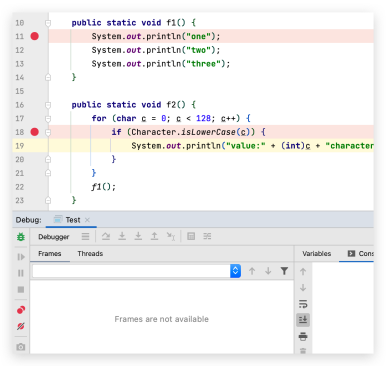
想移动到下一个断点,点击如下图:
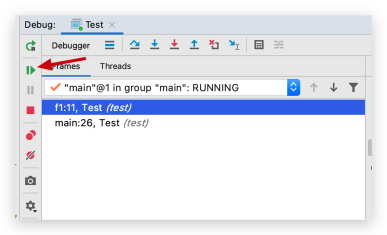
程序将运行一个断点到下一个断点之间需要执行的代码。如果后面代码没有断点,再次点击该按钮将会执行完程序。
4.2 查看断点
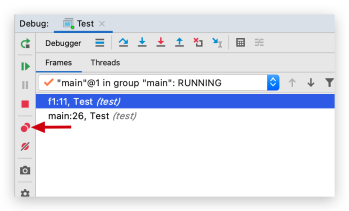
点击箭头指向的按钮,可以查看你曾经设置过的断点。

箭头指向的是你曾经设置过的断点,结束调试后,应该在箭头1处把所设的断点删除(选择要删除的断点后,点击上方的红色减号)。
4.3 设置变量值
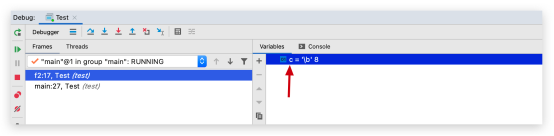
调试开始后,在红箭头指向的区域可以给指定的变量赋值(鼠标左键选择变量,右键弹出菜单选择setValue...)。这个功能可以更加快速的检测你的条件语句和循环语句。


