typora添加图床-阿里云oss
这次更新的是用阿里云作为图床。 保证是全中国最稳的图床工具人了。
我估计等我敲不动代码了,阿里云也还活得好好的。所以图片安全问题根本不用考虑。
唯一,有点难受的地方就是要花点钱。
但是很便宜,6个月才4.98元,还要啥自行车。
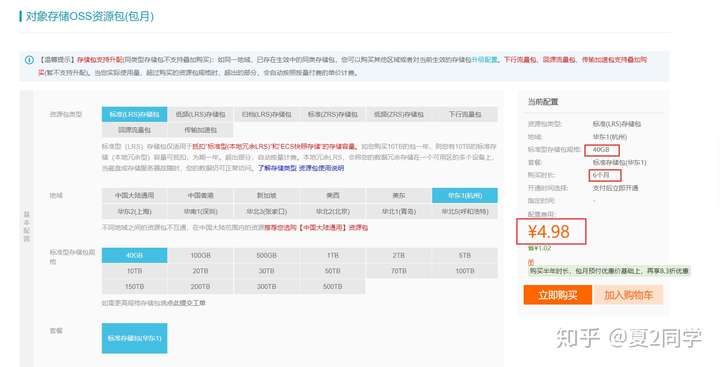
先来看看效果吧。
从上视频可以看出,链接从一个本地地址,变成了以阿里云为二级域名的url。即上传成功。
好的,那我们正式开始吧。
准备工作(一),确保typora版本为最新且下载了pig-go-core
- 确保typora的版本在0.9.86以上
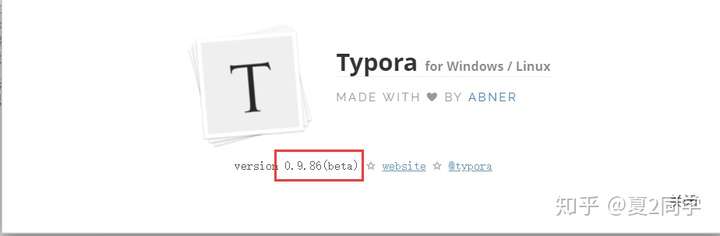
2. 打开typora,点开最上面的帮助,点击里面的检测更新,先升级一下版本,确保能用。

3. 接着点开 最上面的文件,点倒数第二个偏好设置

4. 点击图像
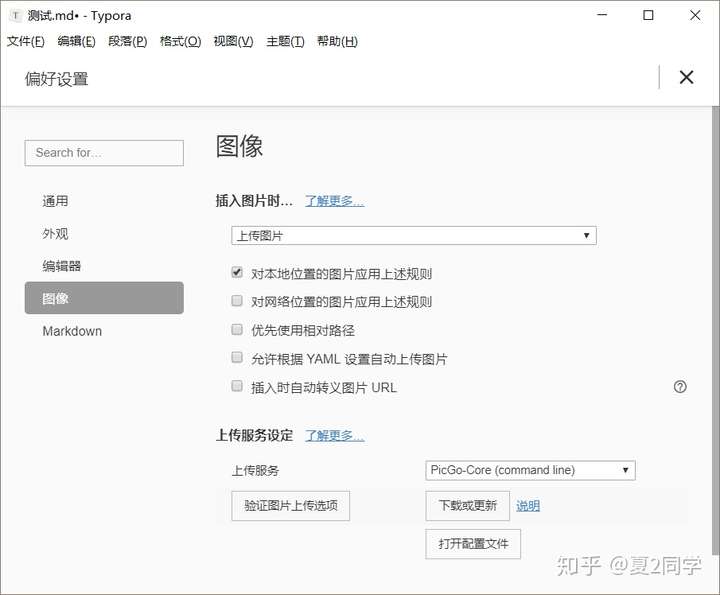
5. 按照我下面的图,进行选择。
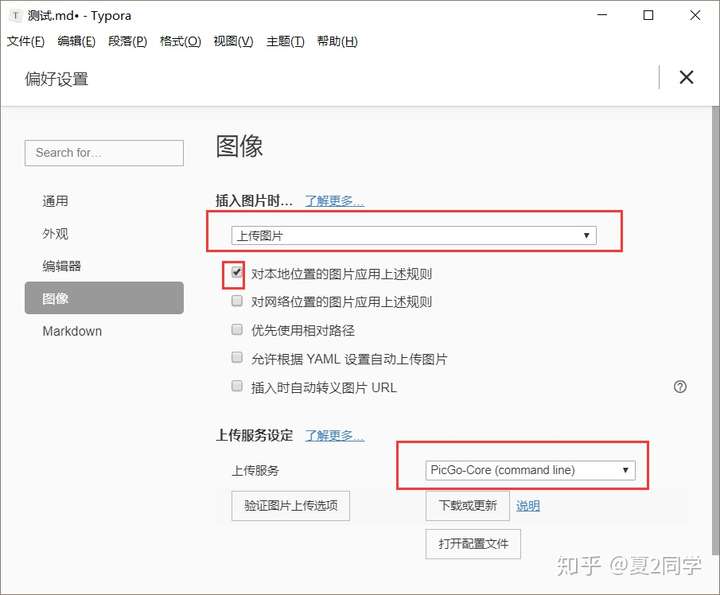
6. 点击下载或更新
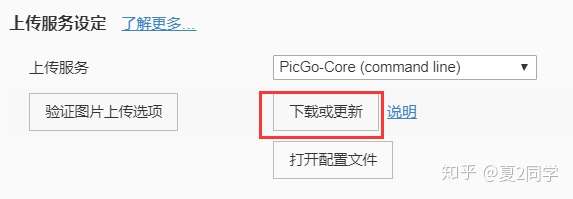
- 桌面上新建一个txt文本,并复制下面内容到里面。
{
"picBed": {
"uploader": "aliyun",
"aliyun": {
"accessKeyId": "",
"accessKeySecret": "",
"bucket": "", // 存储空间名
"area": "", // 存储区域代号
"path": "img/", // 自定义存储路径
"customUrl": "", // 自定义域名,注意要加 http://或者 https://
"options": "" // 针对图片的一些后缀处理参数 PicGo 2.2.0+ PicGo-Core 1.4.0+
}
},
"picgoPlugins": {}
}显然上面信息都是要通过阿里云账号获取的,首先我们来找accessKeyId和accessKeySecret
2. 鼠标悬浮在右上角头像上,并选择AccssKey管理。
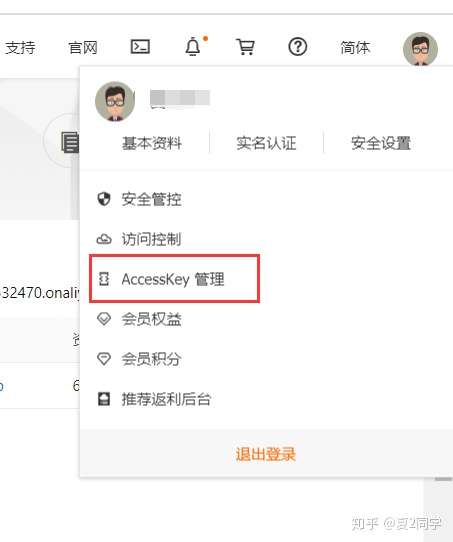
3. 选择继续使用AccessKey,并点击创建accessKey,将新建的txt文本对应内容替换。

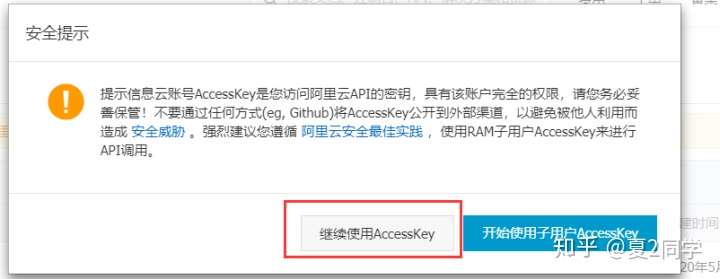
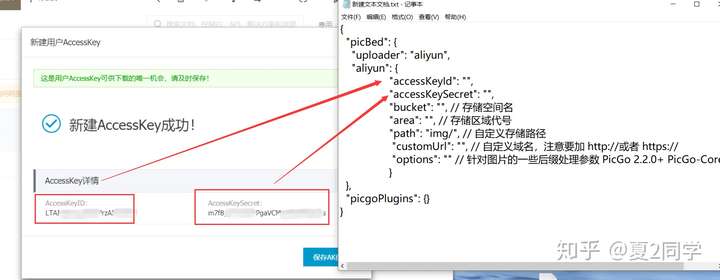
4. 回到之前的oss对象存贮,点击之前创建的bucket,在点击概览。
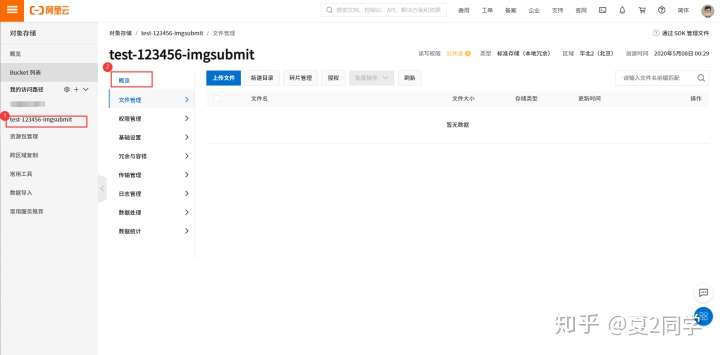
5. 根据下面的图,使用自己的创建的bucket信息填充之前新建的txt。
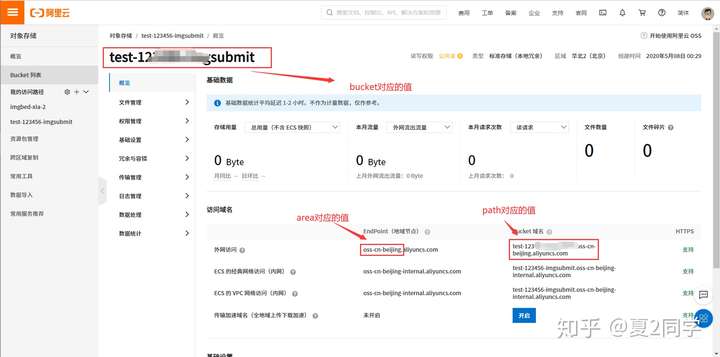
6. 将自己的替换更新。
主要修改:
1. bucket
2. area
3. customUrl
7. 在这里我提供一份完整的修改后的作为参考。
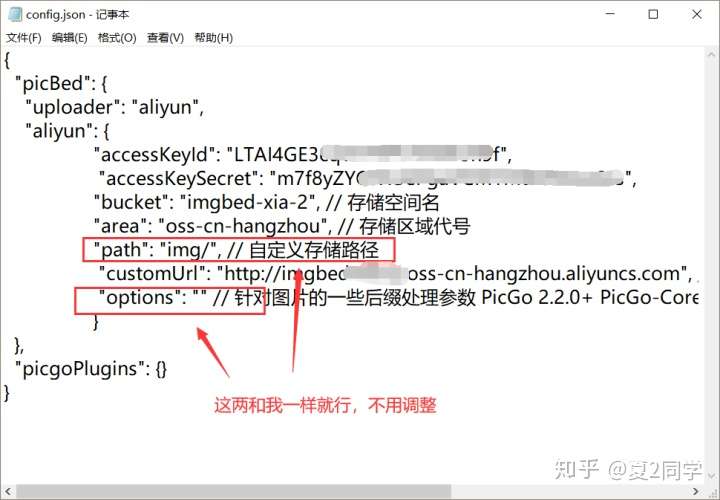
8. 回到typora,依次 文件 ----> 偏好设置 -----> 图像,到下面的页面,选择打开配置文件。
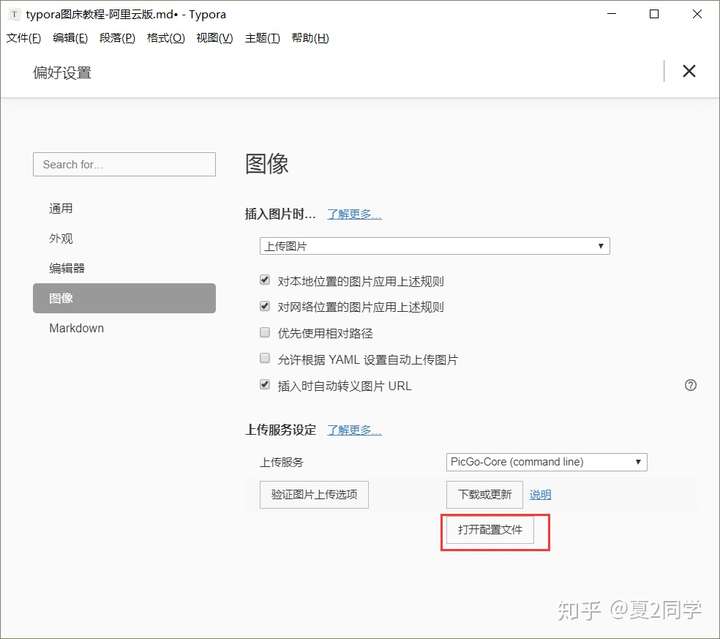
9. 将之前的txt文本的里面的信息,复制粘贴到配置里,并ctrl+s进行保存。
好的,大功告成!!!
我们来验证下图片上传功能,点击验证图片上传选项
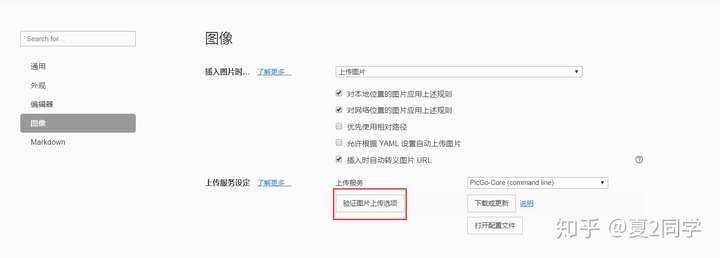
如果,你看到下面这样的页面,那么恭喜你,你成功了。congratulation!!!
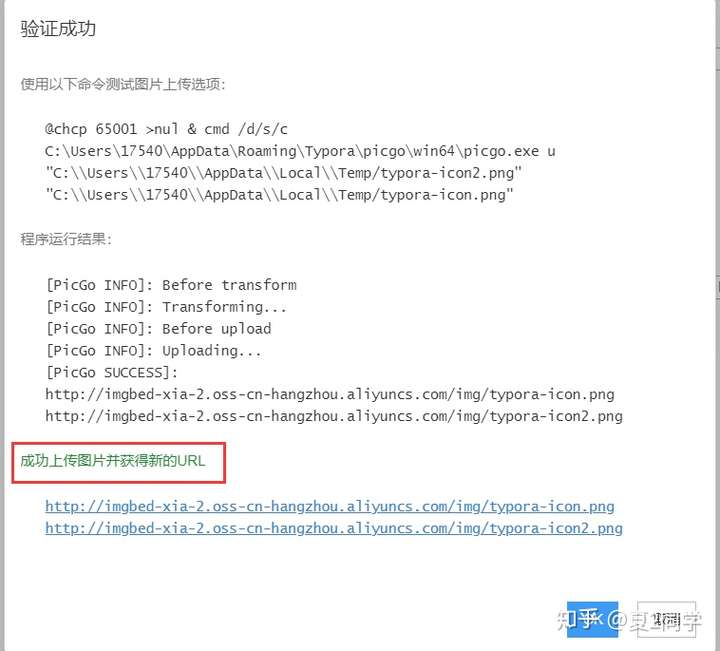





【推荐】国内首个AI IDE,深度理解中文开发场景,立即下载体验Trae
【推荐】编程新体验,更懂你的AI,立即体验豆包MarsCode编程助手
【推荐】抖音旗下AI助手豆包,你的智能百科全书,全免费不限次数
【推荐】轻量又高性能的 SSH 工具 IShell:AI 加持,快人一步
· Linux系列:如何用 C#调用 C方法造成内存泄露
· AI与.NET技术实操系列(二):开始使用ML.NET
· 记一次.NET内存居高不下排查解决与启示
· 探究高空视频全景AR技术的实现原理
· 理解Rust引用及其生命周期标识(上)
· DeepSeek 开源周回顾「GitHub 热点速览」
· 物流快递公司核心技术能力-地址解析分单基础技术分享
· .NET 10首个预览版发布:重大改进与新特性概览!
· AI与.NET技术实操系列(二):开始使用ML.NET
· 单线程的Redis速度为什么快?