怎么学习PS快?
PS快速入门笔记
软件界面:
菜单栏, 工具箱 工具属性栏 悬浮面板 画布
ctrl + N 新建画布
如果需要出图:分辨率:300 颜色模式:CMYK
屏幕显示: 分辨率: 72 颜色模式: RGB
切换画布的三种显示方式: F
针对画面显示的缩放:、
1: 缩放工具: Z
暂时切换到抓手工具: 按住 空格
满画布显示当前画面: ctrl + 0 (数字)
针对画面显示放大:ctrl + 加号。
针对画面显示缩小:ctrl + 减号。
切换到:
暂时切换到:
LOGO 标志:illustrator AI
切换画布:ctrl + tab
辅助类功能:
网格:ctrl + '' (引号)
调节网格线大小:ctrl + K (首选项) ---- 参考线,网格和切片 ---- 网格线间隔(注意单位与画布单位统一)
标尺: ctrl + R
隐藏辅助线:ctrl + :
移动工具: V
选区的作用: 控制操作的范围
约束选区绘制:
shift: 约束到 正方形 or 正圆
alt: 以鼠标落点为中心点
填充:
前景色:alt + Del
背景色:ctrl + Del
中国红配色:cmyk:0.100.100.10
恢复默认前景背景色:D
切换前景背景色: X
新建普通图层快捷键:ctrl + shift + alt + N
ctrl + shift + N ---- 敲回车确定!
删除:
1: 直接拖拽到图层面板下垃圾箱
2: delete
取消选择: ctrl + D
在画面内任意处单击(用可以创建选区的工具)
同组内隐藏工具之间切换:shift + 相应这一组工具的快捷键
出现误操作:
返回去:
ctrl + Z : 返回上一步
ctrl + alt + Z : 一直往回后退
ctrl + shift + Z: 重做
裁剪工具: C
选区的布尔运算:
作用:针对选区进行编辑
可以在创建选区的工具属性栏上找到布尔运算。
1: 新选区: (1)移动选区 (2)取消选择
2: 加 :shift
3: 减 :alt
4: 相交 :shift + alt
更改图层顺序:ctrl + [(下) / ](上)
ctrl + shift + [(到最底层) / ](到最顶层)
不规则选区创建:
套索工具组:(L)
套索工具:绘制以曲线进行连接的不规则形状 ------- 按住拖拽
多边形套索工具:绘制以直线进行连接的不规则形状 ---- 单击 (1:回格--删除定点。2:ESC取消绘制)
套索工具(曲线)+ 多边形套索工具(直线):alt
自由变换外框:ctrl + T
针对画面内素材进行大小调节, 角度旋转。
按住shift进行缩放可控制等比(* 拖拽边角点)
按住alt 可以控制中心点不动(* 拖拽边角点)
当拾取不到中心点的时候,可以按住alt只识别中心点。
变换选区:alt + s + t (等同于ctrl + t)
箭头: 自定义形状工具
路径转化为选区: ctrl + 回车
图层转选择:按住ctrl + 鼠标左键单击图层预览区域
文字工具: T
更改文本颜色:直接针对文本层填充当前前景或背景色即可
结束文本输入或编辑:ctrl + 回车
文本层被编辑状态下 --- ctrl + T (字符和段落面板)
魔术棒工具:W
作用:可以针对画面颜色区别从而创建出选区
魔术棒适用范围:背景部分或者主体部分颜色单一,并且两者之间色彩差异明显。
反选:ctrl + shift + i
羽化:shift + F6 (ctrl + alt + D--非CS5)
不透明度快捷键:小键盘数字区域: 0 = 100% 。 1-9 = 10 - 90 。
图层编组: ctrl + G (把当前所选择到的所有图层进行编组)
合并图层: ctrl + E (向下合并 或者 合并所有选择图层)
仿制图章:S
笔尖大小调节: [(小); ](大)
笔尖硬度调节: shift + [ 软。 shift + ] 硬
取样:alt
多取样! 就近取样!、
合并可见图层:ctrl + shift + E
修复画笔: J
使用方法同仿制图章
华盖图库
修补工具:
源:从外面拿回来
目标:从里面拿出去
定义图案:矩形选区(编辑菜单---定义图案)
渐变工具:G
实现颜色之间柔和过度
渐变编辑条: 色标(下:每一个色标代表一种颜色;上:代表透明度变化)
复制色标:按住alt,直接拖拽要复制的色标即可。
简便的类型:
1:线性
2:径向
3:角度
4:对称
5:菱形
画笔面板: F5
单击一点--按住shift--在另外一个地方单击---两点之间会以直线进行连接。
钢笔工具:Pen
钢笔工具绘制出来的是: 贝塞尔曲线
贝塞尔曲线:1 锚点 2 连接锚点之间距离的路径
路径转化为选区:ctrl + 回车
绘制的过程中,按住鼠标左键拖拽,可出现: 杠杆 !
杠杆的作用:杠杆的长度影响弧度的大小
杠杆的方向影响弧度的方向
钢笔工具状态下,按住alt键可暂时切换到转换点工具(调节杠杆)
删除锚点:1:删除最新的一个锚点:退格键 (继续画同一条路径需要在当前最新的锚点上单击--续上)
2:如果要删除的是绘制过程中的某一个锚点,可以用钢笔工具直接点击,删除!
(勾选钢笔工具属性栏里的自动添加/删除)
添加锚点:在没有锚点的路径上,钢笔工具直接点击添加锚点。
锚点的移动:小白(钢笔工具状态下按住ctrl可暂时切换到小白)调节细节。
移动整体路径:小黑
三种点的类型:
1平滑点:两半杠杆保持对称关系
2尖角点:木有杠杆
3贝塞尔角点:两个杠杆均可独立操作。
尽量少的锚点,绘制尽量准的造型!
转折点,作为起始点!!!!!!!!!!!!!!!!!
宇宙无敌超级霹雳组合键(旋转复制):
1 原位复制一份原物件 ctrl + J
2 执行第一次复制(用ctrl + T)
3 ctrl + shift + alt + T
如果带选区复制,则不会新建图层。
针对背景色填充到普通像素:ctrl + shift + 退格
填充前景色到普通像素: shift + alt + 退格
填充白色到普通像素: ctrl + shift + alt + 退格
像素:
1 普通像素 2 透明像素
图层蒙版:
白:显示相应位置的像素
黑:隐藏相应位置的像素
shift + 单击蒙版: 关闭蒙版效果(左键单击蒙版即可打开蒙版效果)
在画面上显示蒙版内的黑白关系:alt + 单击蒙版(alt+再次单击蒙版即可恢复正常效果)
使用蒙版需要注意:选择蒙版层,而不是图像层进行黑白操作!
如果画面带有选区:添加蒙版的时候,选区内会默认填充白色(显示),选区外会默认填充黑色(隐藏)
背景层,不允许添加蒙版---把背景层转化为普通图层方可!
如果图层需要使用两个,或者更多蒙版来控制画面效果,可把图层放入图层组中(ctrl + G),则可以继续针对每一个图层组进行添加蒙版的操作!
图层色彩叠加模式:
1:色彩调节
2:图像合成
如果想把接近于白色的亮色调隐藏 ---- 正片叠底
黑色 ---- 滤色
无敌懒人调色法:
1: 复制图层(ctrl + J)
2: 调节图层色彩叠加模式:叠加 (柔光)
3: 针对复制出来的图层执行:滤镜--模糊--高斯模糊(数值根据画面效果自己个儿调)
盖印图章:ctrl + shift + alt + E
图层样式:
斜面浮雕:
1 内斜面: 内部发生变化
2 外斜面: 外部发生变化
3 浮雕: 内外都发生变化
4 枕状: 内外都发生变化(向下凹陷)
5 描边: 只针对描边部分出现立体效果(图层样式里的描边)
色彩调节:
色彩的三大要素:色相, 饱和度, 明度
在色环中,如果两个颜色距离为180°,则二者为对比色,或互补色。
色阶: ctrl + L (明度)
色彩平衡:ctrl + B (色相)
亮度对比度:alt + i + a + c(明度---对比度)
较色:把画面调成正常的颜色。(校正颜色)调色:调节出画面的氛围
曲线:ctrl + M (色相,饱和度,明度)
去色:ctrl + shift + U (饱和度)
色相饱和度:ctrl + U (色相,饱和度)
素描效果制作:
1 去色:ctrl + shift + U
2 复制:ctrl + J
3 反向: ctrl + i
4 图层色彩模式: 线性减淡
5 滤镜 --- 高斯模糊
通道:
1 色彩调节
2 复杂图像抠图
RGB: 综合通道
红,绿,蓝: 专色通道
通道层里的黑白关系:
白:有(显示)相应专色通道上的颜色信息!
黑:无(不显示)相应专色通道上的颜色信息!
专色通道:存储相应专色通道上的颜色信息!
综合通道:综合RGB三个专色通道上的颜色信息,即显示最终画面颜色信息!
RGB颜色模式:加色法进行计算, 当RGB都达到最大值(R,G,B=255)的时候为: 白色(光达到饱和状态)
(R,G,B= 0 ) 时: 黑色(没有光)
RGB颜色俩俩相交,会得出CMYK中前三个专色。
通道复杂抠图:
设置黑白场:(ctrl + M)
设置黑场:用设置黑场的吸管,在画面的某一处单击,以单击这一点的像素的明暗度为衡量的标准。去衡 量画面内其余位置像素的明暗度。如果其余像素的明暗度低于标准,则会以黑色替代。
设置白场:用设置白场的吸管,在画面的某一处单击,以单击这一点的像素的明暗度为衡量的标准。去衡 量画面内其余位置像素的明暗度。如果其余像素的明暗度高于标准,则会以白色替代。
快速蒙版:Q
作用:针对已经存在的选区进行编辑。
白色:被选择。 黑色:不被选择。
蒙版: 对象:像素
快速蒙版: 对象:选区
黑白关系: 蒙版
快速蒙版
通道
通道复杂抠图:
1 找明暗对比最强的专色通道(为了便于通道转选择)
2 复制该通道(为了反向操作之后不会影响原画面颜色)
3 反向ctrl+ i(黑白对调,便于直接作出主体部分选区)
4 设置黑白场(为了避免针对灰色区域创建选区出现半透明抠图效果)
5 通道转选择(按住ctrl,单击通道预览)
6 回到图层 (点击综合通道空白区域,之后回到图层面板)
7 快速蒙版Q . (针对除头发部分之外区域选区进行编辑)
8 回到正常模式进行编辑 Q
9 把背景层转化为普通层,挂蒙版实现无损抠图。
针对已经抠出图像边缘进行二次编辑:
图层菜单--修边 (1去边, 2去除黑色杂边, 3去除白色杂边)
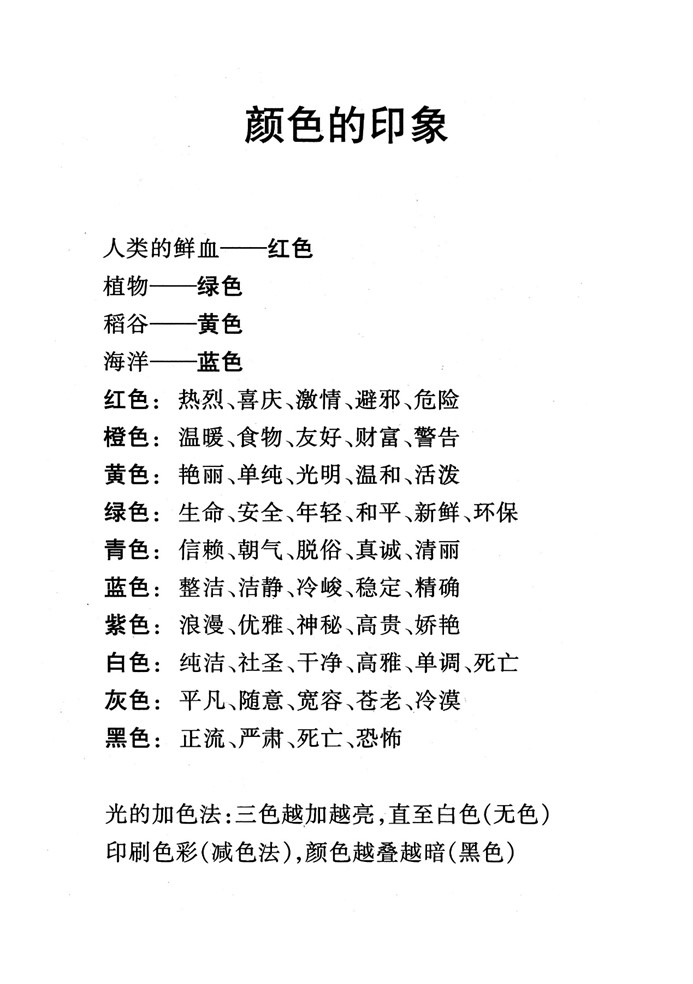
文章来源:刘俊涛的博客
地址:http://www.cnblogs.com/lovebing
欢迎关注,有问题一起学习欢迎留言、评论。
你要保守你心,胜过保守一切。
本文来自博客园,作者:刘俊涛的博客,转载请注明原文链接:https://www.cnblogs.com/lovebing/p/8006701.html


