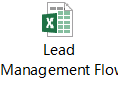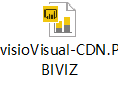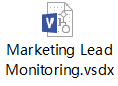PowerBI与Visio
前言
如何在Power BI中使用Visio, 刚好最近微软推出了适用于Power BI 的 Visio自定义可视化对象预览,分享给大家。
我们先看一下效果:
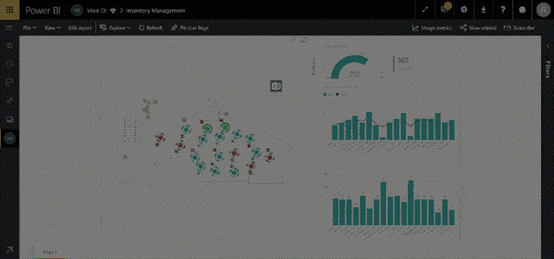
通过自定义可视化对象,将Visio图嵌入到Power BI 报表中,并实现互相交互。这给Power BI 带来了很多新的可能,只要是Visio绘制出来的图都可以通过Power BI 进行展现并结合相关的数据分析结果,让用户一目了然。比如流程控制、网络/硬件设备的监控,甚至人流的监控等等。
基于目前的预览版本,要在Power BI中使用Visio需要:
- 先注册参加预览活动: https://microsoft.qualtrics.com/jfe/form/SV_0po9PdwT7aYfLet, 也可在公众号回复"Visio"获得此地址。注册成功后会收到Visio自定义可视化对象的下载地址。
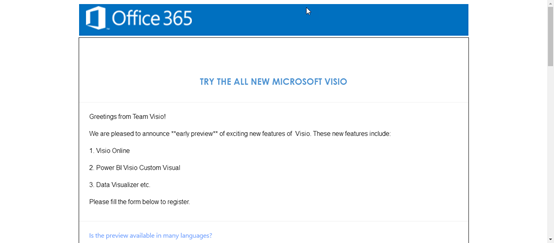
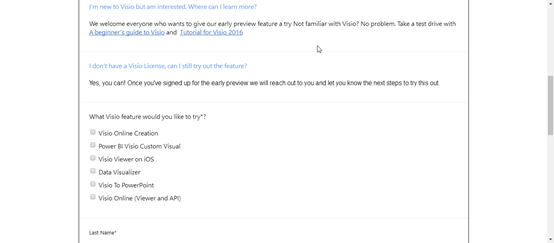
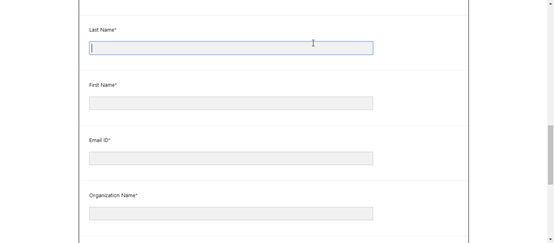
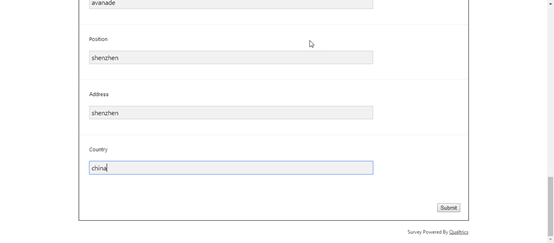
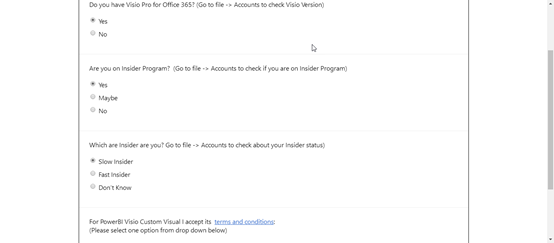
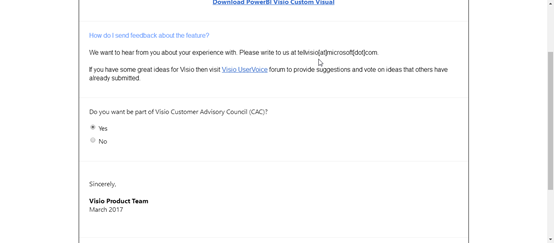
最后注册完毕,过1天左右会收到一封邮件如下图:
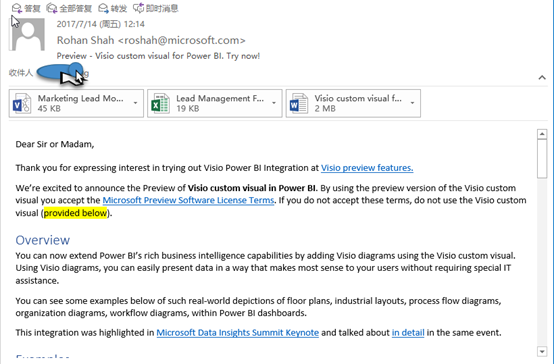
2. 用户有OneDrive for Business 或SharePoint Online环境 – Visio自定义可视化对象会联网获取这个位置上的Visio文件,本地或其它位置的暂不支持。
3. 必须在Power BI在线版完成报表制作和发布,桌面版暂不支持。
注册成功后,除了自定义视觉对象,还可以获得官方示例文件:
如何获取visio文件

- 打开office365 ,把visio文件上传one drive for business,如下图:
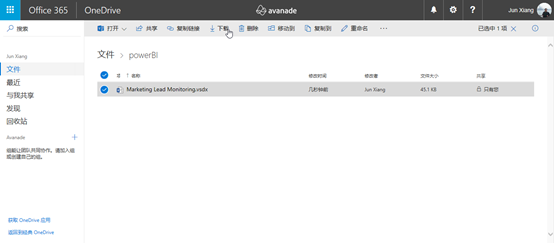
预览visio文件。获取visio文件URL:
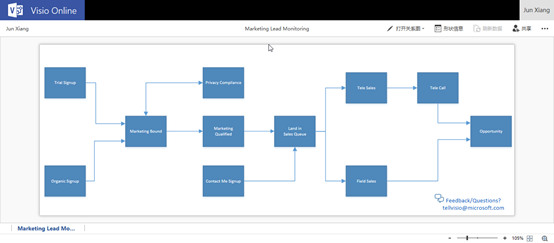
- 登陆Power BI 在线版,点击"获取数据",选择从文件获取。 如下图:
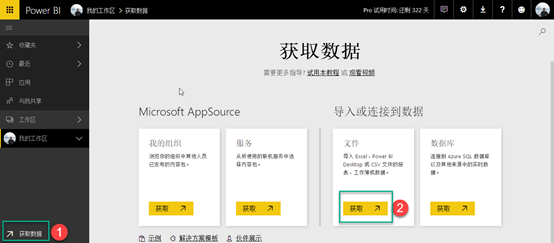
- 从"本地文件"找到需要导入的Excel 示例文件并选择"导入",如下图:
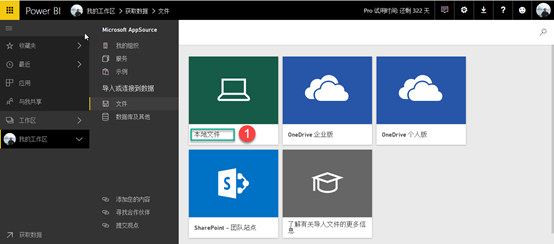
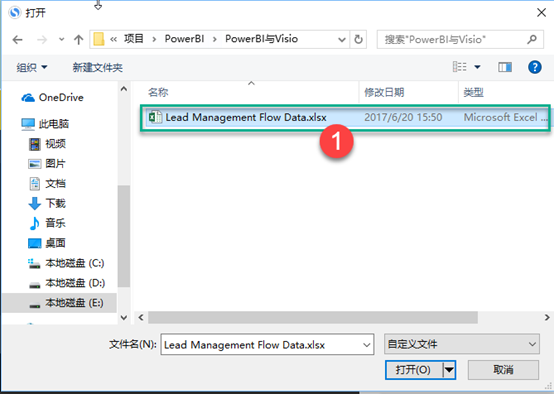
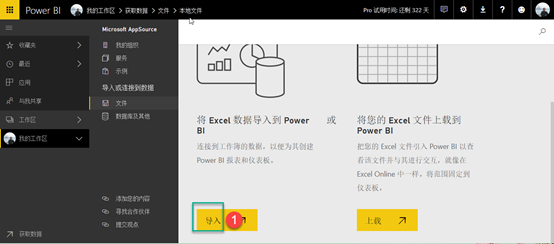
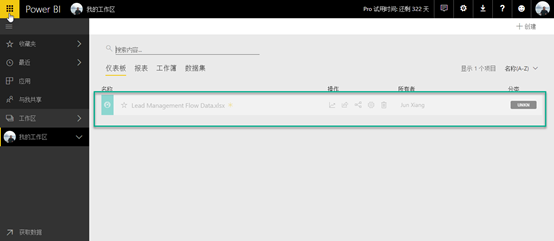
打开上传的【数据集】-选择【创建报表】,如下图:
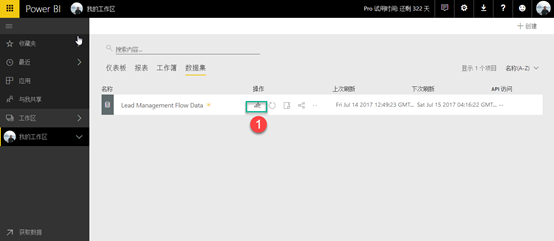
- 导入下载的visio插件,点击"…" ,然后"从文件导入", 加载Visio自定义可视化对象。
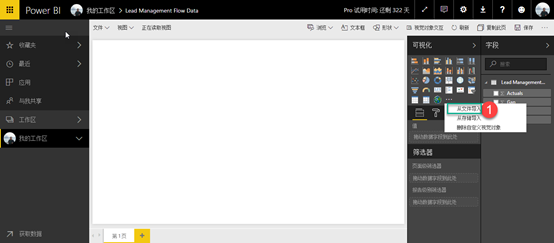
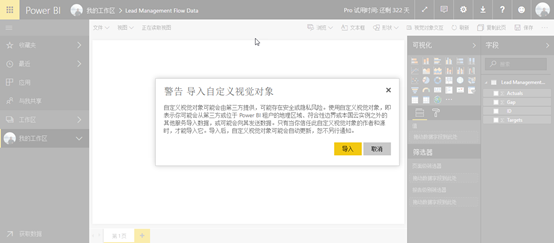
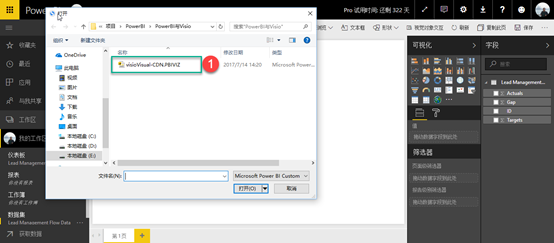
正在导入
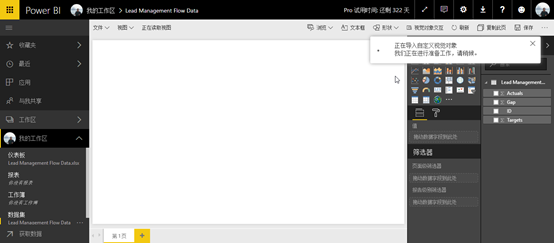
导入后的效果图:
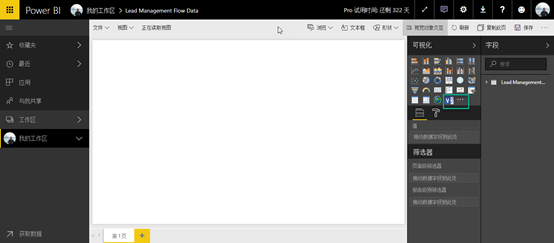
选择新加载的自定义可视化对象,我们看到Visio自定义可视化对象需要2个字段:
- ID - 用来区分Visio图中的形状。
- Value – 支持一个或多个字段,用来界定Visio图中各形状的颜色或显示文本。
在此例中,我们将数据中的ID字段拖放到ID栏位(有点绕)。然后在弹出对话框中输入Visio 图所在的网址URL。
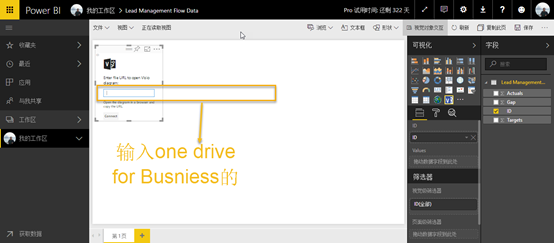
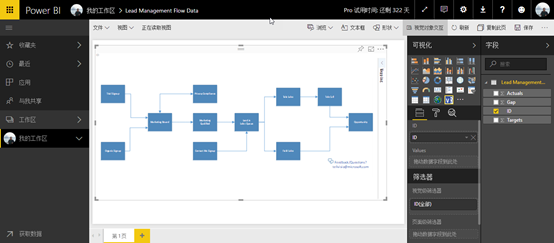
展开右侧的Mapping,选择数据中ID列对应的是Visio图中的哪个字段。示例中应该选择"Shape Text"。此步比较关键,示例中Visio图中有2个属性 – id和Shape Text,这是Visio图中自带的属性信息,要将对应的信息和数据中的字段匹配上。
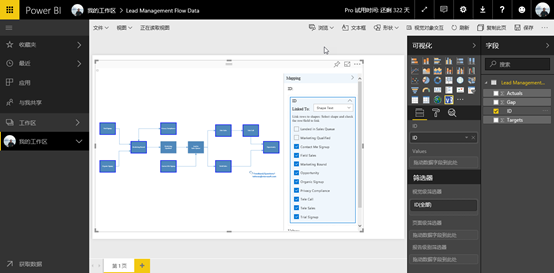
如果Visio是通过数据生成的,则比较简单,选择对应的关联字段即可。如果不是,则可以手动选择Visio中的形状进行关联,当形状较多时不适用。
设置完ID后,我们将Gap拖入到Value栏位,并选择"Display as "为 Color,这样每个对应的Visio 形状就可以按照Gap 字段的数值显示相应的颜色。还可以手动设置不同数值对应的颜色。
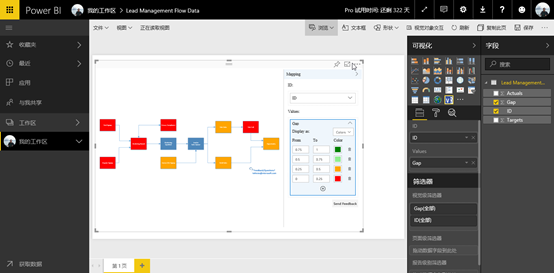
附带文件