如何解决MSI类型的Sharepoint Server2016 安装即点即用的office 2016 plus问题
前提
在sharepoint server 2016安装office 2016 plus提示如下错误:
解决方法
Ø 概念
1. 即点和即用的概念:即点即用是一种通过 Internet 安装和更新 Office 的新方法,它的工作方式类似于流式传输视频。默认情况下,Office 365(包括 Office 2016 产品)是使用即点即用安装的。
2. MSI(也称为 Microsoft Windows Installer):是一种通过本地安装资源安装 Office 的传统方法。
Ø 确定您的安装类型
a) 启动 Office 应用程序(如 Word)。
b) 单击“文件”>“帐户”。
c) 如果 Office 2016 是使用即点即用安装的,将显示一个“更新选项”。对于 MSI 安装,“更新选项”仅通过Windows Update 安装
如何把office 2016/365的即点即用转换成MSI安装类型
FQ打开https://officedev.github.io/Office-IT-Pro-Deployment-Scripts/XmlEditor.html
1、 进入点击如下:Install Toolkit,如下图:
2、 点击:Lanch Installation,如下图:
3、 点击完毕,弹出下载框,如下图:
安装文件如下:
4、 下载完毕,安装此工具,如下图:
5、 安装完成后,出现如下操作界面,如下图:
6、 选择【Products】,如下图:
我这里选择64位,选择完毕后点[Next],如下图:
如下图:
由于我需要中文简体包,这里只有英语包,所以增加语言包【Add Language】如下图:(其他语言包根据具体实际情况定)
选择【中文简体】后点【OK】,如下图:
再选中对应的语言包,这里选择【中文简体】,点【Next】如下图:
点【下一步】后如下图:
选择【Next】如图:
点【Next】如下图:
点【Next】如下图:
选择[Next]如下图:
选择【Next】,选择MIS类型,如下图:
产生证书,如下图:
点【Generate Certicate】如下图:
选择silent install,如下图:
选择保存路径,然后点【Generate】如下图:
开始产生:
产生完毕后拷贝到sharepoint2016环境中即可,如下图:
产生的安装文件如下:
终于看到熟悉的office 2016开始安装了。


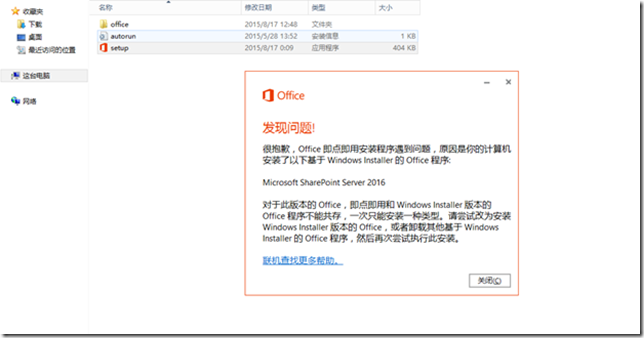
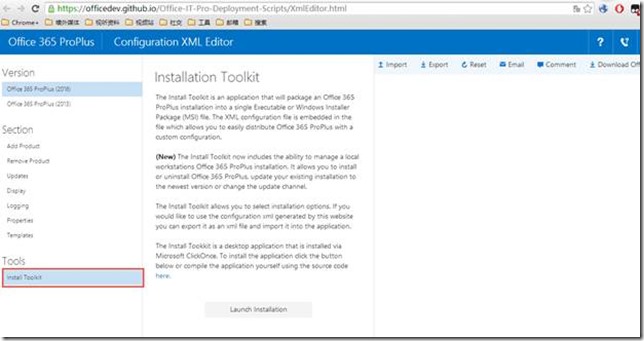
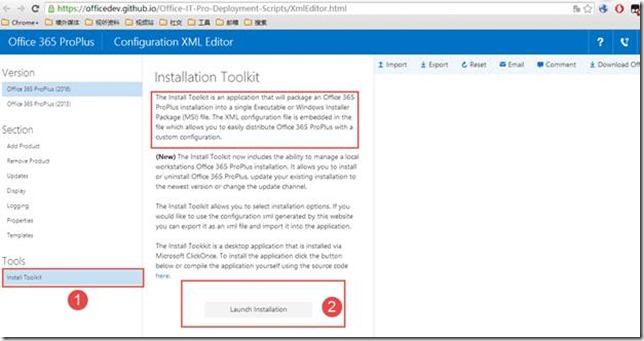
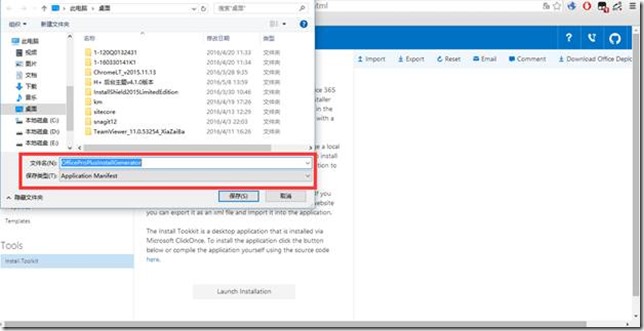
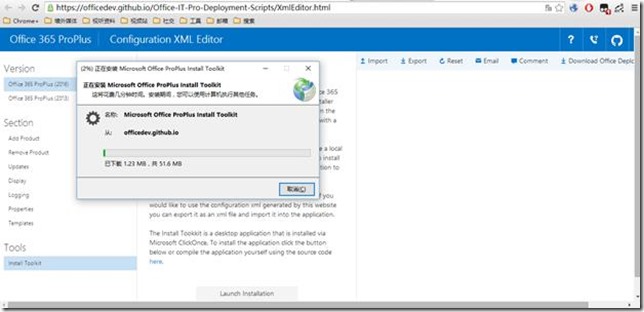
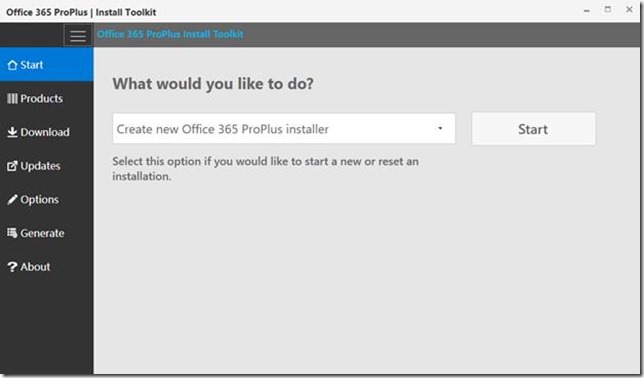

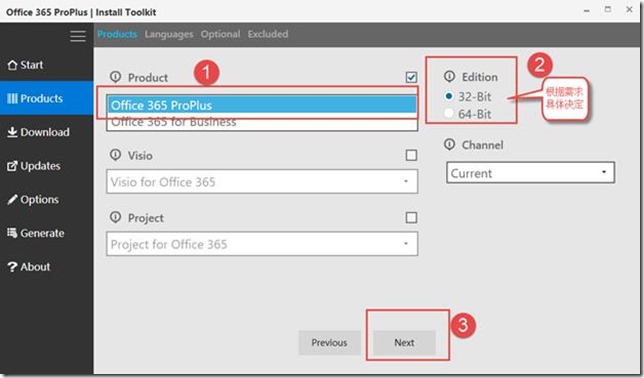
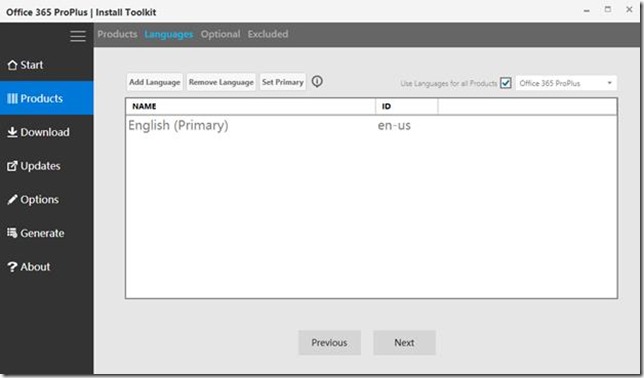
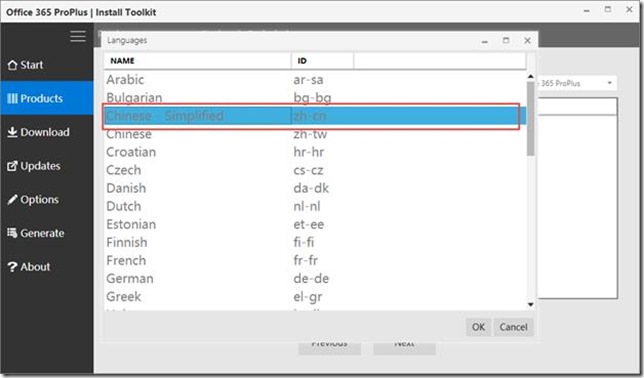
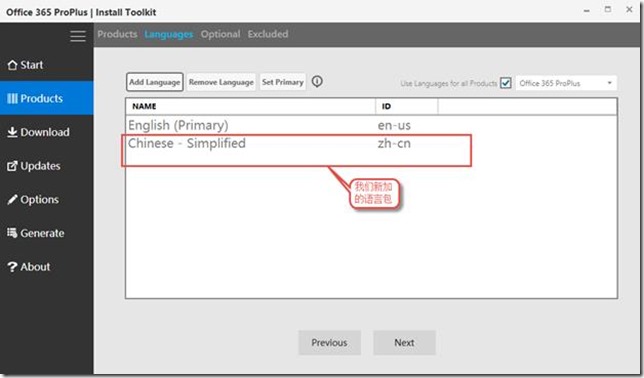
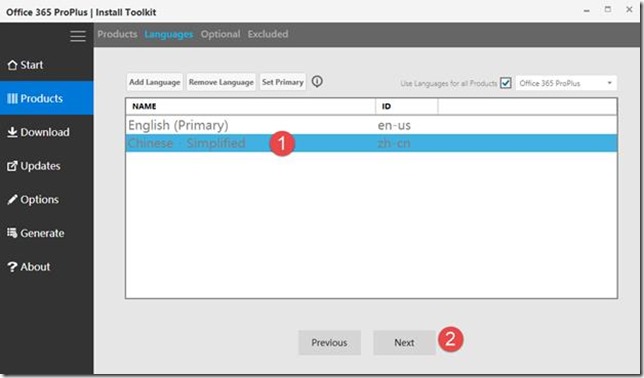
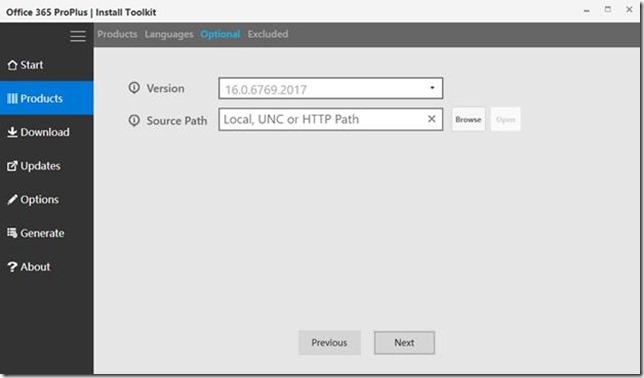
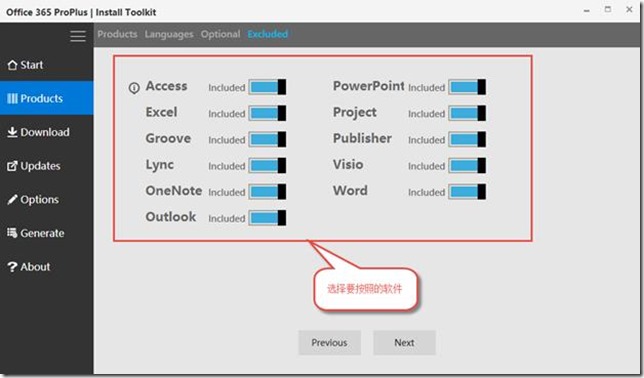
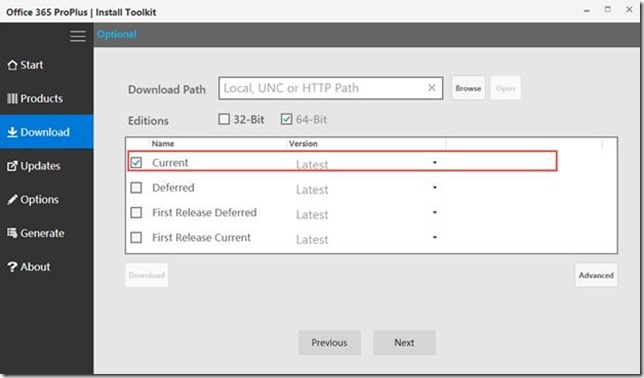
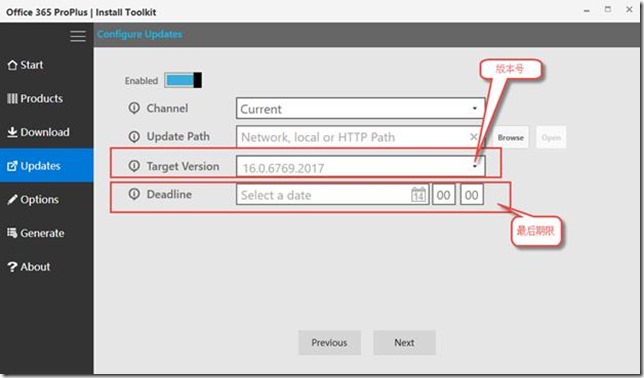
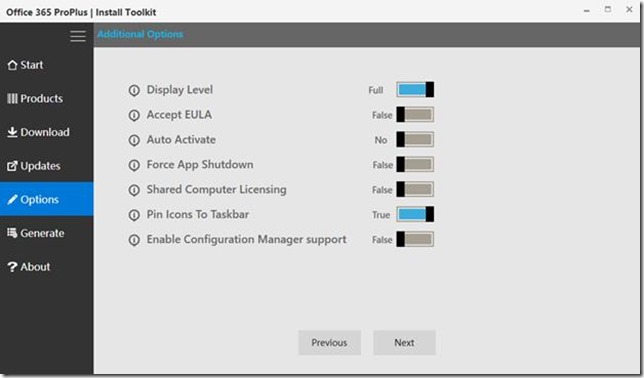
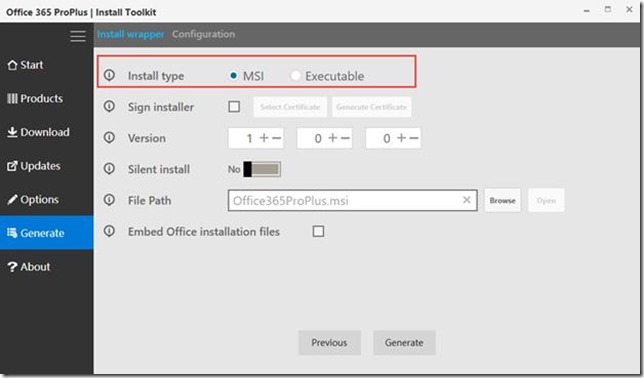
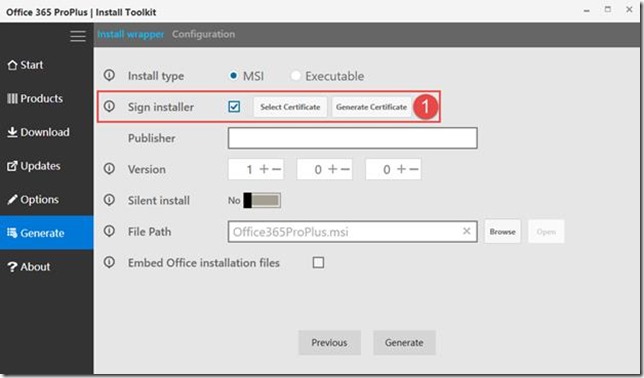
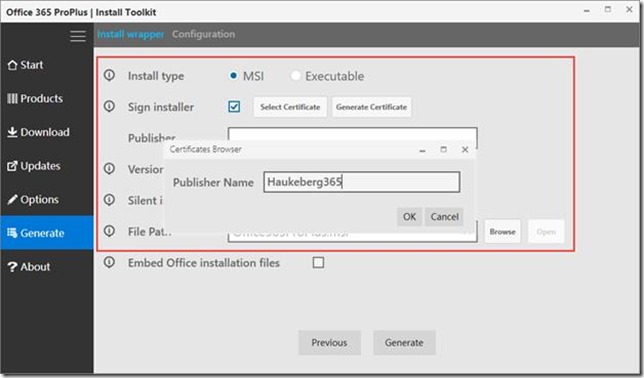
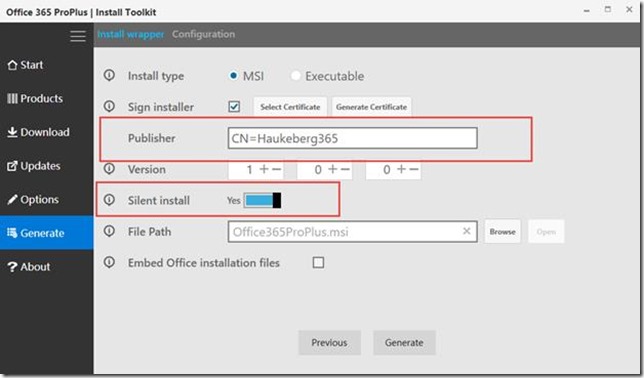
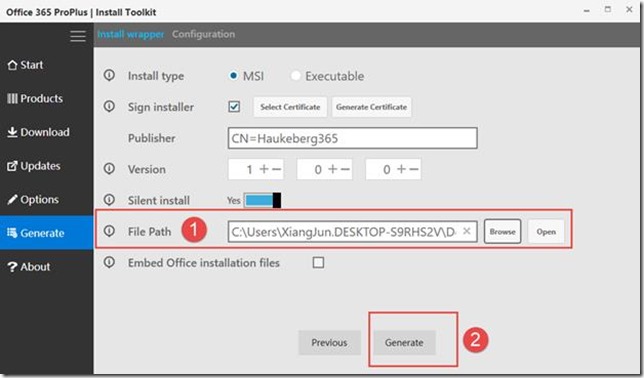
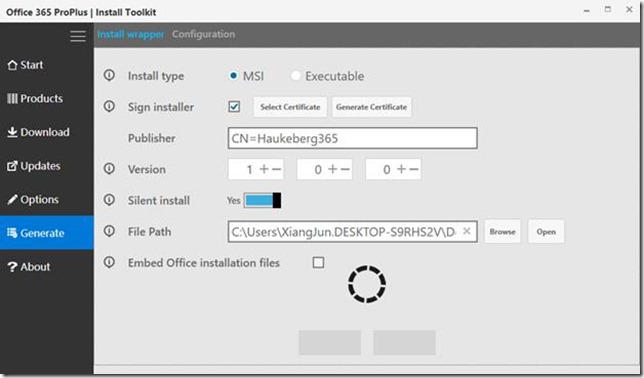
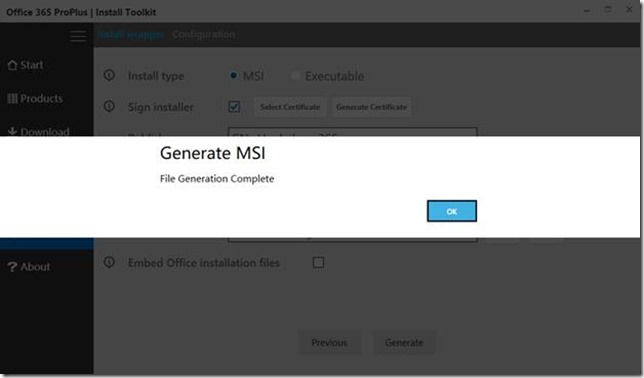
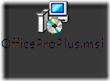
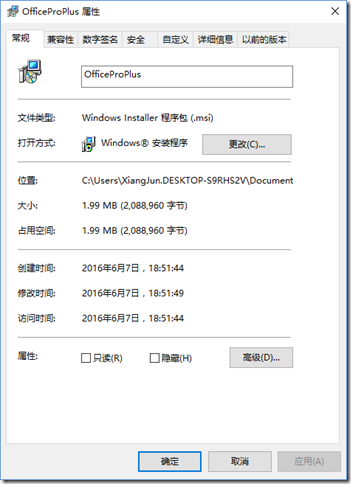
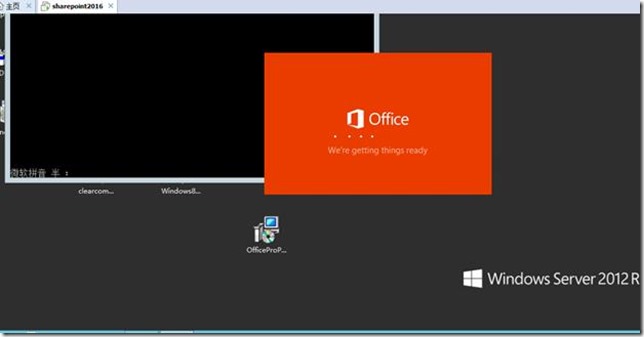


【推荐】国内首个AI IDE,深度理解中文开发场景,立即下载体验Trae
【推荐】编程新体验,更懂你的AI,立即体验豆包MarsCode编程助手
【推荐】抖音旗下AI助手豆包,你的智能百科全书,全免费不限次数
【推荐】轻量又高性能的 SSH 工具 IShell:AI 加持,快人一步
· 开发者必知的日志记录最佳实践
· SQL Server 2025 AI相关能力初探
· Linux系列:如何用 C#调用 C方法造成内存泄露
· AI与.NET技术实操系列(二):开始使用ML.NET
· 记一次.NET内存居高不下排查解决与启示
· 阿里最新开源QwQ-32B,效果媲美deepseek-r1满血版,部署成本又又又降低了!
· 开源Multi-agent AI智能体框架aevatar.ai,欢迎大家贡献代码
· Manus重磅发布:全球首款通用AI代理技术深度解析与实战指南
· 被坑几百块钱后,我竟然真的恢复了删除的微信聊天记录!
· AI技术革命,工作效率10个最佳AI工具