git安装使用及连接gitlab集成idea
一、简介
Git是一个开源的分布式版本控制系统,通过git可以对项目进行代码托管,通常配合GitLub、Github使用;
想了解更多请进官网(官网下载较慢):https://www.git-scm.com/download/win
也可通过关注公众号回复 git 获取Git-2.46.0-64-bit的安装包

二、安装
2.1 一般公共许可
双击下载得到的Git-2.46.0-64-bit.exe,进入许可界面点击next;对该协议有兴趣的可自行翻译
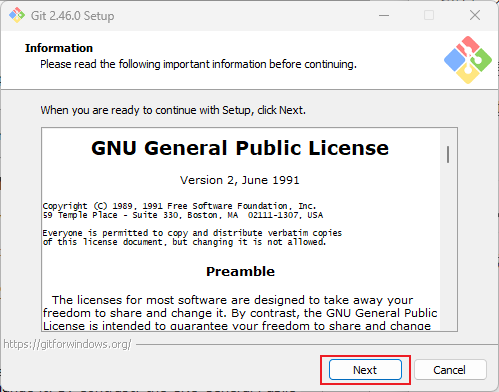
2.2 安装目录
默认安装为c盘,可点击 browse 更改安装目录,这里建议安装在非系统盘;注意更改后的路径不要有中文与空格 ;点击next到下一步
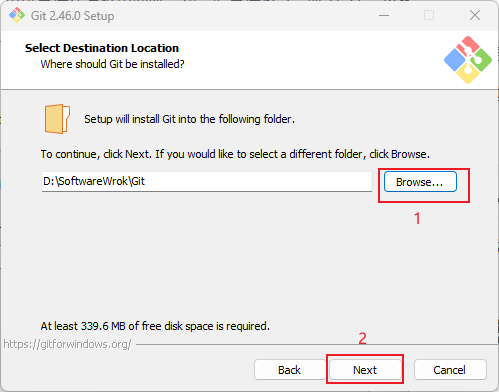
2.3选择安装组件
该部分可根据自己的需求进行勾选,建议默认勾选即可;点击next到下一步
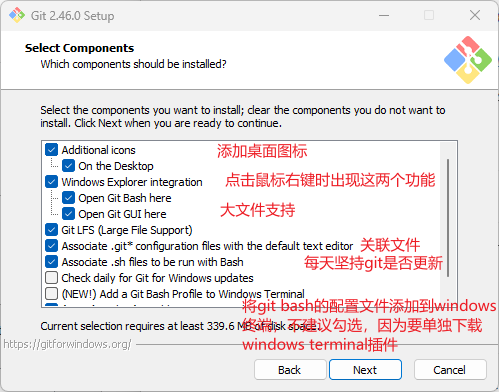
2.4选择开始菜单文件夹、
默认即可;不想要的话可以勾选 Don't create a Start Menu folder ;该部分的主要作用是在开始菜单那里显示git的功能如下图
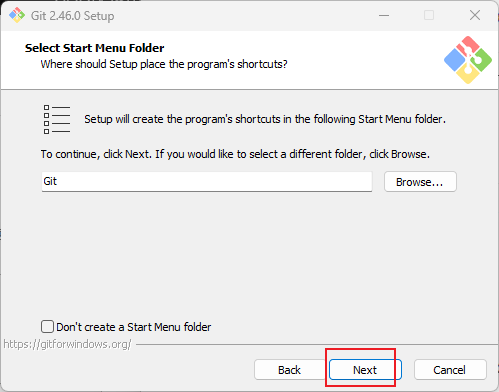
2.5选择使用git的默认编辑器
这里选择默认的Vim编辑器即可,因为选择其他的编辑器需要下载对应的软件过于麻烦,选择Vim可以直接通过cmd命令行操作
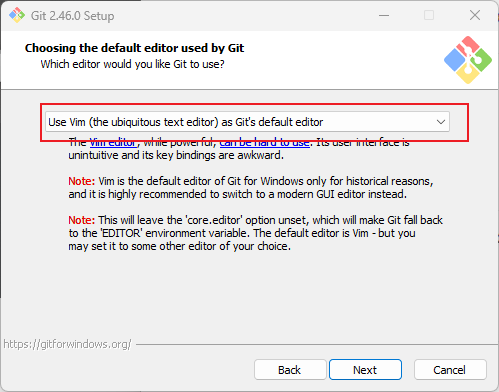
2.6决定初始化新仓库的主干名字
第一种:由git来决定主干仓库名字为 master;
第二种:由自己来决定,默认为 main 但可以自行更改;
一般都是默认为第一种,看自己的团队需求吧

2.7决定你的path环境变量
选择默认的就可以,点击next进入下一步
第一种:仅在Git Bash种使用git。意思就是只能通过git安装的Git Bash来使用git;
第二种:从命令行以及第三方软件使用git。字面意思就是在第一种基础上允许第三方软件使用;
第三种:从命令提示符和可选的unix工具来使用git;大佬可以,我们这些小白不建议
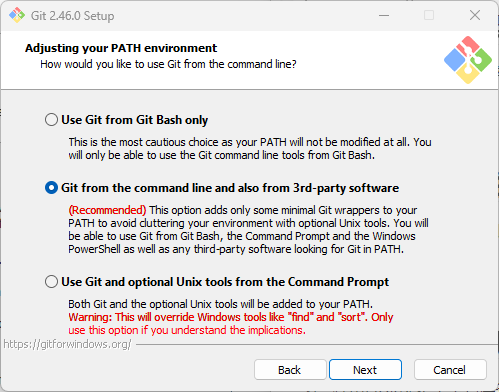
2.8选择SSH执行工具
选择默认的就可以,点击next进入下一步
第一种:使用捆绑的OpenSSH;使用的ssh.exe是git自带的 ;
第二种:使用外部的OpenSSH;使用的ssh.exe需要自己下载并配环境变量;
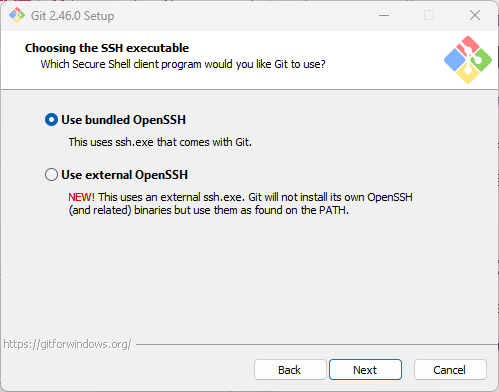
2.9选择HTTPS后端传输
选择默认的就可以,点击next进入下一步
第一种:使用 OpenSSL 库;服务器证书将使用 ca-bundle.crt 文件进行验证。
第二种:使用本机 Windows 安全通道库 服务器证书将使用 Windows 证书存储进行验证。 此选项还允许您使用公司内部分发的内部根 CA 证书,例如通过 Active Directory 域服务。
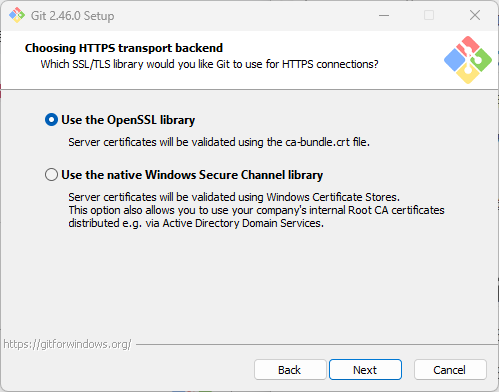
2.10配置行尾符号转换
选择默认的就可以,点击next进入下一步
第一种:签出Windows样式,提交Unix样式的行尾。建议在Windows上选择该选项。
第二种:提交文本文件,CRLF将被转换为LF。对于跨平台项目,建议在Unix上选择该选项。
第三种:按照原样提交。当签出或提交文本文件时,git将不会执行任何转换。对于跨平台项目,不建议选择该选项。
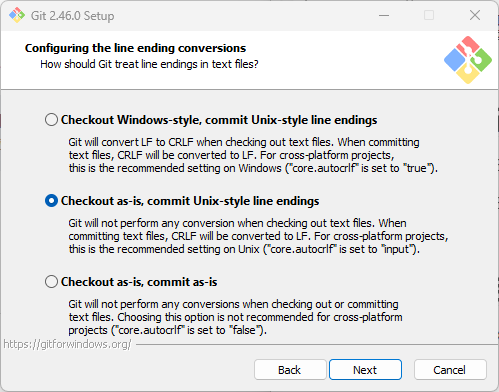
2.11配置终端模拟器和Git Bash一起使用
选择默认的就可以,点击next进入下一步
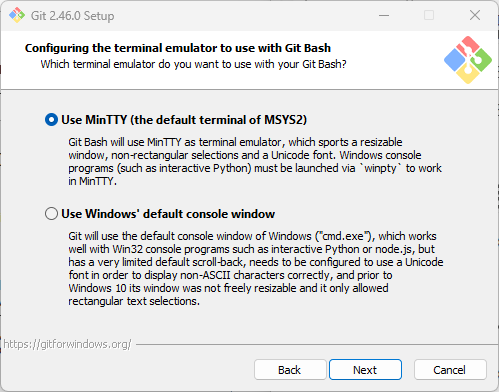
2.12选择默认的“git pull”行为
git pull:通俗来讲就是将远程仓库的代码分支拉到本地,并于本地代码合并
这里选择默认的第一种,即可,后两种过于复杂是大佬玩的
第一种:快进或合并; 这是 "git pull" 的标准行为:在可能的情况下将 当前分支 快进到 获取的分支,否则创建合并提交。
第二种:变基将当前分支变基到获取的分支上。如果没有本地提交要变基,则等同于快进。
第三种:只能快进快进到获取的分支。如果不可能,则失败。
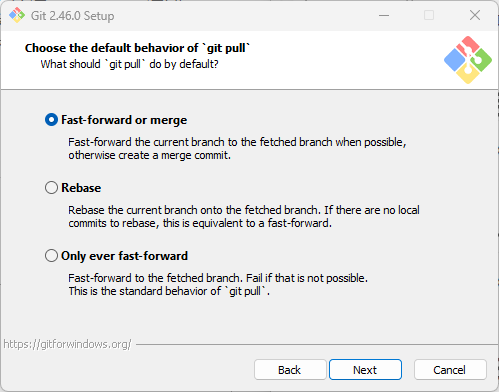
2.13选择一个凭证帮助程序
第一种:使用跨平台的git凭证管理,建议
第二种:不使用凭证助手
出于安全考虑建议选择第一种,选择第一种后,远程访问git仓库就需要登录用户 和密码才能拉取或下载仓库内容
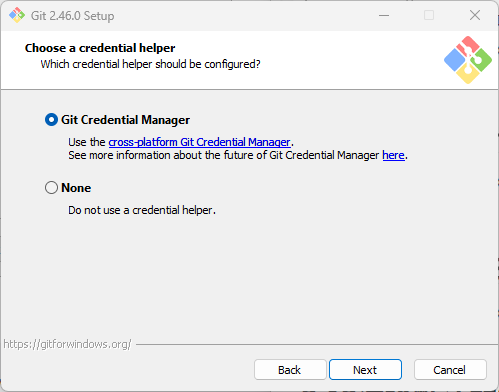
2.14配置额外的选项
选择默认的就可以,点击next进入下一步
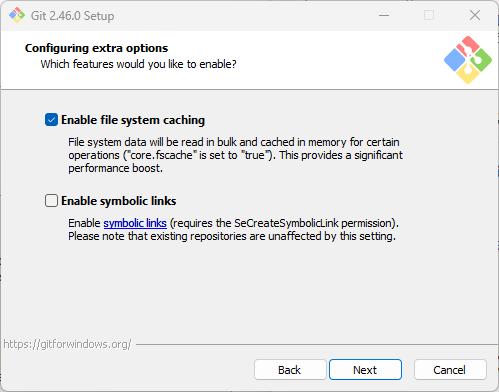
2.15配置实验性选项
启用对伪控制台的实验性支持。 (新功能!) 这允许在不使用 winpty 的情况下在 Git Bash 窗口中运行诸如 Node 或 Python 之类的本机控制台程序, 但是它仍然存在已知的 bug。
不用开启,直接 install 进行安装
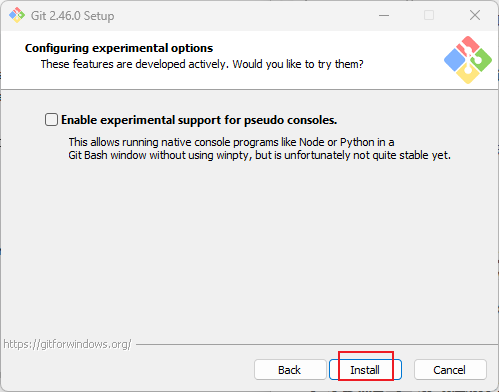
安装成功
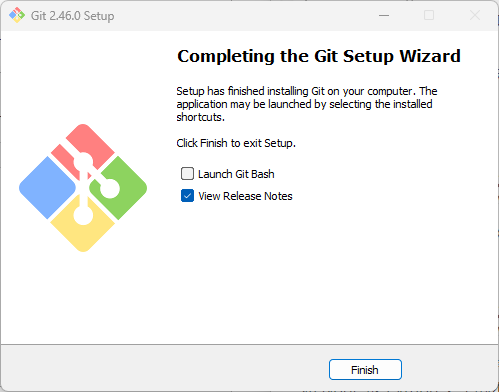
三、git连接远程仓库gitlab(基于https)
3.1注册远程仓库账号
远程仓库:gitlab、github、gitee
该文主要介绍与gitlab的连接,githbu同理
3.2配置gitlab账号
桌面鼠标右键,点击Git bash here进入命令行
注:该用户名与邮箱是提前在gitlab上注册好的
git config --global user.name "用户名"
git config --global user.email "邮箱"
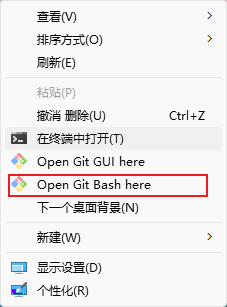
3.3生成SSH(以有SSH可跳过)
ssh-keygen -t rsa -C "自己的邮箱"
执行密钥生成命令,基本上是一路回车既可以了,但是需要注意的是:执行命令的过程中是会提示。输入密钥的密码的(输入两次相同的,即是又一次确认密码),不需要密码直接回车就行。因为我已经生成好了这里借用一张网图
Generating public/private rsa key pair. #正在生成公钥/私钥对。
Enter file in which to save the key (/c/Users/xdr/.ssh/id_rsa): #输入key的保存位置,直接回车即可。
Enter passphrase (empty for no passphrase): #如果不想设置密码直接不输入内容,按 Enter键即可。
SSH文件存放在C:/User/用户/.ssh下,id_rsa为私钥,id_rsa.pub为公钥。
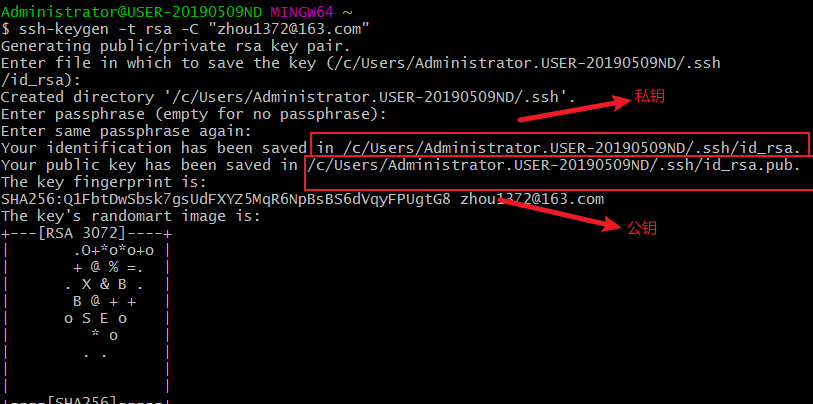
- 打开id_rsa.pub文件,复制里面的内容
- 登录GitLab账号,点击头像,Setting->SSH Keys,将复制的公钥黏贴到Key文本框中,title随便添加就可以了。
- Git/GitLab连接配置完成,接下来就可以clonegitlab上的项目了。
- git公钥链接gitlab或gitlab形式差不多类似。
四、Git基础使用
如果是新的项目,本地没有项目目录
* git clone “gitlab上的项目地址” 将远程仓库目录及内容下载到本地
* cd 项目目录
* git commit -m “备注” 提交到本地仓库
* git push -u origin master 提交到远程仓库
如果本地已有项目目录
* cd 项目目录
* git init :初始化仓库,使该目录变成git可管理的仓库 (一个项目,只需要配置一次)
* git remote add origin "远程项目地址":配置远程仓库地址(一个项目,只需要配置一次)
* git add ./ :提交到缓存区
* git commit -m '备注' :提交到本地仓库
* git push -u origin master :提交到远程仓库
五、IDEA集成git
1、File --》setting --》Version Controller 可见下图
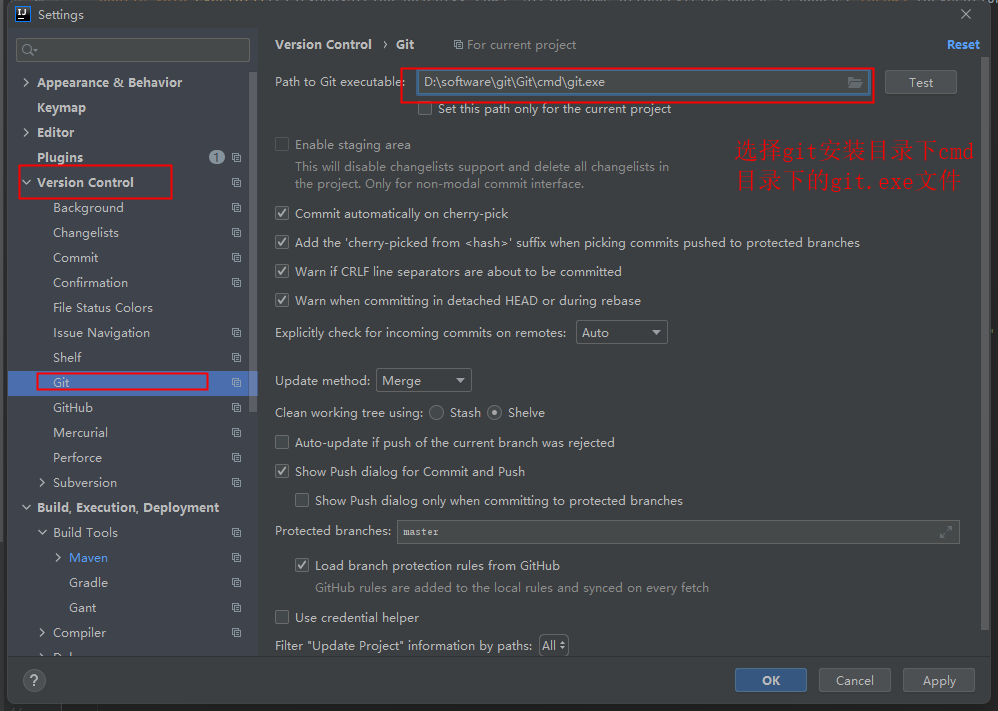
完成以上步骤后,点击apply,ok;已集成git
2、配置git图标 File --》setting --》Version Controller 可见下图
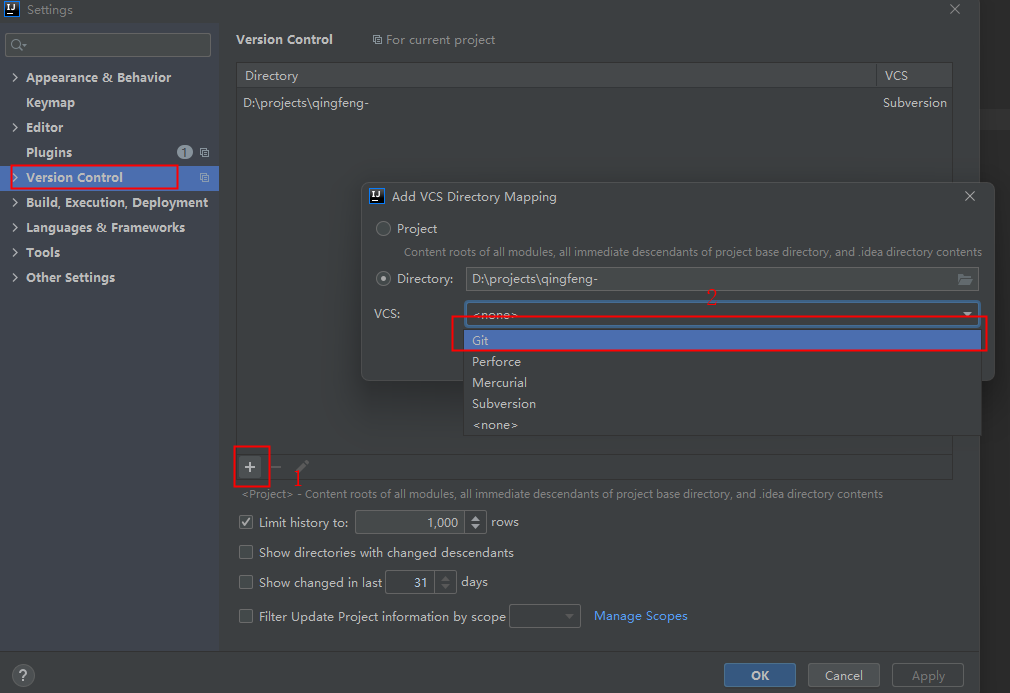
通过以上配置可见下图

2、idea提交git项目
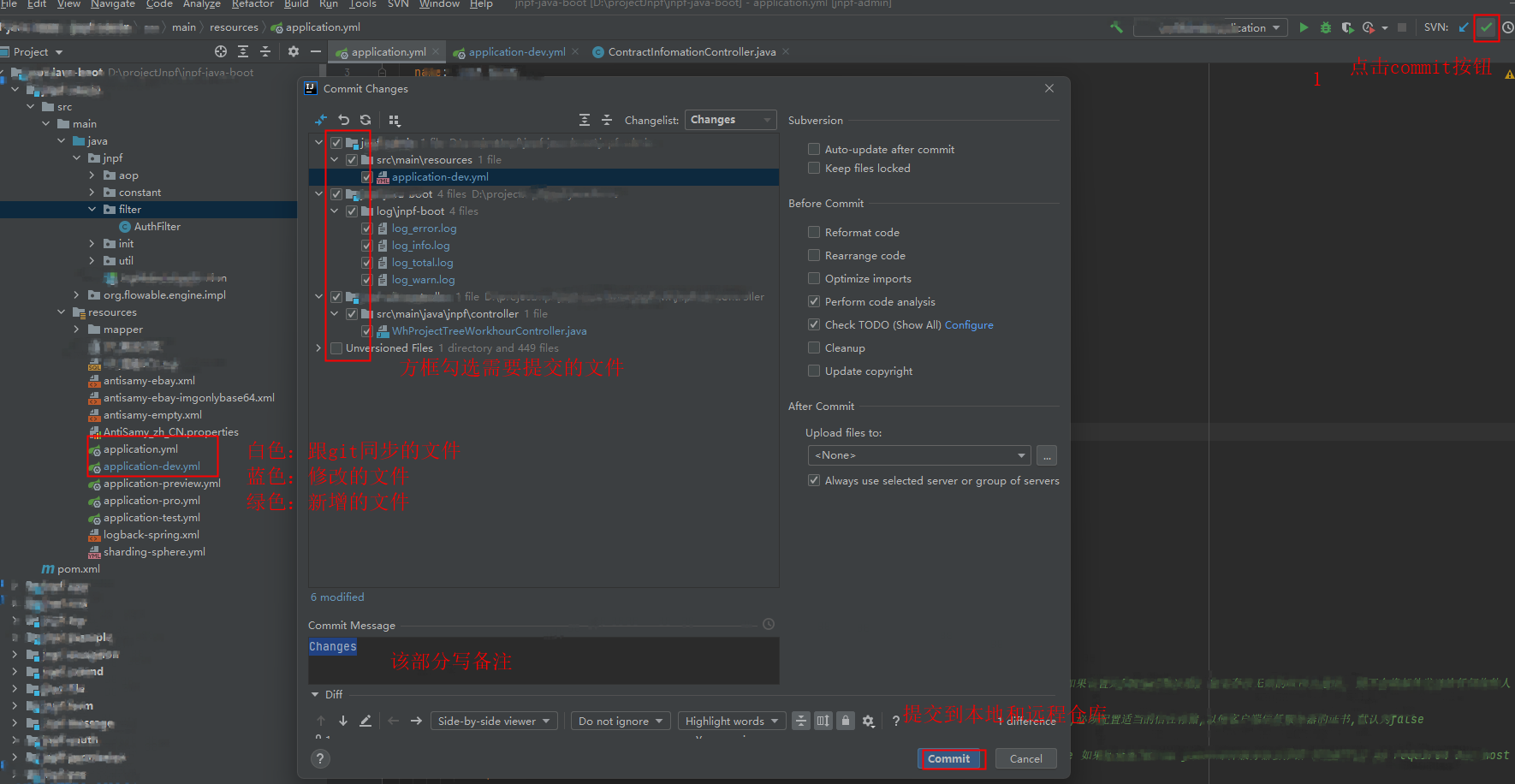
至此便完成了提交,若想了解的更好点可参考该文章https://blog.csdn.net/goldDaNiu/article/details/97616653
本文来自博客园,作者:love_x,转载请注明原文链接:https://www.cnblogs.com/love-x/p/18387459

