DataGrip,一款数据库客户端工具,IDEA的兄弟是真香!
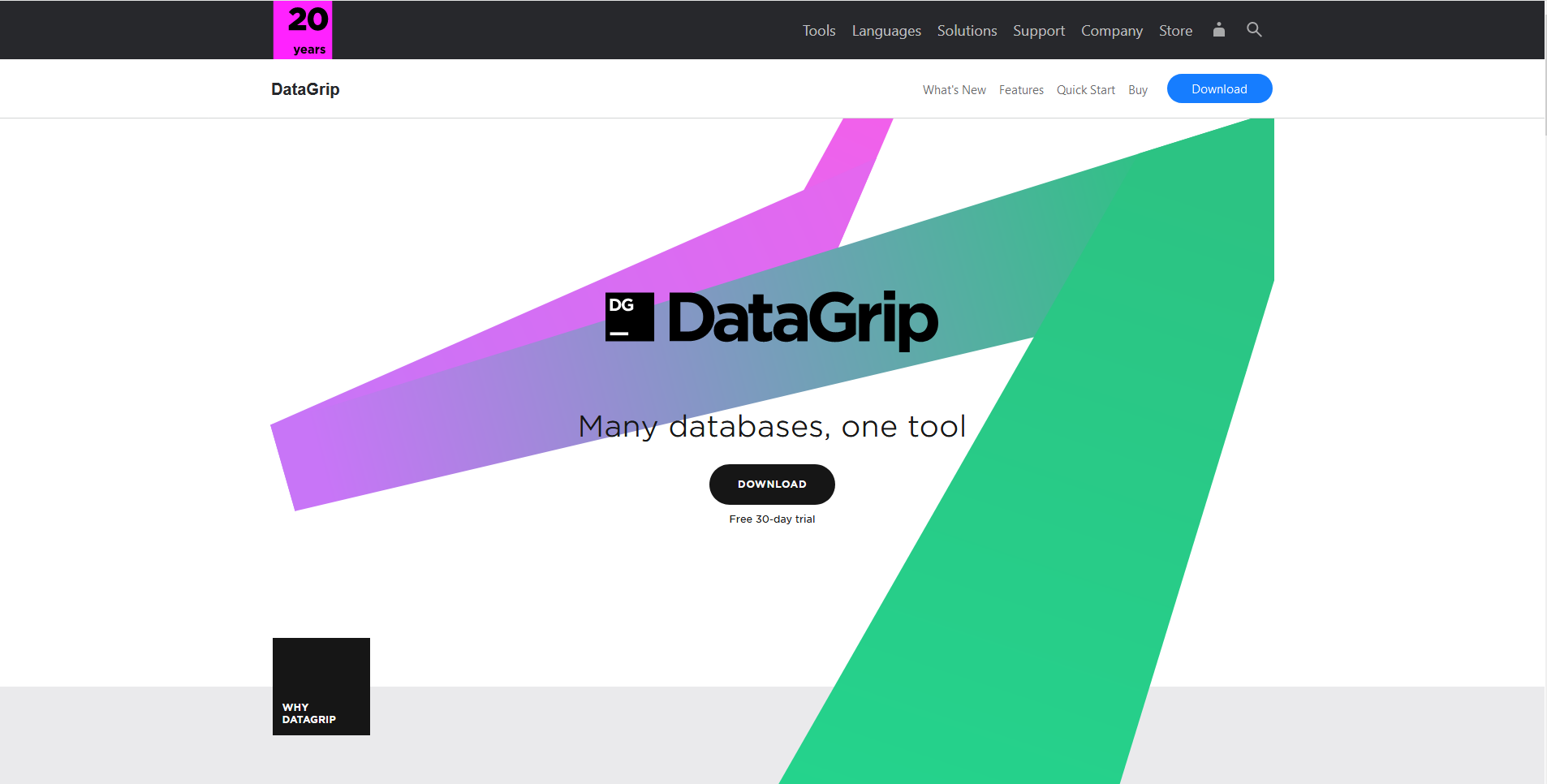
DataGrip 是一款数据库管理客户端工具,方便的连接到数据库服务器,执行sql语句、创建表、创建索引以及导出数据等。
DataGrip 支持几乎所有主流的关系数据库产品,如 DB2、Derby、H2、MySQL、Oracle、PostgreSQL、SQL Server、Sqllite 及 Sybase 等,并且提供了简单易用的界面,开发者上手几乎不会遇到任何困难。
DataGrip下载链接:https://www.jetbrains.com/datagrip/download/other.html
可以选择历史版本进行下载,建议选择2020.1.3之前的版本,方便PJ,使用过IDEA的兄弟都懂,具体PJ方式和IDEA一样,这里就不细说了。
安装过程也很简单,双击安装,中间会选择主题,亮色或者暗色,安装完成打开。

一、配置 Data Source
File -> Data Sources
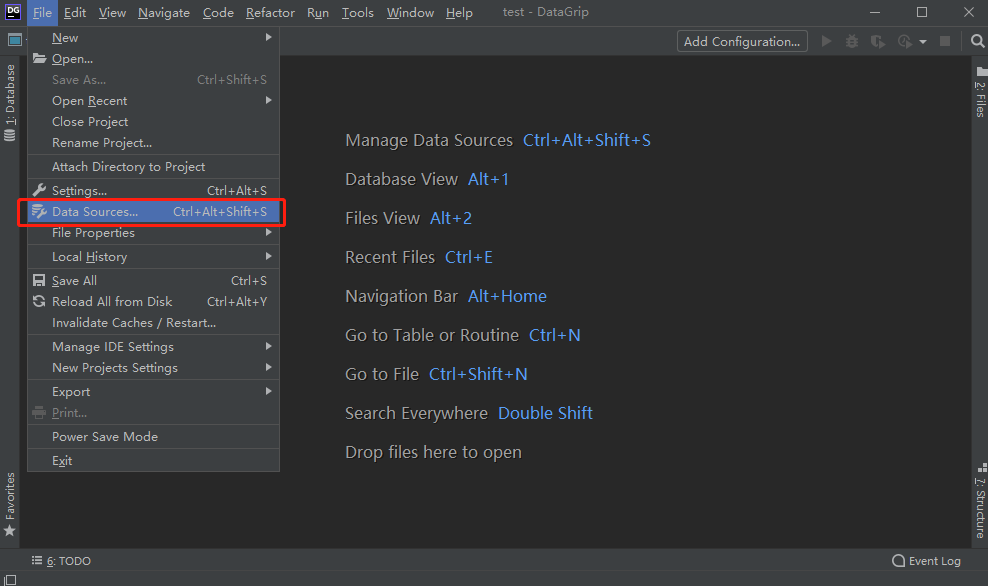
选择你的数据库,并下载驱动
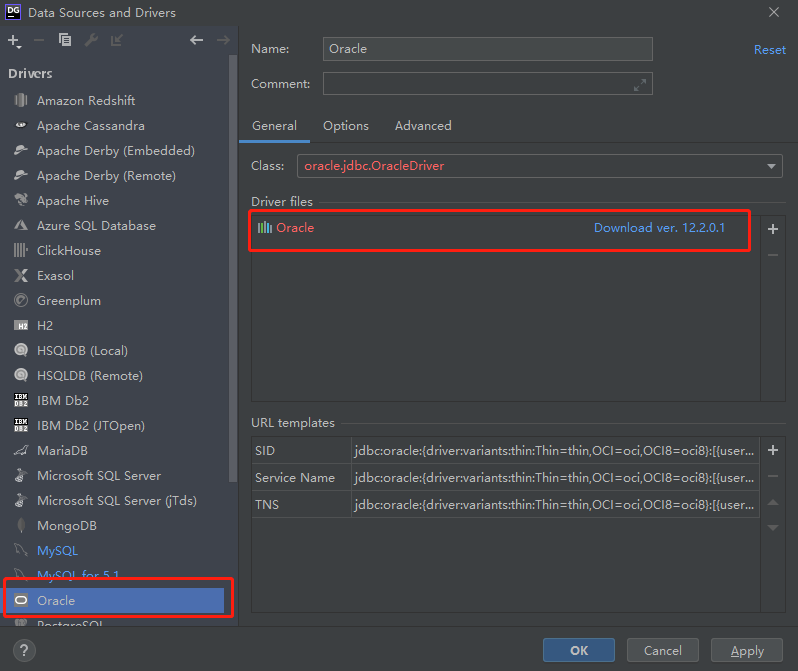
我这里是选择了MySQL数据库,已经下载完成了驱动

接下来点击左上角的“+”号,选择MySQL,右侧会展示当前连接的配置信息,General 面板中,可以配置数据库连接的信息,如主机、用户名、密码等,不同数据库配置信息不完全相同,填入数据库 URL,注意,URL 后有个选项,可以选择直接填入 url,那么就不需要单独填主机名、端口等信息了。
输入完成后,点击“Test Connection”,测试连接
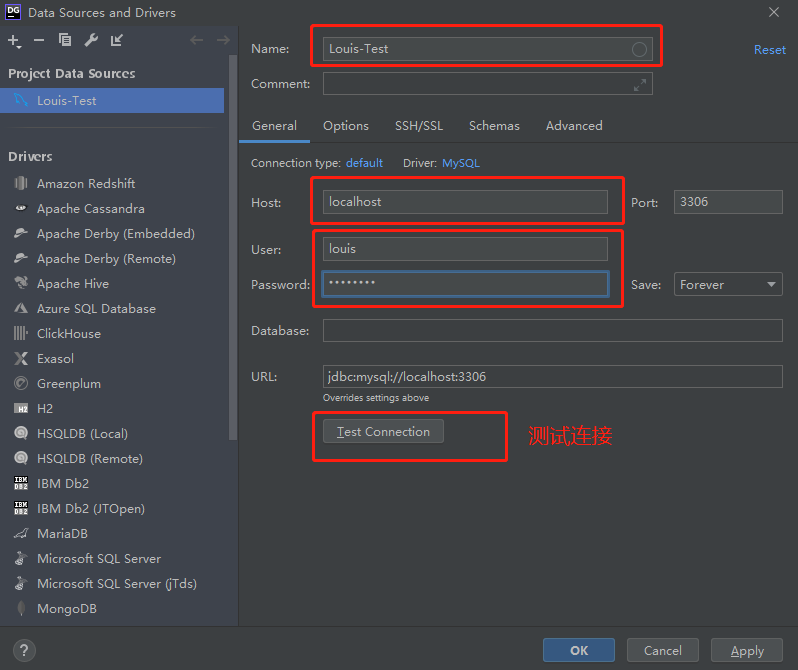
测试连接成功后,点击右下角 Apply 进行应用,然后 OK 保存关闭窗口
二、常用设置
选择 File -> Settings,当前面板显示了常用设置项,这里基本默认设置就正好,不用设置什么,如果设置字号的话,Editor -> Font,一般设置为14或16就可以
三、数据库常用操作
接下来,我们来使用 DataGrip 完成数据库的常用操作,这才是我们的主要目的,包括查询数据、修改数据,创建数据库、表等。
点击左侧工具栏 Database,选择刚刚连接成功的数据库,这里默认只会显示第一个数据库,我们可以设置全部显示
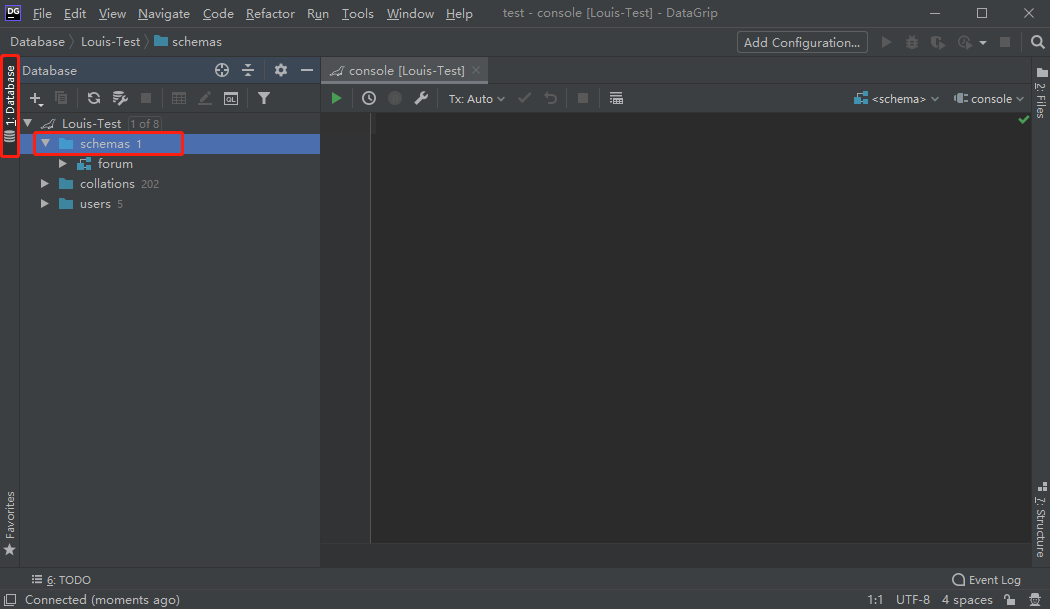
点击 1 of 8, 选择 All schemas,就可以全部显示了,我这里只显示了一个数据库作为演示
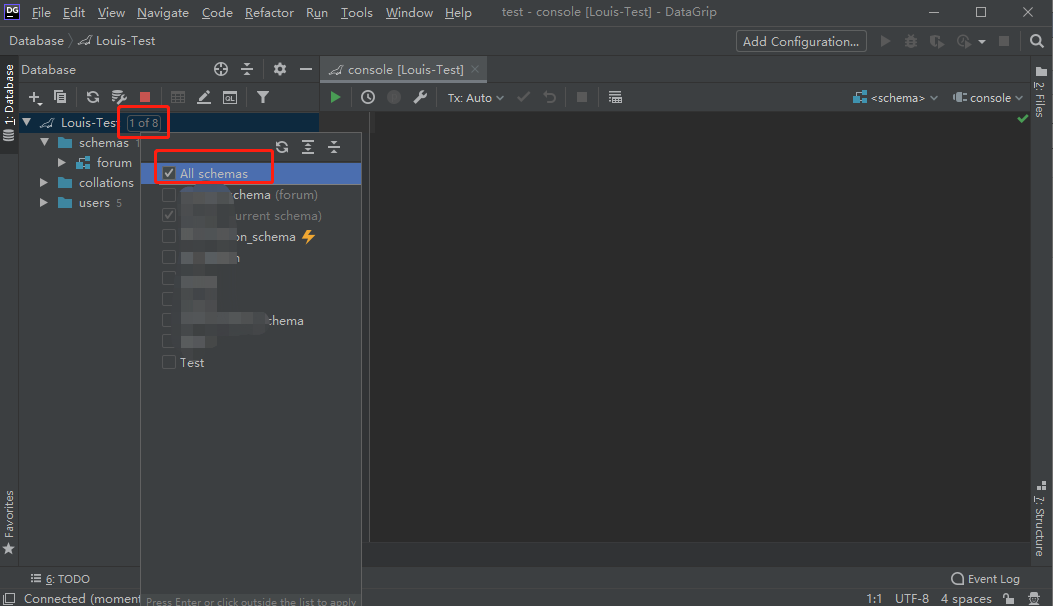
右键点击数据库,选择 Open Query Console,就可以打开sql语句控制台了
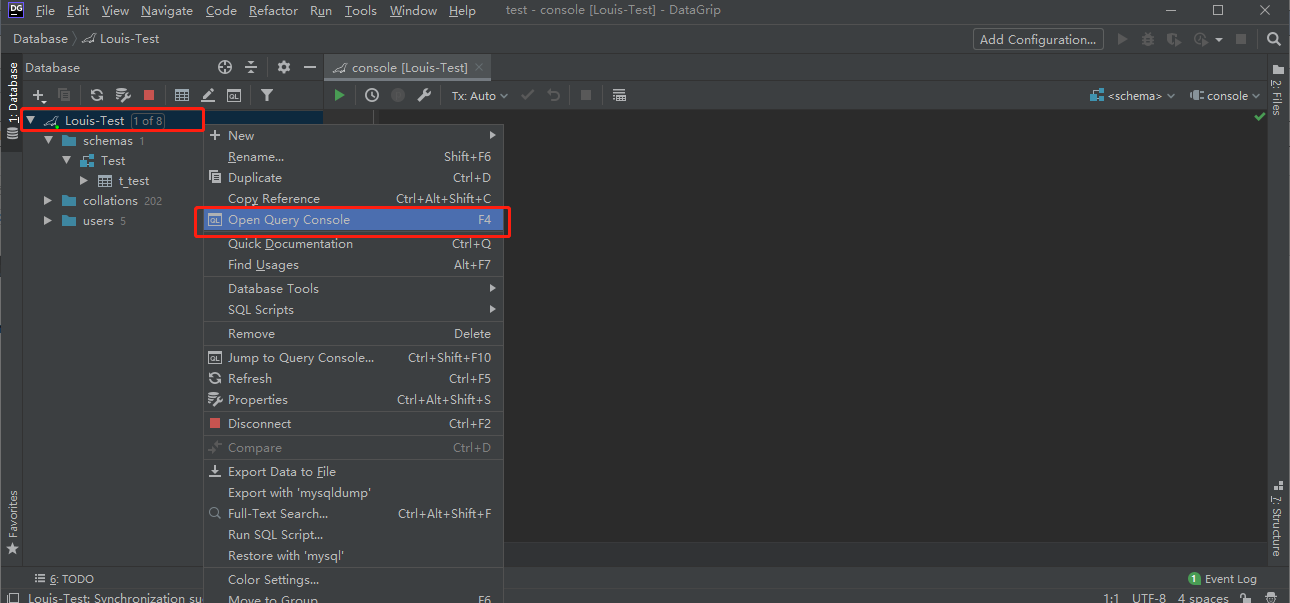
1.sql 语句编写
DataGrip 的智能提示非常爽,无论是标准的 sql 关键字,还是表名、字段名,甚至数据库特定的字段,都能提示,不得不感叹这智能提示太强大了,Intellij IDEA 的智能提示也是秒杀 Eclipse。
写完 sql 语句后,可以选中,点击左上侧绿色箭头执行

如果没有提示的话,点击左边的刷新按钮进行刷新,然后右侧选择对应的数据库名称,这样就有提示了
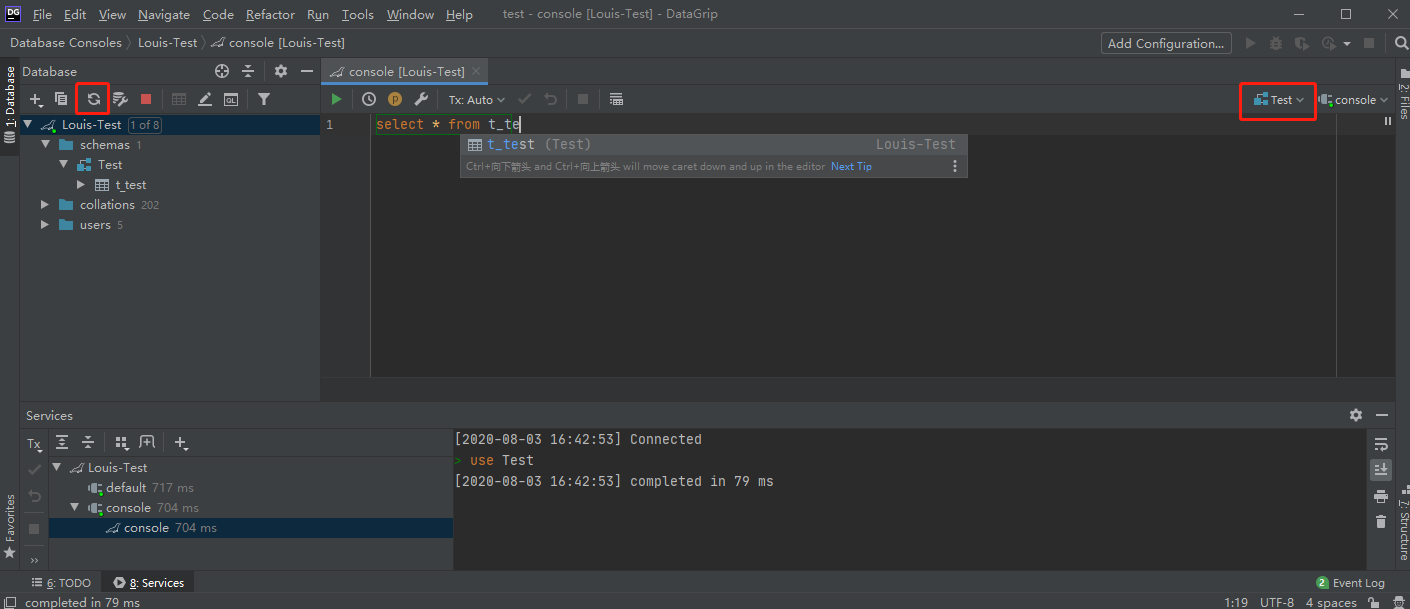
也可以使用快捷键 Ctrl+Enter,选中情况下,会直接执行该 sql,未选中情况下,如果控制台中有多条 sql,会提示你要执行哪条 sql。
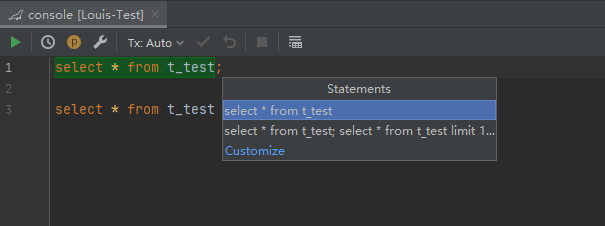
语句的执行结果在底部显示,可以按住“Test.t_test”进行拖动到自己想要放置的窗口位置
如果某列的宽度太窄,可以鼠标点击该列的任意一个值,使用快捷键Ctrl+Shift+左右箭头可以调整宽度,如果要调整所有列的宽度,可以点击左上角红框部分,选择所有行,使用快捷键Ctrl+Shift+左右箭头调整
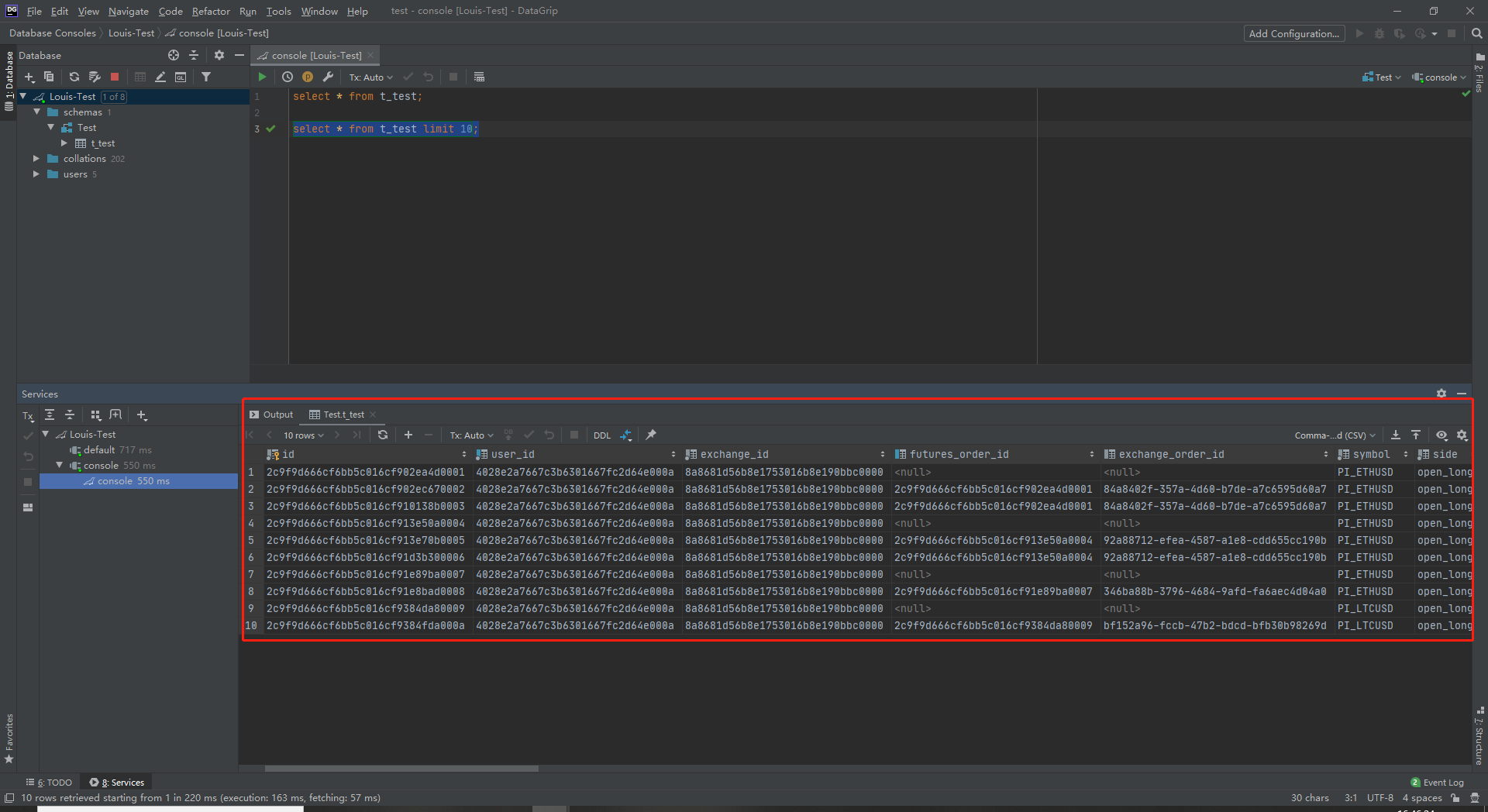
2.修改数据
添加行、删除行也很方便,上部的+、-按钮能直接添加行或删除选中的行,编辑列同样也很方便,双击要修改的列,输入修改后的值,鼠标在其他部分点击就完成修改了
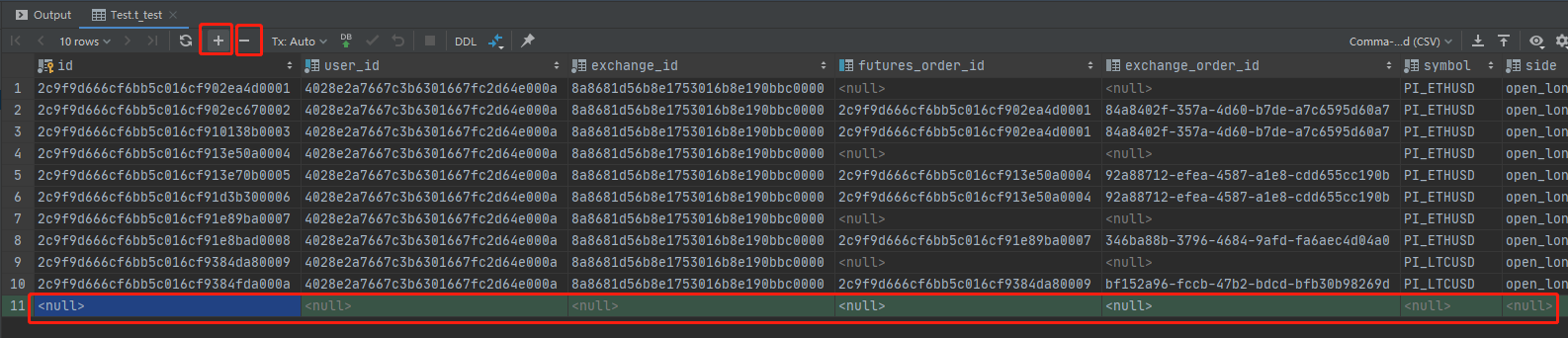
如果没有查询结果的话,双击表名打开默认查询也是可以的
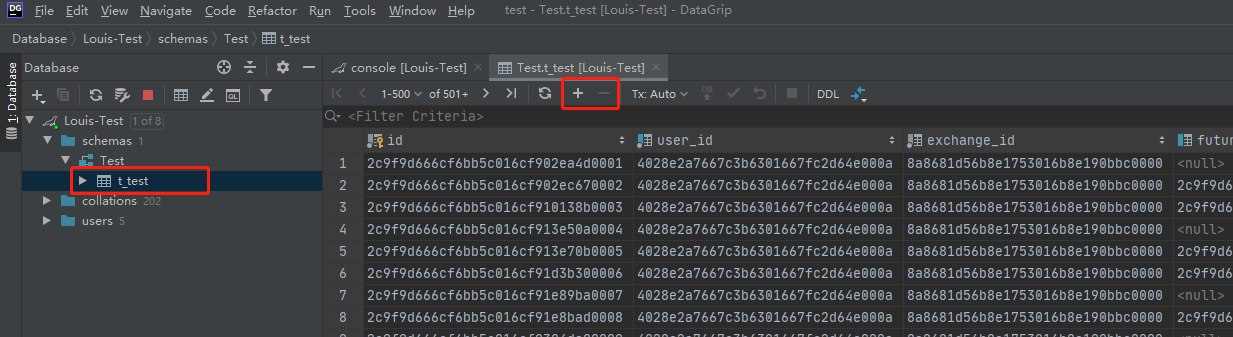
有的时候我们要把某个字段置为 null,不是空字符串"",DataGrip 也提供了简单的操作,直接在列上右键,选择 Set NULL,字段有默认值的话就是 Set DEFAULT
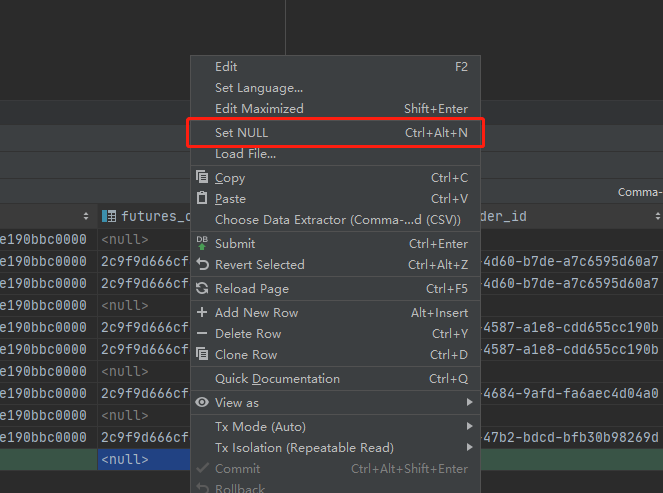
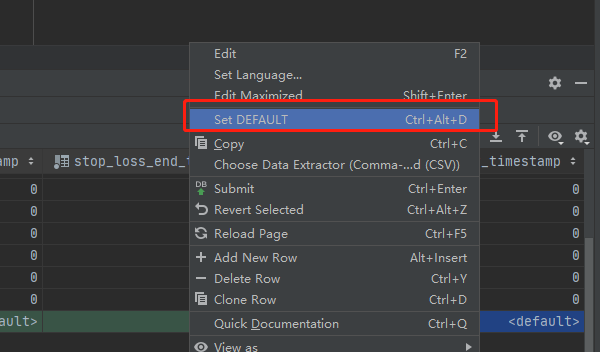
对于需要多窗口查看结果的,即希望查询结果在新的 tab 中展示,可以点击 pin tab 按钮,那新查询将不会再当前 tab 中展示,而是新打开一个 tab

3.新建表
要新建表也是相当简单、智能,选中数据库连接,点击“+”号下选择 Table
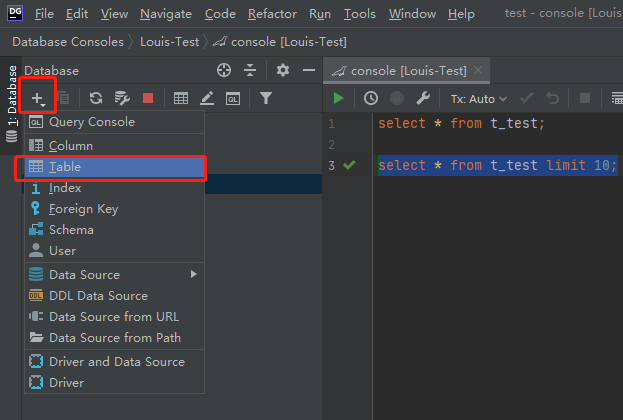
在新打开的窗口中,可以填写表信息,顶部可以填写表名、表注释,中间可以点击右侧绿色+号添加列,列类型 type 也是能自动补全,default 右侧的消息框图标点击后能对列添加注释,旁边的几个 tab 可以设置索引及外键所有这些操作的 DDL 都会直接在底部显示
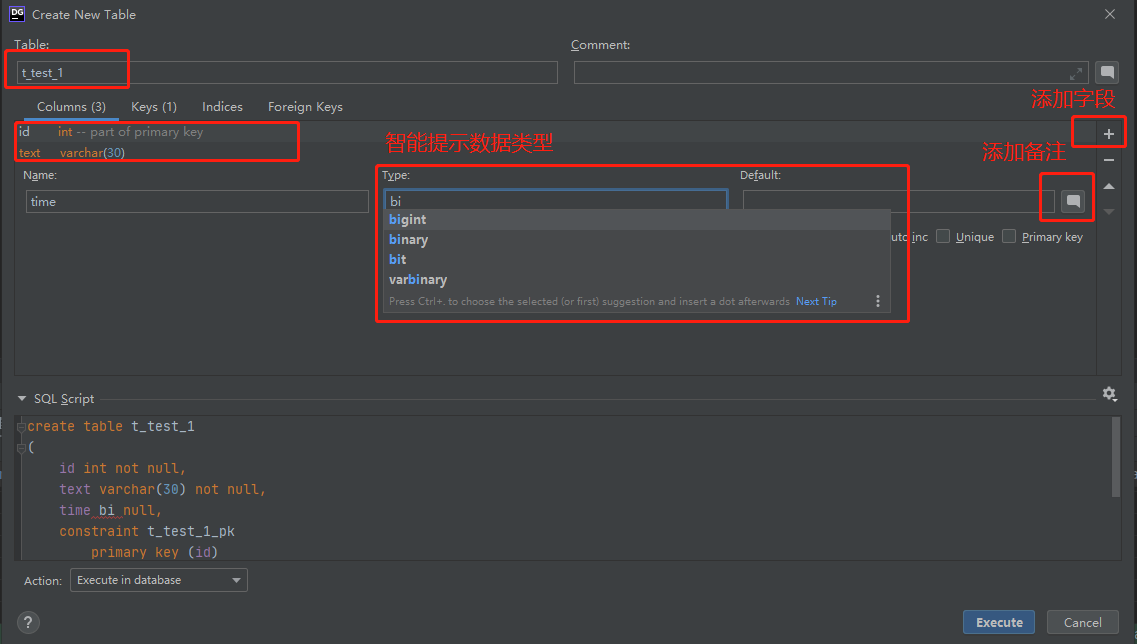
编辑完成后,点击右下角Execute执行
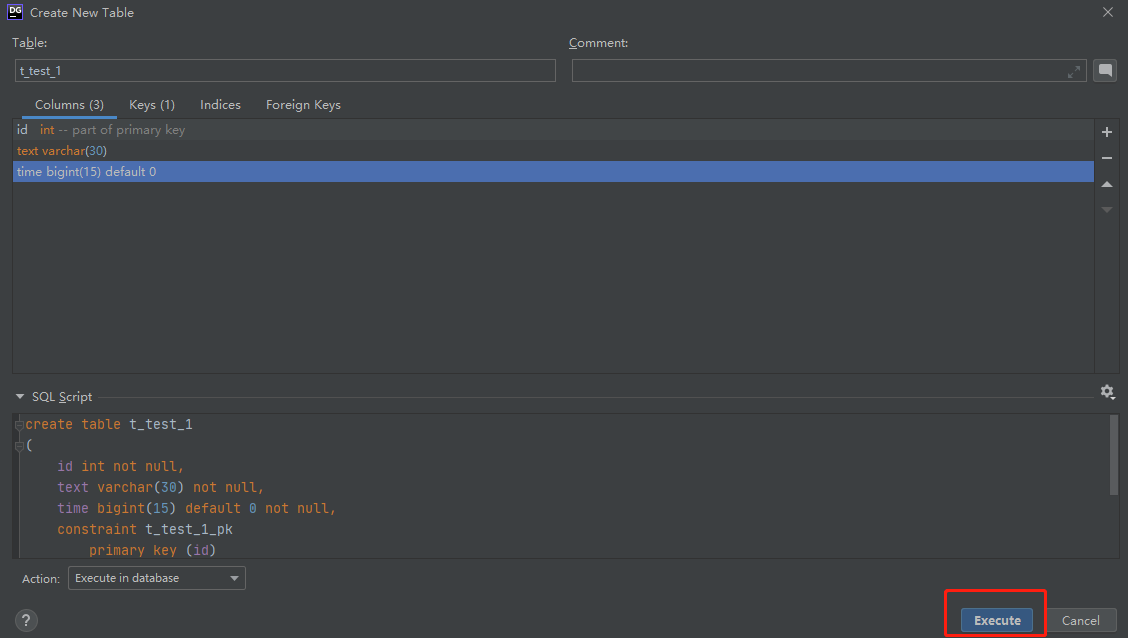
4.数据导出
DataGrip 的导出功能也是相当强大,选择需要导出数据的表,右键 -> Export Data To File
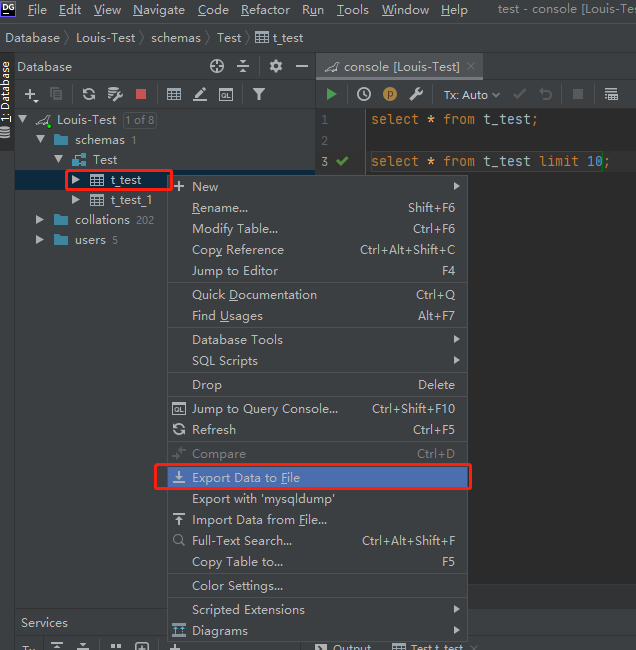
还可以在查询结果视图中点击下载按钮导出

既可以导出 Insert、Update 形式的 sql 语句,也能导出为 HTML、CSV、JSON、XML 格式的数据
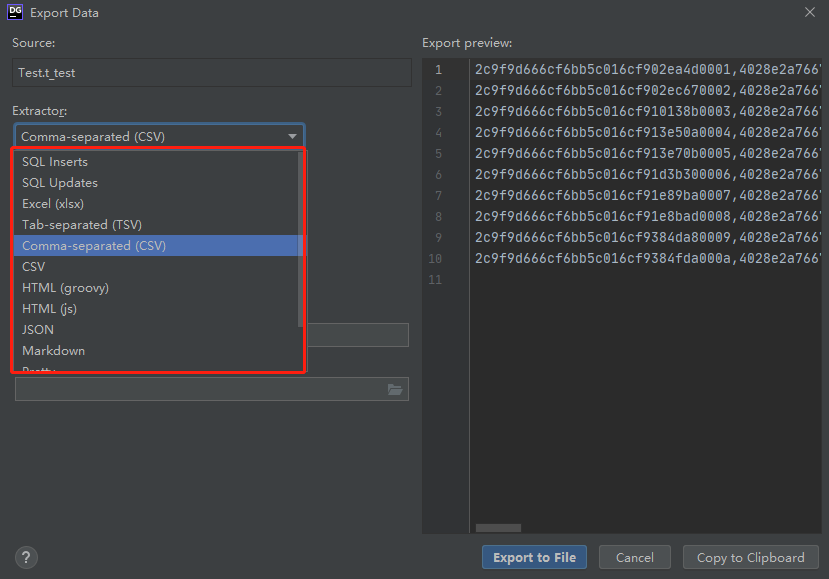
点击 Export to File 进行导出,如果不想导出的话,可以点击 Copy to Clipboard 直接复制到剪切板,去别的地方进行粘贴
4.数据导入
选择表,右键 -> Import Data from File,选择要导入的文件,进行导入即可
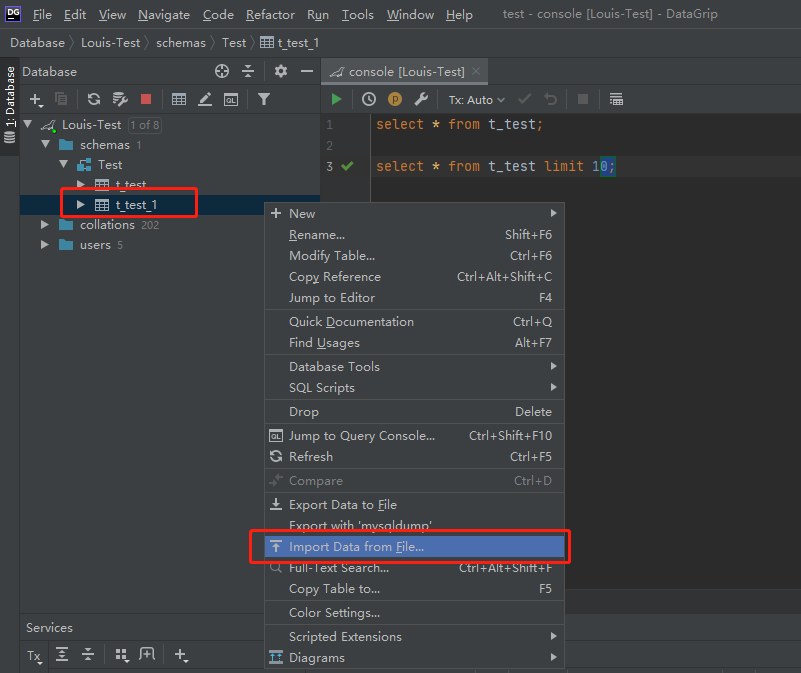
四、使用技巧
1.关键字导航
当在 DataGrip 的文本编辑区域编写 sql 时,按住键盘 Ctrl 键不放,同时鼠标移动到 sql 关键字上,比如表名、字段名称、或者是函数名上,鼠标会变成手型,关键字会变蓝,并加了下划线,点击,会自动定位到左侧对象树,并选中点击的对象
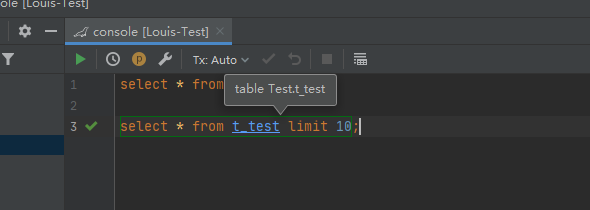
2.快速导航到指定的表、视图、函数等
在 DataGrip 中,使用 Ctrl+N 快捷键,弹出一个搜索框,输入需要导航的名称,回车即可

3.全局搜索
连续两次按下 shift 键,或者鼠标点击右上角的搜索图标,弹出搜索框,搜索任何你想搜索的东西
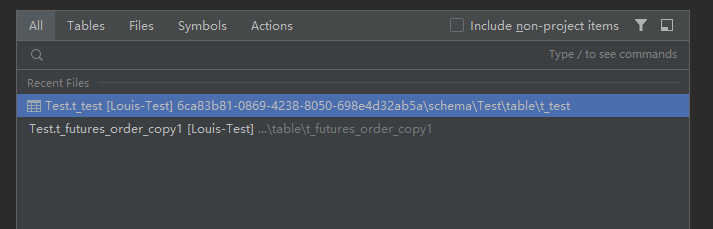
4.结果集搜索
在查询结果集视图区域点击鼠标,按下 Ctrl+F 快捷键,弹出搜索框,输入搜索内容,支持正则表达式、过滤结果
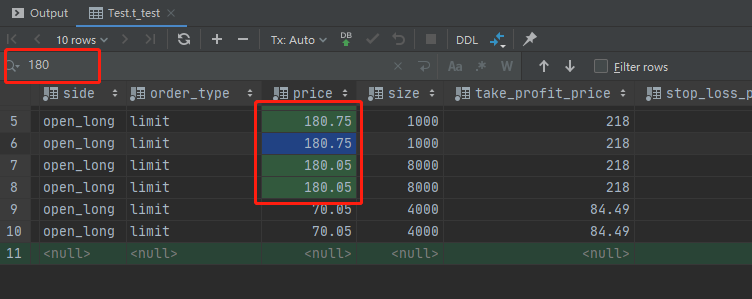
5.结果集行转列
对于字段比较多的表,查看数据要左右推动,可以切换成列显示,在结果集视图区域使用 Ctrl+Q 快捷键
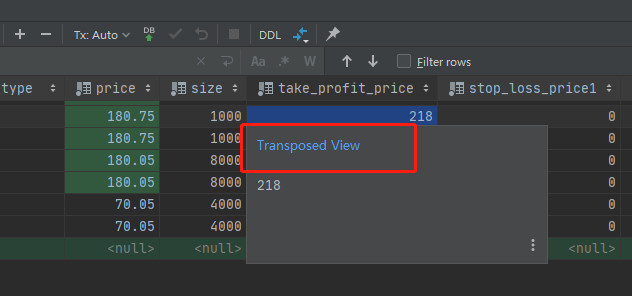
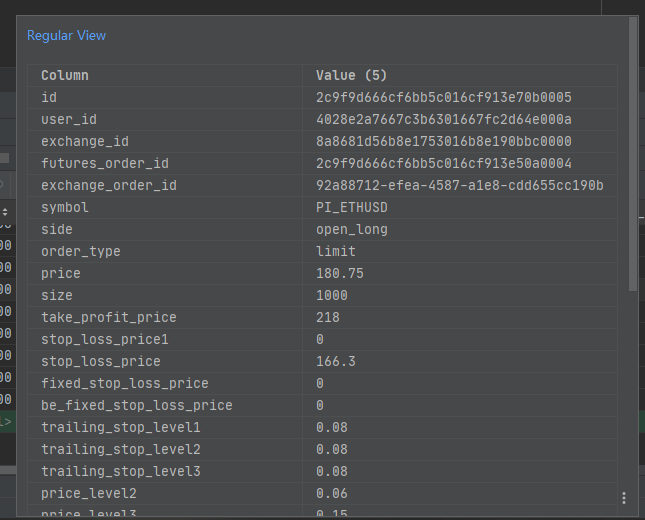
6.变量重命名
鼠标点击需要重命名的变量,右击 -> Rename, 或者按下 Shift+F6 快捷键,弹出重命名对话框,输入新的名称
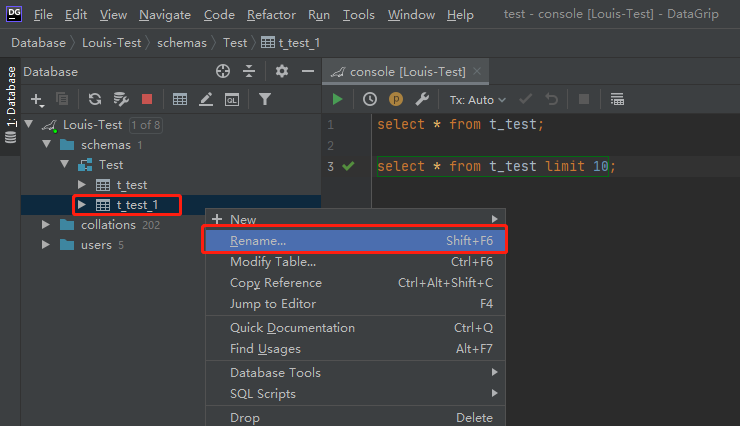
输入新的名称,点击 Refactor(重构) 保存
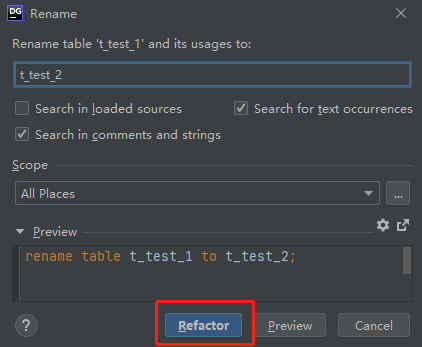
7.自动检测无法解析的对象
如果表名、字段名不存在,DataGrip 会自动提示,此时对着有问题的表名或字段名,按下 Alt+Enter,会自动提示是否创建表或添加字段

8.通配符自动展开
查询的时候我们会使用 select 查询所有列,这是不好的习惯,DataGrip 能快速展开列,光标定位到“*”后面,按下 Alt+Enter 快捷键,选择 Expand colume list
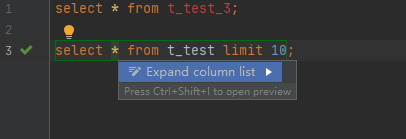
9.大写自动转换
sql 使用大写形式是个好的习惯,如果使用了小写,可以将光标停留在需要转换的字段或表名上,使用 Ctrl+shift+U 快捷键自动转换
10.sql 格式化
选中需要格式化的 sql 代码,使用 Ctrl+Alt+L 快捷键
11.多光标模式
在编辑 sql 的时候,可能需要同时输入或同时删除一些字符,按下 Alt+Shift,同时鼠标在不同的位置点击,会出现多个光标
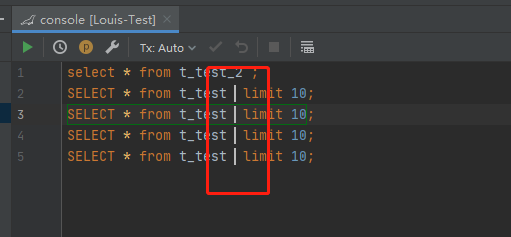
12.列编辑
按住键盘 Alt 键,同时按下鼠标左键拖动,能选择多列,复制粘贴等操作
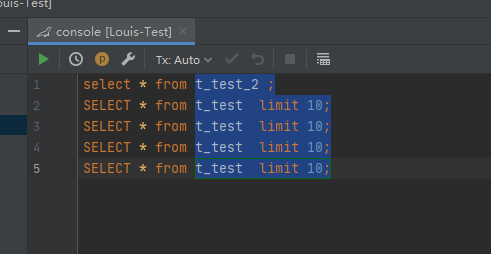
13.代码注释
选中要注释的代码,按下 Ctrl+/或 Ctrl+shift+/快捷键,能注释代码,或取消注释
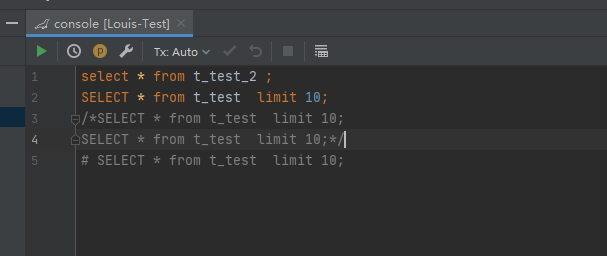
14.代码历史
在文本编辑器中,右键 -> Local History -> Show History,可以查看使用过的 sql 历史
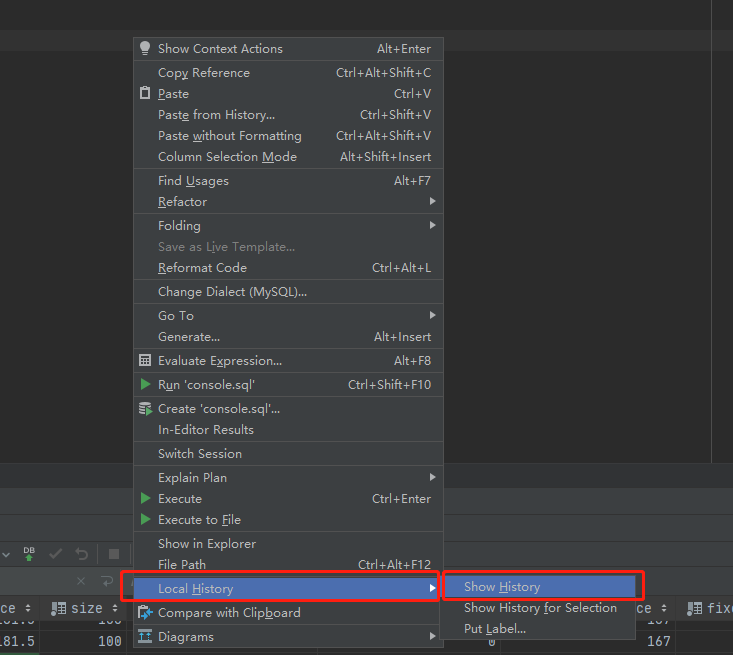
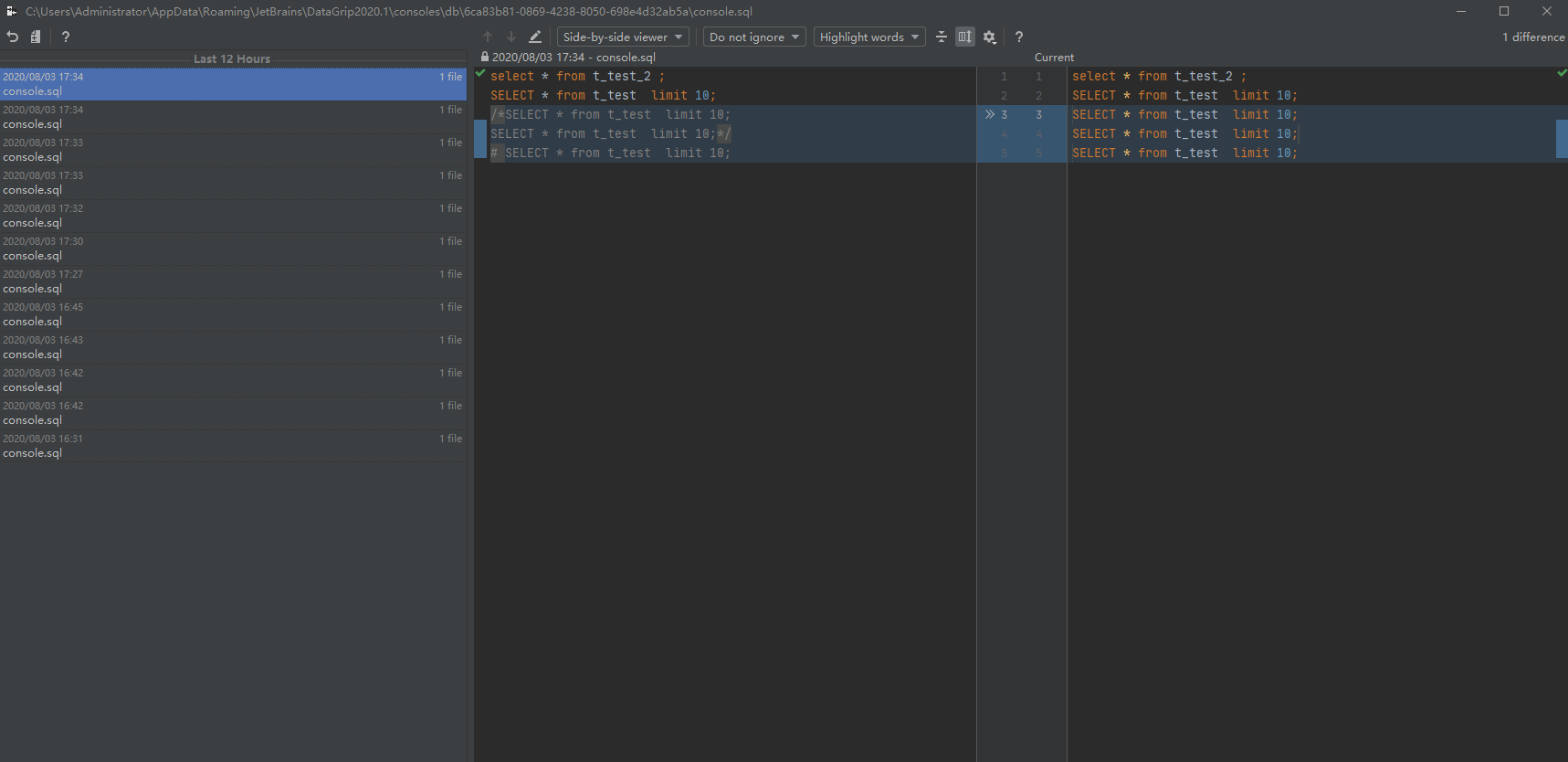
还有很多实用技巧就不细说了,有小伙伴知道的也可以在评论区留言补充!
本文部分内容参考自Atzuge的文章,链接:https://www.cnblogs.com/zuge/p/7397255.html


 浙公网安备 33010602011771号
浙公网安备 33010602011771号