Android开发实战——自定义view之文字绘制+居中+仿歌词动画
首先新建文件MyTextView,继承AppCompatTextView,并重写onDraw方法:
public class MyTextView extends AppCompatTextView { /** * 需要绘制的文字 */ private String mText; /** * 文本的颜色 */ private int mTextColor; /** * 文本的大小 */ private int mTextSize; private Paint mPaint; public MyTextView(Context context) { super(context); } public MyTextView(Context context, AttributeSet attrs) { super(context, attrs); } public MyTextView(Context context, AttributeSet attrs, int defStyleAttr) { super(context, attrs, defStyleAttr); } @Override protected void onDraw(Canvas canvas) { super.onDraw(canvas); } }
先处理自定义的属性,使我们在布局时可以随意更改该view的文字内容、颜色、大小
在res/values/下创建一个名为attrs.xml的文件,然后定义如下属性:
format的意思是该属性的取值是什么类型(支持的类型有string,color,demension,integer,enum,reference,float,boolean,fraction,flag)
<?xml version="1.0" encoding="utf-8"?> <resources> <declare-styleable name="MyTextView"> <attr name="mText" format="string" /> <attr name="mTextColor" format="color" /> <attr name="mTextSize" format="dimension" /> </declare-styleable> </resources>
在布局文件中引入我们的命名空间xmlns:lfm="http://schemas.android.com/apk/res-auto"
<?xml version="1.0" encoding="utf-8"?> <LinearLayout xmlns:android="http://schemas.android.com/apk/res/android" xmlns:lfm="http://schemas.android.com/apk/res-auto" android:layout_width="match_parent" android:layout_height="match_parent" android:orientation="vertical"> <com.lfm.view.MyTextView android:id="@+id/my_tv" android:layout_width="match_parent" android:layout_height="match_parent" lfm:mText="金大人的梦" lfm:mTextColor="#000000" lfm:mTextSize="30sp" /> </LinearLayout>
在构造方法中获取自定义属性的值:
public MyTextView(Context context, AttributeSet attrs) { super(context, attrs); //获取自定义属性的值 TypedArray a = context.obtainStyledAttributes(attrs, R.styleable.MyTextView); mText = a.getString(R.styleable.MyTextView_mText); mTextColor = a.getColor(R.styleable.MyTextView_mTextColor, Color.BLACK); mTextSize = (int) a.getDimension(R.styleable.MyTextView_mTextSize, 100); a.recycle(); //回收 }
接下来处理onDraw方法里面的内容即可
自定义view,画笔画布不可少,
@Override protected void onDraw(Canvas canvas) { super.onDraw(canvas); // 绘制文字 mPaint = new Paint(); mPaint.setTextSize(mTextSize);
canvas.drawText(mText,0,0,mPaint);
}
看下效果:

与想象的似乎不太一样,文字的X坐标和Y坐标并不是从屏幕的0、0开始的,我们看一下源码drawText方法:
/** * Draw the text, with origin at (x,y), using the specified paint. The origin is interpreted * based on the Align setting in the paint. * * @param text The text to be drawn * @param x The x-coordinate of the origin of the text being drawn * @param y The y-coordinate of the baseline of the text being drawn * @param paint The paint used for the text (e.g. color, size, style) */ public void drawText(@NonNull String text, float x, float y, @NonNull Paint paint) { super.drawText(text, x, y, paint); }
从源码的注释发现,y坐标是根据一个叫baseline的值来开始绘制的,那么baseline是什么东西呢:

以上图来理解,baseline就是红线,指的是文字的基准线,就好像我们小学时候的标准拼音四格线一样:

因此,当y设置为0的时候,实际上就是基准线为0,那么此时我们在屏幕上就只能看到基准线以下的区域,所以才会出现运行效果图的那种情况,所以当我们设置baseline=100时看看效果:
@Override protected void onDraw(Canvas canvas) { super.onDraw(canvas); // 绘制文字 mPaint = new Paint(); mPaint.setTextSize(mTextSize); mPaint.setColor(mTextColor); float baseline = 100; canvas.drawText(mText, 0, baseline, mPaint); }

那么此时文字就可以显示出来了。
以上是最最基本的自定义textview,如何将文字横竖都居中呢?
1、我们先把中心坐标给画出来,便于我们处理是否真的是居中了。
@Override protected void onDraw(Canvas canvas) { super.onDraw(canvas); // 绘制文字 mPaint = new Paint(); mPaint.setTextSize(mTextSize); mPaint.setColor(mTextColor); float baseline = 100; canvas.drawText(mText, 0, baseline, mPaint); drawCenterLineX(canvas); drawCenterLineY(canvas); } private void drawCenterLineX(final Canvas canvas){ Paint paint = new Paint(); paint.setStyle(Paint.Style.FILL);//实线 paint.setColor(Color.RED);// 颜色 paint.setStrokeWidth(3);// 线的宽度 canvas.drawLine(getWidth()/2,0,getWidth()/2,getHeight(),paint); } private void drawCenterLineY(final Canvas canvas){ Paint paint = new Paint(); paint.setStyle(Paint.Style.FILL); paint.setColor(Color.BLUE); paint.setStrokeWidth(3); canvas.drawLine(0,getHeight()/2,getWidth(),getHeight()/2,paint); }

2、横向居中,有两种方法
(1)在绘制文字之前也就是drawText之前添加如下代码
mPaint.setTextAlign(Paint.Align.CENTER);
canvas.drawText(mText, getWidth()/2, baseline, mPaint);

(2)当setTextAlign不设置为CENTER时,默认则是为LEFT,效果如图所示
//mPaint.setTextAlign(Paint.Align.CENTER); canvas.drawText(mText, getWidth()/2, baseline, mPaint);

那么此时想要居中的话,应该在X轴向左偏移文字宽度的一半即可,效果图+代码如下
//mPaint.setTextAlign(Paint.Align.CENTER); float width = mPaint.measureText(mText);//获取文字宽度 canvas.drawText(mText, (getWidth()-width)/2, baseline, mPaint);

3、纵向居中
纵向坐标的起始位置取决于baseline,先把baseline设置为屏幕高度的一半看看效果,为了有更明显的感觉,我把文字大小进行了调整,变得更大了
float baseline = getHeight()/2; canvas.drawText(mText, (getWidth()-width)/2, baseline, mPaint);

发现文字在纵向并没有居中,与前面的分析一样,也就是如果我们将baseline设置为控件高度的一半,那么文字的绘制是以该线为基准线,那么想要将文字纵向居中要如何处理呢?paint有一个属性
Paint.FontMetrics fontMetrics = paint.getFontMetrics();
FontMetrics有几个属性,对应的就是下图所标明的位置
// public float ascent;//基准线距离上边界的距离,文字通常在这个范围内(由于各个国家地区文字不同,可能会有超出这个范围的,例如藏文,但是最高不会超出top),ascent为负数
// public float bottom; //基准线距离下边界的最高距离,文字最低不能超出bottom的范围
// public float descent;//基准线距离下边界的距离,文字通常在这个范围内(由于各个国家地区文字不同,可能会有超出这个范围的,例如藏文,但是最高不会超出bottom)
// public float leading;//看成行距即可
// public float top; //基准线距离上边界的最高距离,文字最高不能超出top的范围,top为负数
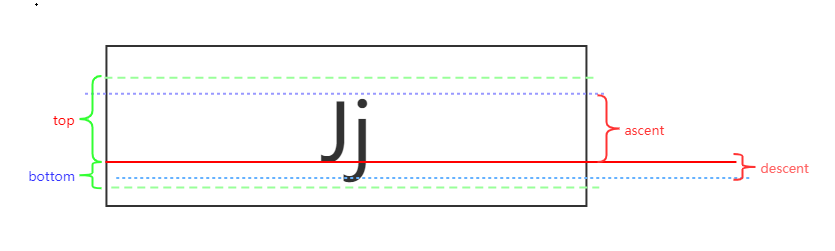
注:Android中,X或Y偏移时,往左和上是减,往右和下是加,而top和ascent的值为负数
那么实际上想要文字垂直方向居中,那么基于上图再结合我们的运行效果图,我们可以得出以下结论:
此时图中红线也就是基准线,也是屏幕的中心线,如果我们想让文字垂直居中,在中心线不变的情况下,那么文字需要再往下移动一段距离,也就是基准线(baseline)需要往下移动才能使文字居中
结合图中字母Jj,可以想象成,文字下移一段距离之后,红线才会处于文字的中间,那么这个文字下移的距离就是baseline下移的距离,那么我们可以得出结论
首先红线的位置在我们代码里面是 getHeight()/2的位置
文字先向下走ascent的距离,再向上走(descent+ascent)/2的距离,就居中了。
因为ascent为负数,所以要取绝对值,所以向下走是 getHeight()/2-ascent,再向上走getHeight()/2-ascent-(descent-ascent)/2
float baseline = getHeight() / 2 - fontMetrics.ascent - (fontMetrics.descent - fontMetrics.ascent) / 2;
一步一步简化公式:
float baseline = getHeight() / 2 - fontMetrics.ascent - fontMetrics.descent/2 + fontMetrics.ascent/ 2;
float baseline = getHeight() / 2 - fontMetrics.descent/2 - fontMetrics.ascent + fontMetrics.ascent/ 2;
float baseline = getHeight() / 2 - fontMetrics.descent/2 - fontMetrics.ascent/2;
float baseline = getHeight() / 2 - (fontMetrics.descent + fontMetrics.ascent)/2;
看到上面这段代码就非常的熟悉了,这个公式应该在很多博客里面都见到过,就是这样简算得到的,如果不进行这样的分析,估计很多人都无法理解这个公式到底是什么意思。看下效果图:

最终onDraw方法里面的代码:
@Override protected void onDraw(Canvas canvas) { super.onDraw(canvas); // 绘制文字 mPaint = new Paint(); mPaint.setTextSize(mTextSize); mPaint.setColor(mTextColor); //mPaint.setTextAlign(Paint.Align.CENTER); float width = mPaint.measureText(mText);//获取文字宽度 Paint.FontMetrics fontMetrics = mPaint.getFontMetrics(); float baseline = getHeight() / 2 - (fontMetrics.descent + fontMetrics.ascent)/2; canvas.drawText(mText, (getWidth() - width) / 2, baseline, mPaint); drawCenterLineX(canvas); drawCenterLineY(canvas); }
如何仿歌词动画?
已知文字是没有只设置一部分颜色值这个方法的,听歌的时候,歌词是逐渐的变色,那么思路是如何呢?
首先要了解canvas(画布),canvas在绘制的时候是可以一层一层绘制的,以save方法开始、restore方法结束为一层。
canvas.save();
...
canvas.restore();
canvas.save();
...
canvas.restore();
得知这个之后,我们就有思路了,我们可以将文字分为两层,例如底层为黑色,上层为红色,红色逐渐显示出来,覆盖黑色的字,那么就能实现我们需要的效果了。
先绘制两层:
private Paint mPaint = new Paint(); @Override protected void onDraw(Canvas canvas) { super.onDraw(canvas); //底层 黑色 drawCenterText1(canvas); //上面一层 红色 drawCenterText2(canvas); //中心线 drawCenterLineX(canvas); drawCenterLineY(canvas); } private void drawCenterText1(Canvas canvas){ // 绘制黑色文字 canvas.save(); mPaint.setTextSize(mTextSize); mPaint.setColor(mTextColor); mPaint.setStyle(Paint.Style.FILL); mPaint.setAntiAlias(true);//抗锯齿 //mPaint.setTextAlign(Paint.Align.CENTER); float width = mPaint.measureText(mText);//获取文字宽度 Paint.FontMetrics fontMetrics = mPaint.getFontMetrics(); float baseline = getHeight() / 2 - (fontMetrics.descent + fontMetrics.ascent)/2; canvas.drawText(mText, (getWidth() - width) / 2, baseline, mPaint); canvas.restore(); } private void drawCenterText2(Canvas canvas){ // 绘制红色文字 canvas.save(); mPaint.setTextSize(mTextSize); mPaint.setColor(Color.RED); mPaint.setStyle(Paint.Style.FILL); mPaint.setAntiAlias(true); float width = mPaint.measureText(mText);//获取文字宽度 Paint.FontMetrics fontMetrics = mPaint.getFontMetrics(); float baseline = getHeight() / 2 - (fontMetrics.descent + fontMetrics.ascent)/2; canvas.drawText(mText, (getWidth() - width) / 2, baseline, mPaint); canvas.restore(); }
在我们自定义view里面,除了Paint、canvas之外还有一个类Rect类,它是用来设置画布大小的,配合canvas.clipRect(rect);一起使用,我们可以把它看成裁剪。
该方法用于裁剪画布,也就是设置画布的显示区域
调用clipRect()方法后,只会显示被裁剪的区域,之外的区域将不会显示
由于是canvas绘制了两层,那么如果将第二层进行逐渐的裁剪,让它由0%到100%逐渐的进行显示,就能达到预期的效果了。所以在第二层红色的字体上加上Rect来进行处理
private void drawCenterText2(Canvas canvas) { // 绘制红色文字 canvas.save(); mPaint.setTextSize(mTextSize); mPaint.setColor(Color.RED); mPaint.setStyle(Paint.Style.FILL); mPaint.setAntiAlias(true); // 文字X轴起始位置 float width = mPaint.measureText(mText);//获取文字宽度 float X = (getWidth() - width) / 2; // 文字baseline位置 Paint.FontMetrics fontMetrics = mPaint.getFontMetrics(); float baseline = getHeight() / 2 - (fontMetrics.descent + fontMetrics.ascent) / 2; //裁剪的范围(矩形的四条边) int left = (int)X; int top = 0; int right = (int)(left + width); int bottom = getHeight(); Rect rect = new Rect(left, top, right, bottom); canvas.clipRect(rect);//掏空 canvas.drawText(mText, X, baseline, mPaint); canvas.restore(); }
运行效果图(红色字体全部显示出来):

将代码中right的值改成
int right = (int)(left + width/2);
看下效果

此时,证明我们的思路是对的,那么我们只要处理好百分比逐渐增加,就能达到预期效果了。
自定义view的类中添加变量
private float percent = 0.0f; public float getPercent() { return percent; } public void setPercent(float percent) { this.percent = percent; invalidate();//重绘 }
每当percent的值改变,也就是每次调用setPercent方法之后,重绘一次。那么right的代码就要改成
int right = (int)(left + width*percent);
修改percent的值我使用的是,在activity里面调用属性动画用来测试
my_tv = (MyTextView) findViewById(R.id.my_tv); //属性动画 Handler handler = new Handler(); handler.postDelayed(new Runnable() { @Override public void run() { onStartLeft(null); } }, 2000);
public void onStartLeft(View view) { ObjectAnimator.ofFloat(my_tv, "percent", 0, 1).setDuration(5000).start(); }
在onStartLeft方法里面有一个“percent”参数,这个实际上只要是在自定义view里面有一个这个参数的set方法,那么他就会通过放射去调用setPercent方法。
效果实现完毕。接下来进行查漏补缺。
1、通过我们的方式进行渐变,那么会重复的调用onDraw方法,因此Paint需要放在最外层new出来,否则会产生很多的GC动作。
2、绘制的层级越少越好,不要过度绘制
-
真彩色:没有过度绘制
- 蓝色:过度绘制 1 次
- 绿色:过度绘制 2 次
- 粉色:过度绘制 3 次
- 红色:过度绘制 4 次或更多次
如果显示红色,那么布局就要进行修改了,而我们上面的代码结束时候,层级是2,显示的是绿色。那么是否有办法把他降低为一层呢?
思路:当我们第二层红色字体在绘制的时候,第一层的黑色字体就不绘制,即“一进一出”,这样在绘制的时候就始终都为一层了。
那么第二层红色字体是从左到右依次绘制(即左坐标不变,右坐标百分比增加),所以第一层黑色字体就是从左到右依次消失(左坐标依次增加,右坐标不变)
修改后drawCenterText1方法代码
private void drawCenterText1(Canvas canvas) { // 绘制黑色文字 canvas.save(); mPaint.setTextSize(mTextSize); mPaint.setColor(mTextColor); mPaint.setStyle(Paint.Style.FILL); mPaint.setAntiAlias(true);//抗锯齿 // 文字X轴起始位置 float width = mPaint.measureText(mText);//获取文字宽度 float X = (getWidth() - width) / 2; // 文字baseline位置 Paint.FontMetrics fontMetrics = mPaint.getFontMetrics(); float baseline = getHeight() / 2 - (fontMetrics.descent + fontMetrics.ascent) / 2; //裁剪的范围(矩形的四条边) int left = (int) (X + width * percent); int top = 0; int right = (int) (X + width); int bottom = getHeight(); Rect rect = new Rect(left, top, right, bottom); canvas.clipRect(rect);//掏空 canvas.drawText(mText, X, baseline, mPaint); canvas.restore(); }
MyTextView整体代码:
public class MyTextView extends AppCompatTextView { private float percent = 0.0f; public float getPercent() { return percent; } public void setPercent(float percent) { this.percent = percent; invalidate();//重绘 } /** * 需要绘制的文字 */ private String mText; /** * 文本的颜色 */ private int mTextColor; /** * 文本的大小 */ private int mTextSize; public MyTextView(Context context) { super(context); } public MyTextView(Context context, AttributeSet attrs) { super(context, attrs); //获取自定义属性的值 TypedArray a = context.obtainStyledAttributes(attrs, R.styleable.MyTextView); mText = a.getString(R.styleable.MyTextView_mText); mTextColor = a.getColor(R.styleable.MyTextView_mTextColor, Color.BLACK); mTextSize = (int) a.getDimension(R.styleable.MyTextView_mTextSize, 100); a.recycle(); //回收 } public MyTextView(Context context, AttributeSet attrs, int defStyleAttr) { super(context, attrs, defStyleAttr); } private Paint mPaint = new Paint(); @Override protected void onDraw(Canvas canvas) { super.onDraw(canvas); //底层 黑色 drawCenterText1(canvas); //上面一层 红色 drawCenterText2(canvas); //中心线 drawCenterLineX(canvas); drawCenterLineY(canvas); } private void drawCenterText1(Canvas canvas) { // 绘制黑色文字 canvas.save(); mPaint.setTextSize(mTextSize); mPaint.setColor(mTextColor); mPaint.setStyle(Paint.Style.FILL); mPaint.setAntiAlias(true);//抗锯齿 // 文字X轴起始位置 float width = mPaint.measureText(mText);//获取文字宽度 float X = (getWidth() - width) / 2; // 文字baseline位置 Paint.FontMetrics fontMetrics = mPaint.getFontMetrics(); float baseline = getHeight() / 2 - (fontMetrics.descent + fontMetrics.ascent) / 2; //裁剪的范围(矩形的四条边) int left = (int) (X + width * percent); int top = 0; int right = (int) (X + width); int bottom = getHeight(); Rect rect = new Rect(left, top, right, bottom); canvas.clipRect(rect);//掏空 canvas.drawText(mText, X, baseline, mPaint); canvas.restore(); } private void drawCenterText2(Canvas canvas) { // 绘制红色文字 canvas.save(); mPaint.setTextSize(mTextSize); mPaint.setColor(Color.RED); mPaint.setStyle(Paint.Style.FILL); mPaint.setAntiAlias(true); // 文字X轴起始位置 float width = mPaint.measureText(mText);//获取文字宽度 float X = (getWidth() - width) / 2; // 文字baseline位置 Paint.FontMetrics fontMetrics = mPaint.getFontMetrics(); float baseline = getHeight() / 2 - (fontMetrics.descent + fontMetrics.ascent) / 2; //裁剪的范围(矩形的四条边) int left = (int) X; int top = 0; int right = (int) (left + width * percent); int bottom = getHeight(); Rect rect = new Rect(left, top, right, bottom); canvas.clipRect(rect);//掏空 canvas.drawText(mText, X, baseline, mPaint); canvas.restore(); } private void drawCenterLineX(final Canvas canvas) { Paint paint = new Paint(); paint.setStyle(Paint.Style.FILL);//实线 paint.setColor(Color.RED);// 颜色 paint.setStrokeWidth(3);// 线的宽度 canvas.drawLine(getWidth() / 2, 0, getWidth() / 2, getHeight(), paint); } private void drawCenterLineY(final Canvas canvas) { Paint paint = new Paint(); paint.setStyle(Paint.Style.FILL); paint.setColor(Color.BLUE); paint.setStrokeWidth(3); canvas.drawLine(0, getHeight() / 2, getWidth(), getHeight() / 2, paint); } }




