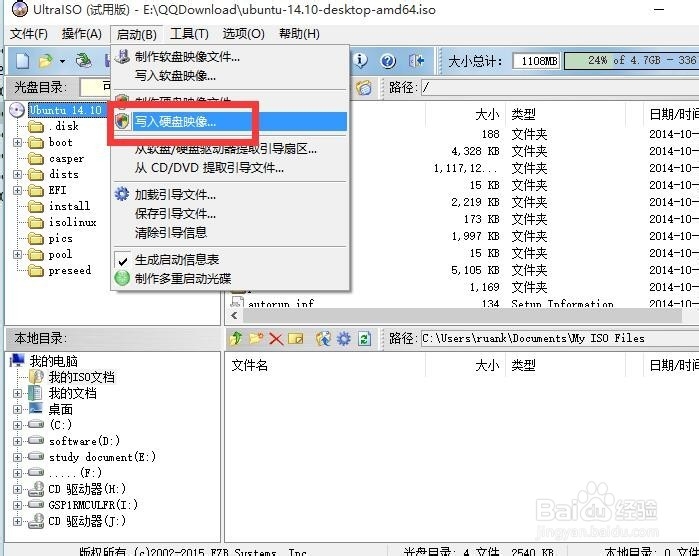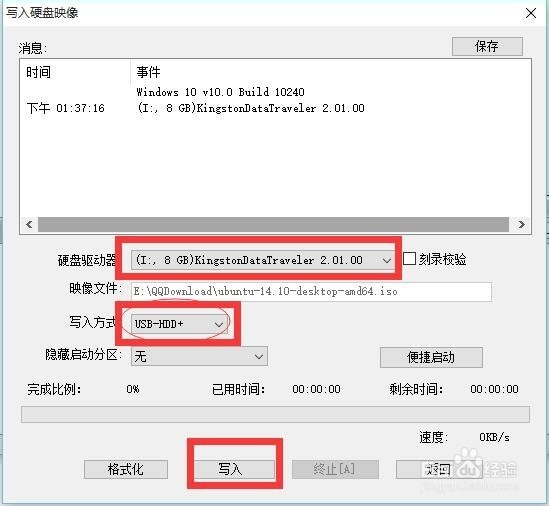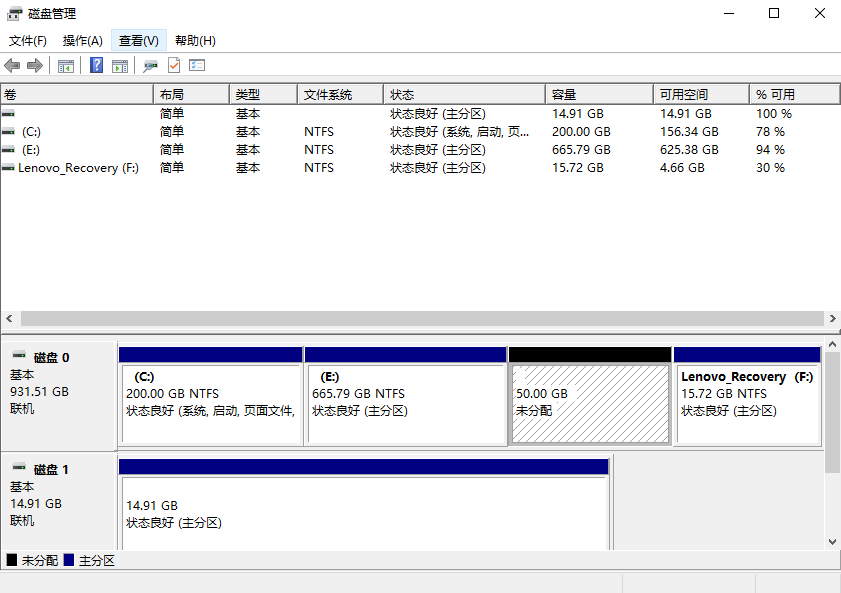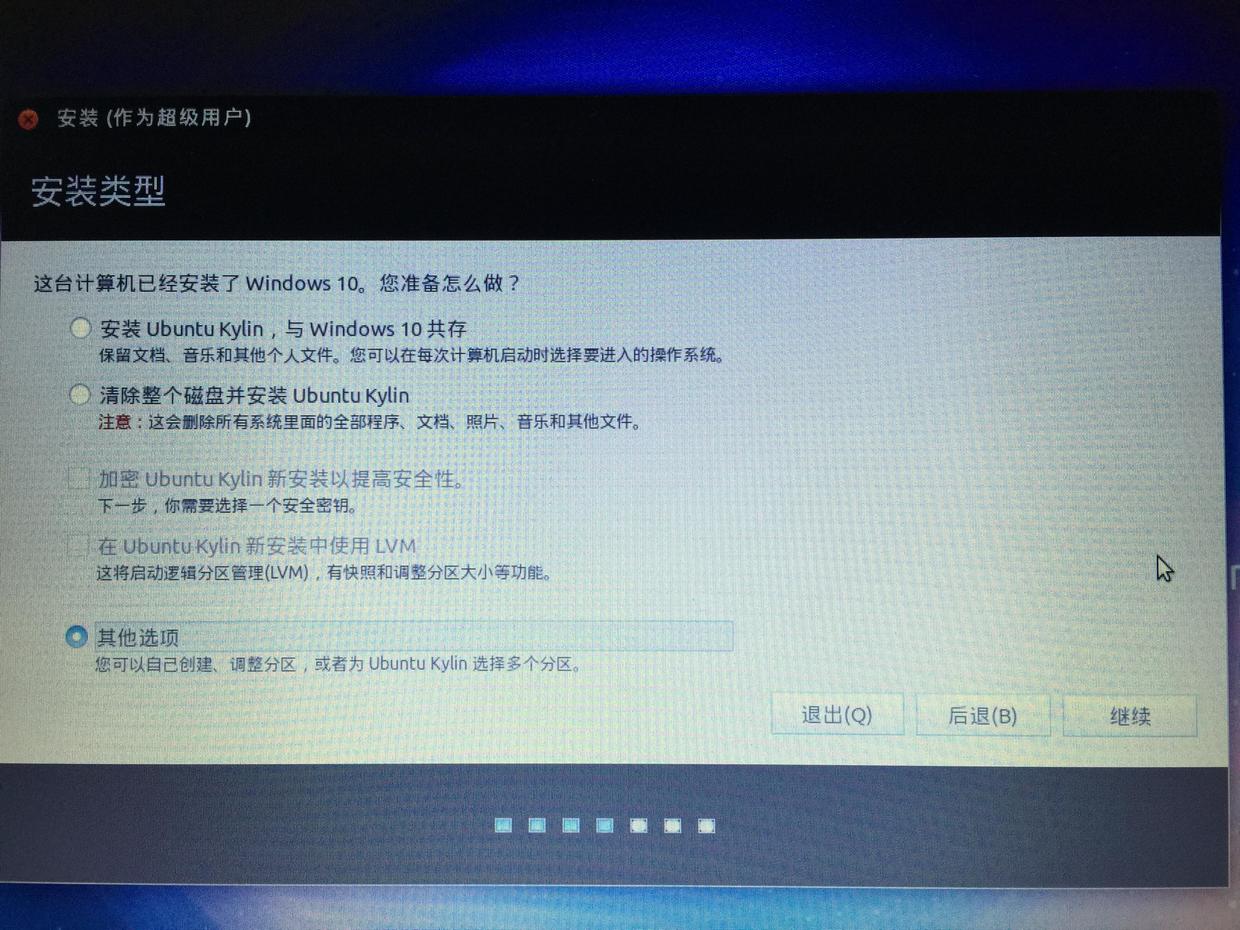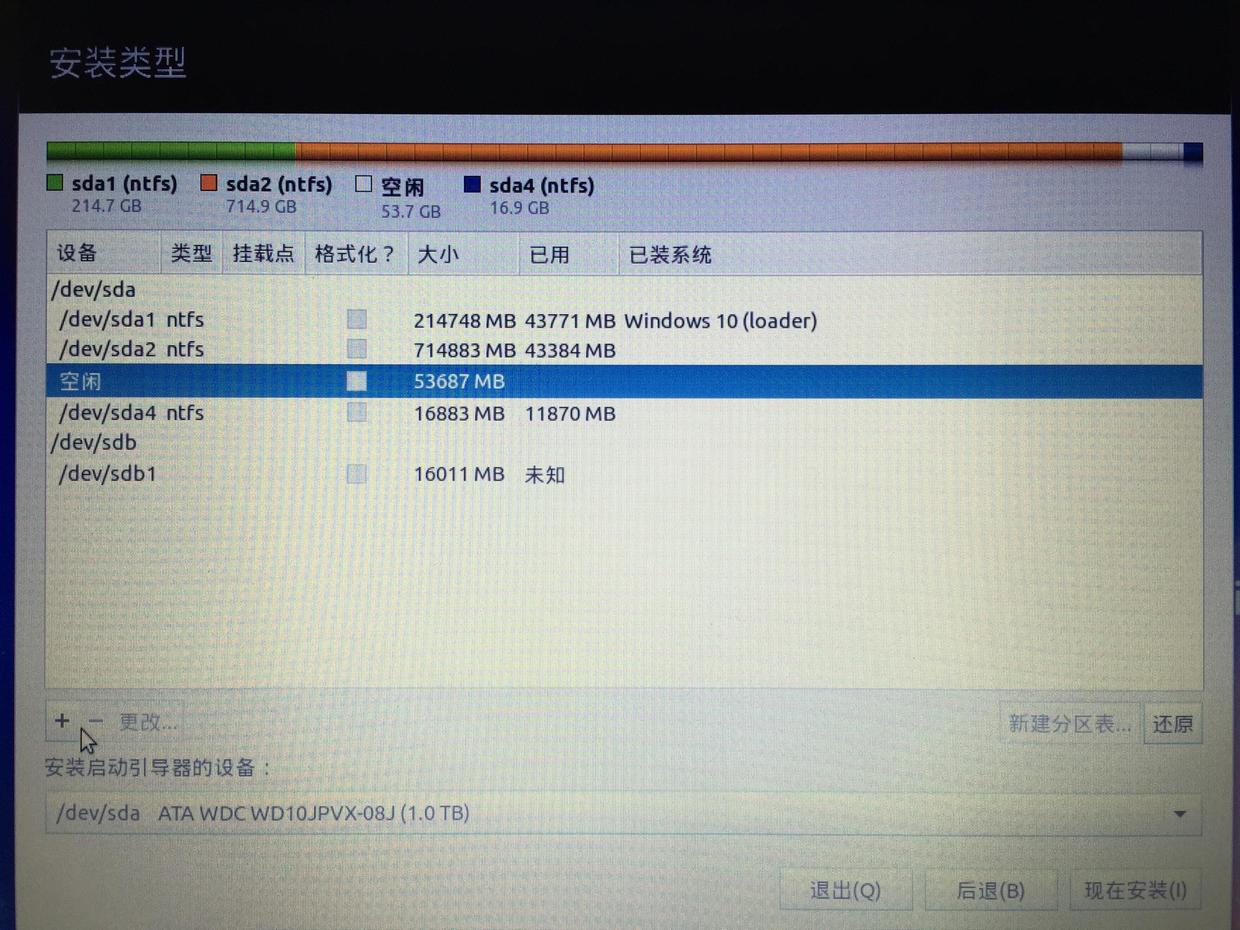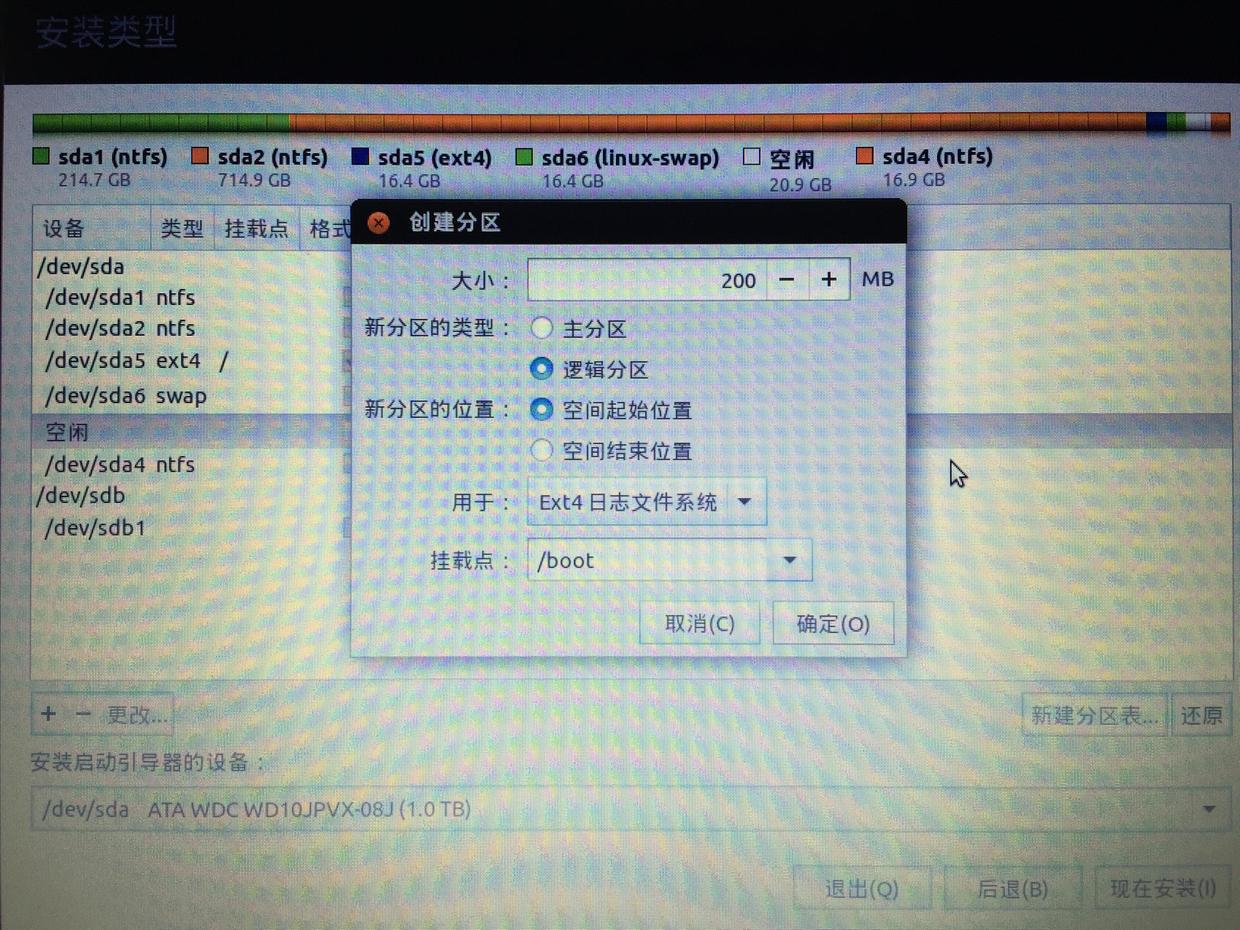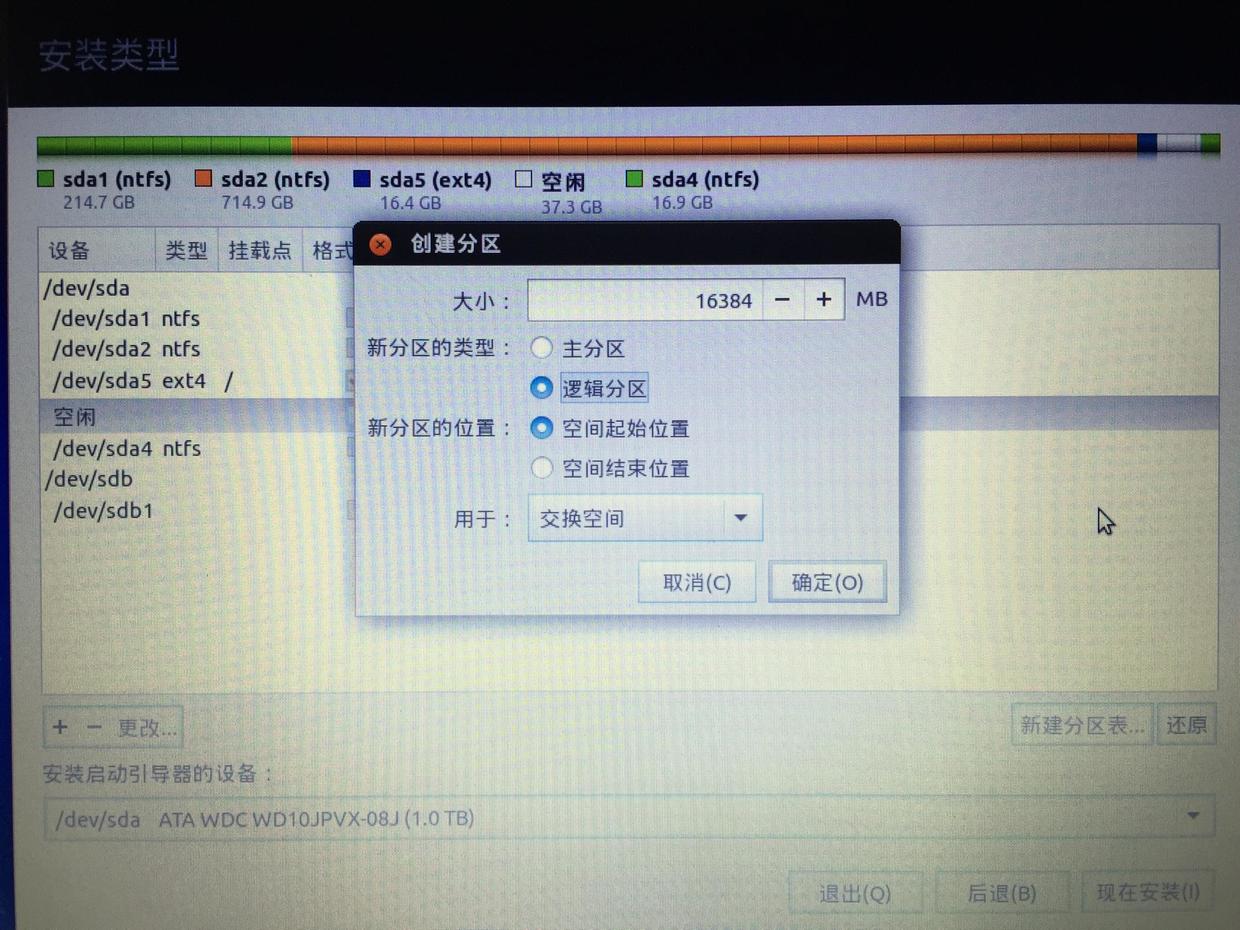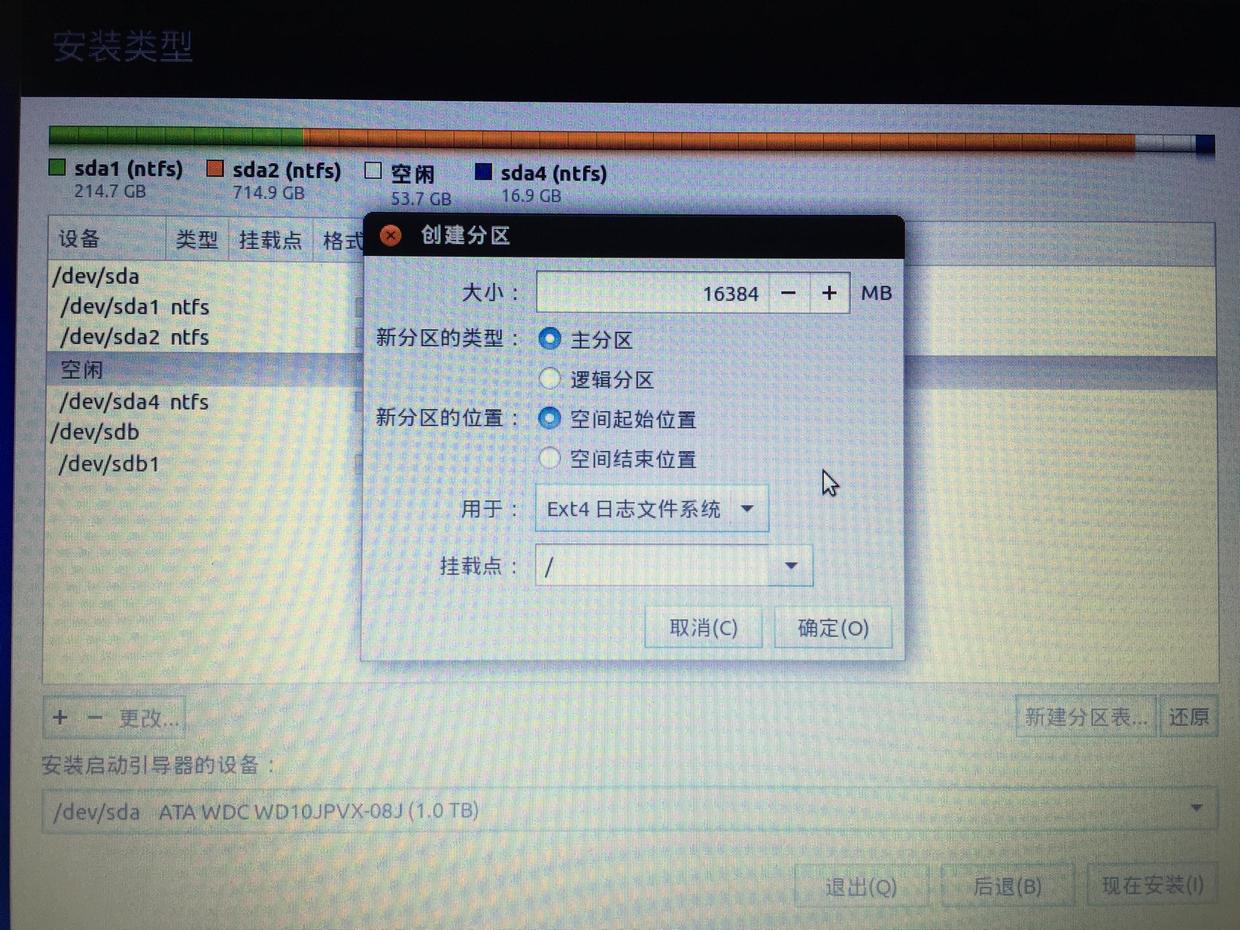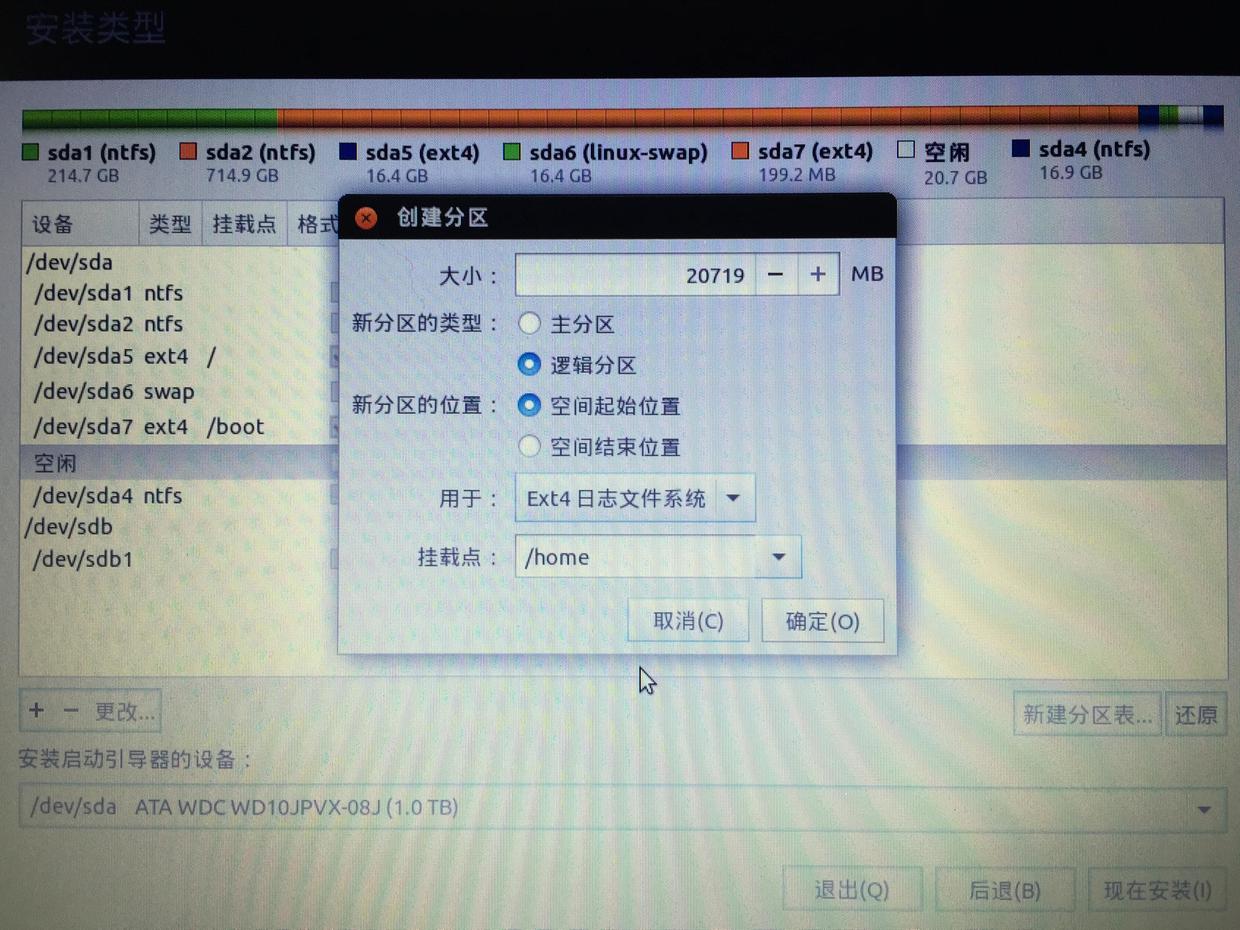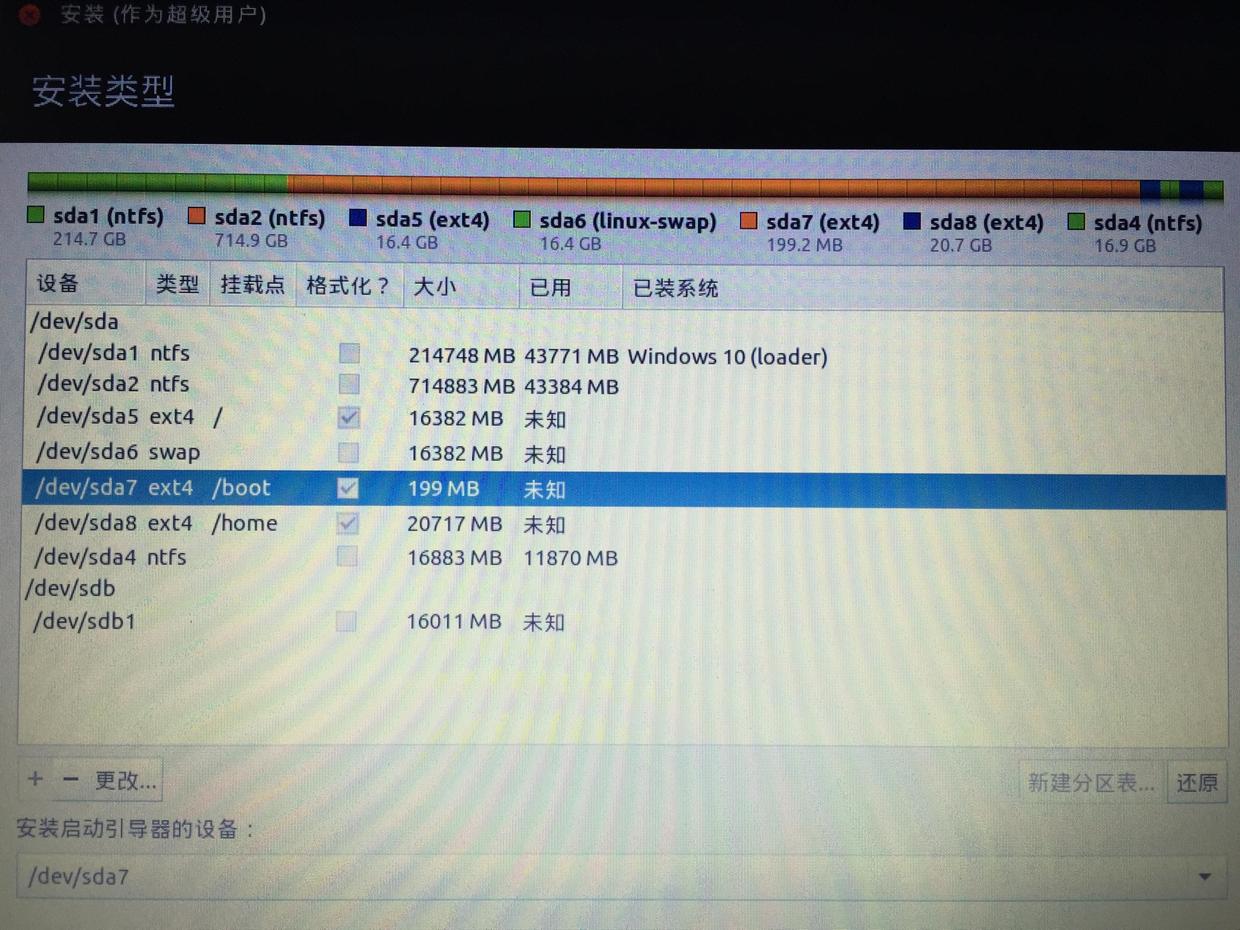在win10下安装ubuntu双系统总结
在打算装双系统前两天,我事先在网上买了一个16G大小的U盘,用来坐启动盘。后来发现其实有4G大小就远远足够的,16G的太浪费了,忘后来人吸取教训。呜呜呜.....下面给大家讲讲我的安装步骤:
参考文章:http://www.jianshu.com/p/c6750e459a94
https://blog.birkhoff.me/windows-10-and-ubuntu-14_04_3-lts-dual-boot/
一、事前准备工作
其实只要事前准备一个U盘就行,再者就是看看你自己的电脑是UEFL还是传统的BIOS。确定的方法很简单,按win+R,然后再命令行上输入mainfo32,随后会弹出一个页面,在BIOS模式中如果显示“传统”,表示系统启动为BIOS,如果为UEFI,则显示UEFI。(本人是UEFI的)
#EasyBCD是无法在UEFI下正常启动的,只能在BIOS下引导启动。
二、制作U盘启动
- 首先我们要下载一个软件叫Ultraiso,它的作用是将ubuntu镜像文件刻入到U盘中。
- 然后再网上下载ubuntu的镜像文件各个版本地址
- 我下载的是ubuntu16.0优麒麟版本的,大概有1G多的大小。下载好打开Ultrasio软件并插入U盘(最好事前将U盘格式化下,以保证系统的纯洁性),点击文件,打开下载好的ios文件,然后点击启动目录下的写入硬盘映像,下方的硬盘驱动器选择你的U盘,写入方式选择USB-HDD+,最后点写入就行。写入过程会有一点长,耐心等待。
三、重启电脑,安装ubuntu系统
- 首先在win下右击我的电脑并点击管理,进入磁盘管理,为你的ubuntu系统分配空间,大概50G大小就可以。
- 在U盘插入的状态下,重启电脑,在开机两秒后不停按F2,进入一个界面。进入BIOS SETUP后,关闭secure boot,secure boot一定要关闭。设置好了,在设置USB启动为首选启动项。(制作好的U盘是支持UEFI引导的)
- 重启电脑会有一个选择界面,点击安装Ubuntu,进入后按步骤一步一步来,直到安装类型时,就要自己手动分配分区,点击“其他选项”,具体分配如下:
第一次添加:文件系统选择“swap交换系统”,不需要选择挂载点,分区大小为你内存的两倍左右,我的是4G;
第二次添加:文件系统选择“EXT4”,挂载点为“/”,分区大小为25G;
第三次添加:文件系统还是选择”EXT4“,挂载点为”/boot“,分区大小为300M左右;
第四次添加:文件系统选择”EXT4“,挂载点为”/home“,然后把多余的空间全部分配给”/home“;
4.然后在下面的”安装启动引导器的设备“下,选择”/boot“对应的”sda几“。
5、最后点击安装,选择相应的时区,语言,设置密码即可。
四、总结
挂载点:其实就相当于win下的盘符。win下将一块硬盘分成了C、D、E等等盘块,而在Ubuntu下也将我们所创建的空闲空间分成了”/“、”/home“、”/boot“这三个盘块,这也叫挂载点。
本人没有下载EasyBCD这个软件来做引导设置,因为在重启时本就可以选择进win或是Ubuntu,若想完善一点,可以去下载。