在虚拟机上的关于FTP FTP访问模式(匿名)
小知识
nfs和ftp类似另外一款共享软件
用21号端口 传控制 20号端口 传数据
Windows和虚拟机之间
接下来进行实验
首先在yum资源库中下载
输入命令:yum install vsftpd
下载完之后输入命令查看21端口有没有开

额。。。端口没有开着,我们来看一下
首先看一下端口的状态

原来是状态没有开启,我们来开启一下
输入命令:systemctl start vsftpd
再看一下状态,开开了,再看端口就有了

ftp访问模式(匿名)
首先我们可以设置成匿名访问模式
输入命令 vi /etc/vsftpd/vsftpd.conf
修改参数 (找不到在哪里修改就写一个)
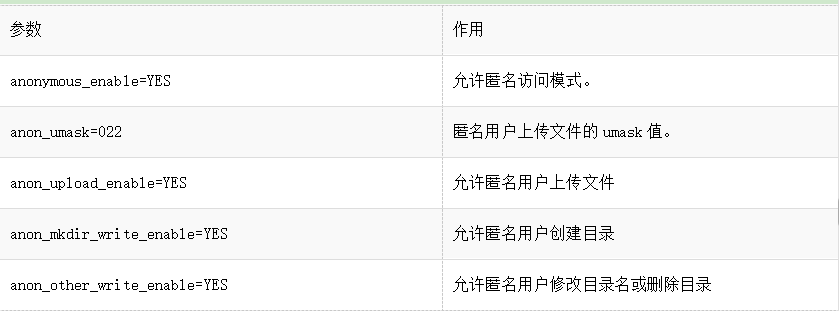
重启服务

接下来我们在Windows下尝试一下 输入ftp://+ip

进去之后是空的,那么我们可以在虚拟机上创建一下一个文件

新建一个文件夹
重新进去之后你会发现已经有了这个文件
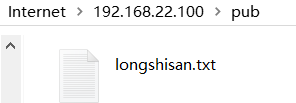
此时我们还可以将文件下载到本地电脑上
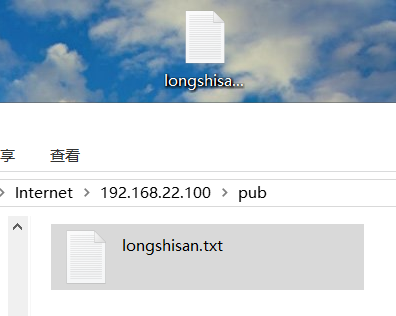
但是你会发现你此时的权利还不够大



你完全没有删除,重命名,和新建文件夹的权限,那么我们来改一下
将pub文件权限改动一下 用chmod
首先到/var/ftp目录下 查看一下权限,果然没有权限,那么我们来加一下
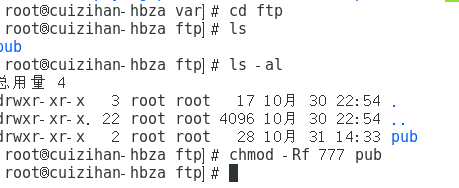
接下来我们回到windows下尝试一下
nice!成功
新建文件夹

重命名操作
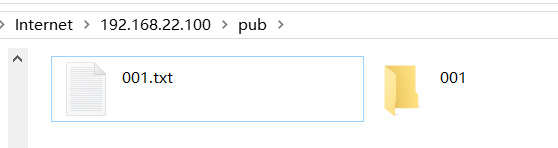
删除操作

当然啦,服务端也跟着变

这时候我们还可以将本地的文件拷到这个文件夹中

但是如果我们将配置文件这里该一下

重启一下服务,在将文件复制到这里就没有权限了

虚拟机和虚拟机之间
首先在客户端虚拟机上下载客户端服务
输入命令:yum install ftp - y (中间有空格)
之后输入ftp 192.168.22.100
因为是匿名模式,我们在输入用户名时输入:anonymous (进入ftp后输入?显示可以使用的命令)

ftp访问模式(加密)
现在我们来进行加密,刚才我们也看到了参数的讲解,我们只需要改变里边的参数就可以啦
如果我们将匿名关掉就不允许匿名用户登陆了,修改配置文件
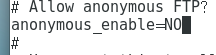
之后重启一下vsftpd服务

嘿嘿,但是此时你没有设置其他的参数,只设置了不允许匿名登录,所有这时候我们输入用户密码依然登录不进去,那么怎么办呢?那就是FTP访问模式中的本地用户模式,下一篇随笔将会讲到。

