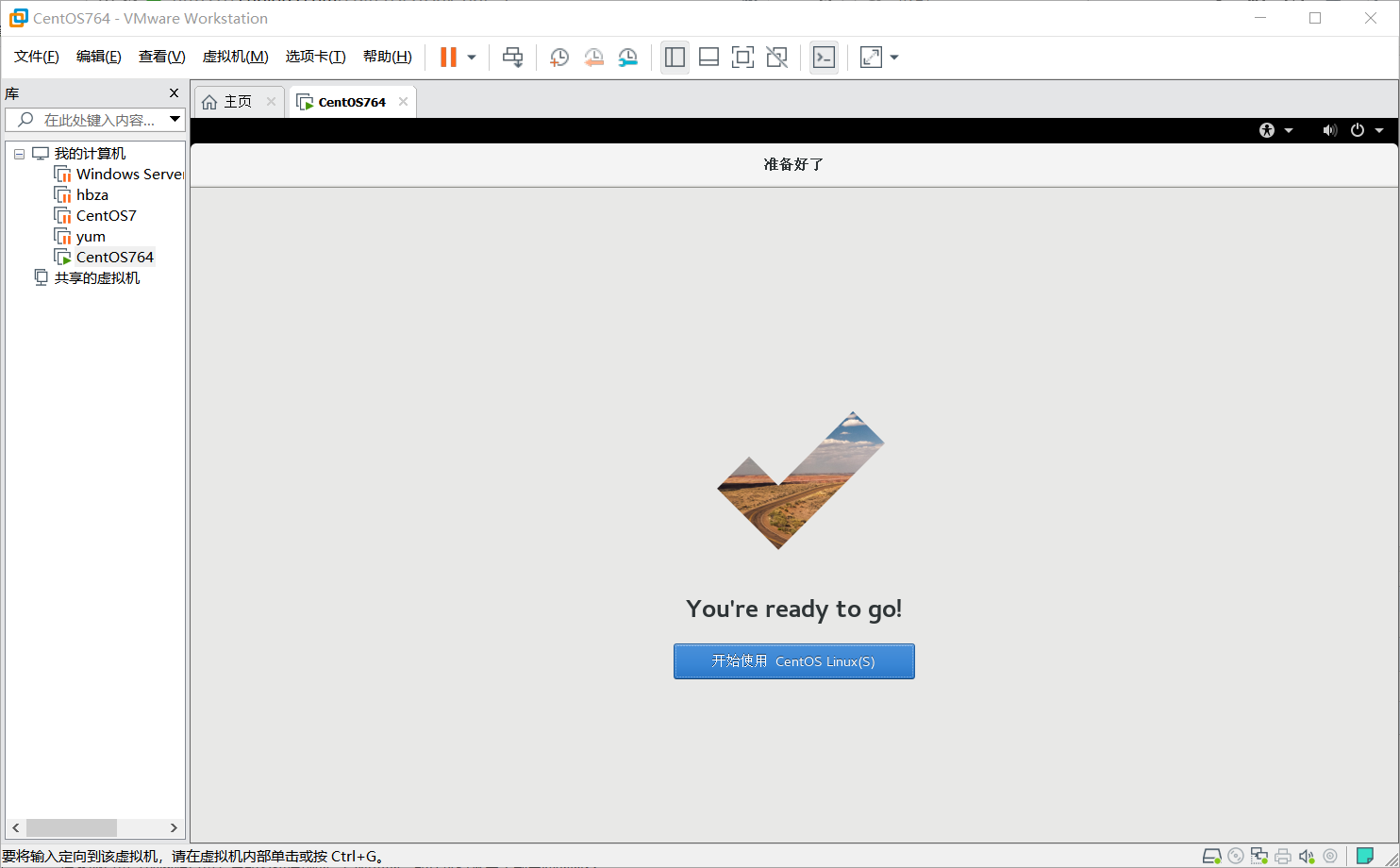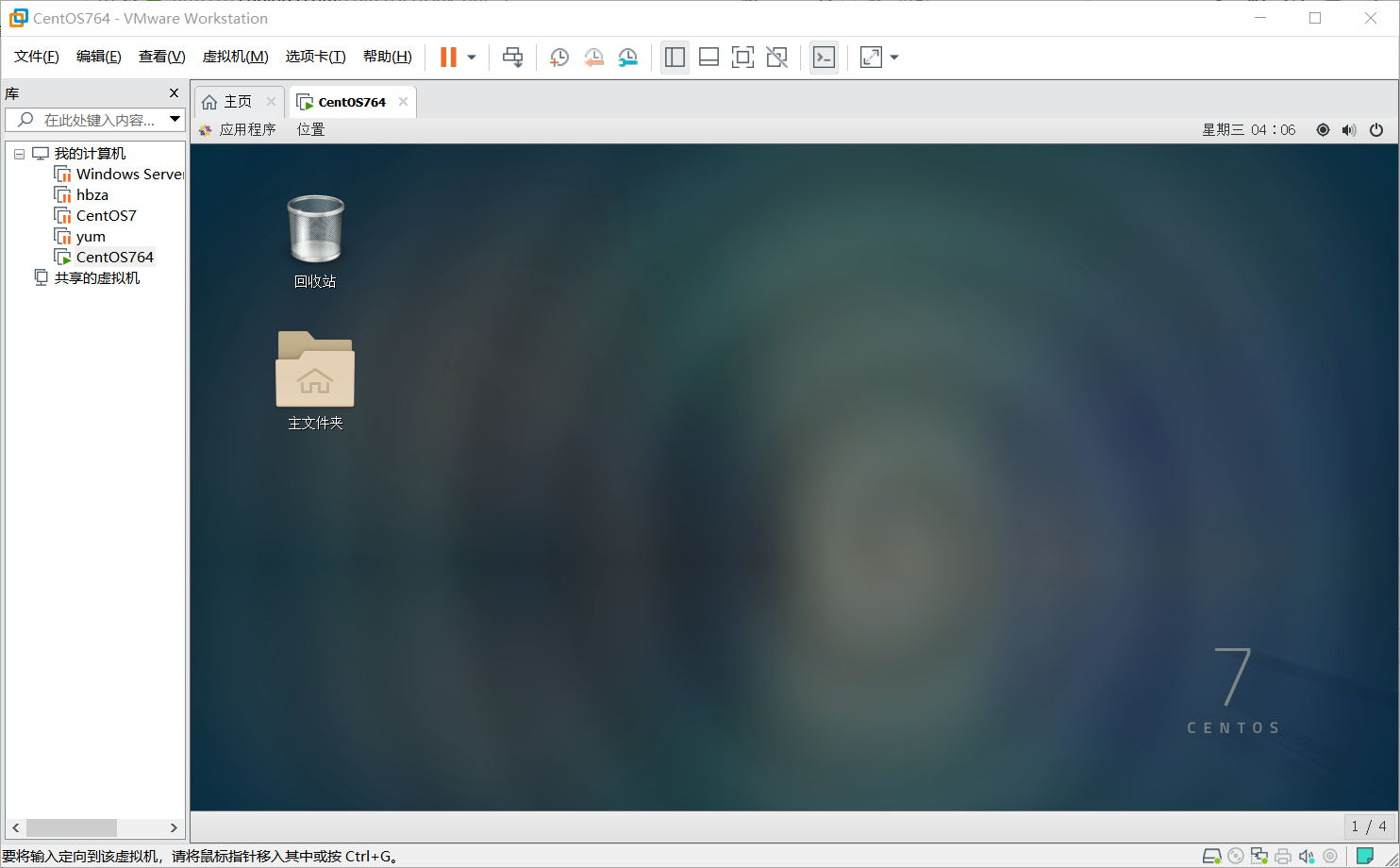在VMware下进行的CentOS7操作系统虚拟机的安装
一.VMware虚拟机的安装
首先你需要拥有一款软件VMware,这是一款虚拟机安装软件。Vmware比起Vbox收费较贵,占用资源大,但是拥有大量的资源以及拥有克隆技术,适合新手学习使用,较为专业。
https://my.vmware.com/cn/web/vmware/downloads 进入网站下载虚拟机,选择下图中的虚拟机进行安装
之后,选择进行安装


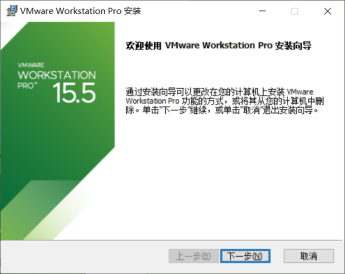
一步一步操作,就不作为重点演示了。
(VMware虚拟机出现打不开的问题)
右击我的电脑,选择管理,找到服务,开启虚拟机服务
二.下载CentOS7操作系统映像
http://isoredirect.centos.org/centos/8/isos/x86_64/CentOS-8-x86_64-1905-dvd1.iso
从官网上下载CentOS-7-x86_64-DVD-1804
三.在Linux下的CentOS7系统安装
选择新建虚拟机
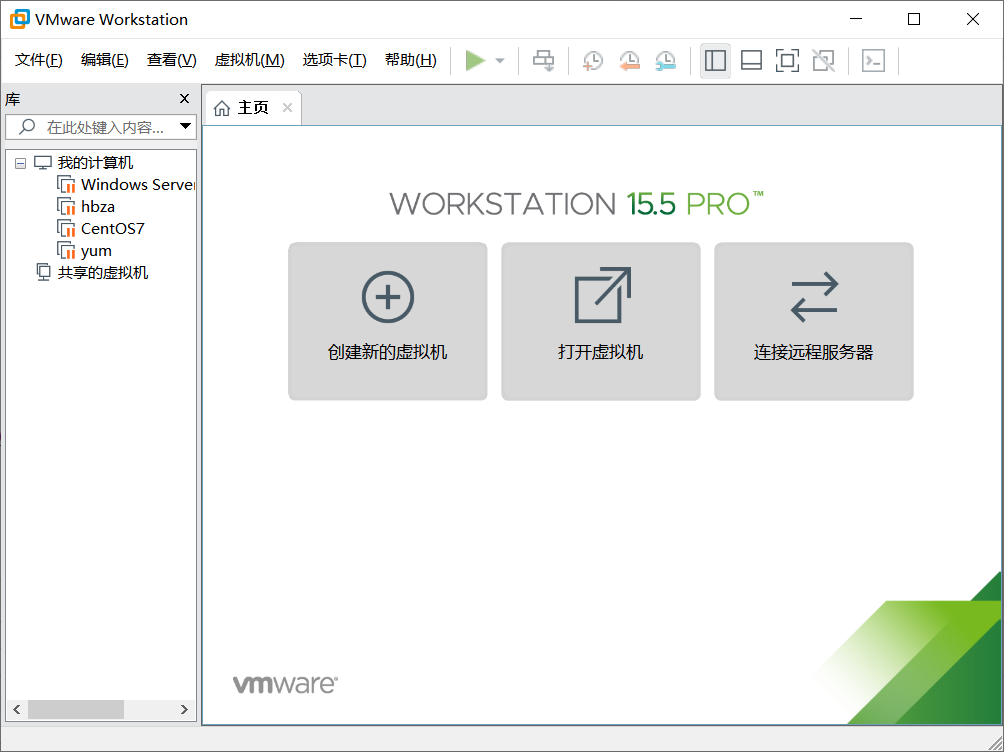
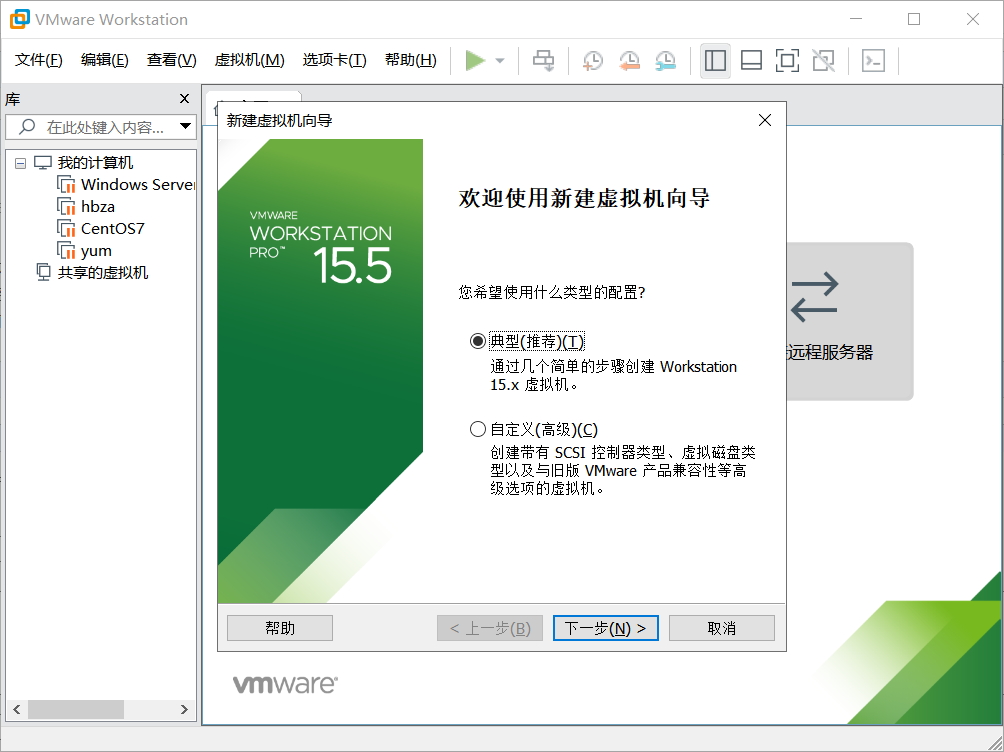
选择稍后安装操作系统

选择Linux操作系统下的CentOS 7 64位操作系统
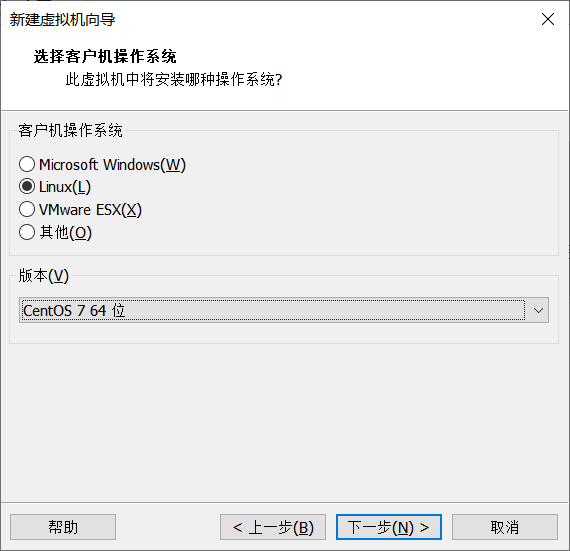
注意:填写虚拟机名称和位置时不要用汉字和空格,以免发生不必要的错误。
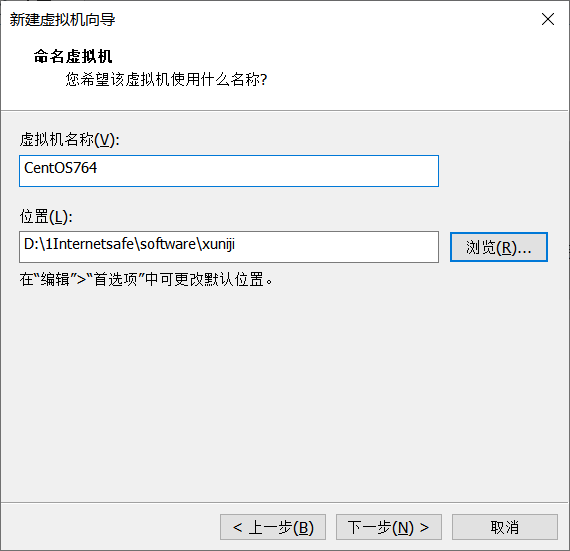
分配磁盘大小,默认分配20G

点击自定义配件
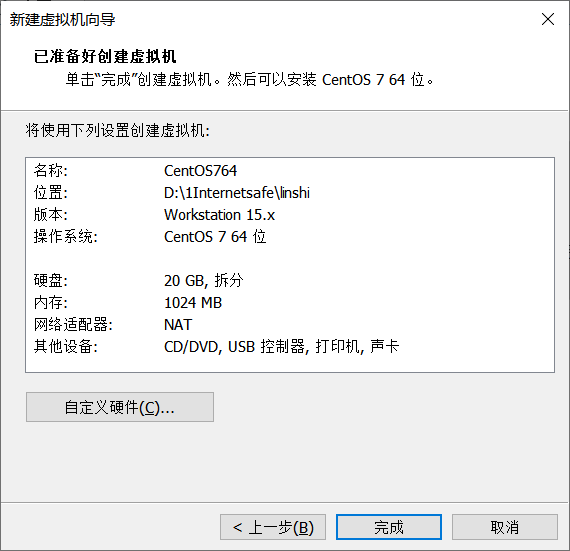
选择CD/DVD 在连接中选择使用ISO映像文件,找到刚才下载好的位置
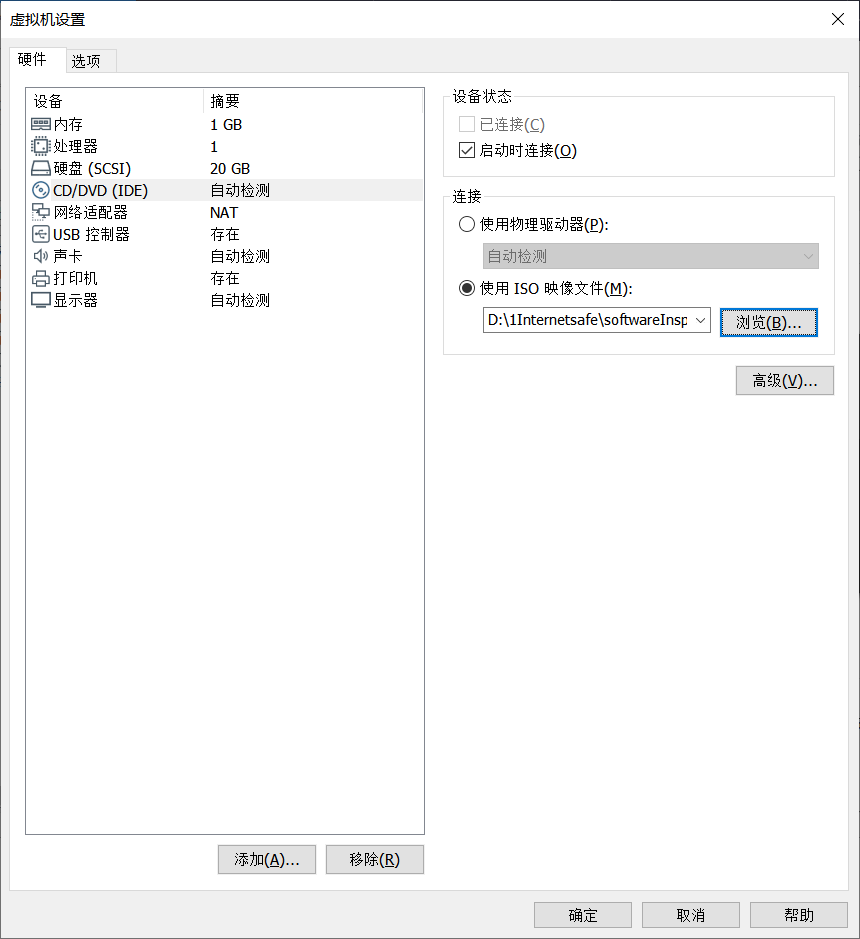
点击完成,进入这个界面,开启此虚拟机
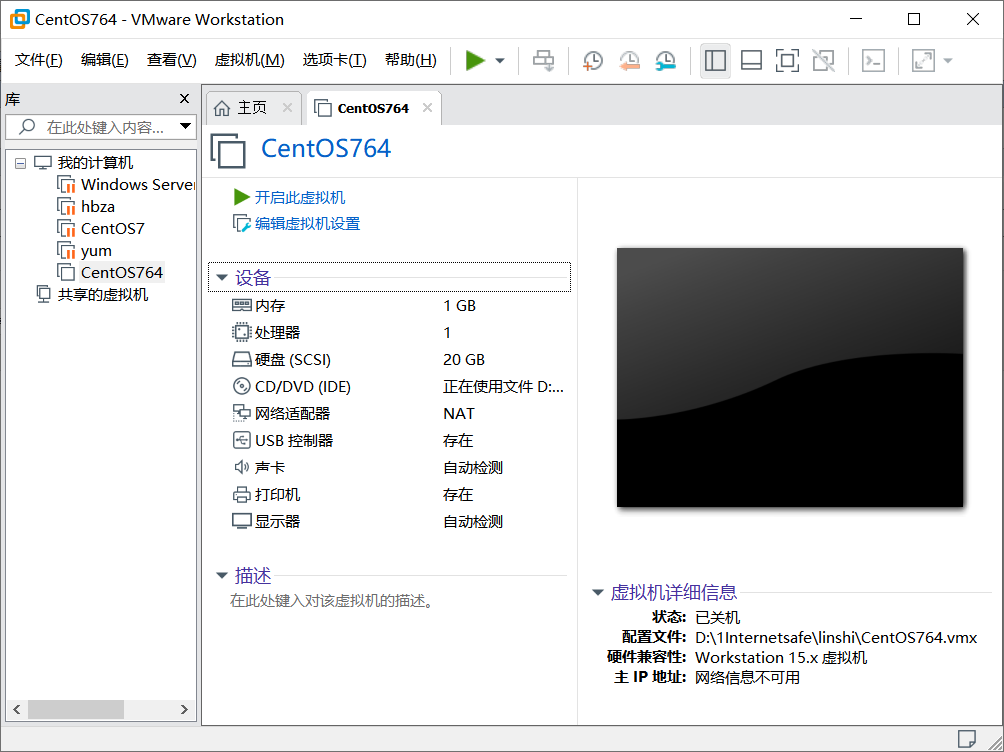
----------注意:如果虚拟机开不了,出现“已将该虚拟机配置为使用 64 位客户机操作系统。但是,无法执行 64 位操作。”这样的问题时,重启电脑,
在出现电脑logo图标的时候进入BIOS界面(不同电脑进入BIOS界面的命令不同,一般是按F2快捷键,不知道的话可以上网搜索一下)
进入BIOS界面后,按↓方向键选择Intel Virtualization Technology,按Enter键,选择Enabled,回车;然后按F10,选择Yes回车保存重启。---------------------------
鼠标点入虚拟机,用键盘上的方向键控制上下,选择第一个,之后按回车。
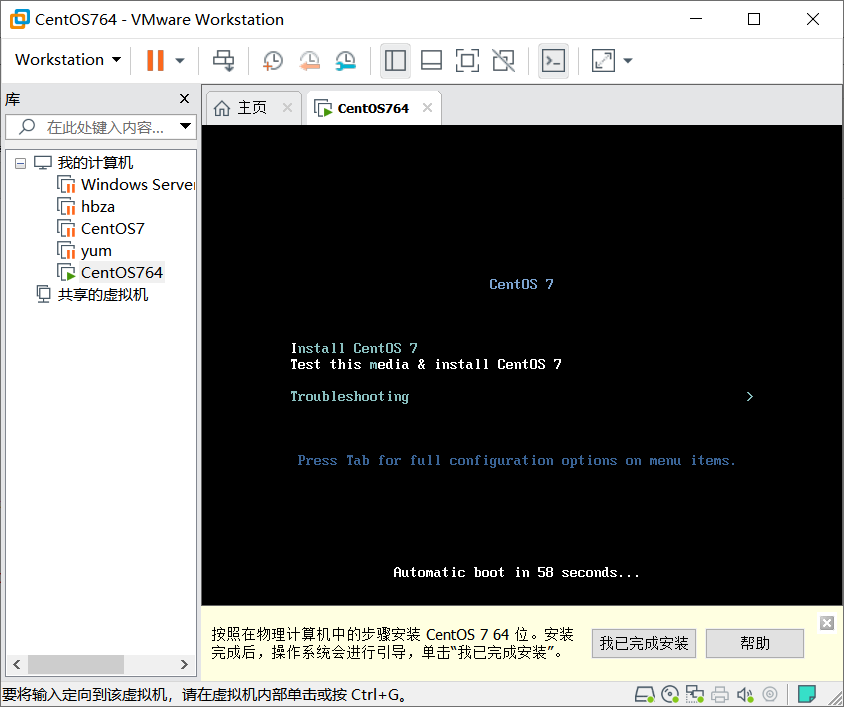
开始安装
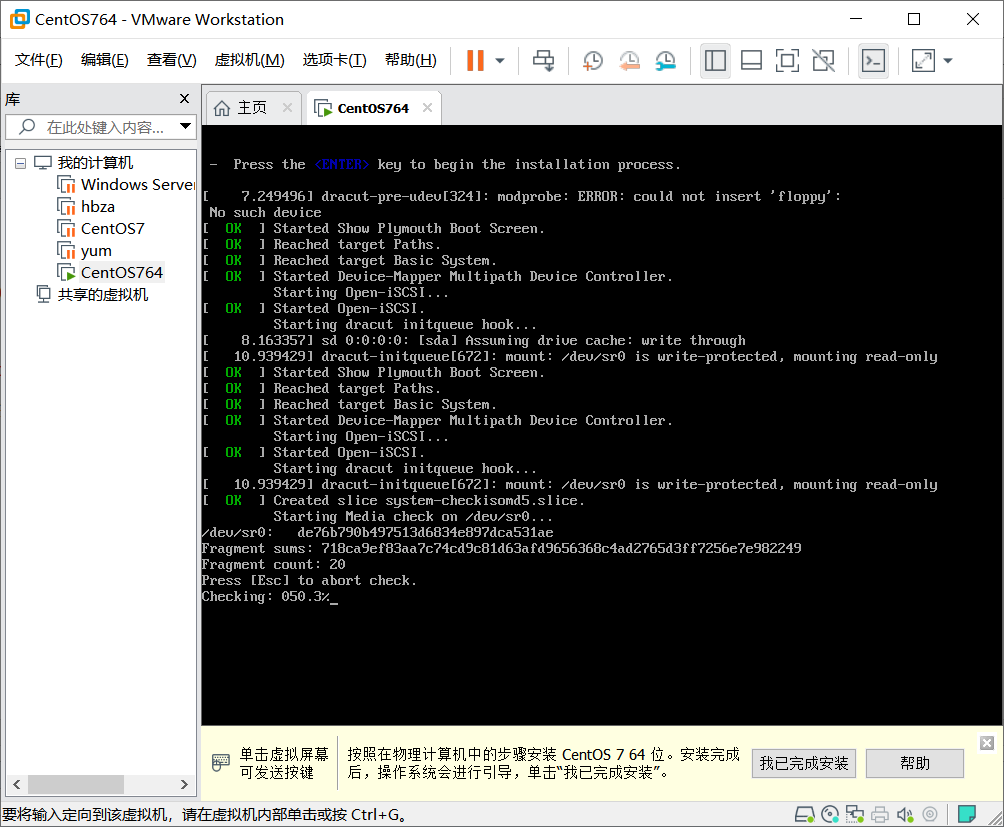
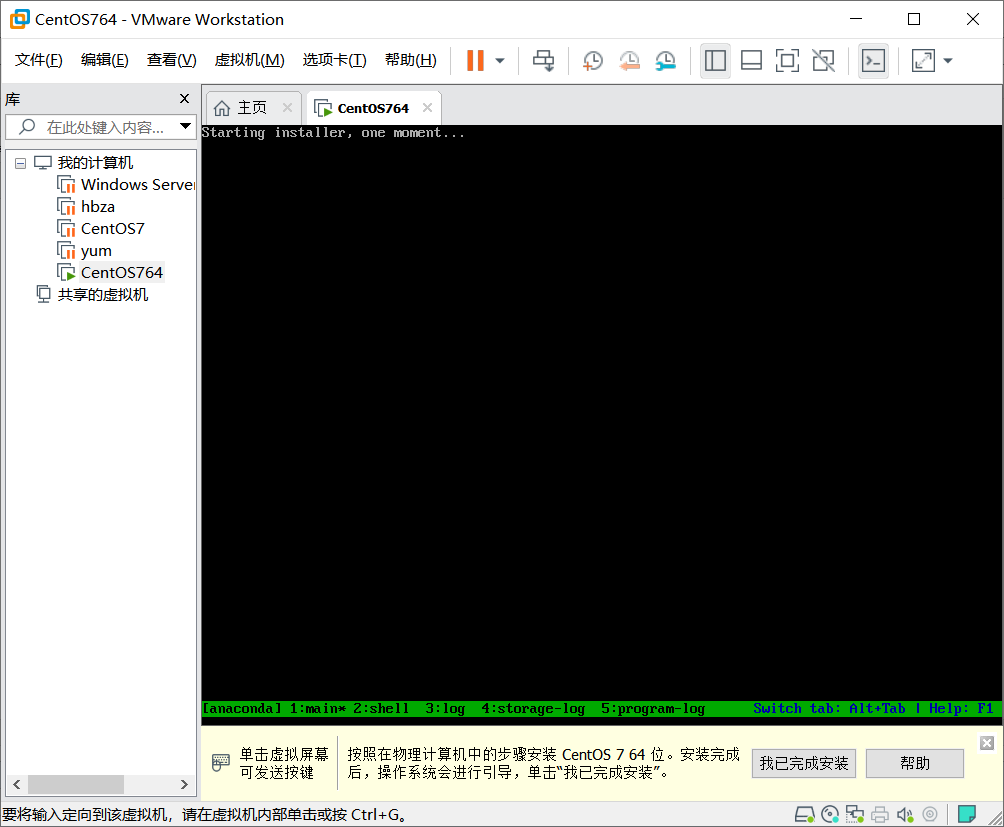
进去之后首先选择语言,最好选择英语,英语表达的更加完善,如果英语不太好可以选择汉语(在这里我选择汉语做演示)
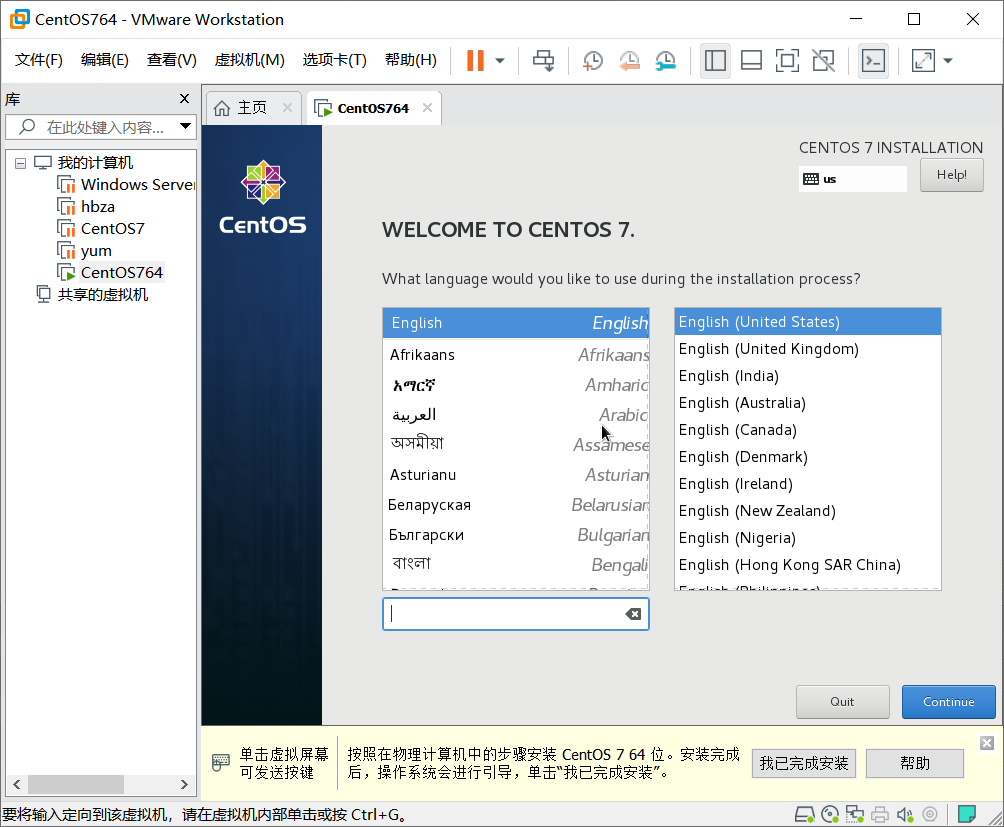
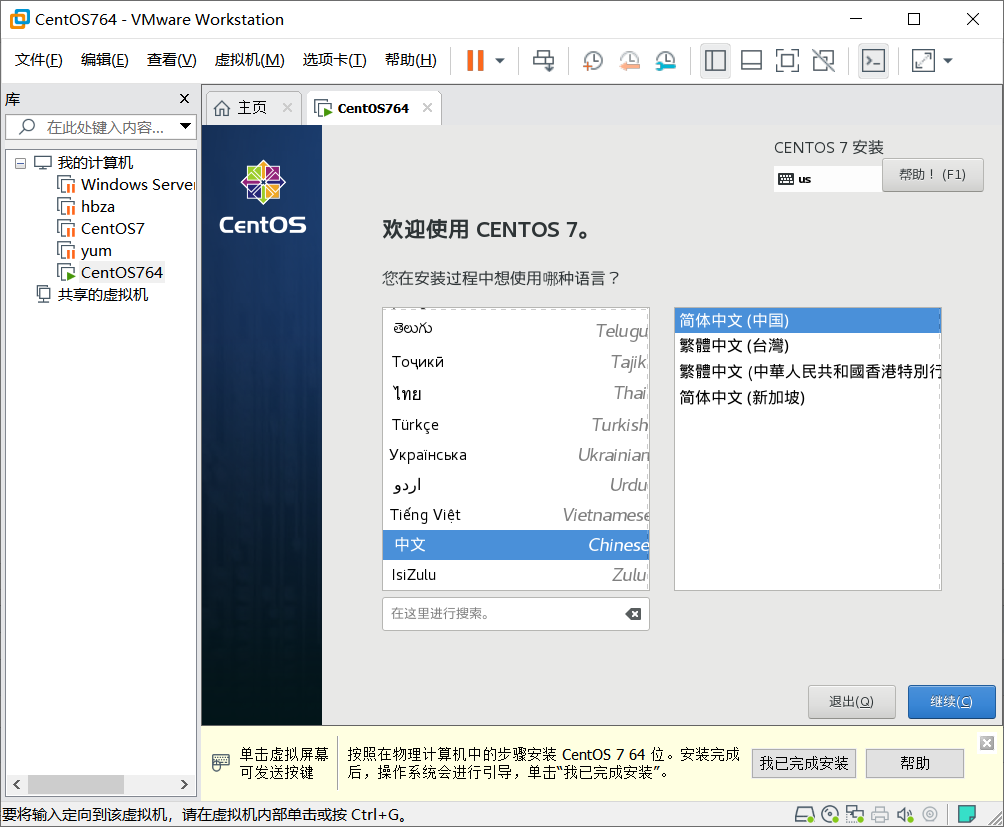
日期和时间,键盘,语言支持都可以设置,也可以不设置,不在这里进行演示
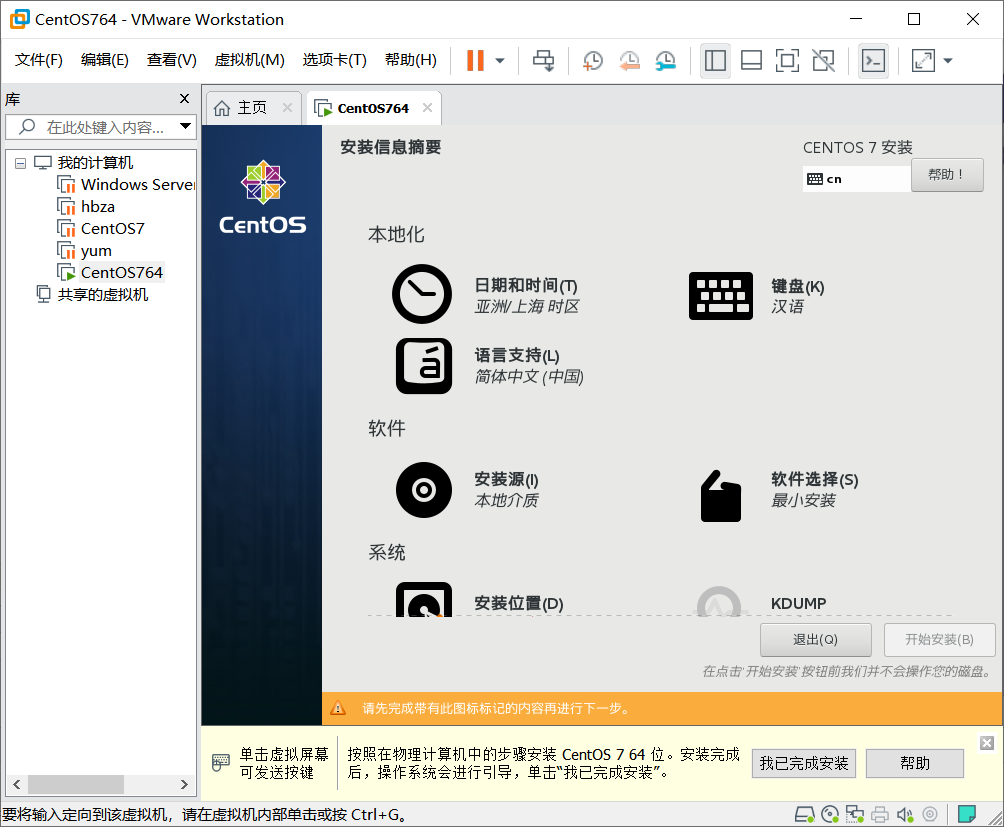
在软件选择中选择GNOME桌面,因为这个环境非常直观且对用户友好的界面。点击完成
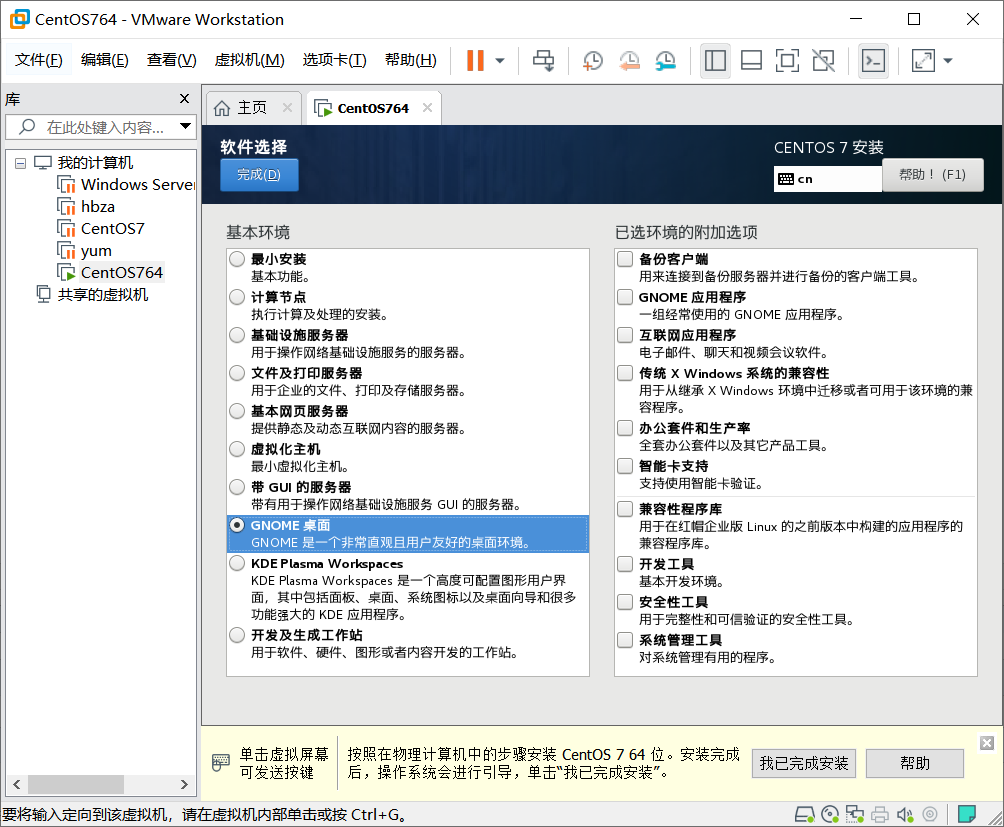
虚拟机正在查找软件库
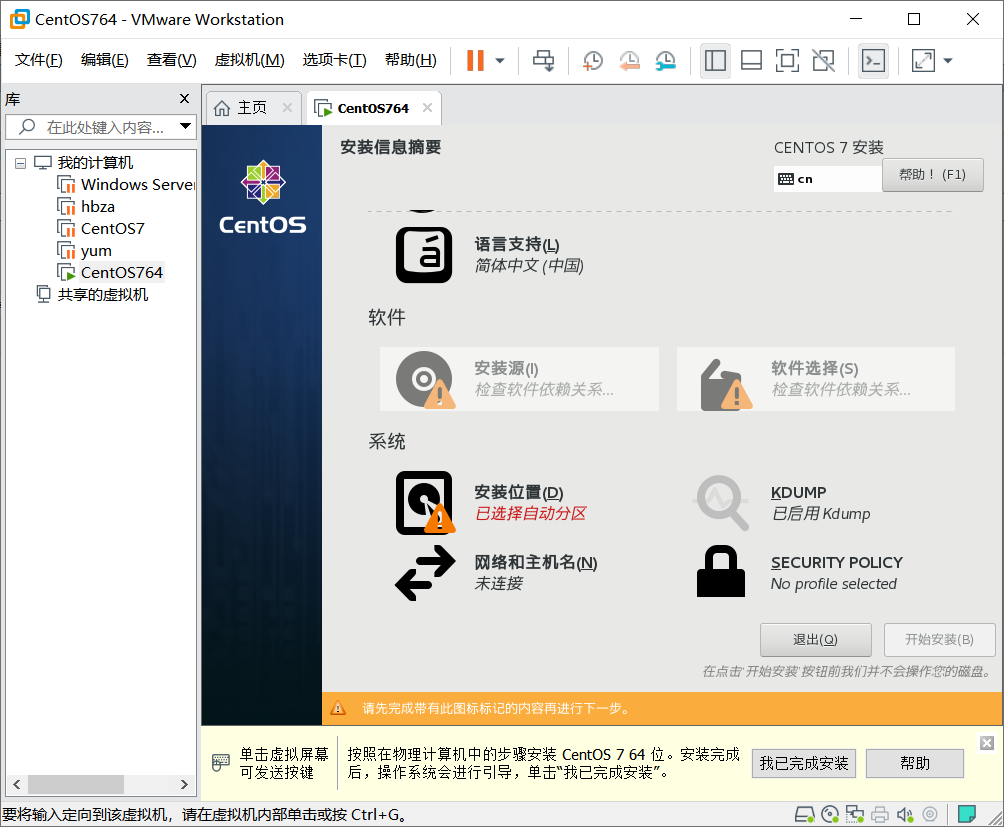
选择安装位置,点击像磁盘一样的标志,点击完成(如下图所示)
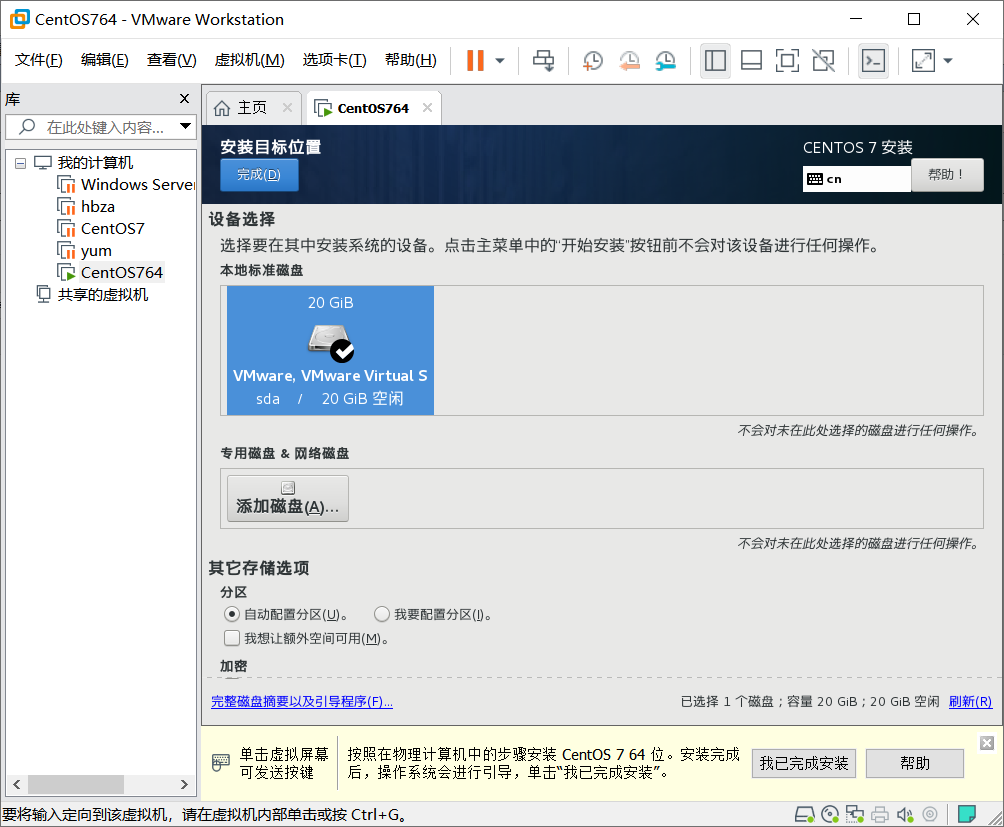
点击开始安装
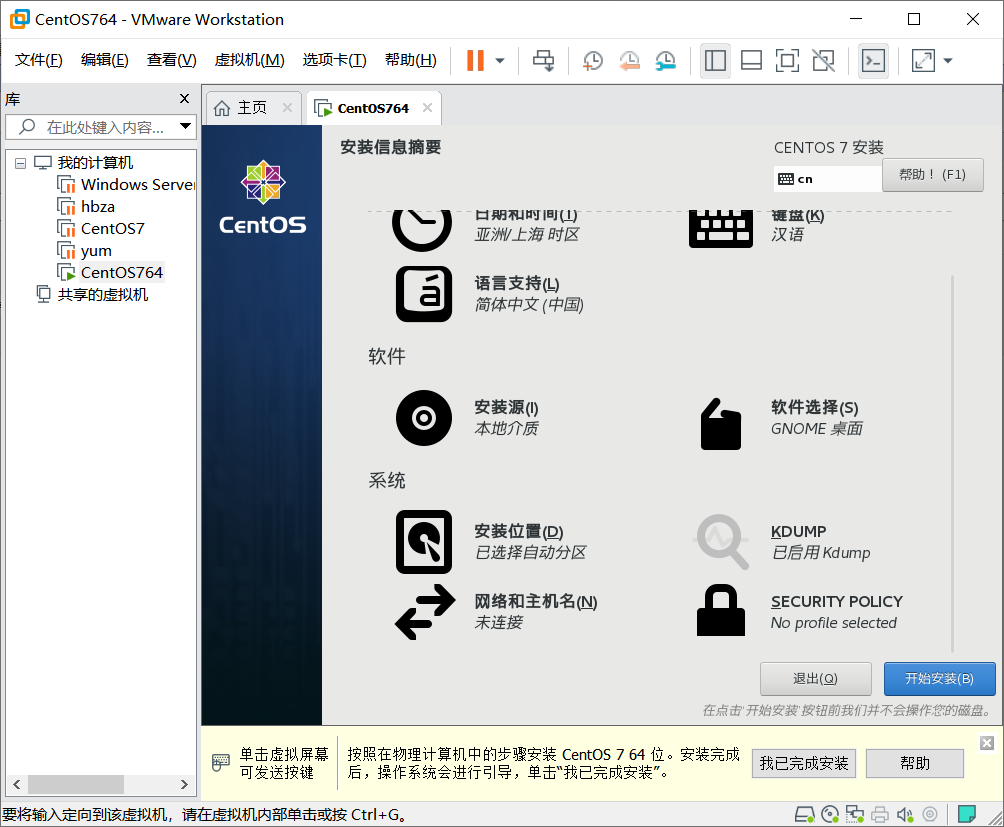
设置ROOT密码
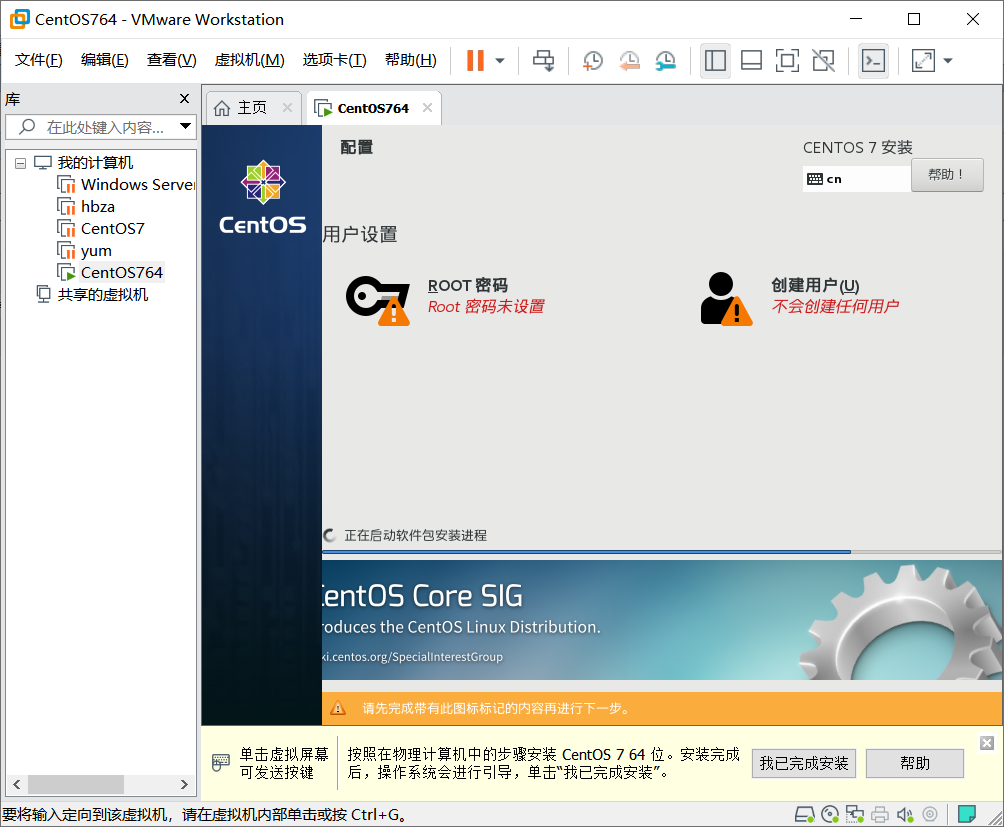
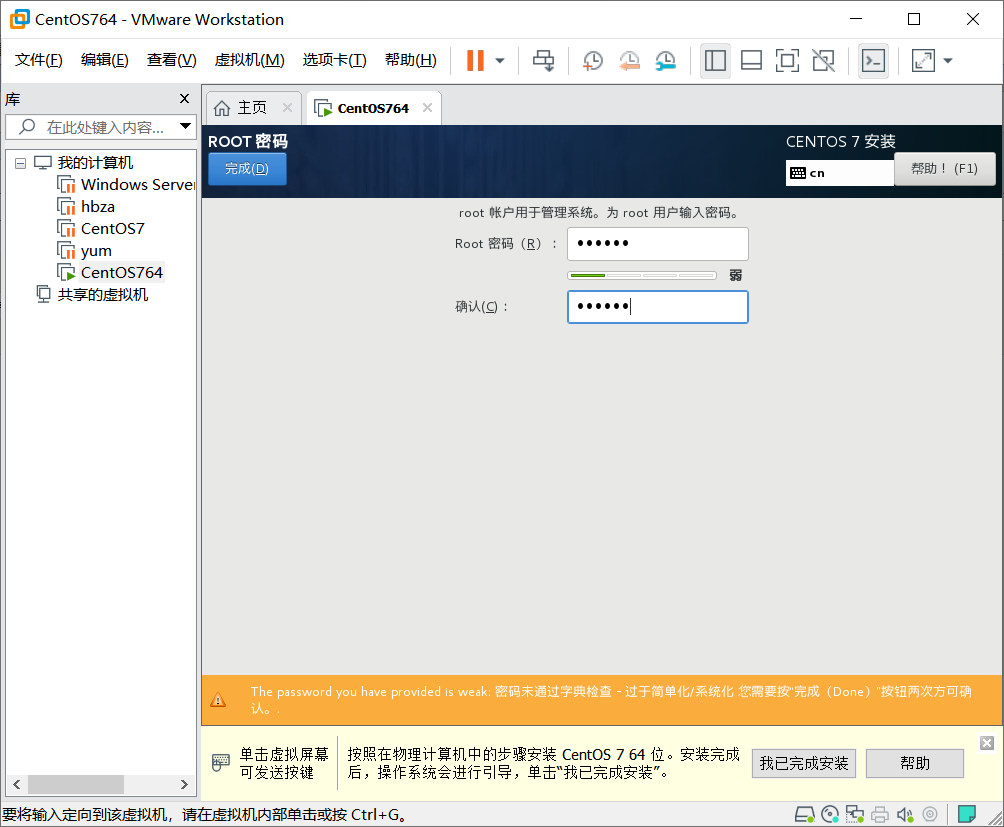
下方的进度条表示正在安装。
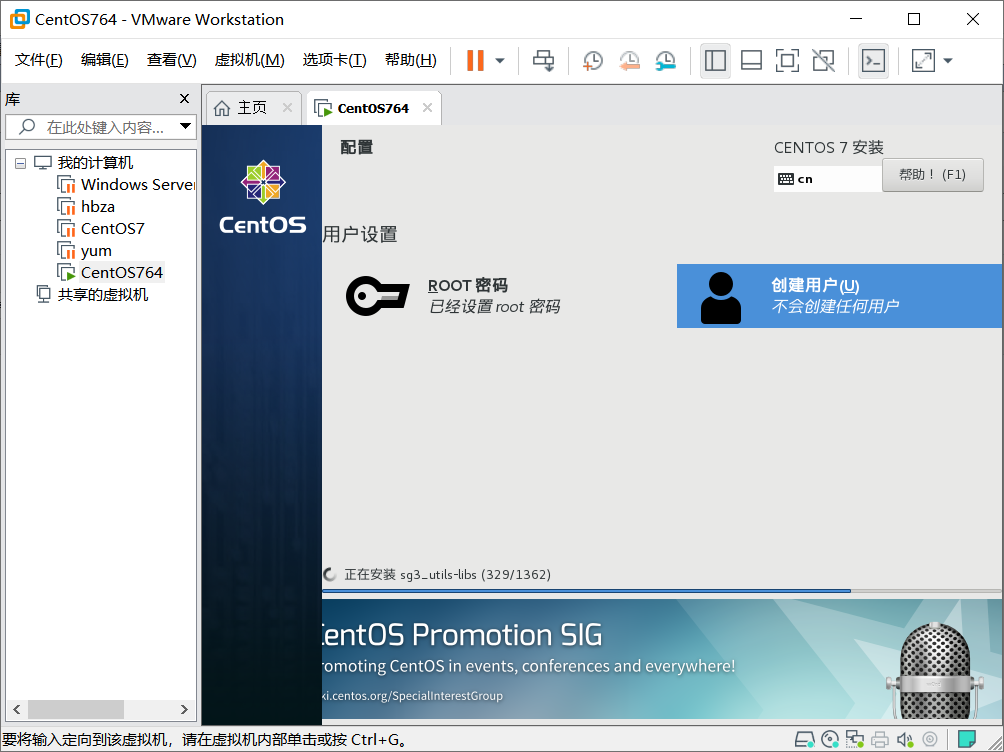
安装完毕之后重启虚拟机
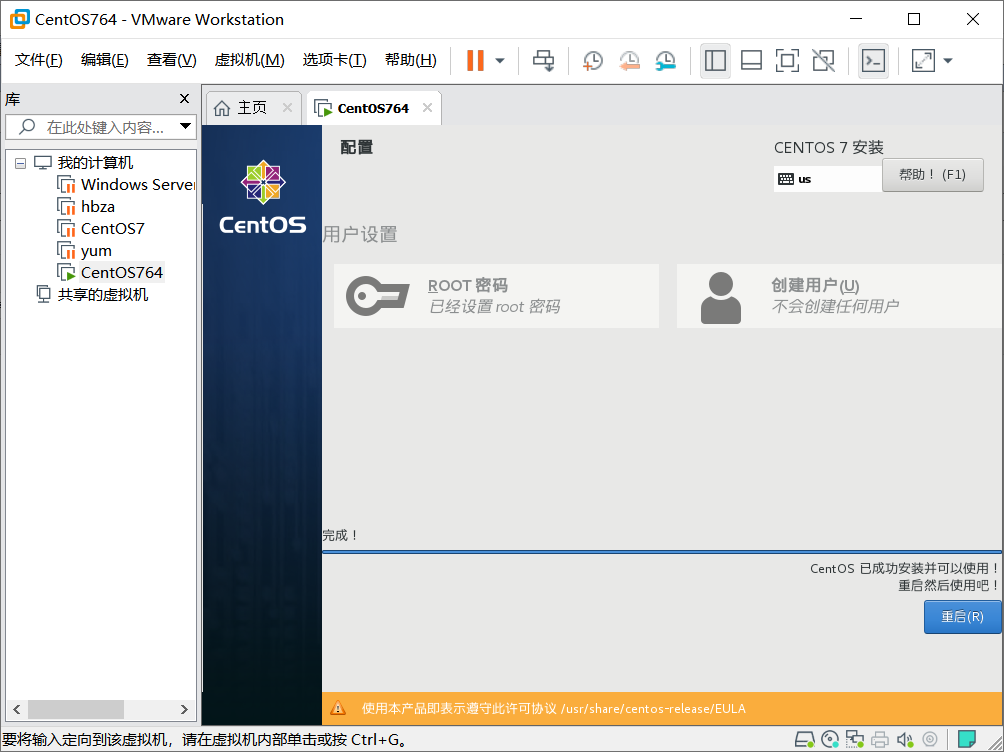
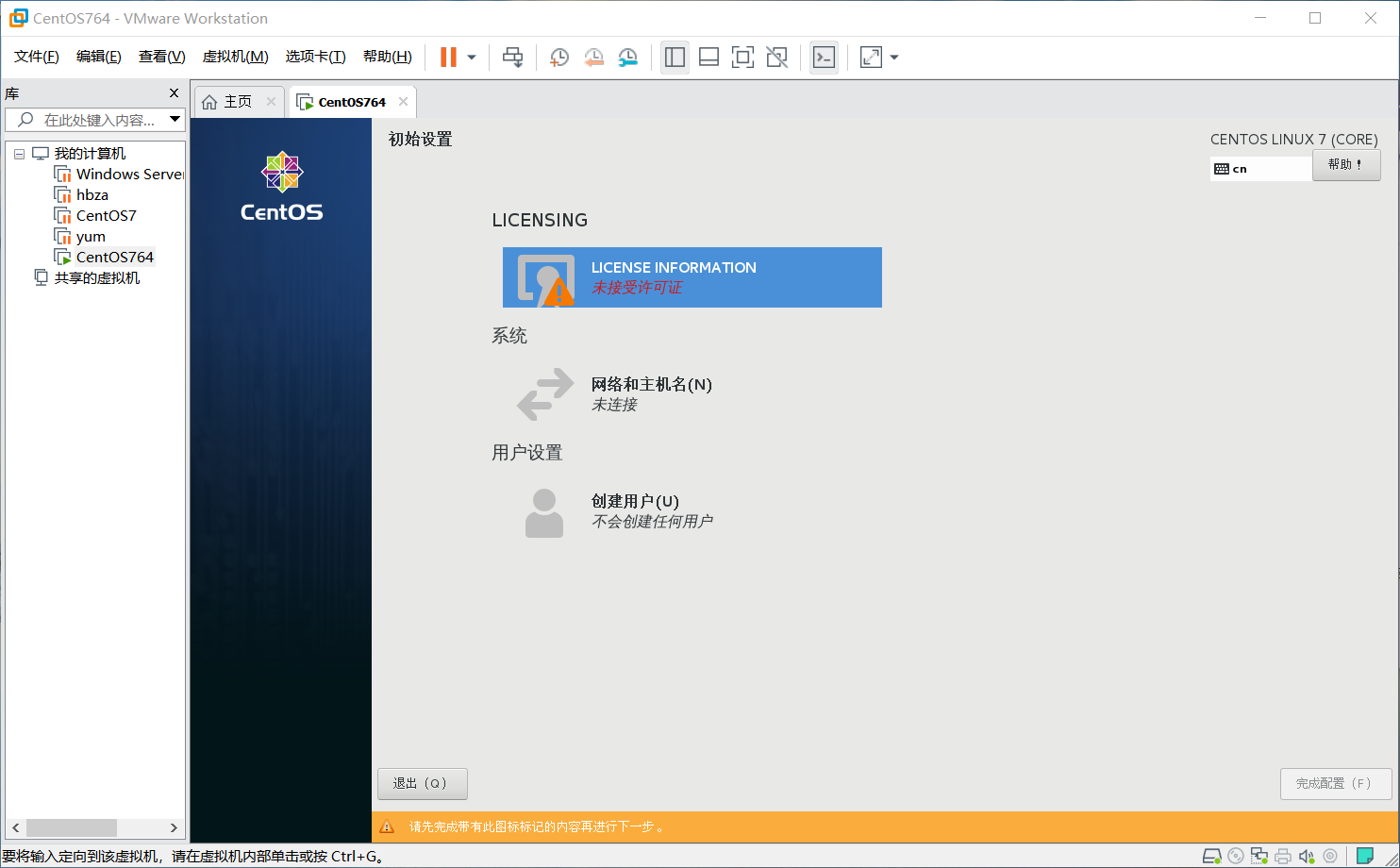
同意协议进行下一步,完成配置
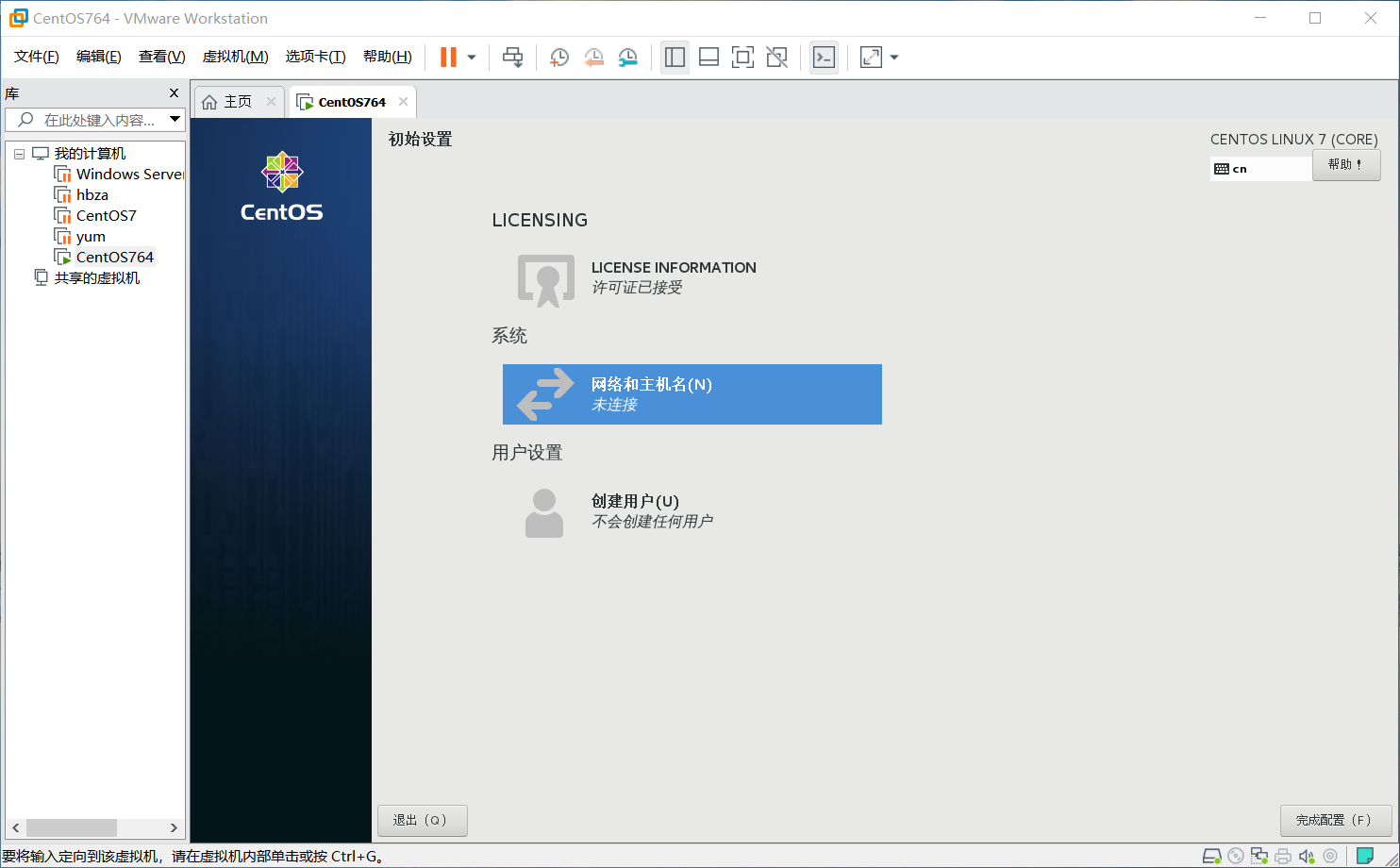
点击前进

点击前进
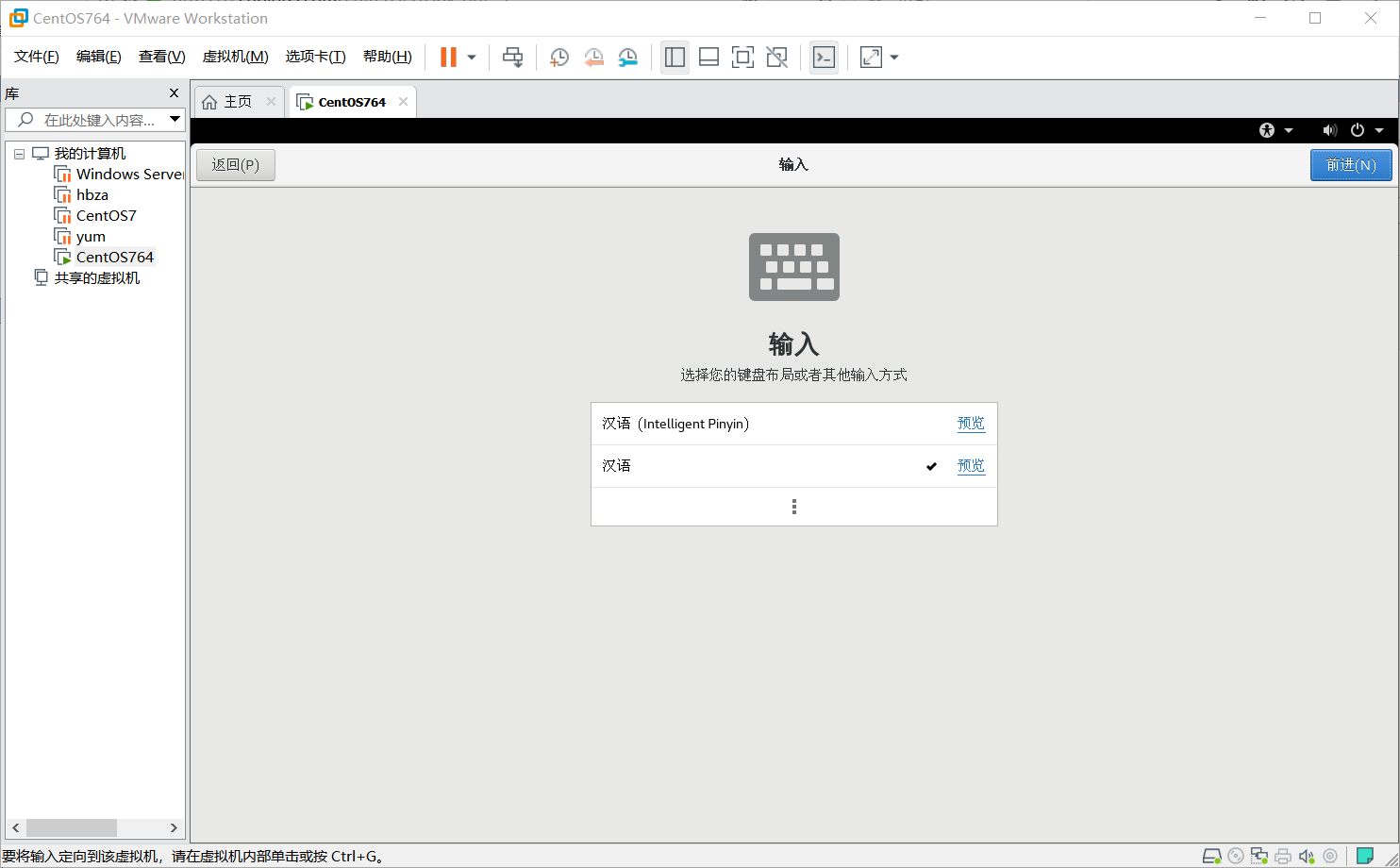
可以选择打开或者关闭隐私,进行下一步,前进
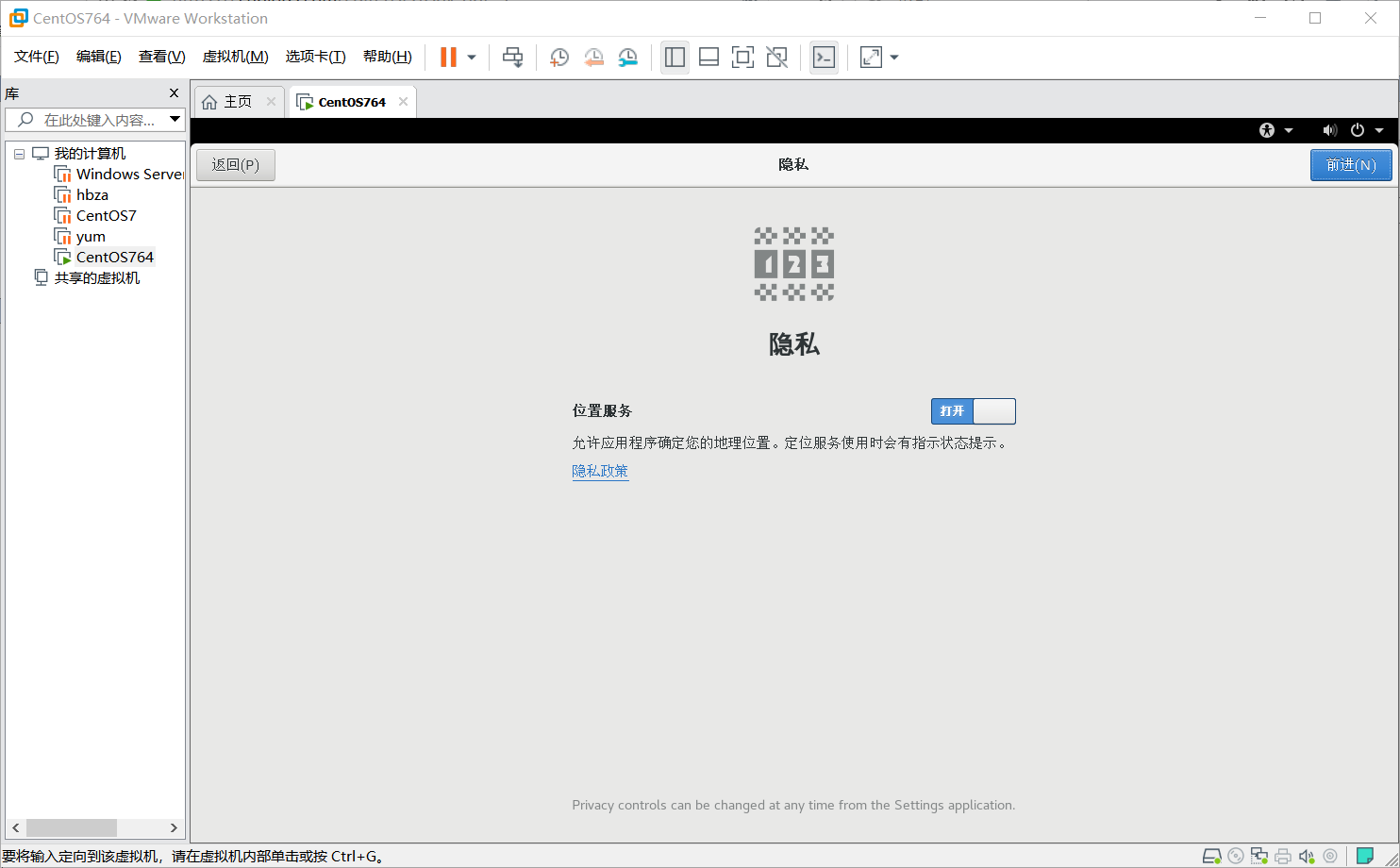
可以选择允许访问或者拒绝访问

输入上海,上海,中国 进行下一步

有的话可以添加 没有的话可以跳过
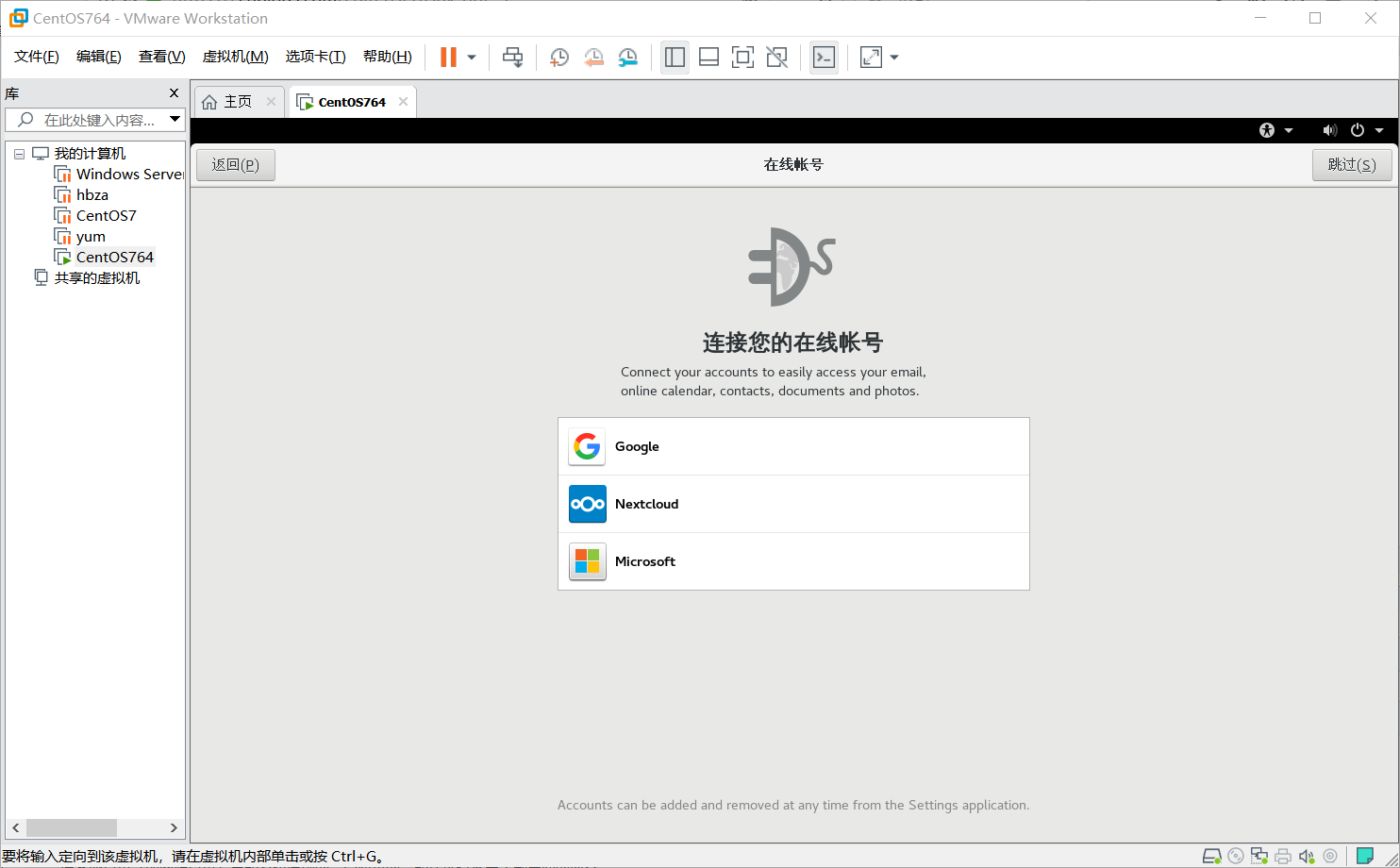
输入全名和用户名进行下一步,前进
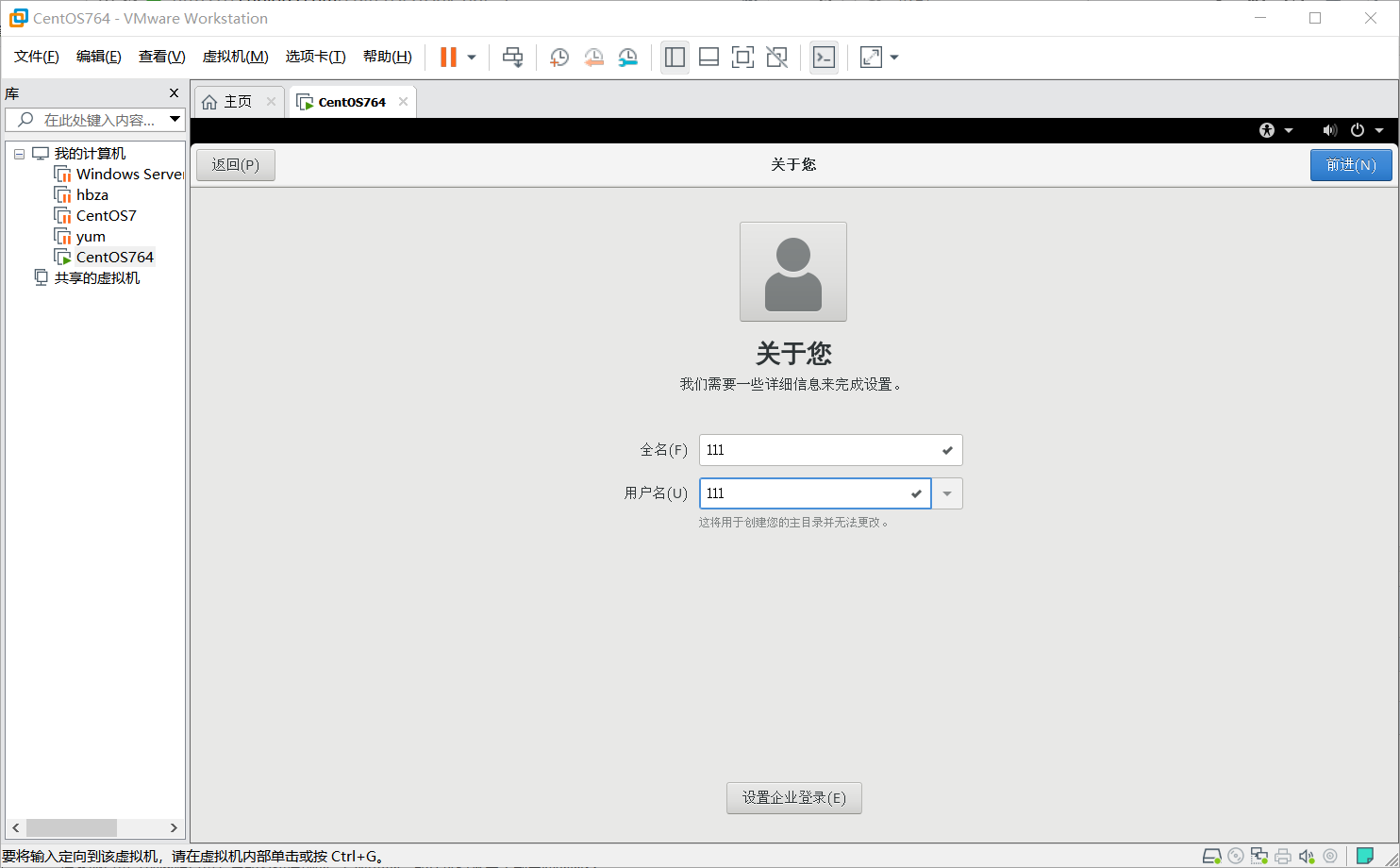
设置密码
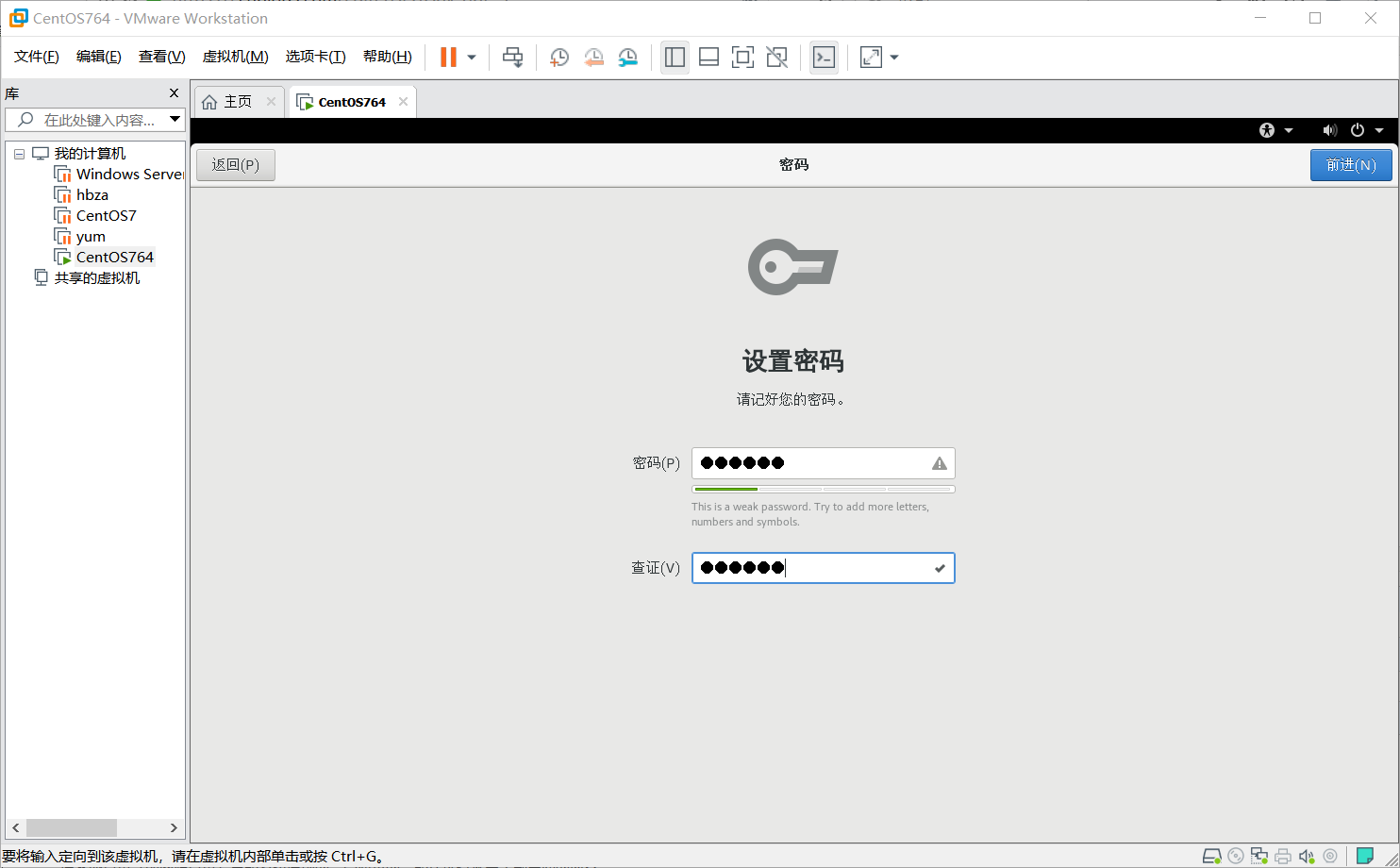
完成安装