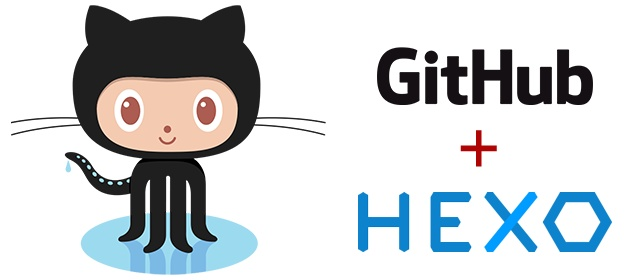3min快速使用Hexo+GitHub搭建免费博客
准备工作
至于为什么使用Hexo,而不使用Jekyll,网上已经做了一些比较,这里就不在赘述。
由于是免费博客,本篇文章暂不涉及域名申请。
在开始之前,已有的资源包括:
- 申请GitHub账户
- 安装Node.js
- 安装Git
环境检测
输入以下命令有返回版本号,说明Node.js环境配置正确:
1 node -v 2 npm -v
安装Hexo
首先在D盘符下建立hexo文件夹,配置完成后博客资源存放路径:
D:\hexo\blog
依次输入以下命令:
1 cd D:/hexo 2 npm install hexo-cli -g 3 hexo init blog 4 cd blog 5 npm install 6 hexo g#或者hexo generate7 hexo s#或者hexo server,可以在http://localhost:4000查看
常见命令:
1 $ hexo new "postName" #新建文章 2 $ hexo new page "pageName" #新建页面 3 $ hexo generate #生成静态页面至当前目录下的public目录 4 $ hexo server #启动本地web服务,用于博客的预览,开启预览访问端口(默认端口4000,'ctrl + c'关闭server) 5 $ hexo deploy #部署博客到GitHub 6 $ hexo help #查看帮助 7 $ hexo version #查看Hexo的版本
缩写:
1 $ hexo n == hexo new 2 $ hexo g == hexo generate 3 $ hexo s == hexo server 4 $ hexo d == hexo deploy
组合命令::
1 $ hexo s -g #生成并本地预览 2 $ hexo d -g #生成并上传
打开http://localhost:4000已经可以看到一篇内置的blog。
Hexo主题配置
以主题yilia为例进行说明。
安装主题
1 $ hexo clean 2 $ git clone https://github.com/litten/hexo-theme-yilia.git themes/yilia
这是官方主题,其他主题还有:
1 git clone https://github.com/iissnan/hexo-theme-next themes/next
启用主题
修改hexo目录下的_config.yml配置文件中的theme属性,将其设置为yilia,然后重新执行hexo g来重新生成。
如果出现一些莫名其妙的问题,可以先执行hexo clean来清理一下public的内容,然后再来重新生成和发布。
更新主题
1 $ cd themes/yilia 2 $ git pull 3 $ hexo g # 生成 4 $ hexo s # 启动本地web服务器
部署Hexo到Github Pages
首先在Github上创建特别的repository,命名为yourname.github.io,yourname改成你自己取的名字。
部署到github的原理:
- 之前步骤中在Github上创建的那个特别的repo,一个最大的特点就是其master中的html静态文件,可以通过链接http://yourname.github.io来直接访问。
- hexo -g 会生成一个静态网站(第一次会生成一个public目录),这个静态文件可以直接访问。
- 需要将hexo生成的静态网站,提交(git commit)到github上。
使用hexo deploy部署
部署到github,需要在blog根目录下的站点配置文件_config.xml中作如下修改:
1 deploy: 2 type: git 3 repo: git@github.com:yourname/yourname.github.io.git 4 branch: master
就是给hexo d 这个命令做相应的配置,让hexo知道要把blog部署在哪个位置。
最后安装Git部署插件,输入命令:
$ npm install hexo-deployer-git --save
这时,分别输入三条命令:
1 hexo clean 2 hexo g 3 hexo d
你会发现你的博客已经上线,可以在网络上被访问了。
发布文章
定位到blog根目录,正式发布上线博客文章,在命令行中输入:
$ hexo n "postName" #新建文章
发现在blog根目录下的source文件夹中的_post文件夹中多了一个postName.md文件,使用Markdown(锤子科技锤子便签教程不错)编辑器打开,就可以开始你的个人博客之旅了。
通过带有预览样式的Markdown编辑器实时预览书写的博文样式,也可以通过命令:
$ hexo s --debug
在本地浏览器的http://localhost:4000预览博文效果。
默认情况下,生成的博文目录会显示全部的文章内容,如何设置文章摘要的长度呢?答案是在合适的位置加上<!--more-->即可。
写好博文并且样式无误后,通过以下命令:
1 $ hexo g 2 $ hexo d
生成、部署网页,然后随后可以在浏览器中输入域名浏览。
网站具体配置参看官方文档。
保留CNAME、README.md等文件
提交之后网页上一看,发现以前其它代码都没了,此时不要慌,一些非md文件可以放到source文件夹下,这里的所有文件都会原样复制(除了md文件)到public目录。
由于hexo默认会把所有md文件都转换成html,包括README.md,所有需要每次生成之后、上传之前,手动将README.md复制到public目录,并删除README.html。
寻找图床
图床,当博文中有图片时,若是少量图片,可以直接把图片存放在source文件夹中,但这显然不合理的,因为图片会占据大量的存储的空间,加载的时候相对缓慢 ,这时考虑把博文里的图片上传到某一网站,然后获得外部链接,使用Markdown语法, 完成图片的插入,这种网站就被成为图床。常见的简易的图床网站有:贴图库图片,国内算比较好的图床有两个:新浪微博和 七牛云。
参考:
[1] https://zhuanlan.zhihu.com/p/26625249
[3] https://github.com/limedroid/HexoLearning
[4] http://blog.haoji.me/build-blog-website-by-hexo-github.html?from=xa
作者:longlively —— ONE STEP AT A TIME
出处:http://www.cnblogs.com/longlively/
本文版权归作者和博客园共有,欢迎转载,但未经作者同意必须保留此段声明,且在文章页面明显位置给出原文连接,否则保留追究法律责任的权利。
posted on 2018-06-11 01:32 longlively 阅读(191) 评论(0) 编辑 收藏 举报