1、 显卡驱动的安装
查看自己的显卡适合的驱动版本号
方法一
ubuntu-drivers devices
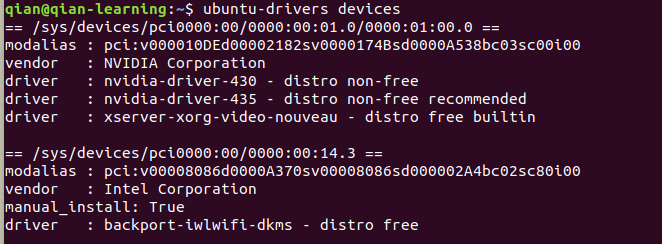
方法二、
先去官网查看适合自己GPU版本的驱动:http://www.nvidia.com/Download/index.aspx?lang=en-us
以GTX1080Ti为例:查到其对应的版本号为:384


得到版本号之后就是执行下面的命定来更新显卡驱动:
以上两种方法推荐使用第二种
显示我这里可以安装nvidia-430, 435这2个版本,大家记住自己的电脑需要的版本就好。
屏蔽开源驱动 nouveau
sudo gedit /etc/modprobe.d/blacklist.conf
添加以下内容保存:
blacklist nouveau
options nouveau modeset=0
再更新一下
sudo update-initramfs -u
卸载原有驱动
sudo apt-get remove --purge nvidia*
sudo apt-get --purge remove xserver-xorg-video-nouveau
添加ppa源到系统
sudo add-apt-repository ppa:graphics-drivers/ppa
更新源
sudo apt-get update
关闭图形界面
这是因为桌面显示也是占用显卡的,所以要安装显卡驱动就需要关闭图形界面
sudo service lightdm stop
执行这行代码后会发现屏幕变黑,此时按下ctrl+alt+F1会进入命令行界面,然后输入用户名和密码登录
如果提示unit lightdm.service not loaded
则先安装LightDm: sudo apt install lightdm
安装完毕后跳出一个界面,选择lightdm,再sudo service lightdm stop
安装独显驱动
sudo apt-get install nvidia-430
查看是否正确安装
nvidia-smi
重启图形界面:
sudo service lighttdm start
查看是否正确安装
nvidia-smi
如果显示这样表示驱动正确安装
3. 安装anaconda
anaconda是一个集成了python几乎所有可能用到的库的集成包,还包括了jupyter notebook和spyder等好用的工具。
下载anaconda
官方下载渠道速度可能比较慢,可以直接下载清华镜像
https://mirrors.tuna.tsinghua.edu.cn/anaconda/archive/
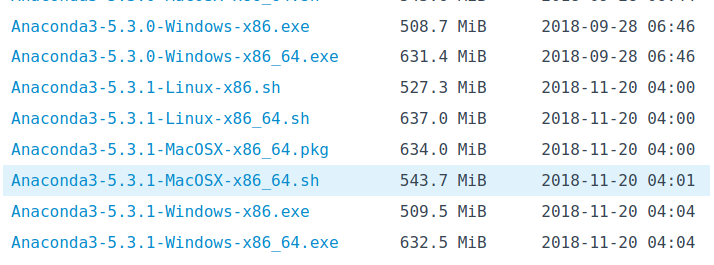
选择适合自己的版本下载即可
2、安装anaconda
进入下载目录,打开终端
bash ./Anaconda*.sh
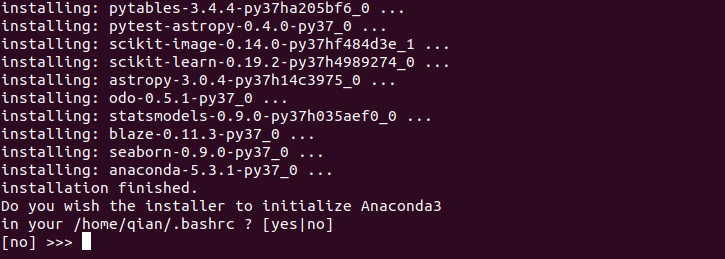
此处是询问你是否要将anaconda添加到路径,建议选择yes,否则后面需要自己手动添加,太麻烦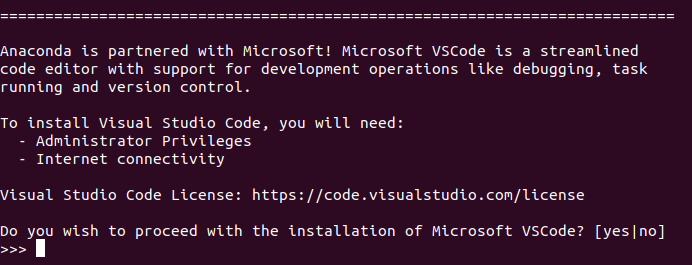
此处是询问是否需要安装vscode,按自己需求,如果需要或者自己电脑还没有安装,建议选择yes,因为vocode用来配置成python IDE确实是一个很不错的选择
此时打开终端,输入conda安装命令是否可用,如果显示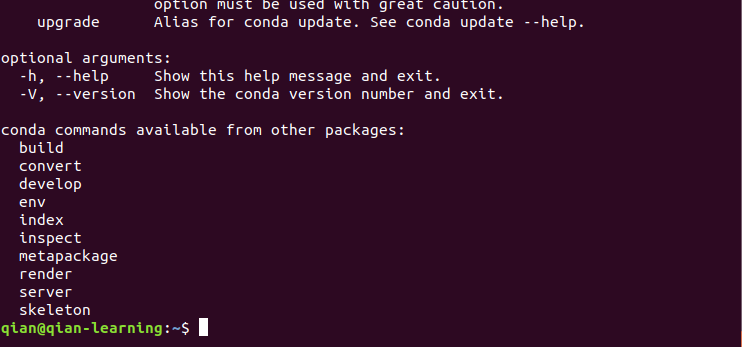
表示可用,如果不可用,
则在终端输入
source ~/.bashrc
如果安装时没出问题,一般此时就可以正常使用了
下面安装一些个人要用到学习框架或者软件,依据个人情况进行选择安装
安装keras
conda install keras-gpu
可以看到它会自动帮我们安装cuda9.0、tensorflow1.9、keras-gpu-2.2.2等,省去了安装cuda的麻烦,所以直接输入yes,静等它下载安装完成即可
安装pytorch
我们需要去pytorch官网https://pytorch.org/查看conda安装pytorch的命令
正常情况下我们是可以选择自己的系统,安装方式,python版本,cuda版本这些,并且在run this command后面会有一行自己选择的配置下pytorch的安装命令,奈何天朝长城防火墙为了我们的安全不让访问,但是通过查看网页源码可以得到
点击firefox浏览器右上角的设置(三条线的那个),点击web developer,查看page source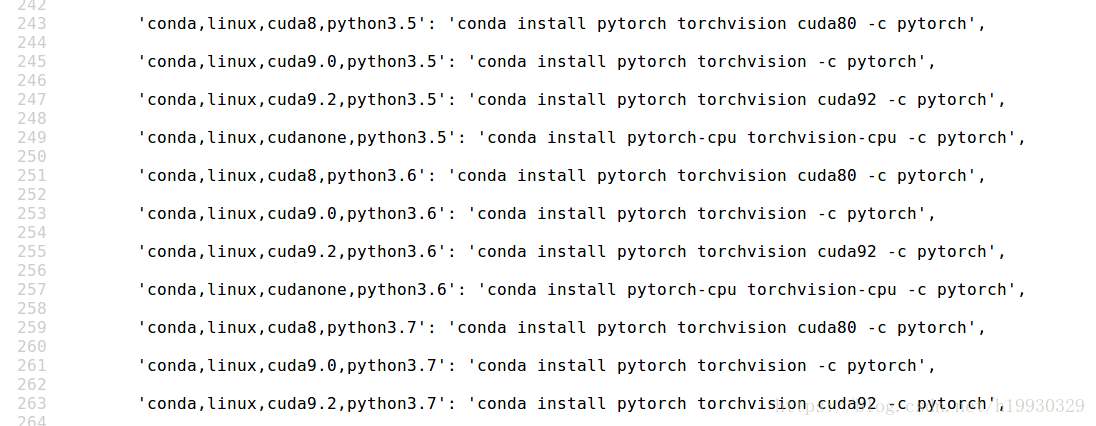
在第253行就可以看到我们需要的python3.6, cuda9.0的conda安装命令
conda install pytorch torchvision cudatoolkit=10.1 -c pytorch
输入yes就会帮我们安装pytorch和torchvision
安装pycharm
进入pycharm官网http://www.jetbrains.com/pycharm/download/#section=linux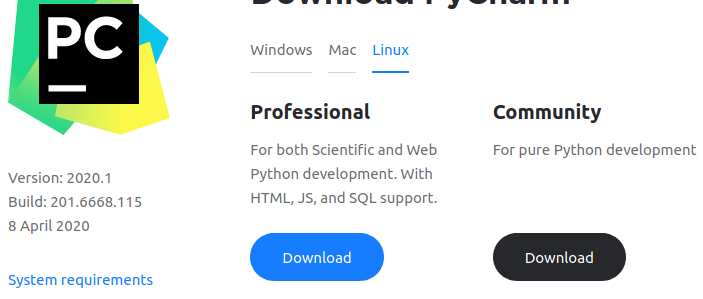
选择Community版本下载即可
下载完成进入下载目录,解压下载的文件,打开终端,执行
cd pycharm-community-2018.2.3/bin sh ./pycharm.sh
默认所有选项安装即可
安装之后会发现没有pycharm启动图标,我们需要自己制作一个,并把它添加到系统应用图标中去
首先在桌面新建一个Pycharm.desktop的空白文档,输入
[Desktop Entry] Type=Application Name=Pycharm GenericName=Pycharm3 Comment=Pycharm3:The Python IDE Exec=sh /home/tsmotlp/文档/pycharm-community-2018.2.3/bin/pycharm.sh Icon=/home/tsmotlp/文档/pycharm-community-2018.2.3/bin/pycharm.png Terminal=pycharm Categories=Pycharm
Exec=sh /home/tsmotlp/文档/pycharm-community-2018.2.3/bin/pycharm.sh Icon=/home/tsmotlp/文档/pycharm-community-2018.2.3/bin/pycharm.png
这两句因人而异,只是因为我的pycharm.sh和pycharm.png在
/home/tsmotlp/文档/pycharm-community-2018.2.3/bin
下,所以才那么写,保存退出
右键这个新建的pycharm.desktop文件,点击属性,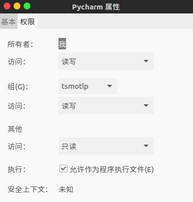
勾选作为程序执行文件,然后退出,打开终端,将这个文件拷贝到系统应用程序图标存放的地方
cp Pycharm.desktop /usr/share/applications/
然后就可以找到Pycharm的运行图标了
https://blog.csdn.net/h19930329/article/details/82534871








【推荐】国内首个AI IDE,深度理解中文开发场景,立即下载体验Trae
【推荐】编程新体验,更懂你的AI,立即体验豆包MarsCode编程助手
【推荐】抖音旗下AI助手豆包,你的智能百科全书,全免费不限次数
【推荐】轻量又高性能的 SSH 工具 IShell:AI 加持,快人一步
· 10年+ .NET Coder 心语,封装的思维:从隐藏、稳定开始理解其本质意义
· .NET Core 中如何实现缓存的预热?
· 从 HTTP 原因短语缺失研究 HTTP/2 和 HTTP/3 的设计差异
· AI与.NET技术实操系列:向量存储与相似性搜索在 .NET 中的实现
· 基于Microsoft.Extensions.AI核心库实现RAG应用
· 10年+ .NET Coder 心语 ── 封装的思维:从隐藏、稳定开始理解其本质意义
· 地球OL攻略 —— 某应届生求职总结
· 提示词工程——AI应用必不可少的技术
· Open-Sora 2.0 重磅开源!
· 周边上新:园子的第一款马克杯温暖上架
2018-12-22 《21个项目》书中第三章data_convert.py文件运行失败解决办法
2018-12-22 将图片数据保存为单个tfrecord文件