python Anaconda
转载自 https://blog.csdn.net/program_developer/article/details/79677557
目录:
-
Anaconda是什么?
-
如何安装?
-
如何管理包?
-
如何管理环境
1.Anaconda是什么?
简单来说,Anaconda是Python的包管理器和环境管理器。先来解决一个初学者都会问的问题:我已经安装了Python,那么为什么还需要Anaconda呢?原因有以下几点:
(1)Anaconda附带了一大批常用数据科学包,它附带了conda、Python和 150 多个科学包及其依赖项。因此你可以用Anaconda立即开始处理数据。
(2)管理包。Anaconda 是在 conda(一个包管理器和环境管理器)上发展出来的。在数据分析中,你会用到很多第三方的包,而conda(包管理器)可以很好的帮助你在计算机上安装和管理这些包,包括安装、卸载和更新包。
(3)管理环境。为什么需要管理环境呢?比如你在A项目中用到了Python2,而新的项目要求使用Python3,而同时安装两个Python版本可能会造成许多混乱和错误。这时候conda就可以帮助你为不同的项目建立不同的运行环境。还有很多项目使用的包版本不同,比如不同的pandas版本,不可能同时安装两个pandas版本。你要做的应该是在项目对应的环境中创建对应的pandas版本。这时候conda就可以帮你做到。
总结:Anaconda解决了官方Python的两大痛点:
(1)提供了包管理功能,Windows平台安装第三方包经常失败的场景得以解决。
(2)提供环境管理功能,解决了多版本Python并存、切换的问题。
2.如何安装?
直接在官网下载安装包,官网地址https://www.anaconda.com/download/。选择Python3.6的安装包进行下载,下载完成后直接安装。安装完成之后会有一个Anaconda Prompt,类似于windows的终端操作,可以输入命令行啦!
图1:Anaconda安装成功界面
3.如何管理包?
安装Anaconda之后,我们就可以很方便的管理安装包(安装,卸载,更新)。
(1)安装包
conda 的包管理功能和pip 是一样的,当然你选择pip 来安装包也是没问题的。
-
# 安装 matplotlib
-
conda install matplotlib
(2)卸载包
-
# 删除包
-
conda remove matplotlib
(3)更新包
-
# 包更新
-
conda update matplotlib
(4)查询已经安装的包
-
# 查看已安装的包
-
conda list
(5)修改镜像地址
1.修改Anaconda镜像地址
安装Anaconda时候,访问的是国外的网络,所以下载Anaconda和安装包时会特别慢。我们需要更换到国内镜像源地址,这里我更换到国内的清华大学地址。(永久添加镜像)Windows命令:
-
conda config --add channels https://mirrors.tuna.tsinghua.edu.cn/anaconda/pkgs/free/
-
conda config --set show_channel_urls yes
2.修改pip镜像地址
如果你安装包时用的是pip,感觉也很慢。同样的,我们把pip的镜像源地址改成国内的,豆瓣源速度比较快。(临时修改的方法)Windows命令:
可以在使用pip的时候加参数-i https://pypi.tuna.tsinghua.edu.cn/simple例子:
-
#这样就会从清华这边的镜像去安装numpy库。
-
-
pip install -i https://pypi.tuna.tsinghua.edu.cn/simple numpy
当然,pip还有永久修改,一劳永逸的办法:
windows下,直接在user目录中创建一个pip目录,如:C:\Users\xx\pip,新建文件pip.ini,内容如下:
-
[global]
-
index-url = https://pypi.tuna.tsinghua.edu.cn/simple
4.如何管理环境
conda 可以为你不同的项目建立不同的运行环境。
(1)创建环境
conda create –n python27 numpy上面的命令中,python27是设置环境的名称(-n是指该命令后面的python27是你要创建环境的名称),numpy是你要安装在环境中的包名称。
注意:创建环境时,可以指定要安装在环境中的Python版本。当你同时使用 Python 2.x 和 Python 3.x 中的代码时这很有用。要创建具有特定 Python 版本的环境,例如创建环境名称为python36,并安装最新版本的Python3.6在终端中输入:
conda create –n python36 python=3.6或也可以这样创建环境名称为python27,并安装最新版本Python2.7:
conda create –n python27 python=2.7因为我做的项目不同,有时候会用到Python2,还有时候会用到Python3。所以我在自己的计算机上创建了这两个环境,并分别取了这样的环境名称:python27,python36。这样我可以根据不同的项目轻松使用不同版本的python。
2)进入环境
在 Windows 上,你可以使用
conda activate python27进入。进入之后,你可以在终端提示符中看到环境名称。当然,当你进入环境后,可以用conda list 查看环境中默认的安装包。
图2:进入环境
(3)离开环境
在 Windows 上,终端中输入:
deactivate(4)共享环境
共享环境非常有用,它能让其他人安装你代码中使用的所有包,并确保这些包的版本正确。比如你开发了一个药店数据分析系统,你要提交给项目部署系统的人来部署你的项目,但是他们并不知道你当时开发时使用的是哪个python版本,以及使用了哪些包和包的版本。这怎么办呢?你可以在你当前的环境的终端中使用:
conda env export > environment.yaml将你当前的环境保存到文件中包保存为YAML文件(包括Pyhton版本和所有包的名称)。命令的第一部分 conda env export 用于输出环境中的所有包的名称(包括 Python 版本)。你在终端中上可以看到导出的环境文件路径。在 GitHub 上共享代码时,最好同样创建环境文件并将其包括在代码库中。这能让其他人更轻松地安装你的代码的所有依赖项。
那么问题来了:导出的环境文件,在其他电脑环境中如何使用呢?
首先在conda中进入你的环境,比如conda activate python27。然后在使用以下命令更新你的环境:
-
#其中-f表示你要导出文件在本地的路径,所以/path/to/environment.yml要换成你本地的实际路径
-
conda env update -f=/path/to/environment.yml
对于不使用conda 的用户,我们通常还会使用以下命令将一个 txt文件导出并包括在其中:
pip freeze > environment.txt 
然后我将该文件包含在项目的代码库中,其他项目成员即使在他的电脑上没有安装conda也可以使用该文件来安装和我一样的开发环境:
他在自己的电脑上进入python命令环境,然后运行以下命令就可以安装该项目需要的包:
-
#其中C:\Users\Microstrong\enviroment.txt是该文件在你电脑上的实际路径。
-
pip install -r C:\Users\Microstrong\enviroment.txt
(5)列出环境
有时候会忘记自己创建的环境名称,这时候用 conda env list 就可以列出你创建的所有环境。

你会看到环境的列表,而且你当前所在环境的旁边会有一个星号。默认的环境(即当你不在选定环境中时使用的环境)名为 base。
6)删除环境
如果你不再使用某个环境,可以使用以下命令。
-
#删除指定的环境(在这里环境名为 python27)。
-
conda env remove -n python27
转载自 https://blog.csdn.net/program_developer/article/details/79677557
希望不止
将来的你
一定会感谢现在拼命的自己
fighting!!!


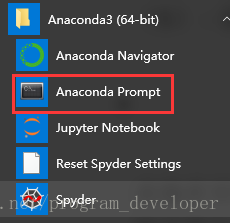

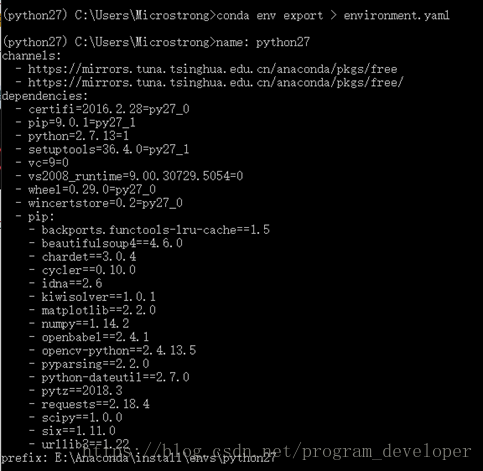

【推荐】编程新体验,更懂你的AI,立即体验豆包MarsCode编程助手
【推荐】凌霞软件回馈社区,博客园 & 1Panel & Halo 联合会员上线
【推荐】抖音旗下AI助手豆包,你的智能百科全书,全免费不限次数
【推荐】轻量又高性能的 SSH 工具 IShell:AI 加持,快人一步