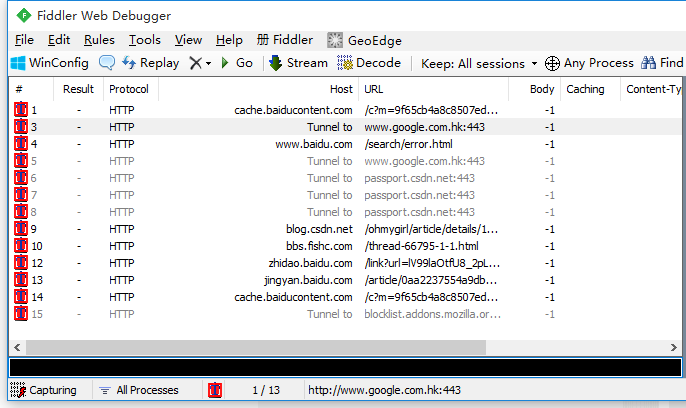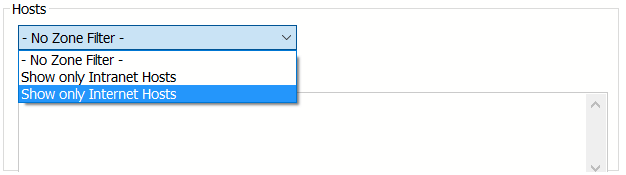fiddler抓包工具总结--转载
序章
Fiddler是一个蛮好用的抓包工具,可以将网络传输发送与接受的数据包进行截获、重发、编辑、转存等操作。也可以用来检测网络安全。反正好处多多,举之不尽呀!当年学习的时候也蛮费劲,一些蛮实用隐藏的小功能用了之后就忘记了,每次去网站上找也很麻烦,所以搜集各大网络的资料,总结了一些常用的功能。
Fiddler 下载地址 :https://www.telerik.com/download/fiddler
Fiddler 离线下载地址:https://pan.baidu.com/s/1bpnp3Ef 密码:5skw
下载Fiddler要FQ,我费了好大得劲才翻出去下载到…
win8之后用“Fiddler for .NET4”而win8之前用“Fiidler for .NET2”比较好
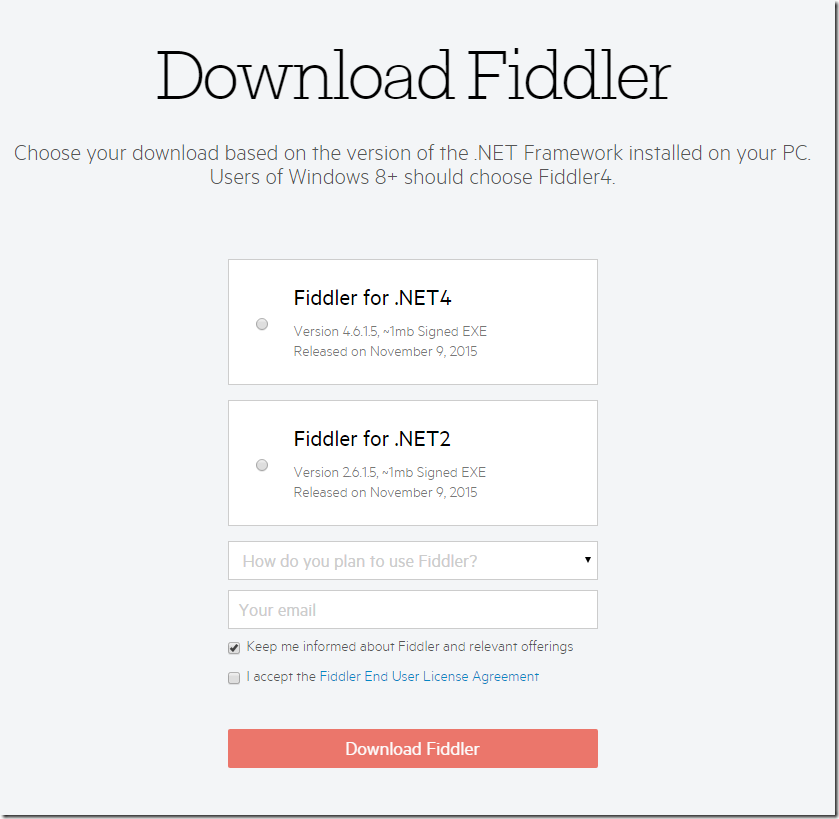
1. Fiddler 抓包简介
Fiddler是通过改写HTTP代理,让数据从它那通过,来监控并且截取到数据。当然Fiddler很屌,在打开它的那一瞬间,它就已经设置好了浏览器的代理了。当你关闭的时候,它又帮你把代理还原了,是不是很贴心。。。
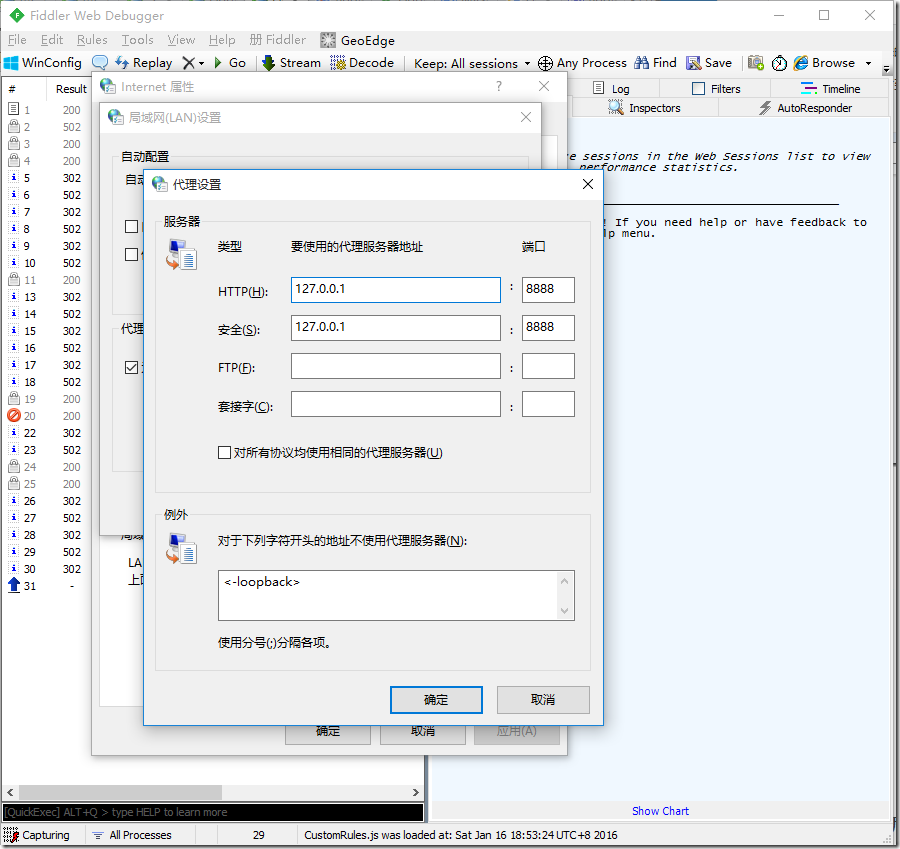
1) 字段说明
Fiddler想要抓到数据包,要确保Capture Traffic是开启,在File –> Capture Traffic。开启后再左下角会有显示,当然也可以直接点击左下角的图标来关闭/开启抓包功能。

Fiddler开始工作了,抓到的数据包就会显示在列表里面,下面总结了这些都是什么意思:

|
名称 |
含义 |
|---|---|
|
# |
抓取HTTP Request的顺序,从1开始,以此递增 |
|
Result |
HTTP状态码 |
|
Protocol |
请求使用的协议,如HTTP/HTTPS/FTP等 |
|
Host |
请求地址的主机名 |
|
URL |
请求资源的位置 |
|
Body |
该请求的大小 |
|
Caching |
请求的缓存过期时间或者缓存控制值 |
|
Content-Type |
请求响应的类型 |
|
Process |
发送此请求的进程:进程ID |
|
Comments |
允许用户为此回话添加备注 |
|
Custom |
允许用户设置自定义值 |
|
图标 |
含义 |
|
|
请求已经发往服务器 |
|
|
已从服务器下载响应结果 |
|
|
请求从断点处暂停 |
|
|
响应从断点处暂停 |
|
|
请求使用 HTTP 的 HEAD 方法,即响应没有内容(Body) |
|
|
请求使用 HTTP 的 POST 方法 |
|
|
请求使用 HTTP 的 CONNECT 方法,使用 HTTPS 协议建立连接隧道 |
|
|
响应是 HTML 格式 |
|
|
响应是一张图片 |
|
|
响应是脚本格式 |
|
|
响应是 CSS 格式 |
|
|
响应是 XML 格式 |
|
|
响应是 JSON 格式 |
|
|
响应是一个音频文件 |
|
|
响应是一个视频文件 |
|
|
响应是一个 SilverLight |
|
|
响应是一个 FLASH |
|
|
响应是一个字体 |
|
|
普通响应成功 |
|
|
响应是 HTTP/300、301、302、303 或 307 重定向 |
|
|
响应是 HTTP/304(无变更):使用缓存文件 |
|
|
响应需要客户端证书验证 |
|
|
服务端错误 |
|
|
会话被客户端、Fiddler 或者服务端终止 |
2). Statistics 请求的性能数据分析
好了。左边看完了,现在可以看右边了
随意点击一个请求,就可以看到Statistics关于HTTP请求的性能以及数据分析了(不可能安装好了Fiddler一条请求都没有…):

3). Inspectors 查看数据内容
Inspectors是用于查看会话的内容,上半部分是请求的内容,下半部分是响应的内容:

4). AutoResponder 允许拦截指定规则的请求
AutoResponder允许你拦截指定规则的求情,并返回本地资源或Fiddler资源,从而代替服务器响应。
看下图5步,我将“baidu”这个关键字与我电脑“f:\Users\YukiO\Pictures\boy.jpeg”这张图片绑定了,点击Save保存后勾选Enable rules,再访问baidu,就会被劫持。
这个玩意有很多匹配规则,如:
1. 字符串匹配(默认):只要包含指定字符串(不区分大小写),全部认为是匹配
字符串匹配(baidu) 是否匹配 http://www.baidu.com 匹配 http://pan.baidu.com 匹配 http://tieba.baidu.com 匹配
2. 正则表达式匹配:以“regex:”开头,使用正则表达式来匹配,这个是区分大小写的
字符串匹配(regex:.+.(jpg | gif | bmp ) $) 是否匹配 http://bbs.fishc.com/Path1/query=foo.bmp&bar 不匹配 http://bbs.fishc.com/Path1/query=example.gif 匹配 http://bbs.fishc.com/Path1/query=example.bmp 匹配 http://bbs.fishc.com/Path1/query=example.Gif 不匹配
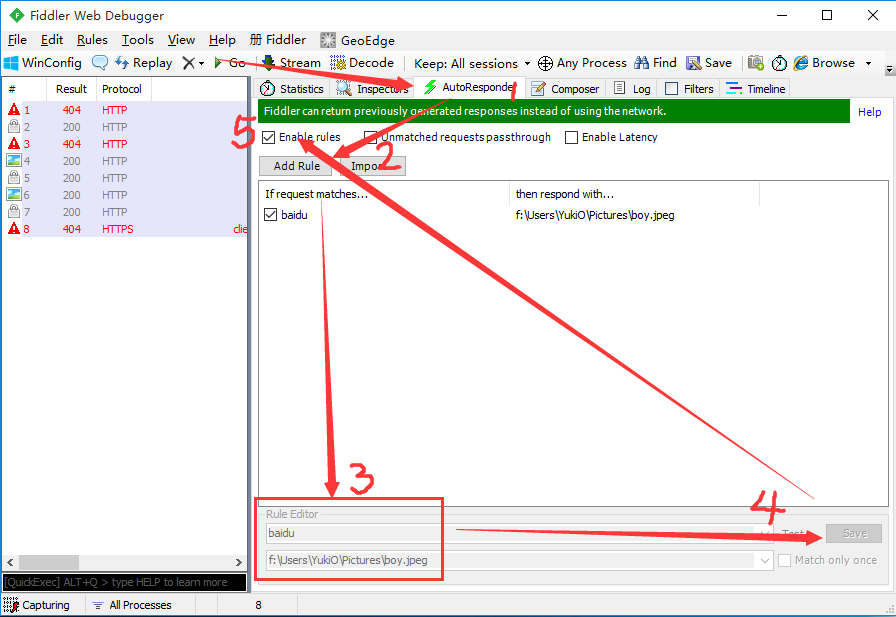

4). Composer 自定义请求发送服务器
Composer允许自定义请求发送到服务器,可以手动创建一个新的请求,也可以在会话表中,拖拽一个现有的请求
Parsed模式下你只需要提供简单的URLS地址即可(如下图,也可以在RequestBody定制一些属性,如模拟浏览器User-Agent)

5). Filters 请求过滤规则
Fiters 是过滤请求用的,左边的窗口不断的更新,当你想看你系统的请求的时候,你刷新一下浏览器,一大片不知道哪来请求,看着碍眼,它还一直刷新你的屏幕。这个时候通过过滤规则来过滤掉那些不想看到的请求。

勾选左上角的Use Filters开启过滤器,这里有两个最常用的过滤条件:Zone和Host
1、Zone 指定只显示内网(Intranet)或互联网(Internet)的内容:
2、Host 指定显示某个域名下的会话:
如果框框为黄色(如图),表示修改未生效,点击红圈里的文字即可
6). Timeline 请求响应时间
在左侧会话窗口点击一个或多个(同时按下 Ctrl 键),Timeline 便会显示指定内容从服务端传输到客户端的时间:

2. Fiddler 设置解密HTTPS的网络数据
Fiddler可以通过伪造CA证书来欺骗浏览器和服务器。Fiddler是个很会装逼的好东西,大概原理就是在浏览器面前Fiddler伪装成一个HTTPS服务器,而在真正的HTTPS服务器面前Fiddler又装成浏览器,从而实现解密HTTPS数据包的目的。
解密HTTPS需要手动开启,依次点击:
1. Tools –> Fiddler Options –> HTTPS

2. 勾选Decrypt HTTPS Traffic

3. 点击OK

3. Fiddler 抓取Iphone / Android数据包
想要Fiddler抓取移动端设备的数据包,其实很简单,先来说说移动设备怎么去访问网络,看了下面这张图,就明白了。

可以看得出,移动端的数据包,都是要走wifi出去,所以我们可以把自己的电脑开启热点,将手机连上电脑,Fiddler开启代理后,让这些数据通过Fiddler,Fiddler就可以抓到这些包,然后发给路由器(如图):

1. 打开Wifi热点,让手机连上(我这里用的360wifi,其实随意一个都行)

2. 打开Fidder,点击菜单栏中的 [Tools] –> [Fiddler Options]
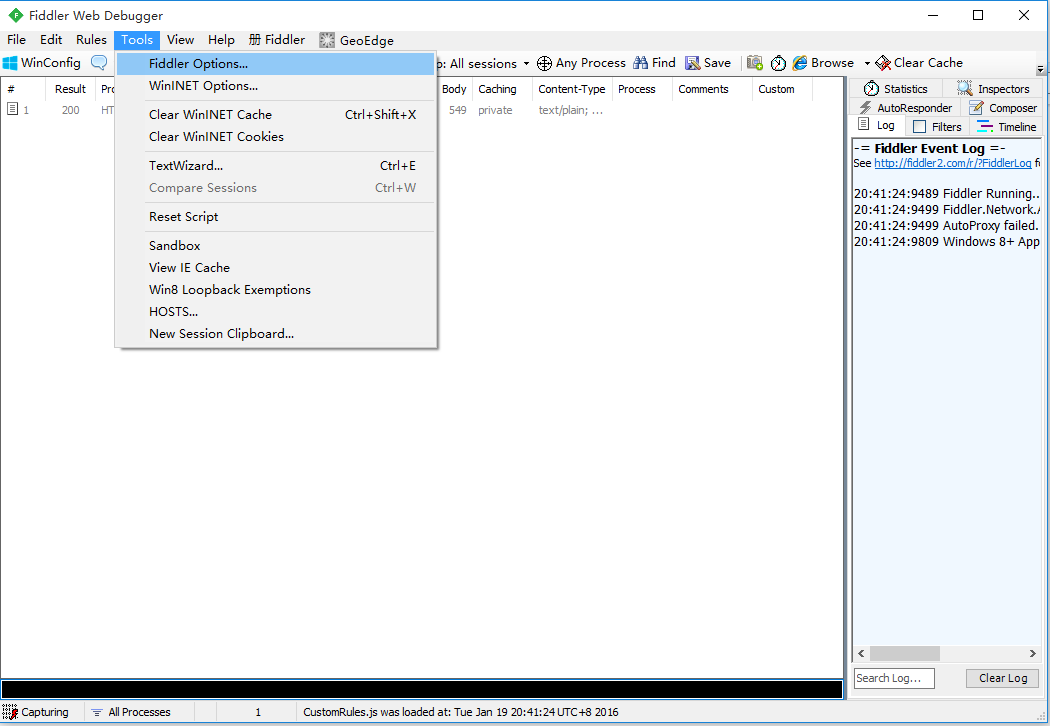
3. 点击 [Connections] ,设置代理端口是8888, 勾选 Allow remote computers to connect, 点击OK

4. 这时在 Fiddler 可以看到自己本机无线网卡的IP了(要是没有的话,重启Fiddler,或者可以在cmd中ipconfig找到自己的网卡IP)
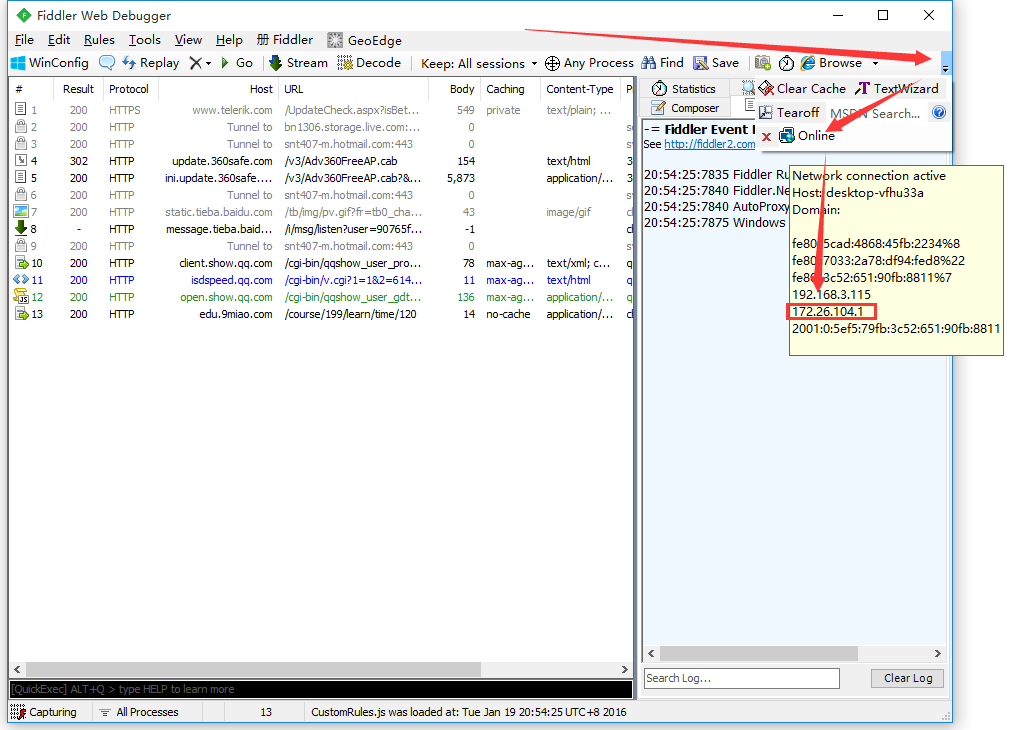

5. 在手机端连接PC的wifi,并且设置代理IP与端口(代理IP就是上图的IP,端口是Fiddler的代理端口8888)

6. 访问网页输入代理IP和端口,下载Fiddler的证书,点击下图FiddlerRoot certificate

【注意】:如果打开浏览器碰到类似下面的报错,请打开Fiddler的证书解密模式(Fiddler 设置解密HTTPS的网络数据)
No root certificate was found. Have you enabled HTTPS traffic decryption in Fiddler yet?
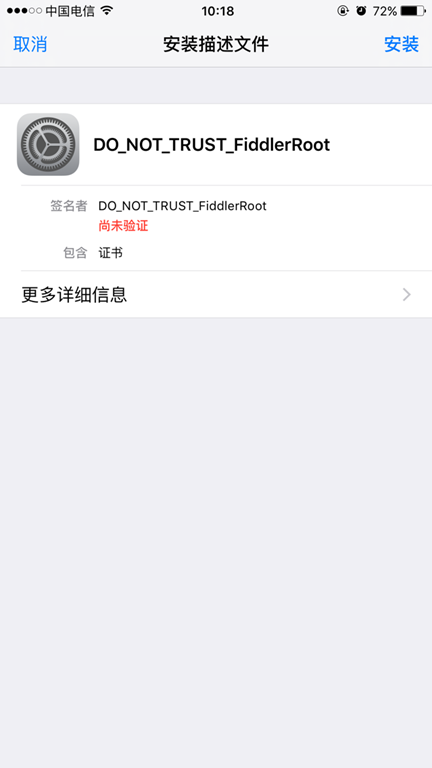

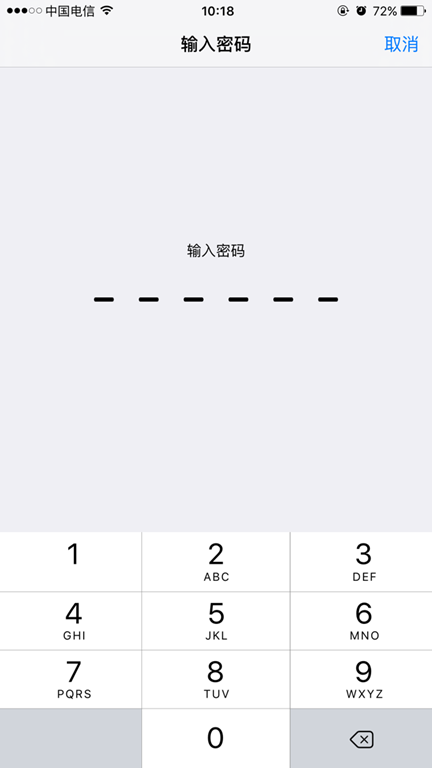

7. 安装完了证书,可以用手机访问应用,就可以看到截取到的数据包了。(下图选中是布卡漫画的数据包,下面还有QQ邮箱的)

4. Fiddler 内置命令与断点
Fiddler还有一个藏的很深的命令框,就是眼前,我用了几年的Fiddler都没有发现它,偶尔在别人的文章发现还有这个小功能,还蛮好用的,整理下记录在这里。
FIddler断点功能就是将请求截获下来,但是不发送,这个时候你可以干很多事情,比如说,把包改了,再发送给服务器君。还有balabala一大堆的事情可以做,就不举例子了。

|
命令 |
对应请求项 |
介绍 |
示例 |
|---|---|---|---|
|
? |
All |
问号后边跟一个字符串,可以匹配出包含这个字符串的请求 |
|
|
> |
Body |
大于号后面跟一个数字,可以匹配出请求大小,大于这个数字请求 |
>1000 |
|
< |
Body |
小于号跟大于号相反,匹配出请求大小,小于这个数字的请求 |
<100 |
|
= |
Result |
等于号后面跟数字,可以匹配HTTP返回码 |
=200 |
|
@ |
Host |
@后面跟Host,可以匹配域名 |
@www.baidu.com |
|
select |
Content-Type |
select后面跟响应类型,可以匹配到相关的类型 |
select image |
|
cls |
All |
清空当前所有请求 |
cls |
|
dump |
All |
将所有请求打包成saz压缩包,保存到“我的文档\Fiddler2\Captures”目录下 |
dump |
|
start |
All |
开始监听请求 |
start |
|
stop |
All |
停止监听请求 |
stop |
| 断点命令 | |||
|
bpafter |
All |
bpafter后边跟一个字符串,表示中断所有包含该字符串的请求 |
bpafter baidu(输入bpafter解除断点) |
|
bpu |
All |
跟bpafter差不多,只不过这个是收到请求了,中断响应 |
bpu baidu(输入bpu解除断点) |
|
bps |
Result |
后面跟状态吗,表示中断所有是这个状态码的请求 |
bps 200(输入bps解除断点) |
|
bpv / bpm |
HTTP方法 |
只中断HTTP方法的命令,HTTP方法如POST、GET |
bpv get(输入bpv解除断点) |
|
g / go |
All |
放行所有中断下来的请求 |
g |
示例演示:
?

>
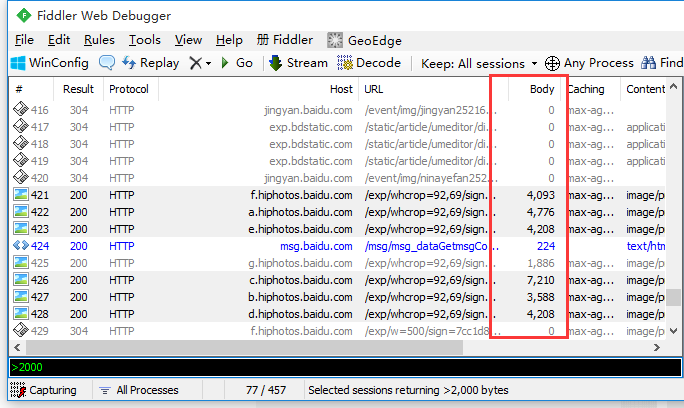
<

=

@
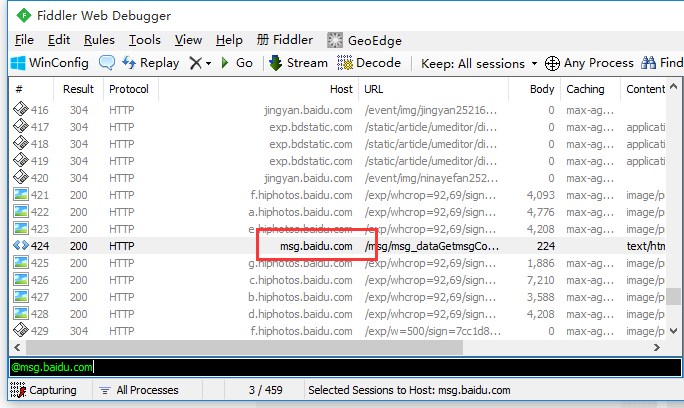
select
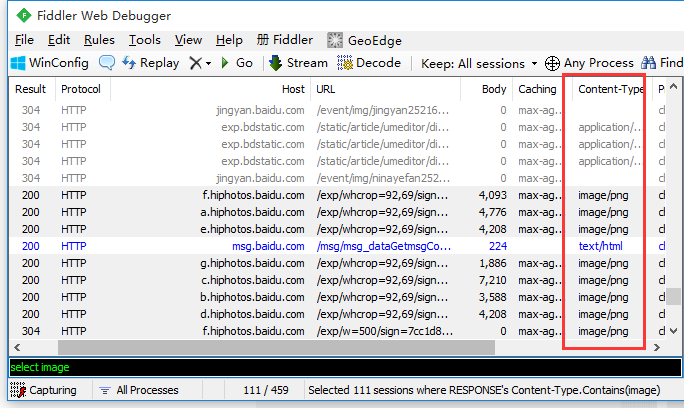
cls

dump

断点命令:
断点可以直接点击Fiddler下图的图标位置,就可以设置全部请求的断点,断点的命令可以精确设置需要截获那些请求。如下示例:
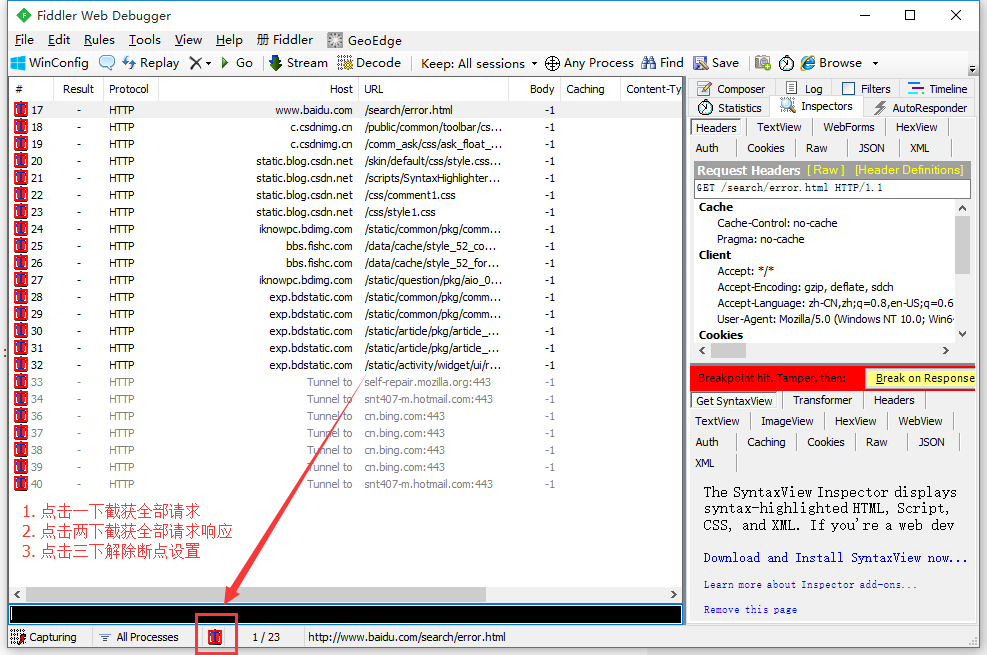
命令:
bpafter
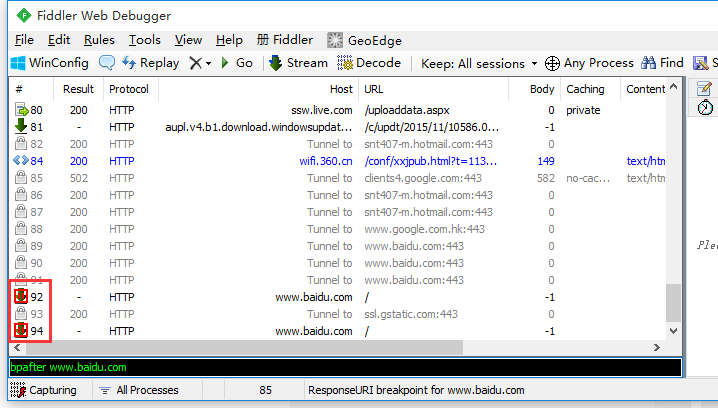

bps


bpv


g / go